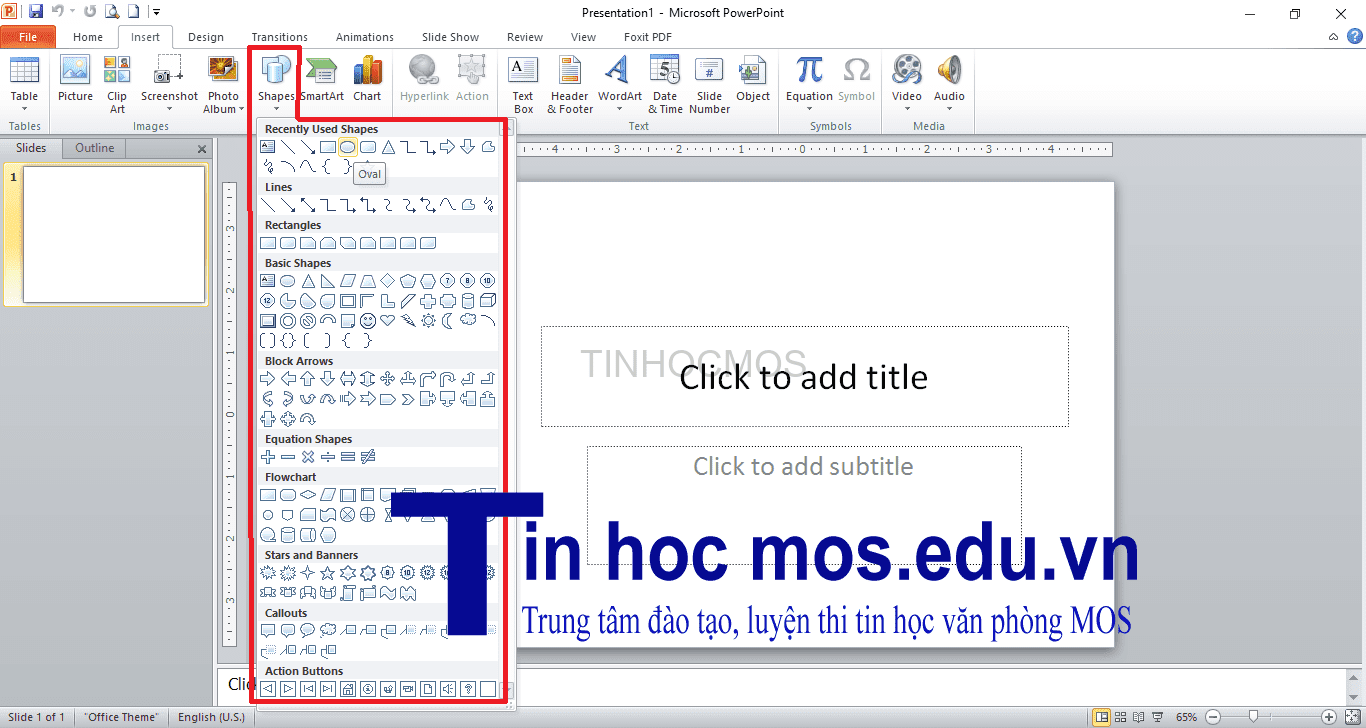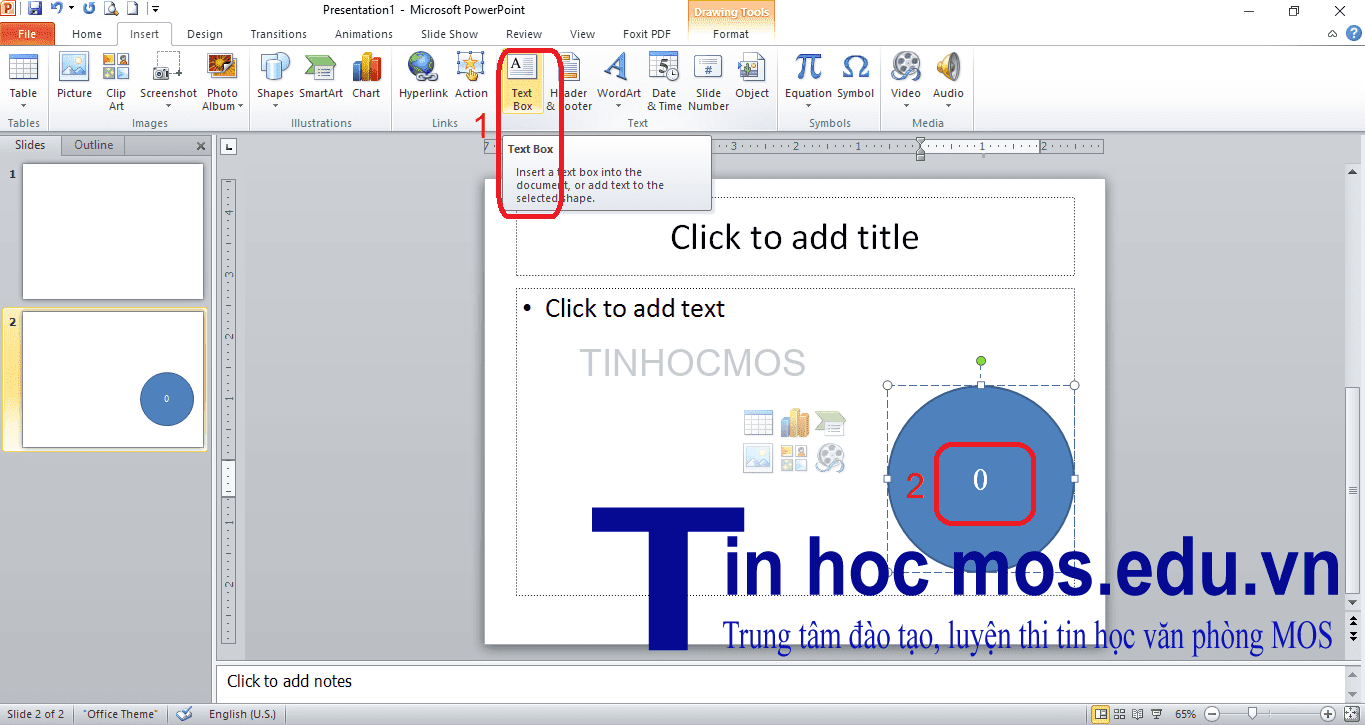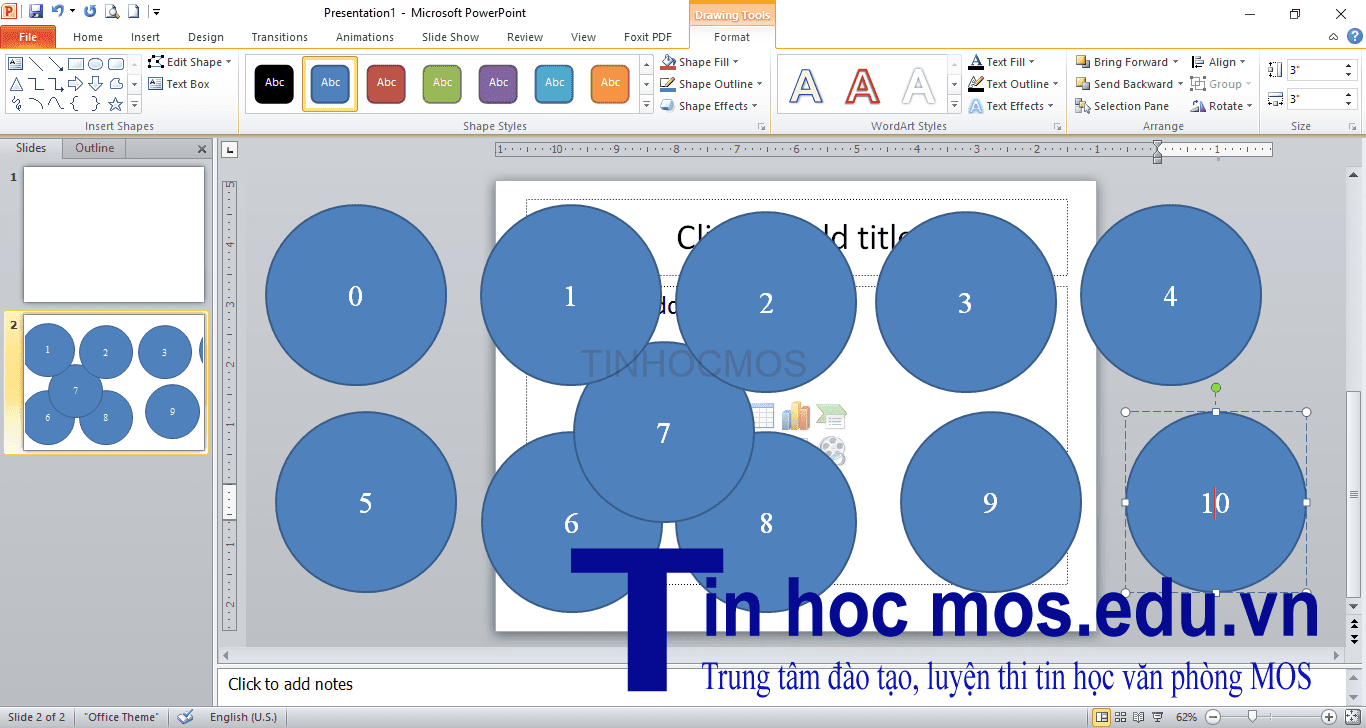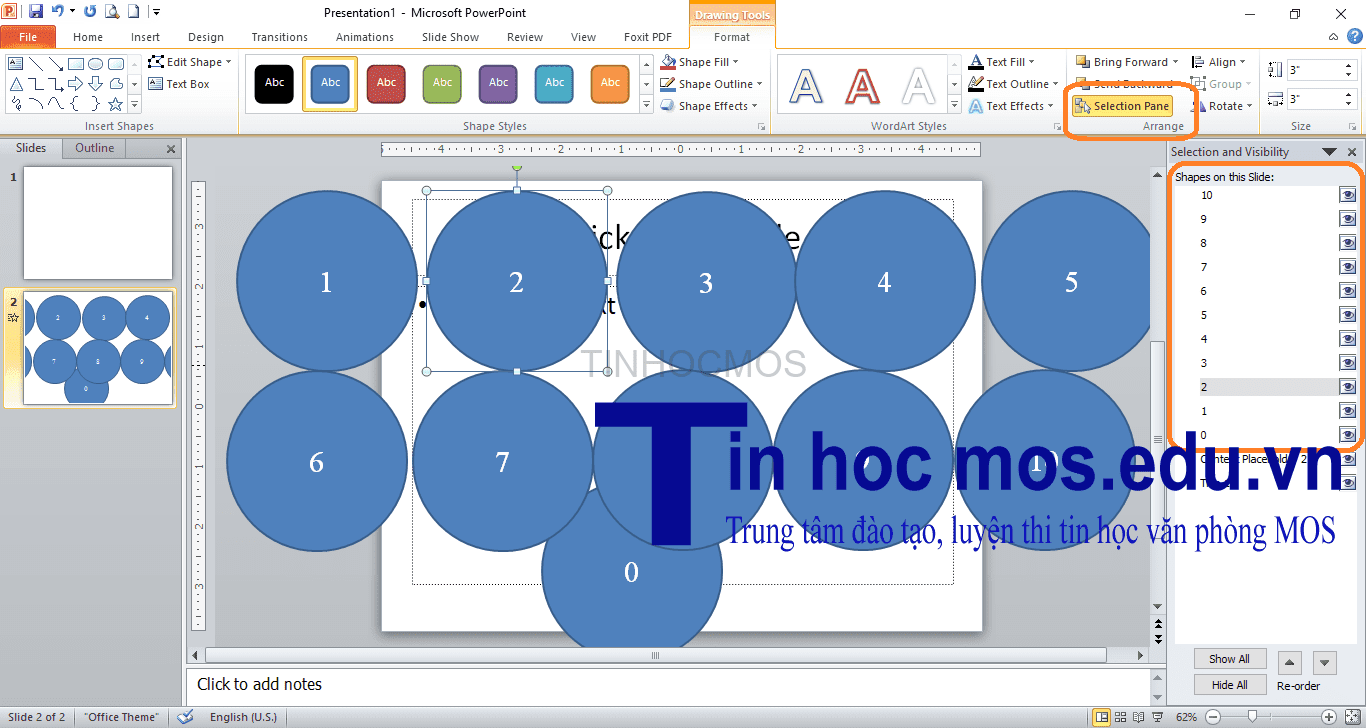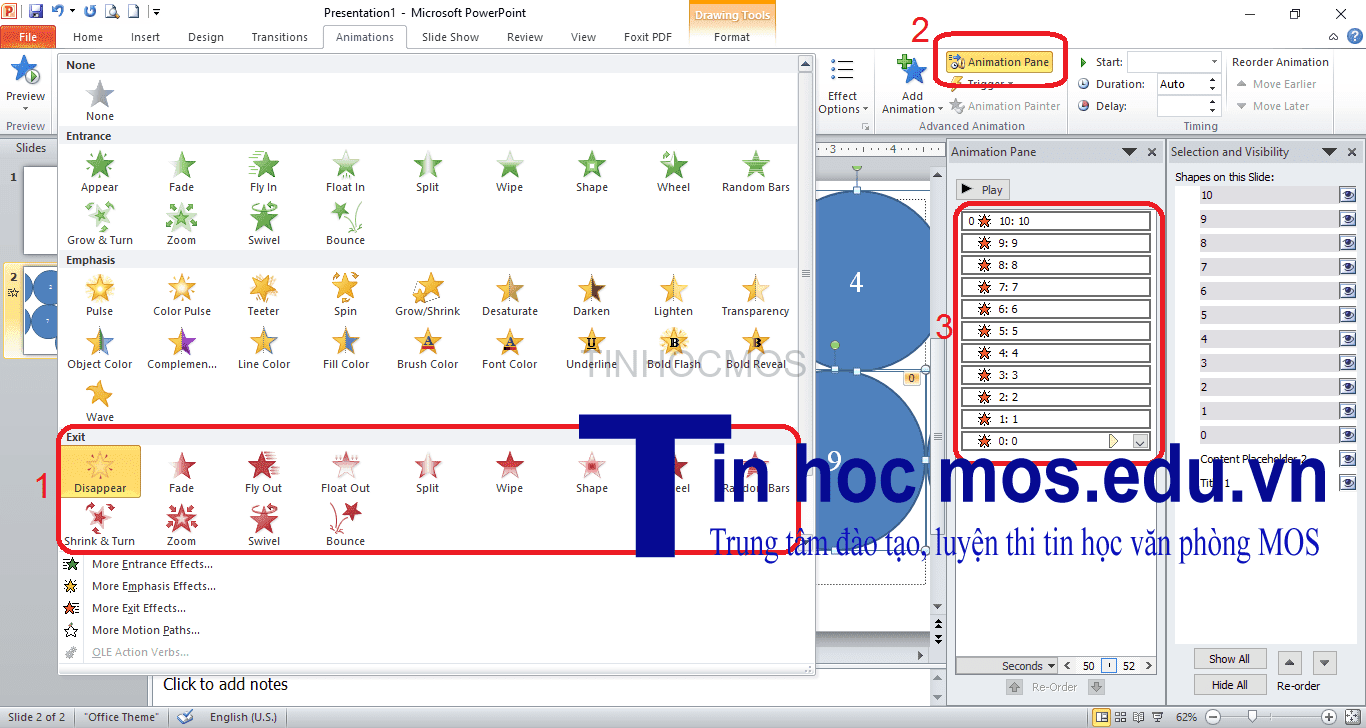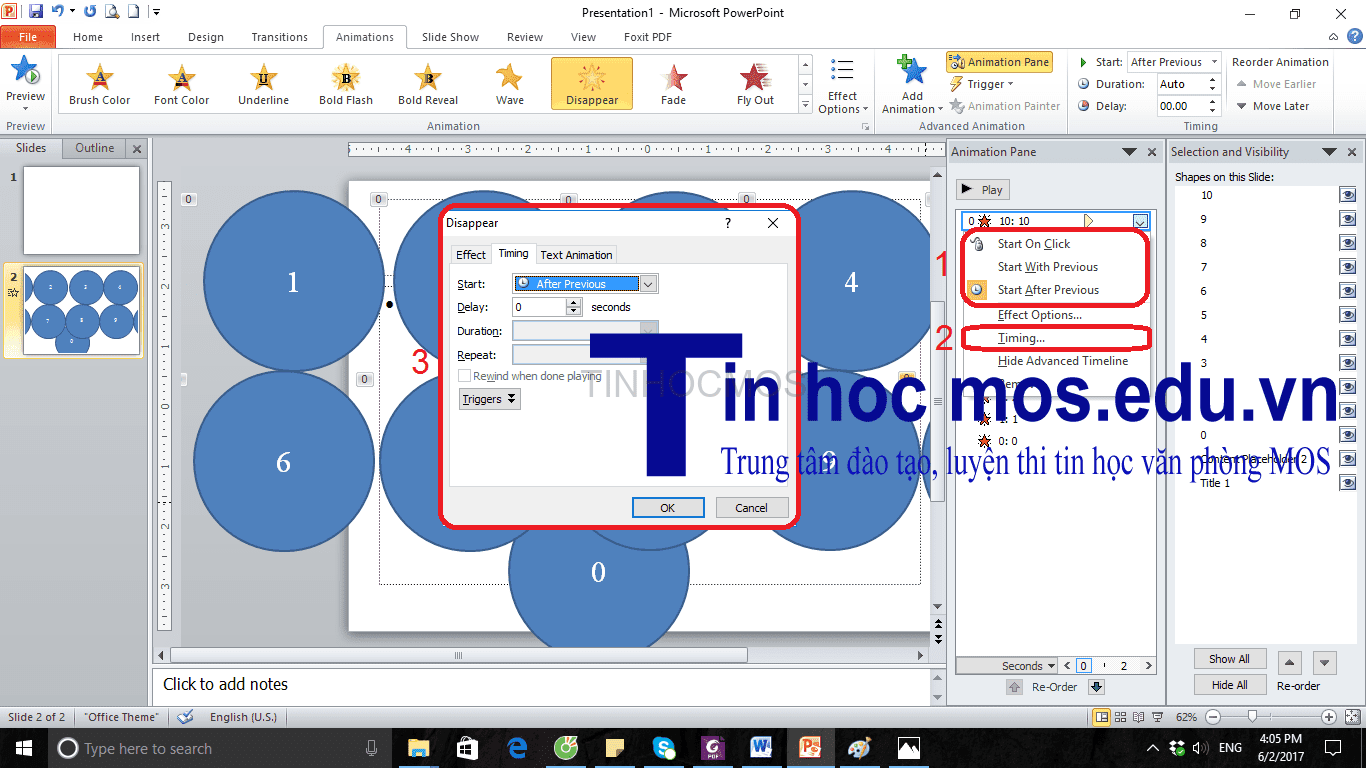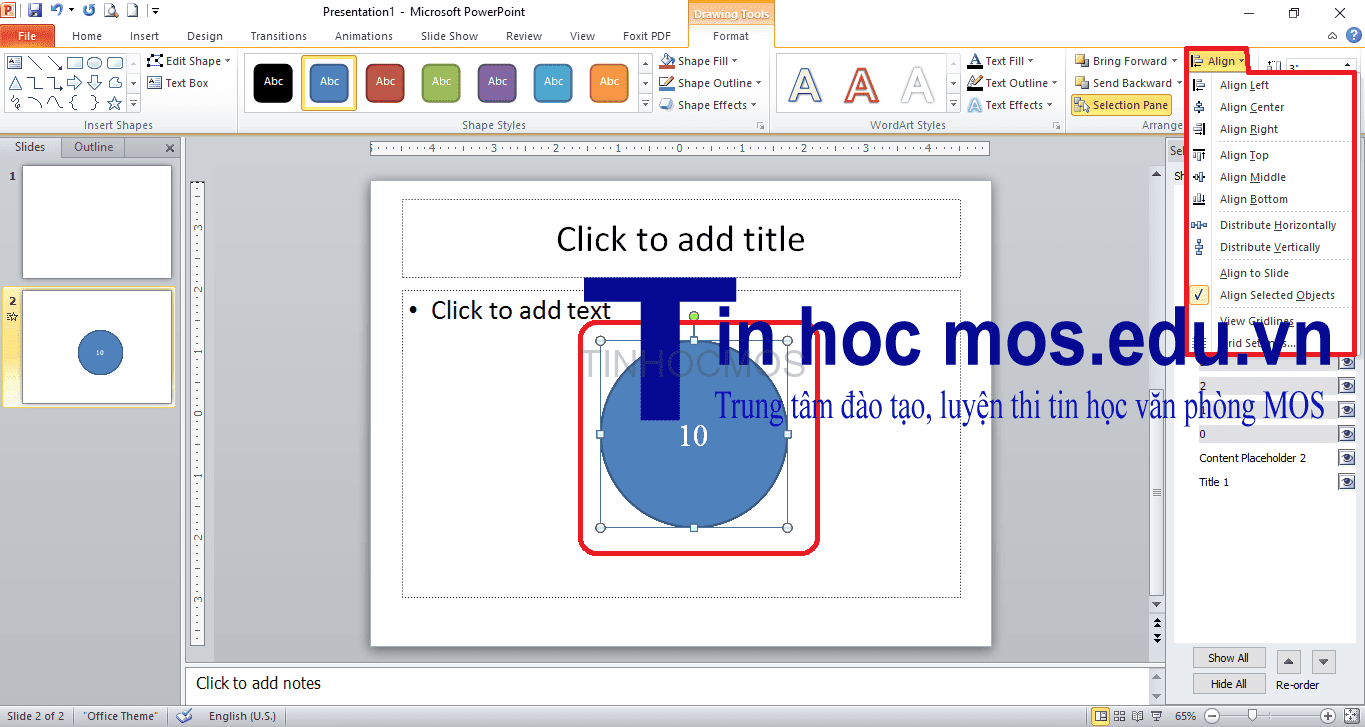Nối tiếp loạt bài Cách tạo đồng hồ đếm ngược trong PowerPoint phần 1 và phần 2, hôm nay chúng ta sẽ đến với cách tạo đồng hồ thứ 3, đồng hồ hiện số.
Để tạo loại đồng hồ này, bạn thực hiện lần lượt các bước sau:
Bước 1: Tạo mặt đồng hồ.
- Mở PowerPoint, kích chọn New Slide. Ở trên slide vừa tạo, vào thẻ Insert, mục Shapes, chọn vẽ 1 hình tròn( hoặc 1 hình khác bất kì).
- Căn chỉnh hình và chọn màu cho hình của bạn tùy theo ý thích. Tiếp theo, cũng trong thẻ Insert, chọn Text box. Kích chuột vào giữa hình vừa tạo, đánh số 0.
- Sao chép hình tròn thành nhiều bản bằng cách nhấn tổ hợp phím Ctrl + D (số lần nhấn phím D trùng với số hình muốn tạo). Vì mỗi hình tròn sẽ đại diện cho 1 giây đồng hồ, nên nếu muốn đặt đồng hồ đếm ngược trong 10 giây, bạn sao chép hình 10 lần.Đánh số cho các hình lần lượt từ 0 đến 10, ta sẽ được một dãy các hình như sau:
- Để tiện quản lí các hình, kích chọn một hình bất kì, vào Drawing Tools, mục Arrange, chọn Selection Pane. Lập tức ở bên phải màn hình hiện ra 1 danh sách liệt kê các hình. Đặt tên lại cho từng hình theo số đã được đánh theo thứ tự từ lớn đến bé.
Bước 2: Tạo hiệu ứng đồng hồ.
- Nhấn giữ phím Shift và lần lượt kích chọn tất cả các hình. Mở thẻ Animations, ở phần Exit chọn hiệu ứng Cũng ở thẻ này, chọn Animation Pane và sắp xếp sao cho thứ tự các hình đi từ 10 đến 0.
- Ở Animation Pane, chọn lần lượt từng dòng và kích chuột vào mũi tên đi xuống ở cuối. Lập tức 1 bảng hiện ra cho bạn 3 lựa chọn:
- Start On Click: Khi chuyển sang slide đếm giờ, bạn phải kích chuột thêm 1 lần nữa để khởi động đồng hồ.
- Start With Previous: Đồng hồ khởi động ngay khi slide chứa nó được bật lên.
- Start After Previous: Đồng hồ khởi động sau khi slide chứa nó được bật lên một vài giây.Với loại đồng hồ này, chúng ta sẽ chọn Start After Previous. Sau đó, đặt cho thời gian chạy của từng hình bằng cách điền vào ô Duration thời gian là 1 giây.
- Chồng các hình tròn lên nhau theo thứ tự lần lượt, hình 0 ở cuối, hình 10 ở đầu bằng cách chọn tất cả các hình, vào Drawing Tools, tích chọn ô Align Selected Objects, lần lượt chọn Align Center và Align Middle.
- Dịch chuyển đồng hồ vào vị trí bạn mong muốn trên slide.
Nguồn: tekhnologic.wordpress.com
Trên đây là các bước làm đồng hồ đếm ngược hiện số. Chúc các bạn thành công!
Vào tháng 6 năm 2017, Trung tâm Tin học Văn phòng MOS tiếp tục mở các lớp đào tạo, luyện thi lấy chứng chỉ Tin học Văn phòng MOS và IC3 tại Hà Nội. Chi tiết bạn có thể tham khảo tại https://tinhocmos.edu.vn/lich-khai-giang-tin-hoc-van-phong-thang-6-2017/.