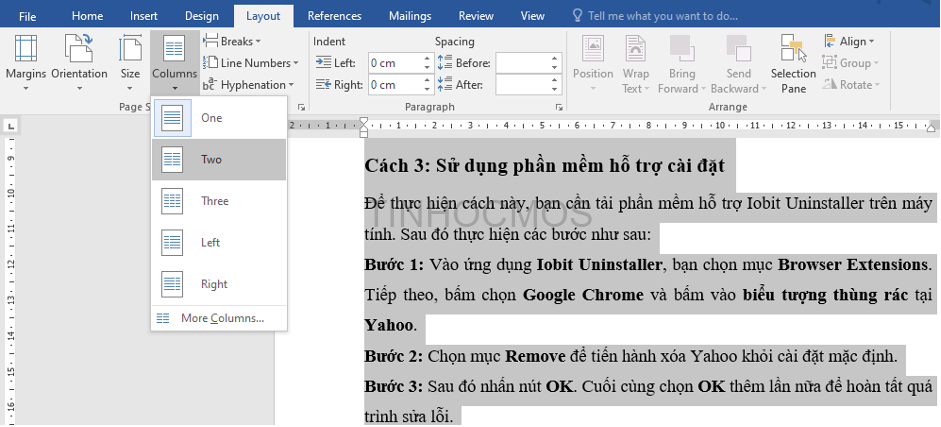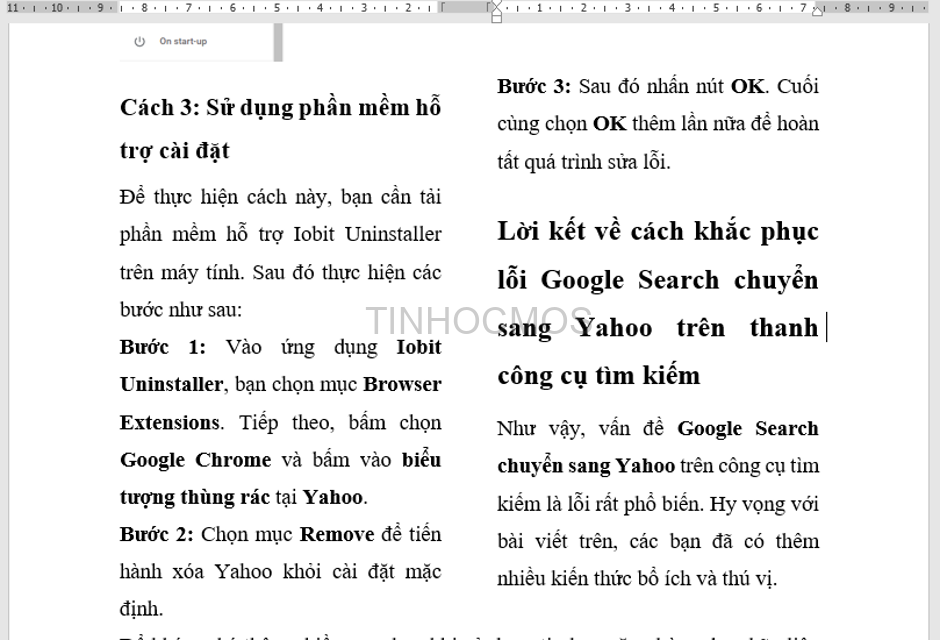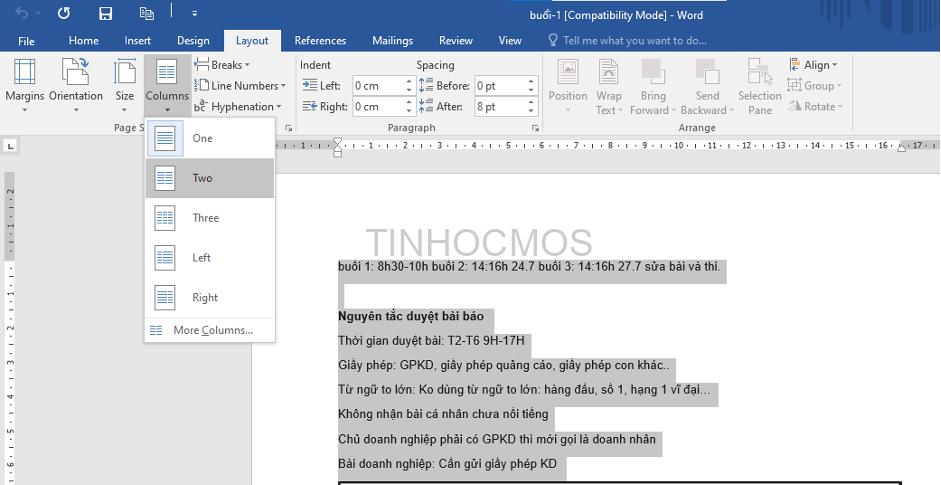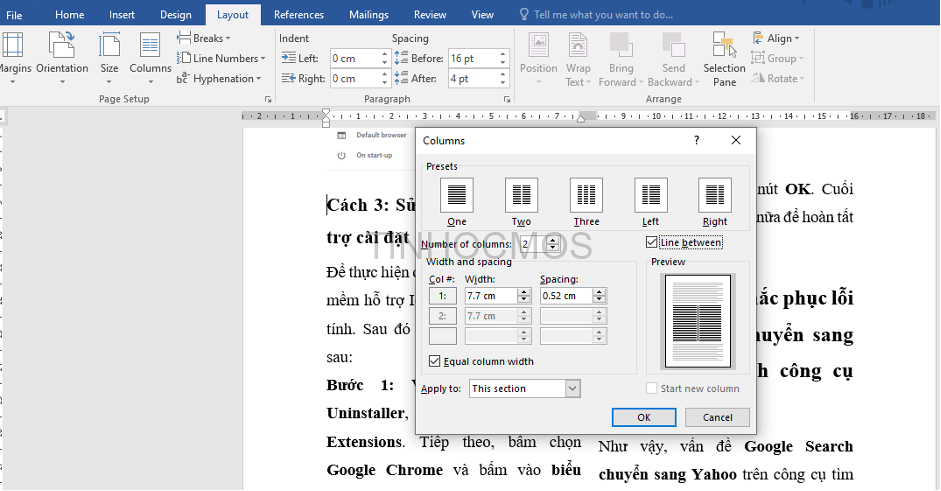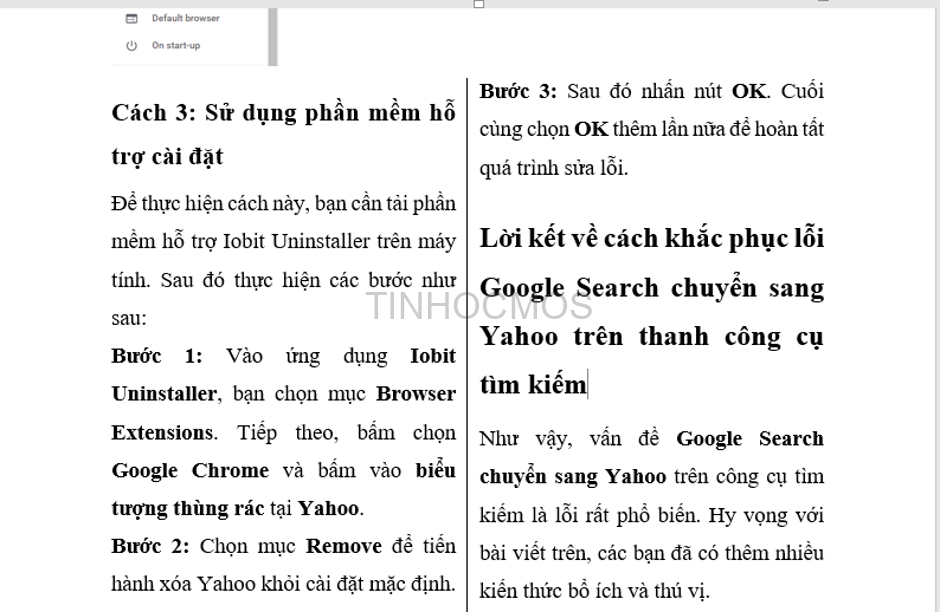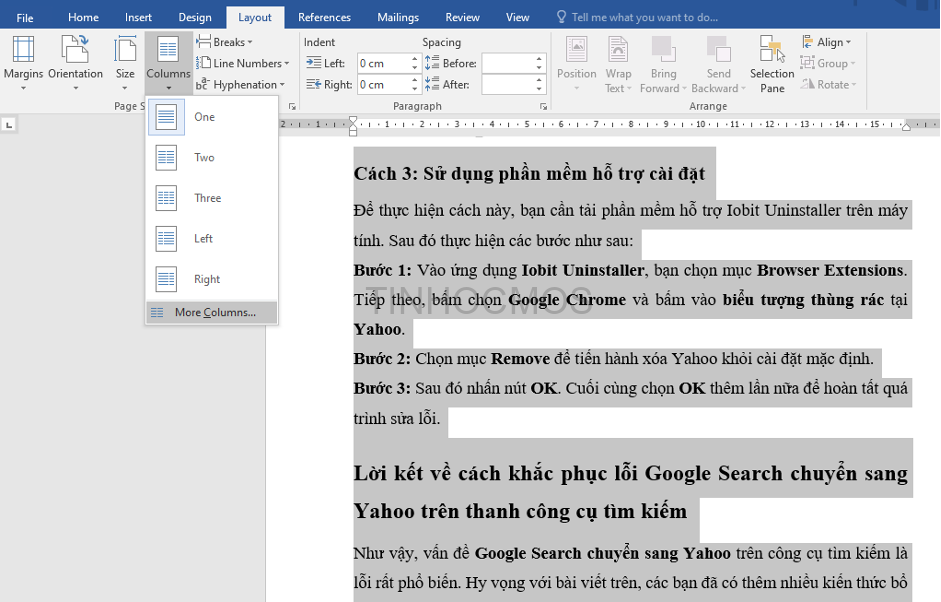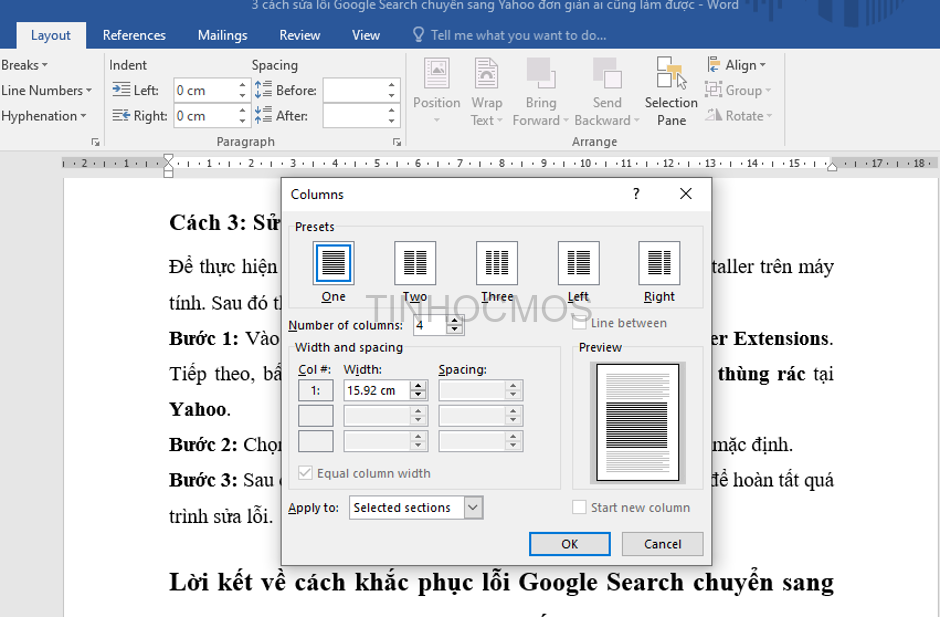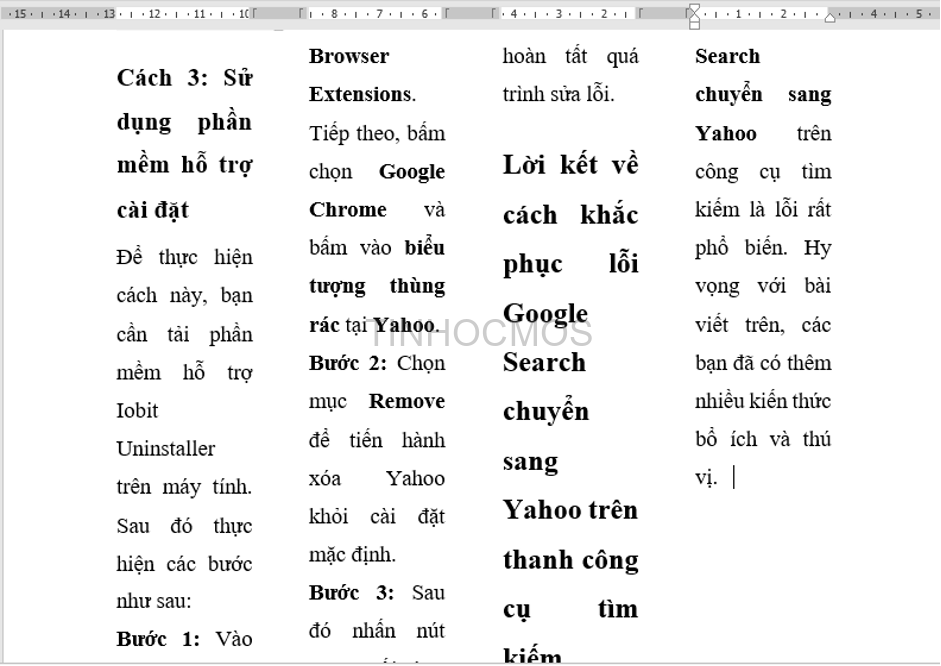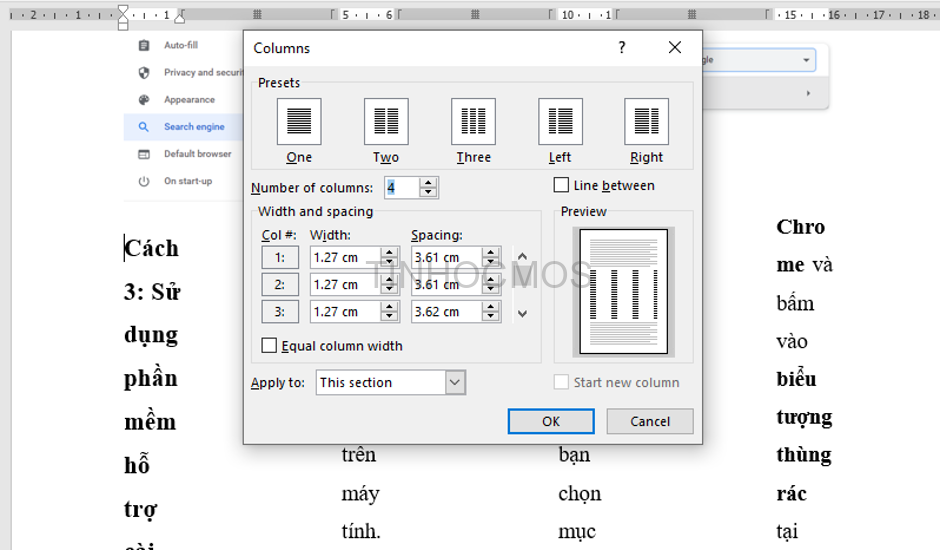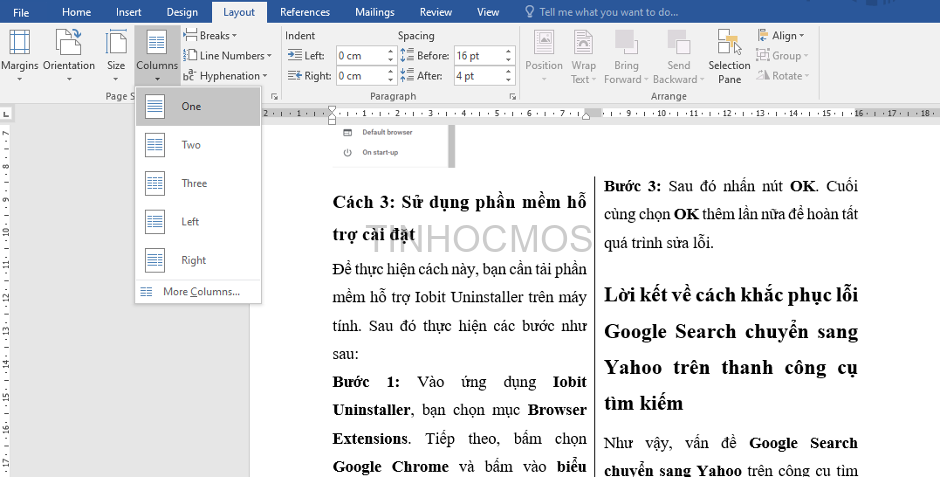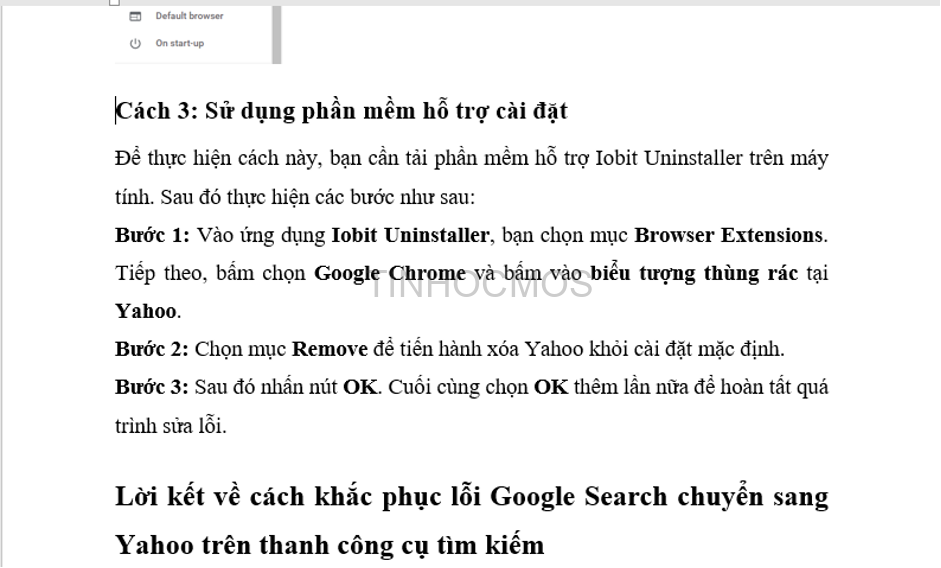Sử dụng Word và các công cụ Microsoft khác gần như là yêu cầu bắt buộc ở các môi trường học tập và làm việc hiện nay. Vậy trong quá trình thao tác với Word, có bao giờ bạn thắc mắc các cách chia đôi trang Word như thế nào cho nhanh gọn và chuyên nghiệp không? Làm thế nào để chia các cột tùy ý? Sau đây, Tinhocmos sẽ chia sẻ đến bạn các thao tác chia trang giấy trong Word và chia cột vô cùng đơn giản trong bài viết sau.
Mục lục
Cách chia đôi trang Word
Khi sử dụng Word để viết và định dạng văn bản, chúng ta không chỉ trình bày ở dạng văn bản thông thường mà đôi khi còn phải chia thành các cột hoặc phân trang giấy làm 2 phần. Điều này sẽ giúp tiết kiệm diện tích và đáp ứng được các yêu cầu của công việc.
Chúng ta sẽ chia thành các phiên bản Word sau đây:
Đối với phiên bản 2013, 2016 và 2019
Bước 1: Bôi đen toàn bộ đoạn văn bản cần thực hiện thao tác
Bước 2: Chọn mục Layout trên thanh công cụ
Bước 3: Chọn vào mục Columns
Bước 4: Bấm vào “Two” bạn sẽ chia văn bản theo chiều dọc trang giấy như hình minh họa
Đối với phiên bản Word 2007, 2010
Với 2 phiên bản này, bạn cũng có thể thực hiện tương tự như cách trên:
Bước 1: Bôi đen toàn bộ văn bản cần thực hiện chia đôi
Bước 2: Chọn mục layout, sau đó chọn vào ô Columns và bấm chọn “Two”
Khi đó toàn bộ văn bản được chọn đã được chia đều thành 2 phần bằng nhau theo chiều dọc trang giấy.
Cách chia đôi trang Word bằng cách chèn đường kẻ ở giữa 2 cột
Sau khi văn bản được chia thành 2 cột theo chiều dọc, chúng ta có thể thêm đường kẻ ở giữa để ngăn cách rõ ràng hơn. Bạn thực hiện như hướng dẫn sau:
Bước 1: Đặt con trỏ lại phần đầu của đoạn văn bản, chọn Layout
Bước 2: Chọn mục Columns và More Columns
Bước 3: Khi hộp thoại xuất hiện, bạn chọn dấu tick cho ô Line between. Có thể chọn ô Equal Column width nếu bạn muốn chia đều các cột. Sau đó nhấn OK
Như vậy đoạn văn bản vừa chia đã có đường kẻ ở giữa như hình sau. Đối với văn bản chia thành 3 hoặc 4 cột thì bạn cũng có thể thực hiện được với hướng dẫn trên.
Xem thêm: Tổng Hợp 8 Tính Năng Word 2019 Mới Nhất
Cách chia đôi trang Word thành nhiều cột
Khi muốn chia trang Word thành 3 cột trở lên thì đây sẽ là hướng dẫn cho bạn.
Cách chia trang giấy thành các cột không đều nhau trong Word
Bước 1: Bôi đen các phần văn bản cần chia cột
Bước 2: Chọn mục Layout trên thanh công cụ (Đối với các phiên bản Word 2007 và 2010 thì sẽ chọn Page layout)
Bước 3: Chọn ô Columns, khi xuất hiện hộp thoại bạn chọn vào More Columns
Bước 4: Tại ô Numbers of Columns, bạn nhập số cột cần chia văn bản. Sau đó nhấn OK
(Hình minh họa đang chọn số cột là 4)
Và đây là kết quả, tất cả đoạn văn bản đã chia thành 4 cột không đều nhau.
Cách điều chỉnh khoảng cách giữa các cột trong Word
Thông thường, sau khi chia cột xong thì khoảng cách giữa các cột sẽ không đều nhau, gây nên mất thẩm mỹ cho đoạn văn. Khi đó bạn có thể điều chỉnh lại cho đẹp như sau:
Bước 1: Đặt con trỏ tại phần đầu của đoạn văn bản cần thực hiện, chọn Layout
Bước 2: Chọn mục Columns và chọn vào ô More Columns
Bước 3: Khi hộp thoại xuất hiện, bạn có thể tùy ý điều chỉnh các thông số ở bên trong. Sau đó nhấn OK là hoàn tất
- Number of columns: Số cột cần chia
- Line between: Đường kẻ ở giữa các cột
- Width and spacing: Kích thước và khoảng trống giữa các cột văn bản
- Equal column width: Khoảng cách các cột đều nhau
- Apply to: Chọn văn bản cần thực hiện thao tác
Ngoài cách thực hiện trên, bạn cũng có thể làm theo hướng dẫn sau:
Tại đoạn văn bản cần điều chỉnh, bạn click chuột ở đầu đoạn văn. Sau đó đưa con trỏ lên thanh Ruler cho xuất hiện dấu mũi tên < – >.
Lúc này bạn có thể tùy ý điều chỉnh đoạn văn sang trái và phải sao cho thẩm mỹ và phù hợp với yêu cầu.
Cách chia đôi trang Word bằng cách xóa các ô chia cột vừa tạo
Thao tác xoá các cột văn bản đã chia để gộp văn bản thành một cột rất đơn giản, bạn hoàn toàn có thể thực hiện được như sau:
Tại ô Layout, bạn chọn vào mục Columns. Sau đó nhấn chọn One là xong. Khi đó đoạn văn bản sẽ trở về như ban đầu.
Đoạn văn bản sẽ trở về ban đầu như hình dưới đây:
Lời kết về cách chia đôi trang Word
Trên đây là các cách chia đôi trang Word, chia văn bản thành các cột trong Word vô cùng đơn giản. Chúng tôi hy vọng bạn sẽ có thêm nhiều thông tin hữu ích và áp dụng thành công trong quá trình học tập của mình nhé.
Ngoài ra, nếu bạn đang là học sinh sinh viên hoặc người đi làm muốn cải thiện tin học văn phòng nhưng không có nhiều thời gian thì có thể liên hệ Trung tâm tin học MOS. Tại đây, chúng tôi có nhiều khóa học Luyện thi MOS online các môn Excel, Word, Powerpoint vô cùng hấp dẫn. Liên hệ ngay theo thông tin dưới đây để được tư vấn chi tiết hơn nhé!
Thông tin liên hệ:
Trung tâm tin học văn phòng MOS
Email: [email protected]
Hotline: 0914 444 343