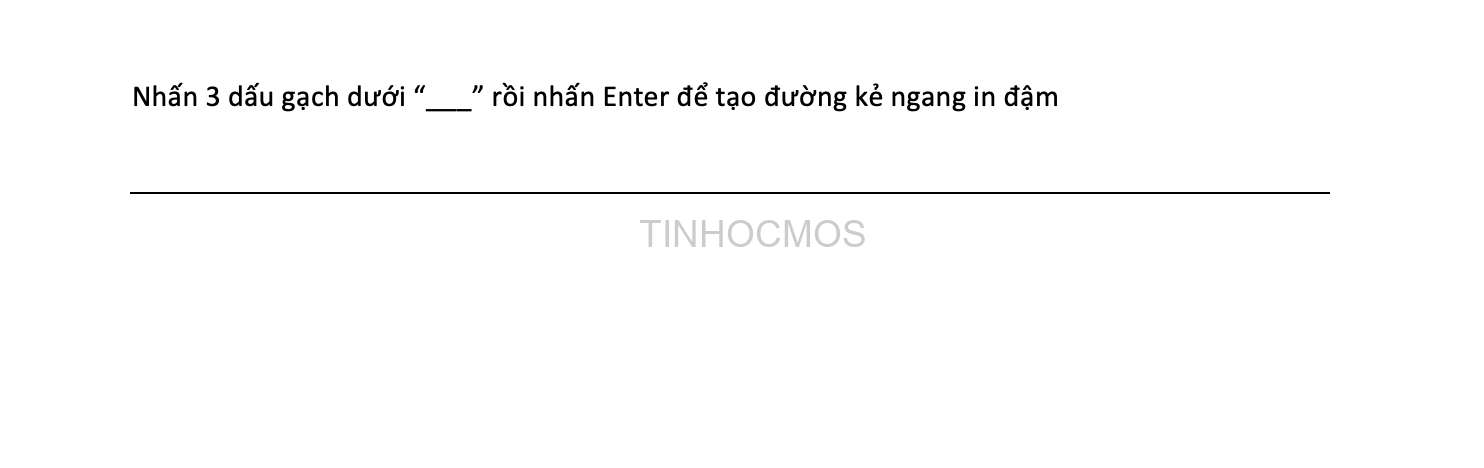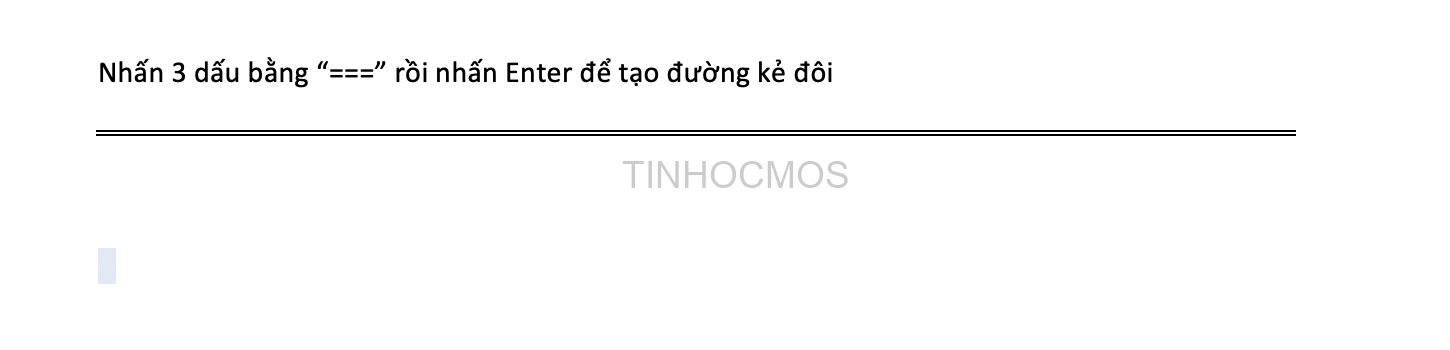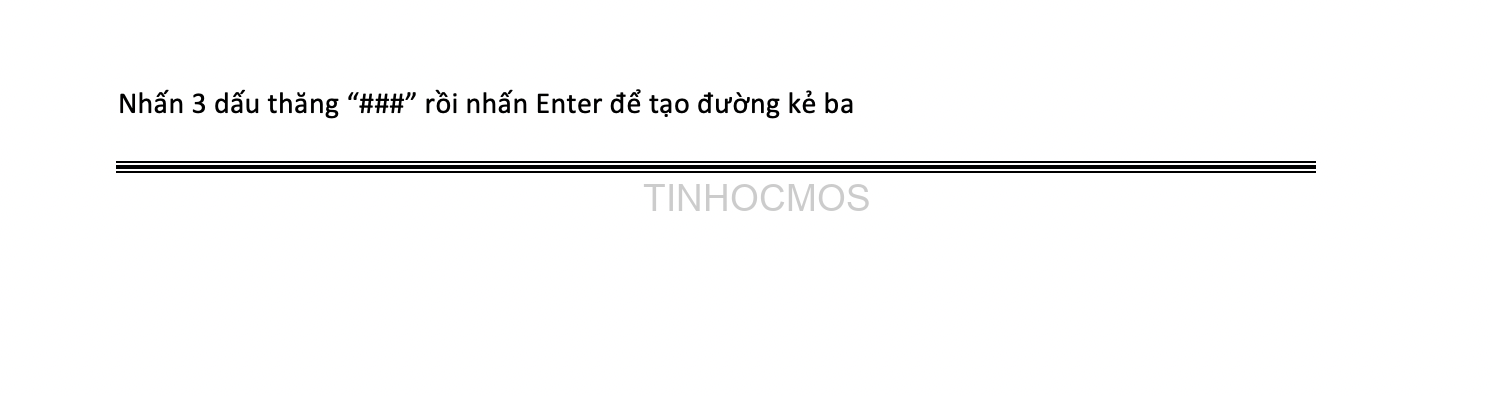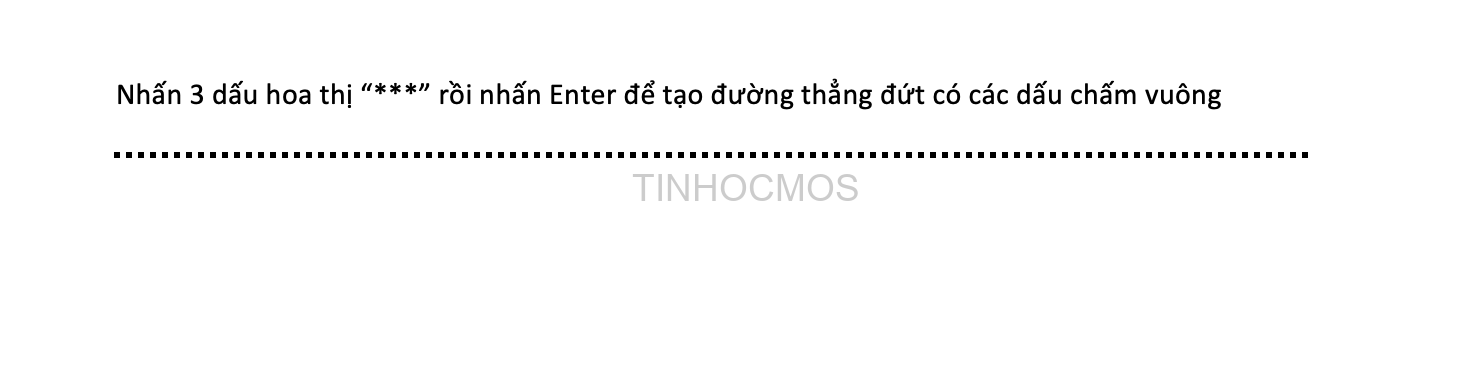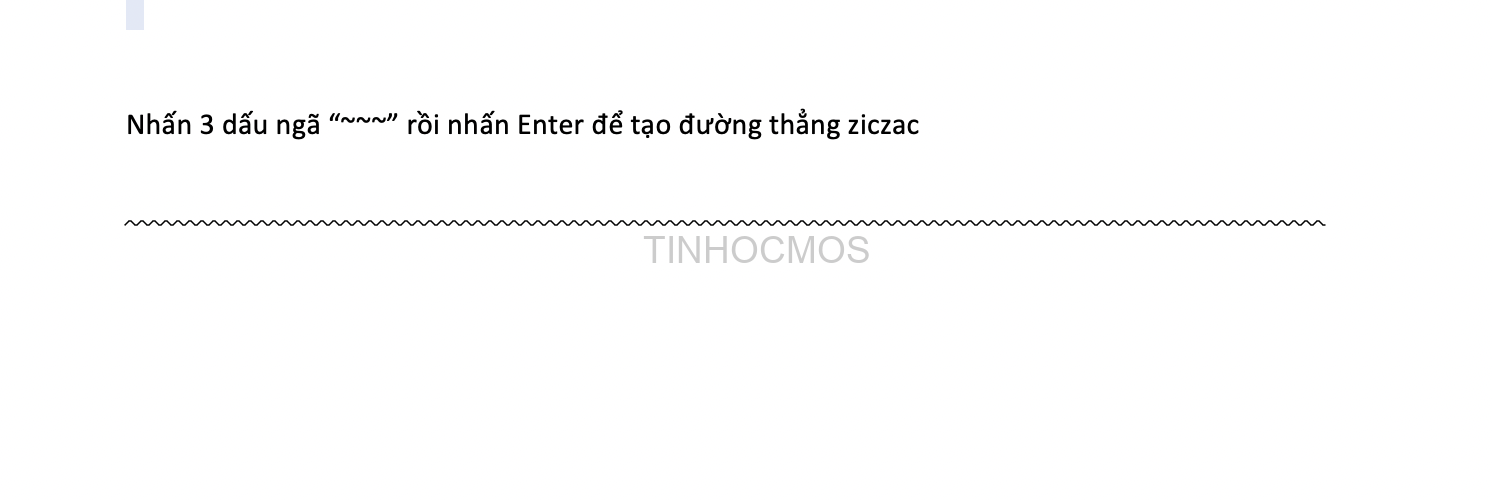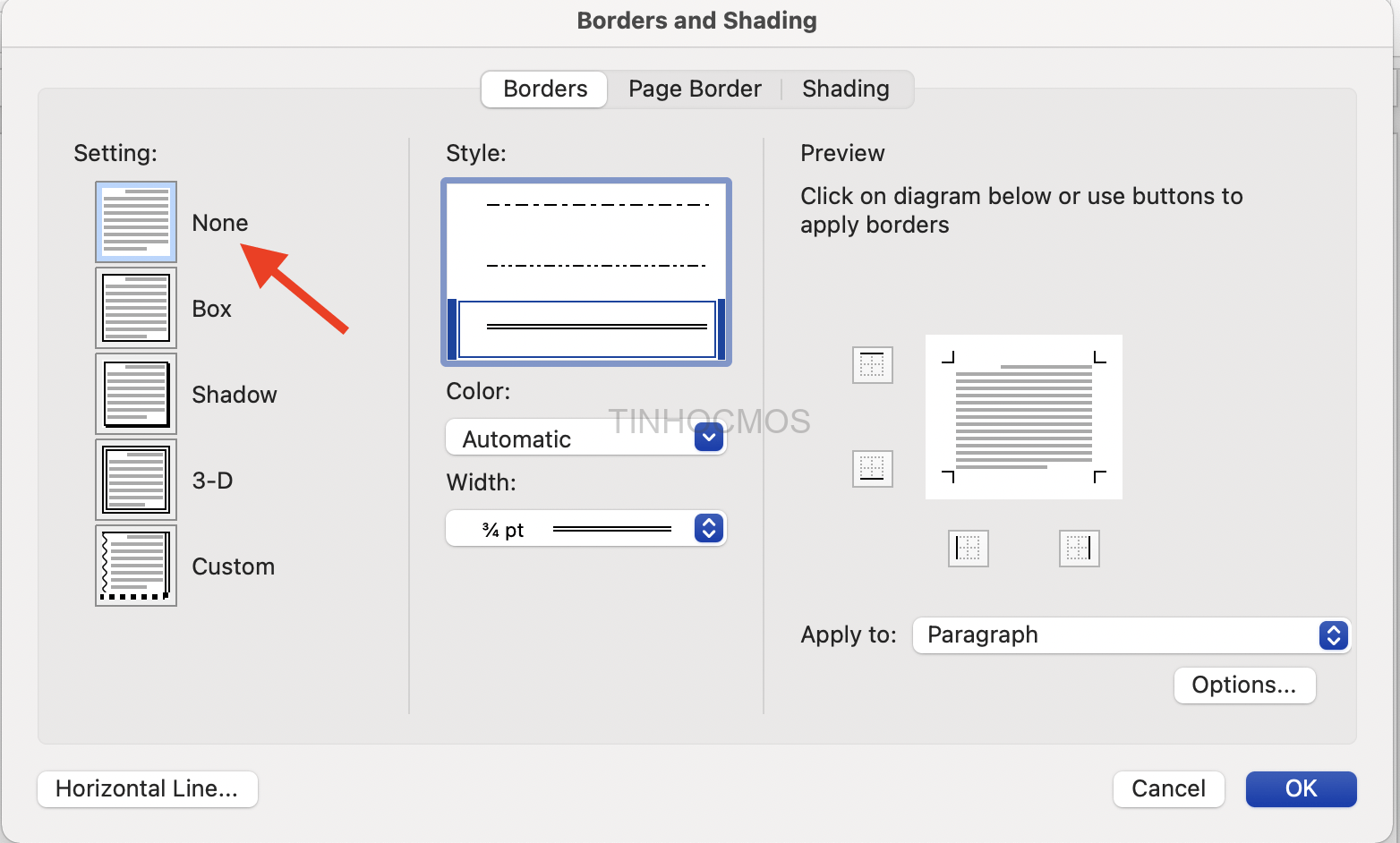Trong các bài báo cáo, bài tập lớn hay văn bản hành chính, việc căn kẻ dòng và xóa một số đường kẻ bảng sẽ là một khó khăn lớn đối với nhiều người. Vậy phải làm sao để có thể tạo và xóa dòng kẻ trong Word nhanh gọn mà vẫn giữ lại nội dung văn bản trong Word? Trong bài viết dưới đây, Tinhocmos sẽ giúp bạn giải quyết vấn đề này chỉ trong tích tắc. Cách làm này có thể áp dụng được với mọi phiên bản Word. Cùng khám phá ngay nhé!
Cách tạo và xóa dòng kẻ ngang trong Word
Mục lục
1. Hướng dẫn tạo dòng kẻ ngang trong Word
Nếu bạn muốn tạo dòng kẻ ngang trong các bài luận, báo cáo thì có thể tham khảo cách làm dưới đây
Nhấn 3 dấu gạch dưới “___” rồi nhấn Enter để tạo đường kẻ ngang in đậm
Nhấn 3 dấu bằng “===” rồi nhấn Enter để tạo đường kẻ đôi
Nhấn 3 dấu thăng “###” rồi nhấn Enter để tạo đường kẻ ba
Nhấn 3 dấu hoa thị “***” rồi nhấn Enter để tạo đường thẳng đứt có các dấu chấm vuông
Nhấn 3 dấu ngã “~~~” rồi nhấn Enter để tạo đường thẳng ziczac
Xem thêm: Bí Kíp Gộp Nhiều File Word Thành Một Bản Thống Nhất
2. Hướng dẫn cách xóa dòng kẻ ngang trong Word
Cách đầu tiên bạn có thể làm thủ công như sau:
Cách 1: Bôi đen và nhấn phím Delete
Đặt con trỏ vào dòng kẻ ngang -> Backspace, hoặc bôi đen -> nhấn Delete.
Cách 2: Xóa trong mục Page Layout trên thanh công cụ
Bạn có thể vào Page Layout rồi nhấn Page Borders.
Để con trỏ chuột vào đường kẻ ngang mà bạn muốn xóa
Chuyển sang giao diện hộp thoại Borders and shading bạn click sang tab Borders, sau đó sẽ nhìn thấy vị trí của đường kẻ ngang xuất hiện ở văn bản -> Chọn None để xóa đường kẻ mà bạn chọn
Xem thêm: Chuyển dữ liệu từ Excel sang Word mà vẫn giữ nguyên định dạng
Cách để xóa đường kẻ bảng trong Word và Table Borders
Bước 1: Bôi đen phần hàng hoặc cột mà bạn muốn xóa đường kẻ trong Word
Bước 2: Nhấn vào thẻ Home trên thanh công cụ và chọn biểu tượng Borders để tiến hành xóa.
Bước 3: Tại đây có các lựa chọn về đường kẻ mà bạn có thể xóa, bạn cũng có thể tận dụng phần này để xóa đường ngăn cách bảng trong Word từ đó bạn có thể gộp ô (Merge Cells) trong Word một cách thuận tiện hơn.
Như trong ví dụ, để xóa các dòng kẻ bên trong hàng ngang, Tinhocmos chọn No border rồi sau đó chọn Outside Borders để giữ lại dòng kẻ bên ngoài
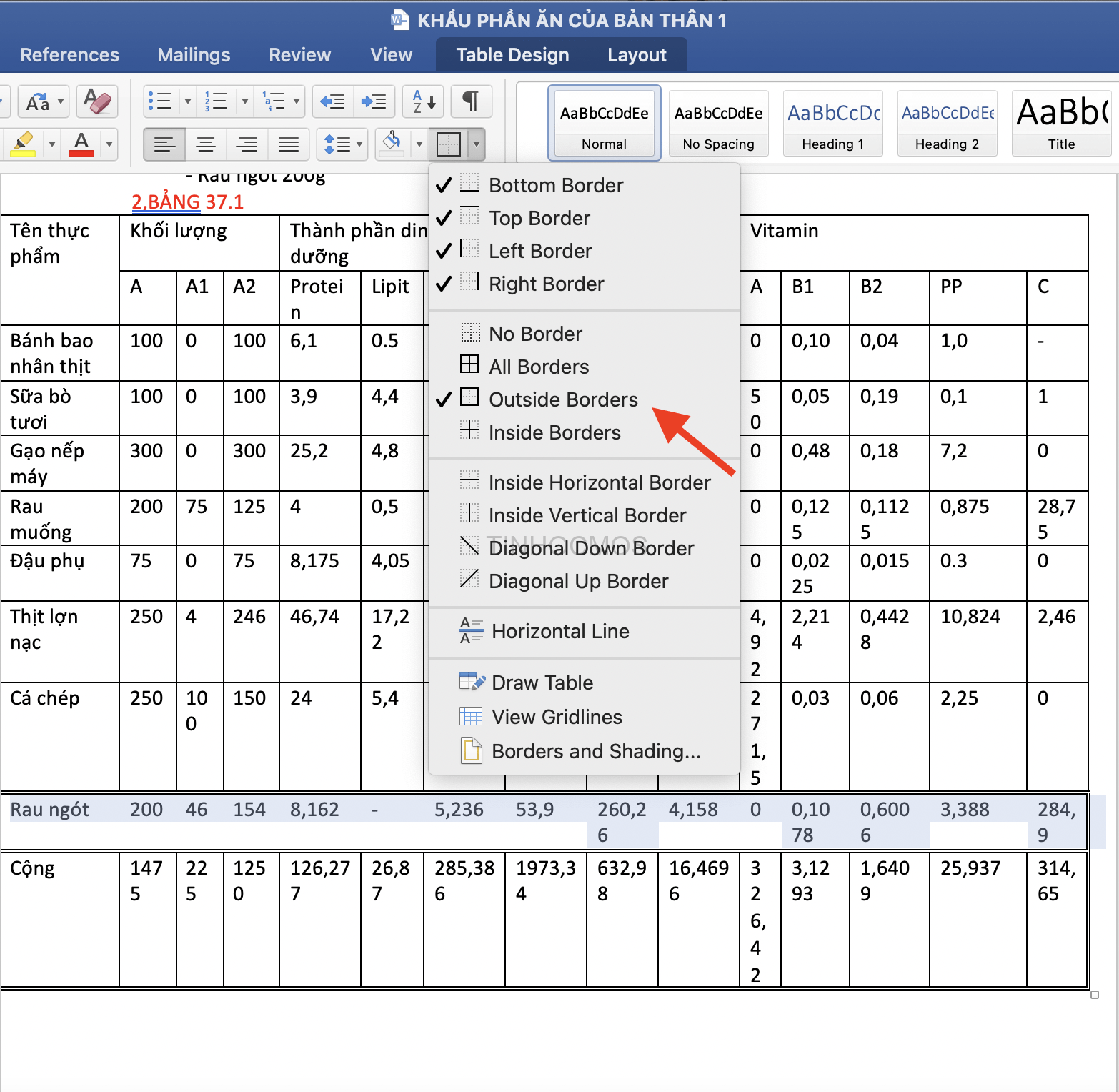
Lời kết về Cách tạo và xóa dòng kẻ trong Word
Với những hướng dẫn cực chi tiết và cụ thể trên đây, Tinhocmos hy vọng bạn có thể thành thạo cách tạo và xóa dòng kẻ trong Word, từ đó giúp bạn dễ dàng tùy biến bảng biểu, khung với nhiều định dạng khác nhau để tạo một danh sách có thiết kế dễ nhìn hấp dẫn hơn nhé.
Nếu bạn vẫn còn băn khoăn về khóa học tin học văn phòng online hay bất cứ thông tin liên quan, hãy liên hệ với chúng tôi để được hỗ trợ nhanh nhất. Tinhocmos luôn sẵn sàng đồng hành và chia sẻ với bạn trên con đường thành công.
Tham khảo khóa Luyện thi MOS online, và Excel AZ từ cơ bản đến nâng cao và ứng dụng của Trung tâm tin học văn phòng MOS để nâng cao kỹ năng tin học văn phòng và thi chứng chỉ.
Thông tin liên hệ
Trung tâm tin học văn phòng MOS – Viện Đào tạo vấn và Tư vấn doanh nghiệp – Đại học Ngoại Thương
Email: [email protected]
Hotline: 0914 444 343