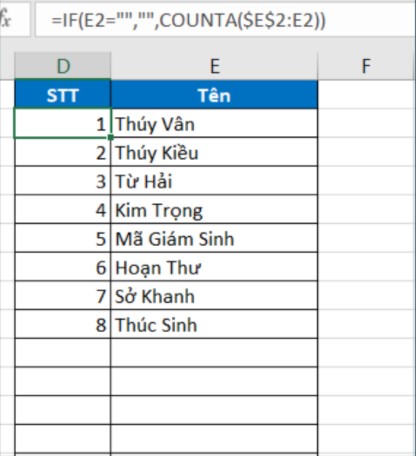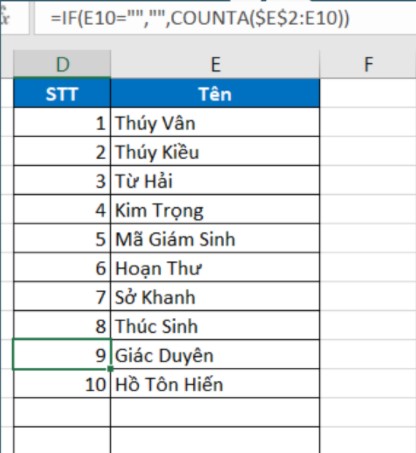Rất nhiều người đi làm vẫn chưa biết cách đánh số thứ tự cập nhật tự động khi thêm bớt dữ liệu. Điều này khiến mỗi lần chỉnh sửa rất bất tiện và có thể khiến dữ liệu bị rối. Hãy để Tinhocmos mách bạn cách làm trong bài viết dưới đây nhé!
Cách đánh số thứ tự cập nhật tự động khi thêm bớt số liệu
Khi làm việc trên Excel, nếu cần thêm hoặc bớt một hay nhiều dòng dữ liệu, nhiều người sẽ cập nhật lại số thứ tự của các hàng đó bằng cách thủ công. Nhưng cách làm này sẽ rất bất tiện và mất thời gian.
Vậy có cách nào chỉ cần làm 1 lần mà có thể tự cập nhật số thứ tự nhanh và chính xác không? Câu trả lời là có, bạn chỉ cần mất chưa đầy 1 phút.
Để làm được điều này bạn chỉ cần kết hợp hàm IF và COUNTA theo công thức mẫu như sau:
Giải thích công thức
Đầu tiên để hiểu rõ cách làm, bạn cần hiểu cấu trúc của hàm IF:
=IF(Nếu điều gì đó là đúng, thì làm gì, nếu không thì làm gì khác)
Ta phân tích công thức ở ô D2 như sau:
=IF(E2=””,’”,COUNTA($E$2:E2))
- =IF(E2=””, → thể hiện điều kiện là nếu ô E2 không có ký tự
- ””, → thể hiện nếu E2 không có ký tự thì không điền ký tự gì vào ô E1
- ,COUNTA($E$2:E2)) → nếu E2 có ký tự thì dùng hàm COUNTA
Tiếp tục chuyển sang cấu trúc hàm COUNTA, Hàm COUNTA đếm số ô không trống trong một phạm vi:
=COUNTA(Đối số đầu tiên đại diện cho giá trị mà bạn muốn đếm, Các đối số bổ sung đại diện cho giá trị mà bạn muốn đếm,…)
- Đối số đầu tiên là ô đầu tiên của cột STT. Chú ý sử dụng địa chỉ tuyệt đối kể kéo xuống các ô dưới không bị thay đổi bằng công thức $E$2
- Đối số thứ 2 (E2) là ô cần điền số thứ tự điền vào đầy đủ là ($E$2:E2)
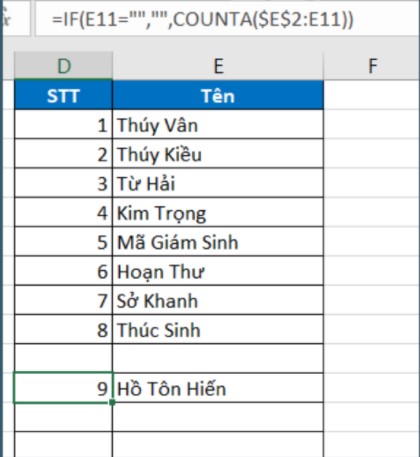
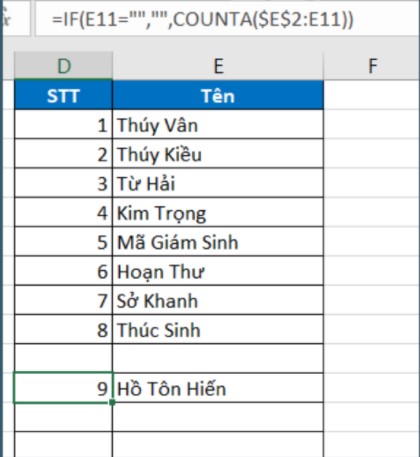
Bước cuối cùng: kéo công thức xuống tất cả các ô và tận hưởng thành quả.
Sau khi điền tên tại ô bất kỳ trong cột Tên, STT sẽ tự động hiện ra. Thật tuyệt vời phải không nào?
Kết luận
Trên đây, Tinhocmos đã hướng dẫn bạn chi tiết cách đánh số thứ tự cập nhật tự động khi có sự thay đổi về dữ liệu trong Excel. Hy vọng với cách làm này, bạn sẽ hoàn thành công việc nhanh hơn, chính xác hơn mà không phải sửa số thứ tự bằng tay nữa.
Ngoài ra, nếu công việc của bạn gắn liền với Excel nhưng vì quá bận rộn nên bạn không có thời gian tham gia các lớp học trực tiếp ở trung tâm thì bạn có thể tham khảo khóa Luyện thi MOS Excel online và Excel AZ từ cơ bản đến nâng cao và ứng dụng của Trung tâm tin học văn phòng MOS nhé!
Thông tin liên hệ
Trung tâm tin học văn phòng MOS – Viện Tư vấn và đào tạo doanh nghiệp – Đại học Ngoại Thương
Email: [email protected]
Hotline: 0914 444 343