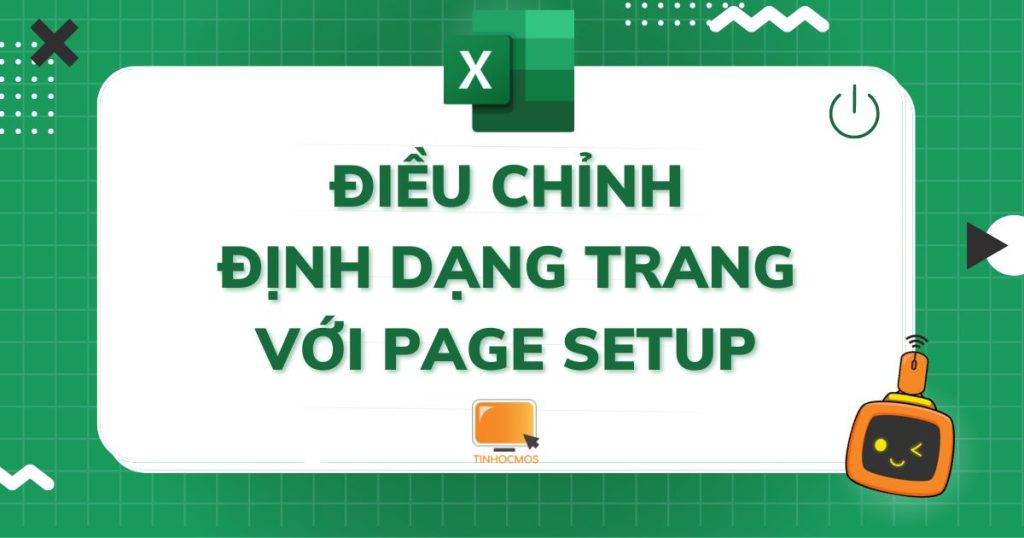Định dạng trang với Page Setup là chức năng quan trọng trong Excel, thường xuất hiện trong các bài thi về tin học văn phòng. Định dạng trang bao gồm các chức năng: thay đổi kích thước trang, đổi hướng, thay đổi hướng, lề giấy, vị trí tiêu đề đầu trang và chân trang. Và bài viết dưới đây sẽ hướng dẫn các bạn thực hiện các thao tác này.
Mục lục
Tại sao việc định dạng trang với Page Setup quan trọng?
Việc định dạng trang với Page Setup sẽ tạo ra một trang in chuẩn chỉnh. Như thế, khi bạn in ra giấy, dữ liệu được canh theo đúng kích thước giấy quy định. Từ đó, tạo ra những bản in đảm bảo về mặt thẩm mỹ.
Hướng dẫn định dạng trang với Page Setup
Thay đổi lề và vị trí tiêu đề đầu trang, cuối trang
Trong hộp thoại Page Layout, mở rộng phần Margins để canh lề và tiêu đề trang.
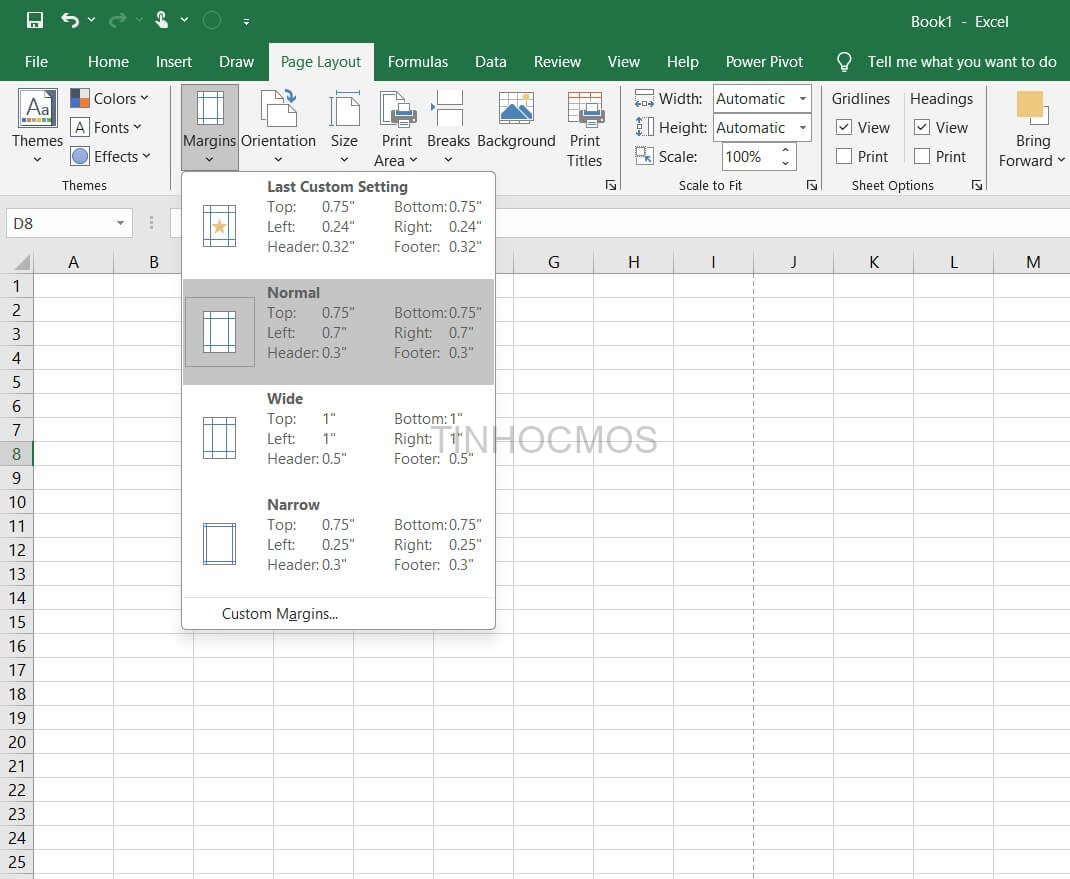
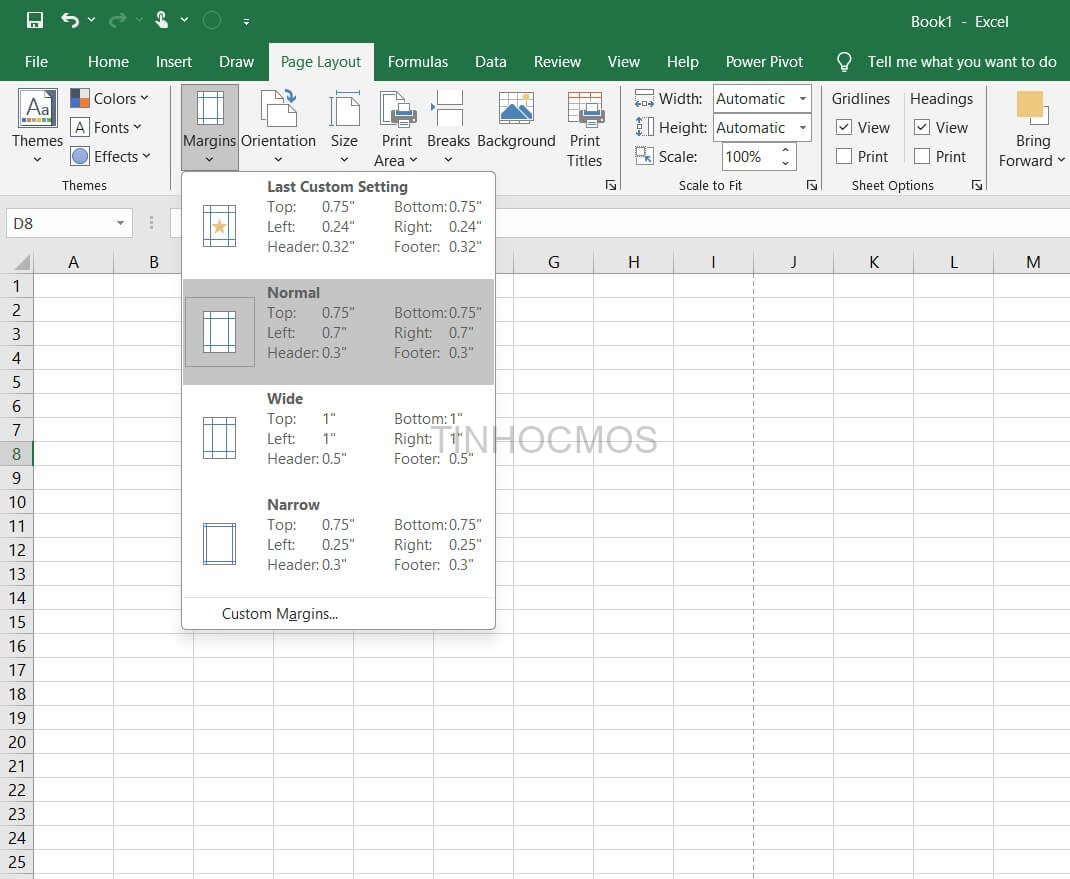
Có các tùy chọn có sẵn để bạn lựa chọn như là:
- Last Custom Setting: là kích thước lề lần gần nhất mà bạn chỉnh sửa. Bạn có thể tận dụng phần này để tùy chọn lề cho các bài tiếp theo một cách nhanh chóng
- Normal: là lề kích thước bình thường
- Wide: là lề kích thước rộng
- Narrow: là lề kích thước hẹp
Để có thể có các tùy chọn sâu hơn, bạn chọn Custom Margins để hiển thị Page Setup. Tại đây, bạn có thể thiết lập căn lề theo mong muốn bằng cách nhập thông số cho các mục:
- Top/Bottom/Left/Right: Thiết lập lề trên/dưới/trái/phải của trang in.
- Header/Footer: Thiết lập vị trí cho tiêu đề đầu/chân trang.
- Horizontally: Căn nội dung ra giữa theo chiều ngang.
- Vertically: Căn nội dung ra giữa theo chiều dọc.
Vẫn tiếp tục trong hộp thoại Page Layout, bạn chọn phần Header/Footer để tùy chỉnh các tiêu đề
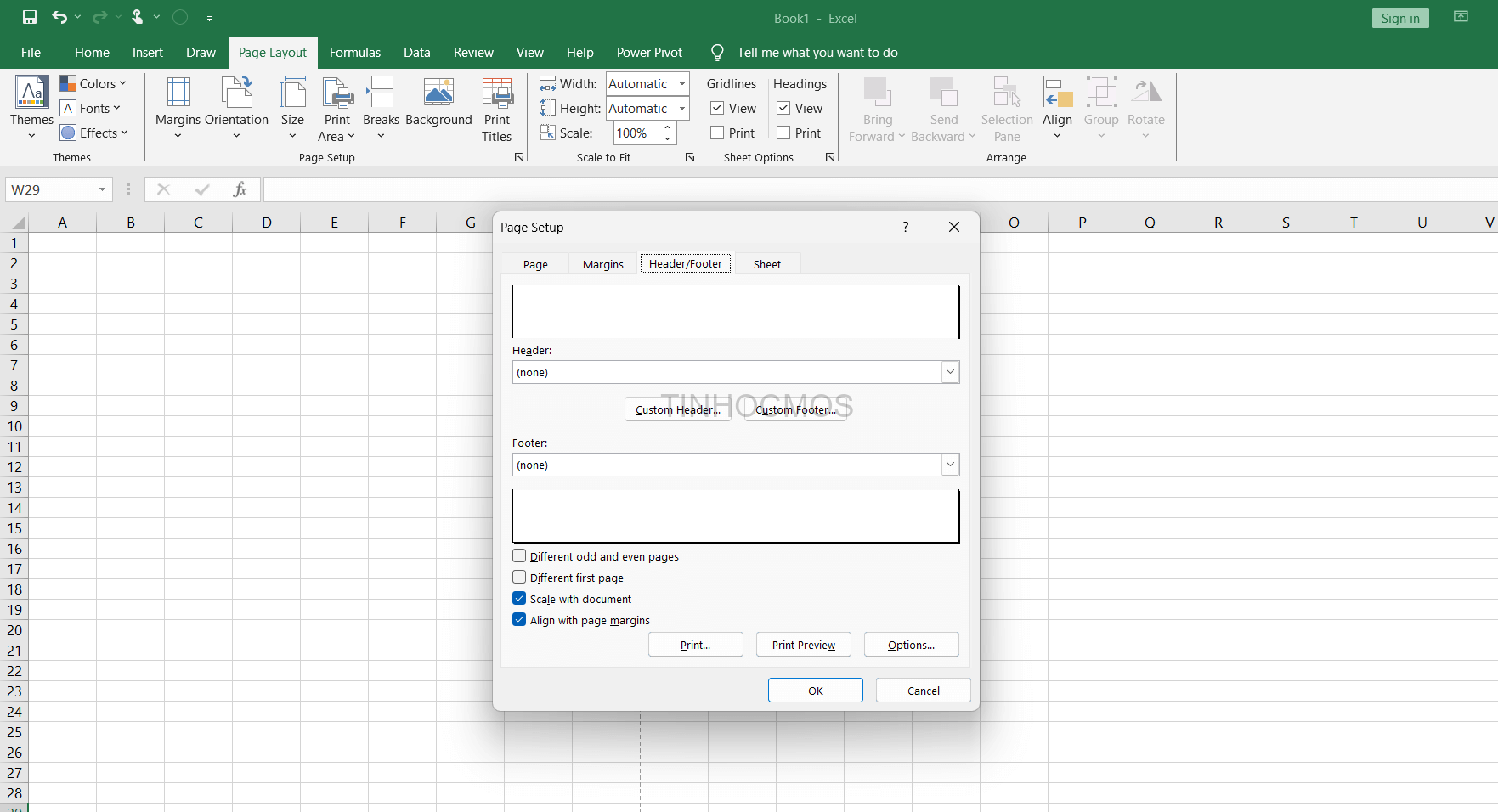
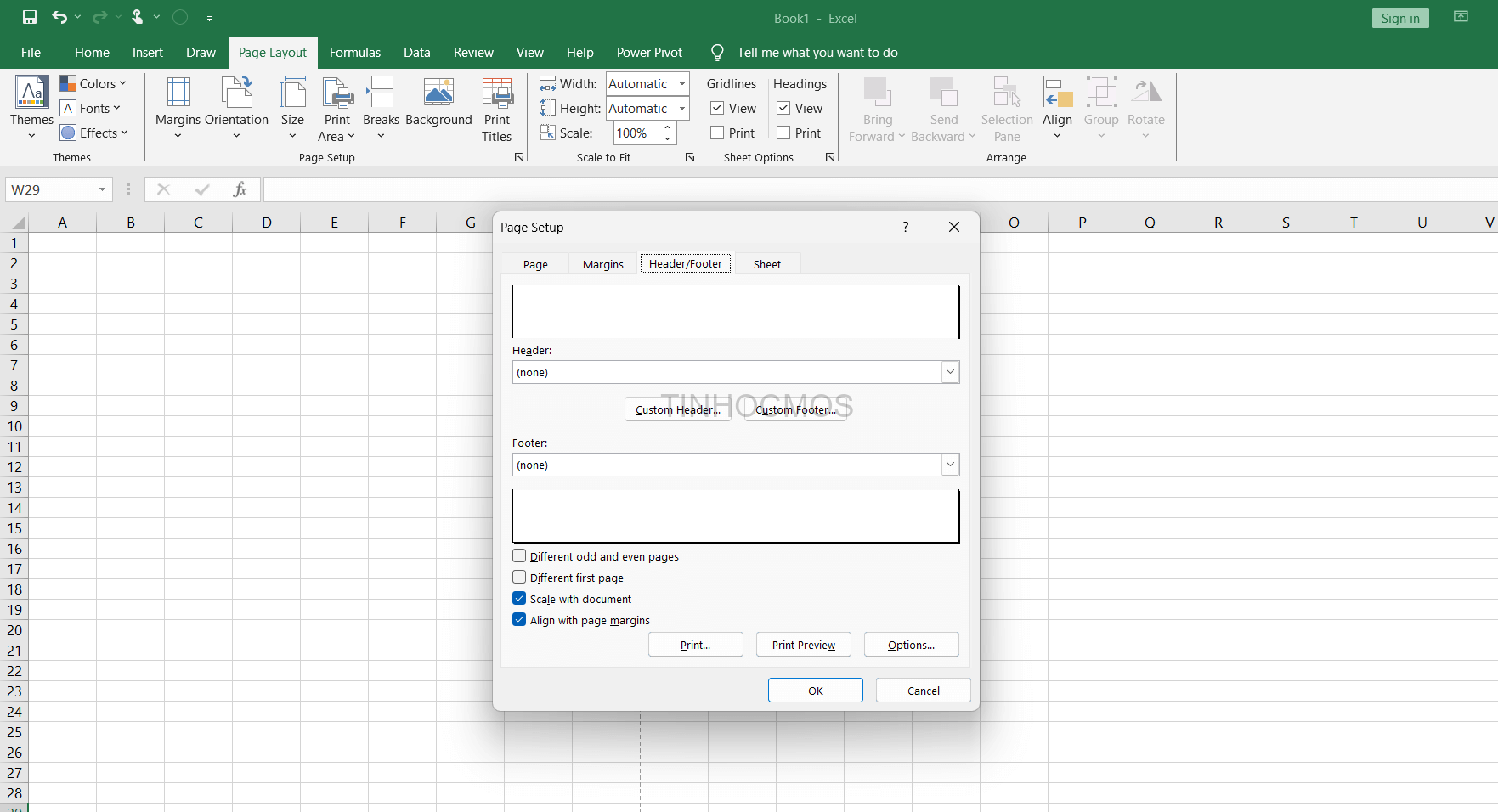
Phía dưới có các tùy chọn định dạng Header và Footer
- Different odd and even pages: tùy chọn để trang chẵn và trang lẻ khác nhau
- Different first page: Tùy chọn để bỏ đánh số của trang đầu tiên
- Scale with document: Tùy chọn điều chỉnh tiêu đề theo tỷ lệ của tài liệu
- Align with page margins: Tùy chọn điều chỉnh vị trí của Header và Footer tương ứng với lề trang tính.
Để tùy chỉnh sâu hơn về Header hoặc Footer, bạn chọn Custom Header/ Custom Footer
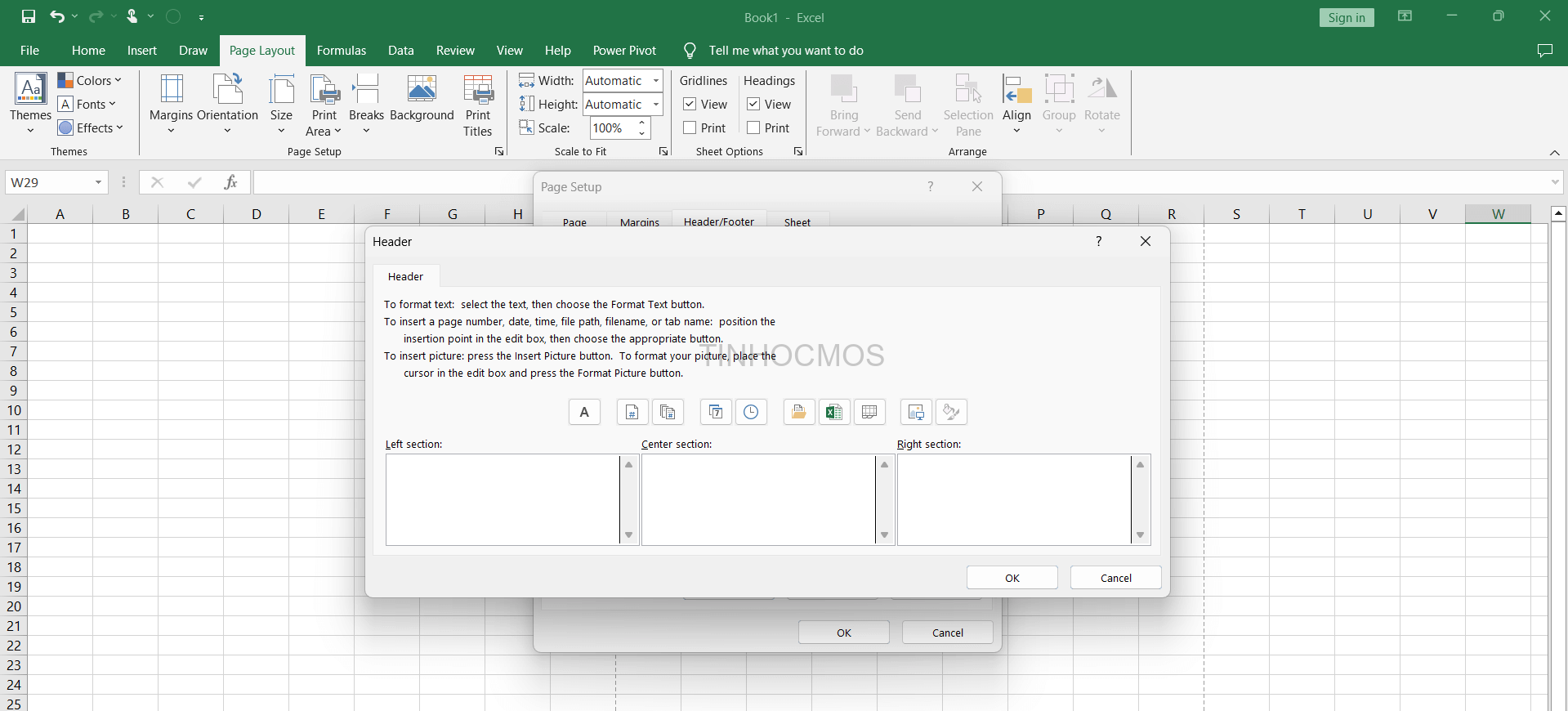
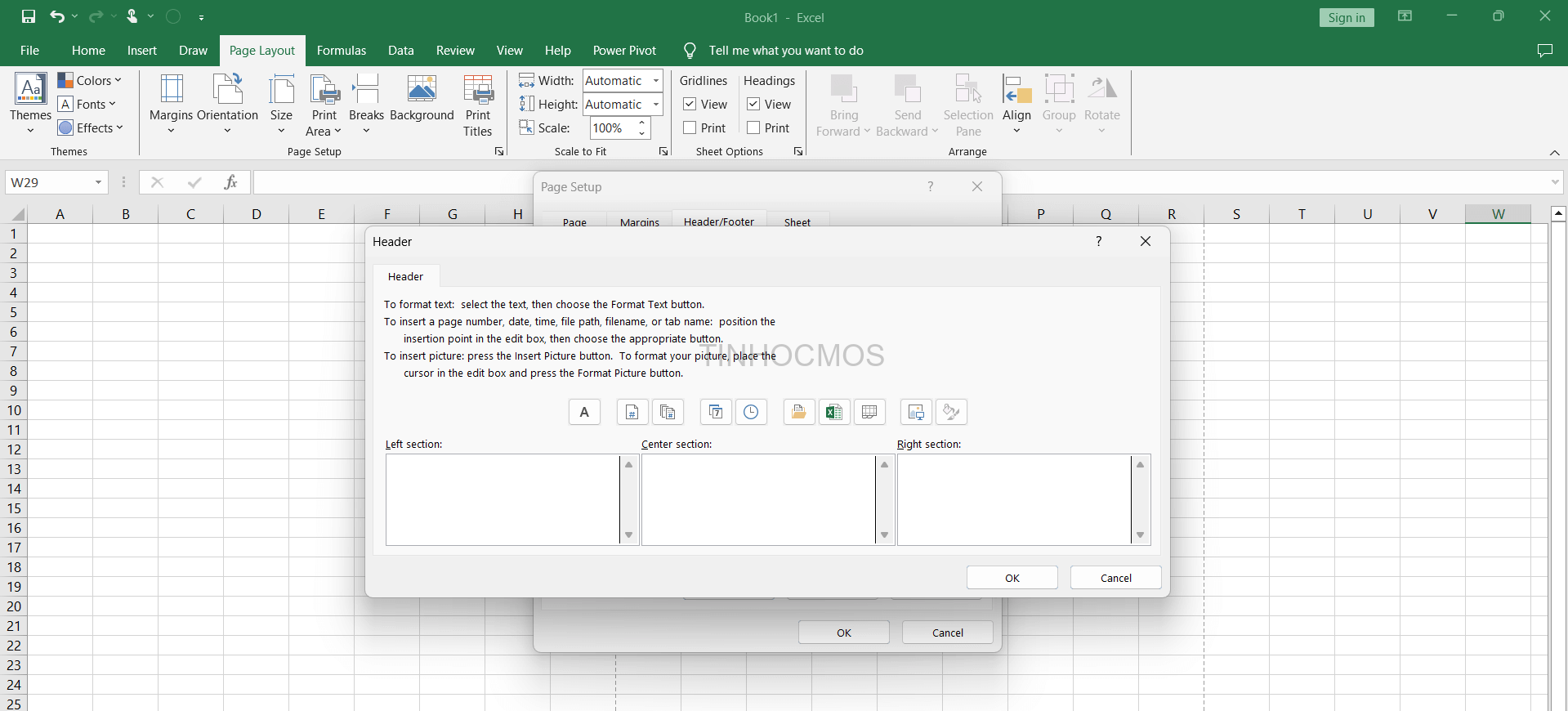
- Left section: tiêu đề bên trái.
- Center section: tiêu đề giữa.
- Right section: tiêu đề phải.
Có các tùy chọn định dạng ở phía trên để bạn có thể chèn về ngày tháng, thời gian, các file bảng biểu, hình ảnh. Bạn có thể xem thêm link phía dưới để hiểu chi tiết hơn về các tùy chọn này
Xem thêm: Cách chèn tiêu đề đầu trang, chân trang trong MS Excel
Thay đổi kích thước và hướng giấy
Kích thước (khổ) giấy và hướng giấy là yếu tố bạn cần xác định đầu tiên trước khi có bất kỳ thao tác nào trên trang tính. Nó giúp bản in không bị lệch khi ra ngoài thực tế. Nếu kích thước và hướng giấy không được đổi từ đầu, nó sẽ ảnh hưởng đến dữ liệu trên trang tính khi bạn đổi khổ và hướng giấy giữa chừng.
Để đổi kích thước và khổ của giấy:
Vào Page Layout => Chọn Orientation => Chọn Portrait (dọc) hoặc Landscape (ngang) để đổi hướng giấy.
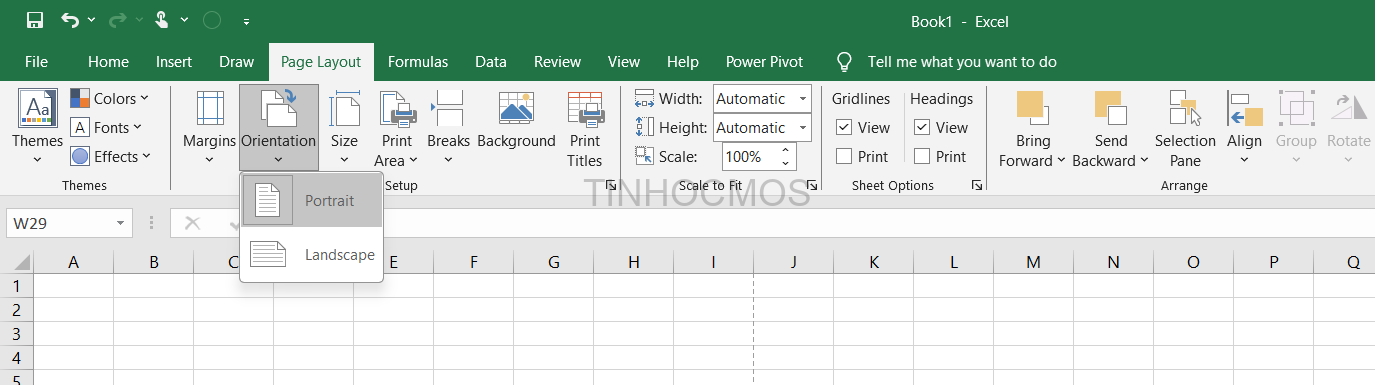
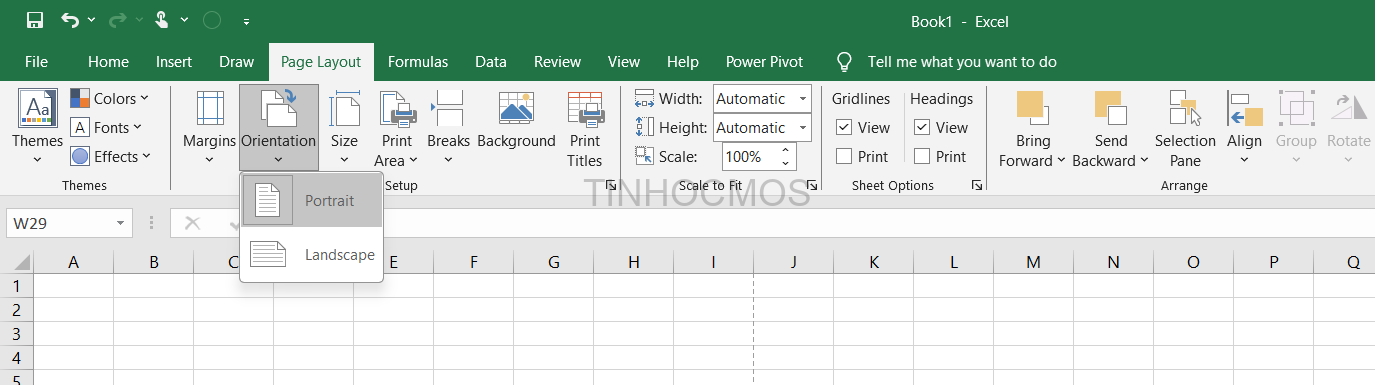
Vào Page Layout => Chọn Size => Chọn kích thước của giấy, mặc định là Letter. Bạn có thể thay đổi khổ giấy theo mong muốn, trong đó có một số Size phổ biến như là A4, A5
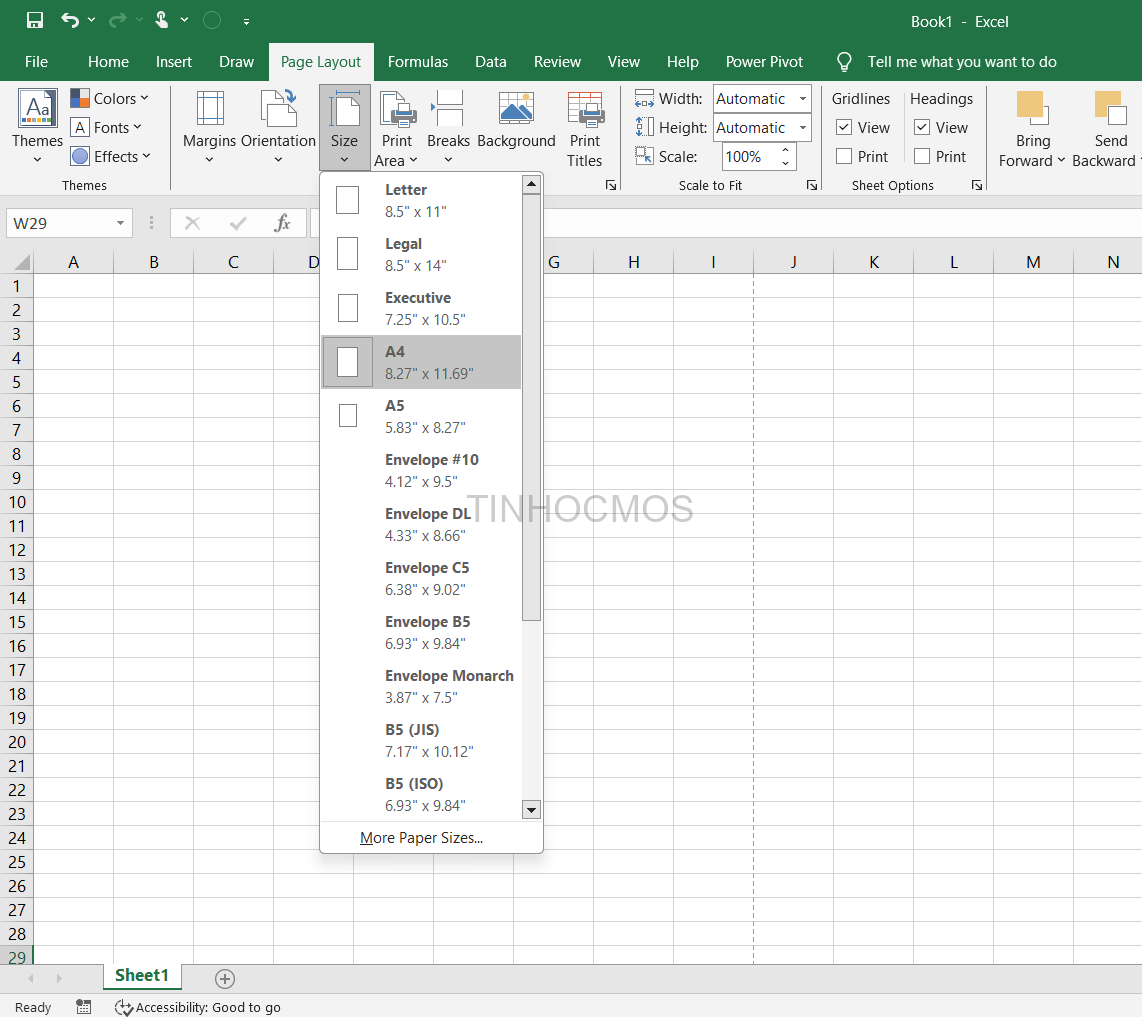
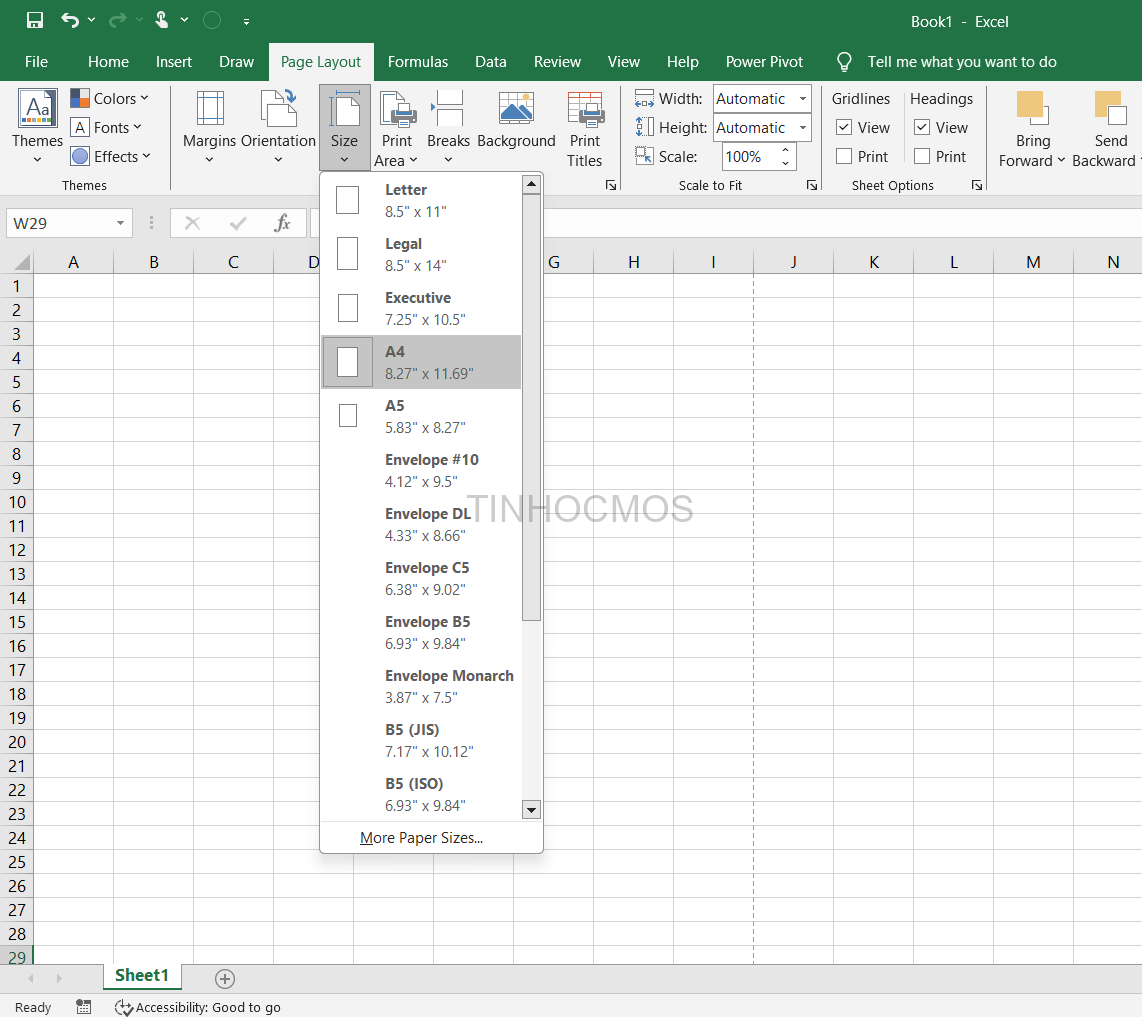
Thiết lập vùng in trong Excel
Để thiết lập vùng in bạn mở rộng tùy chọn Print Area
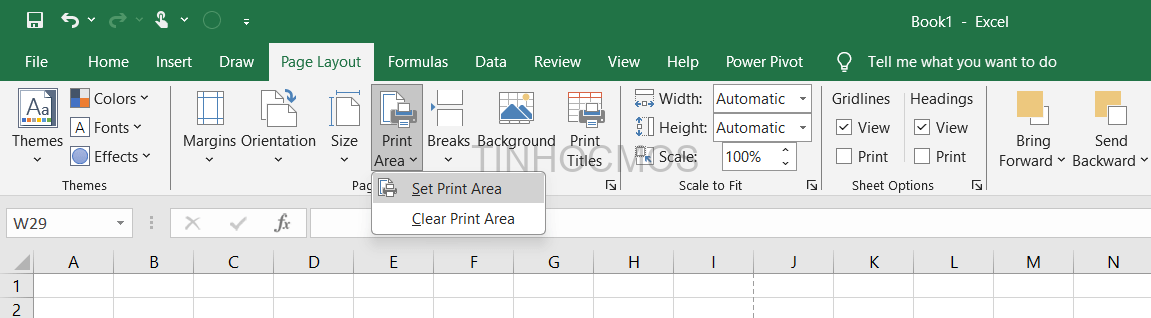
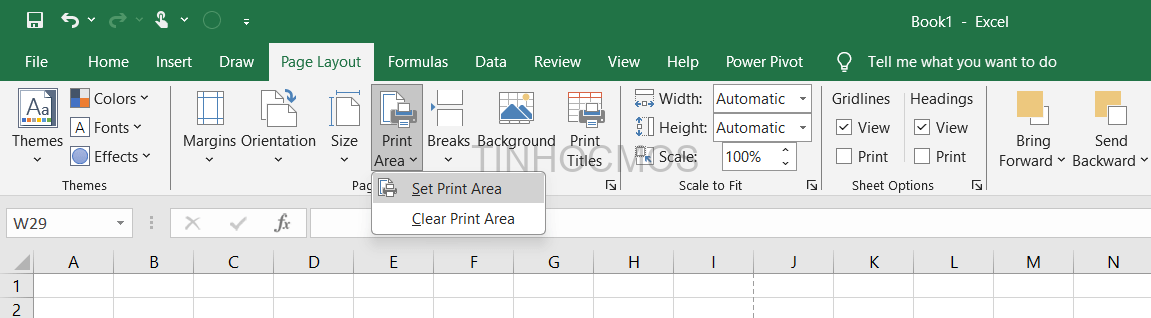
- Set Print Area: Thiết lập vùng in
- Clear Print Area: Xóa vùng tin đã chọn
Xem thêm: Cách thiết lập vùng in trong Excel
Cách liệt kê tên tiêu đề bảng ở tất cả các trang trong Excel
Tùy chọn giúp bạn liệt kê một cách đồng bộ ở tất cả các trang trong Excel là Print Titles, bạn chọn vào tùy chọn này để mở hộp thoại Page Setup, thẻ Sheet
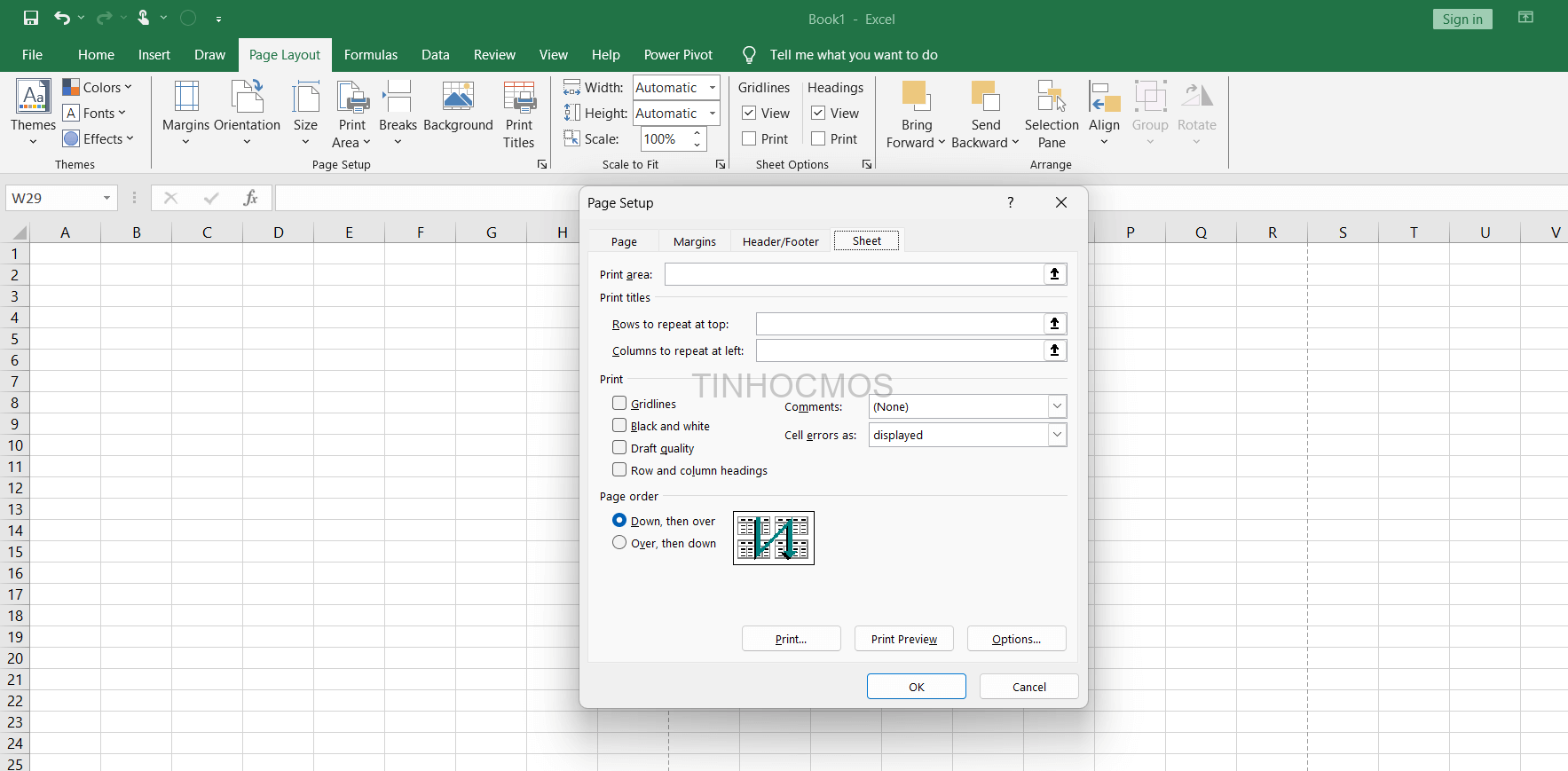
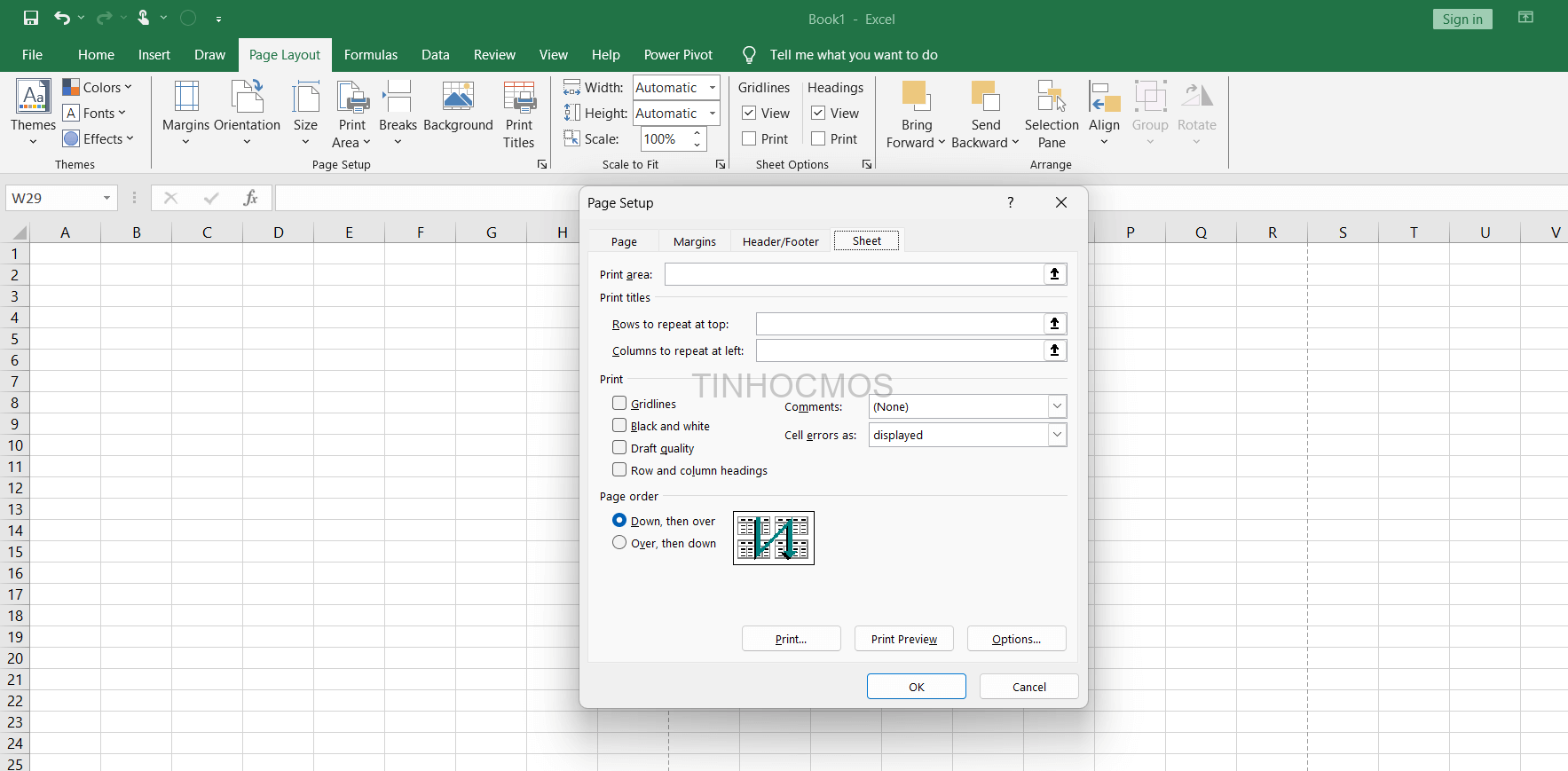
Tại đây sẽ có các tùy chọn là
- Print area: Vùng in
- Print titles: Tùy chọn lặp dòng tiêu đề
-
- Row to repeat at top: Dòng lặp lại ở đầu trang
- Column to reapeat at left: Cột lặp lại ở bên trái trang
-
- Print: Các tùy chọn về in
-
- Gridlines: Tùy chọn hiện dòng kẻ ô
- Black and white: In đen trắng
- Draft quality: In ở định dạng thấp để làm bản nháp. Được sử dụng khi bạn chỉ muốn in ra để kiểm tra nội dung và lề trang để có thể in bản chính sau
- Row and Column headings: Bảng tính được in bao gồm tiêu đề hàng và cột
- Comment: Hiện hoặc ẩn comment
- Cell errors as: Hiện hoặc ẩn lỗi của ô
-
- Page order: Trình tự in trang
-
- Down, then over: In từ trên xuống dưới
- Over, then down: In chiều từ trái sang phải
-
Tổng kết lại
Như vậy, bài viết trên đây đã hướng dẫn các bạn thực hiện các thao tác định dạng trang với Page Setup xong rồi. Không quá khó khăn đúng không nào? Các thao tác này chỉ cần thực hiện trong 5 – 10 phút thôi nhưng sẽ giúp bạn có một bản in đẹp đấy. Hy vọng bài viết này hữu ích cho bạn.
Ngoài ra, bạn có thể tham khảo thêm nhiều thủ thuật hay khi sử dụng Word tại website của Tinhocmos. Ngoài ra, kênh Youtube Officelab với những video hướng dẫn chi tiết sẽ giúp bạn học tin học văn phòng bài bản từ gốc đến ngọn. Tìm hiểu thêm về các khóa học giúp bạn dễ dàng làm chủ tin học văn phòng và dashboard tại đây.
Mọi thông tin thắc mắc cần được giải đáp xin vui lòng liên hệ tới:
Trung tâm tin học văn phòng MOS – Viện Kinh tế và Thương Mại Quốc tế – ĐH Ngoại thương
Email: [email protected]
Hotline: 0914 444 343