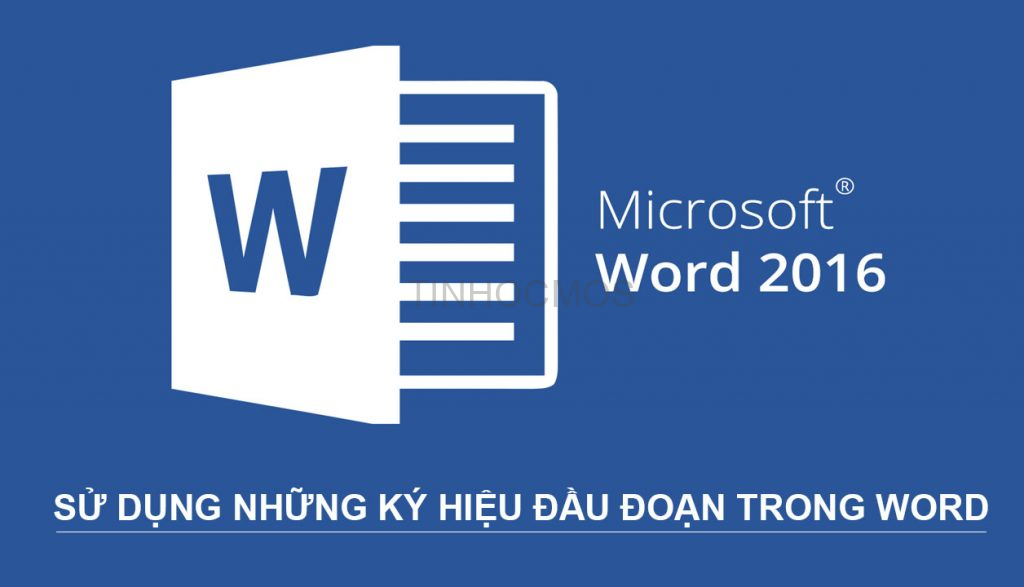Soạn thảo văn bản trong word không đơn thuần là bạn chỉ nhập dữ liệu văn bản mà còn phải biết trình bày văn bản sao cho rõ ràng và khoa học. Khi trinh bày văn bản cần phân mục rõ 1,2,3,4,… hay a,b,c,d,… bạn chỉ cần sử dụng các lệnh ký hiệu đầu đoạn trong nhóm lệnh Paragraph. Hãy cùng Tinhocmos tìm hiểu ngay cách tạo ký hiệu đầu đoạn nhanh chóng trong Word!
Các ký hiệu đầu đoạn phổ biến
Các loại ký hiệu đầu đoạn mà mọi người hay sử dụng để trình bày văn bản Word được khoa học hơn là
- Bullets: Điểm đánh dấu đầu đoạn
- Numbering: Đánh số đầu đoạn
- Multilevel List: Đánh số đa cấp cho đầu đoạn
Các ký hiệu này sẽ nằm ở thẻ Home, nhóm Paragraph
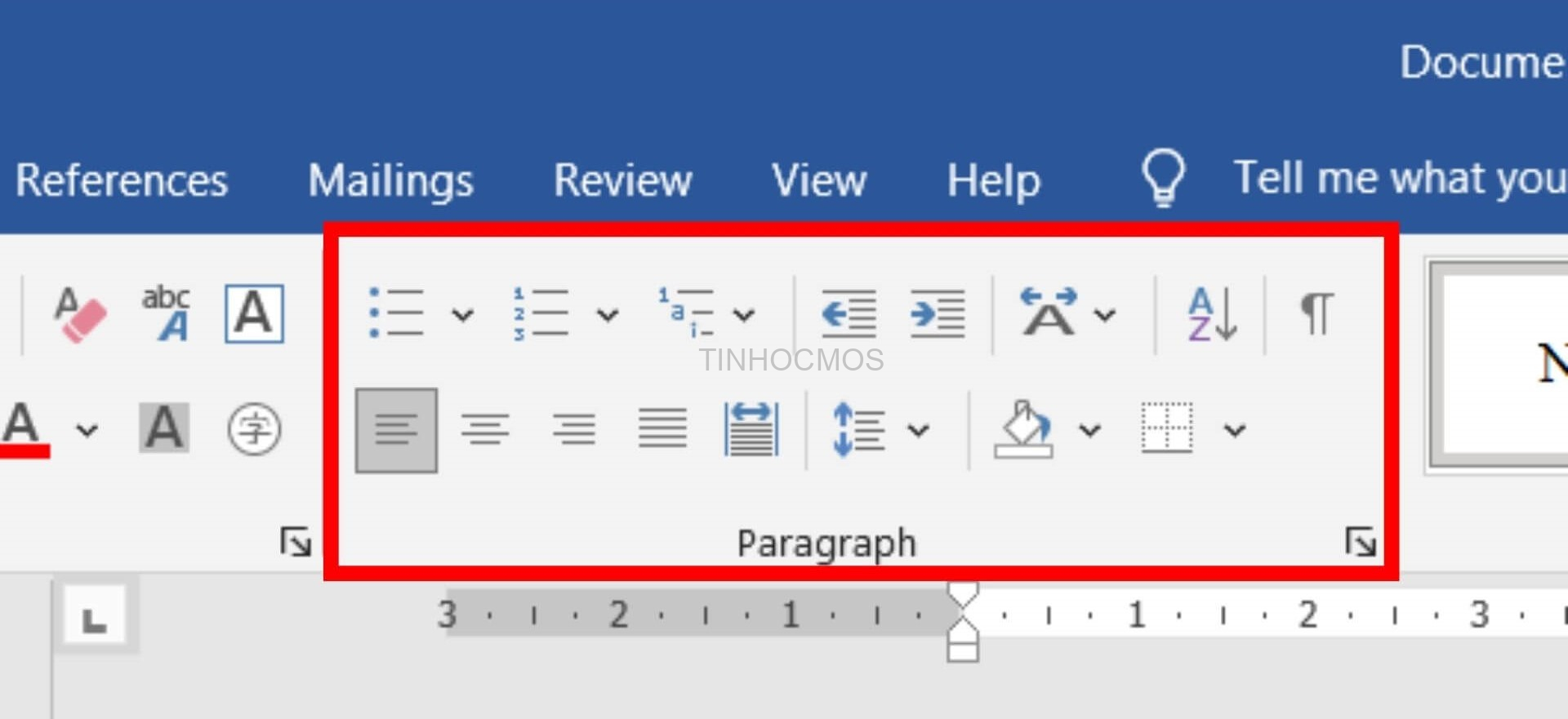
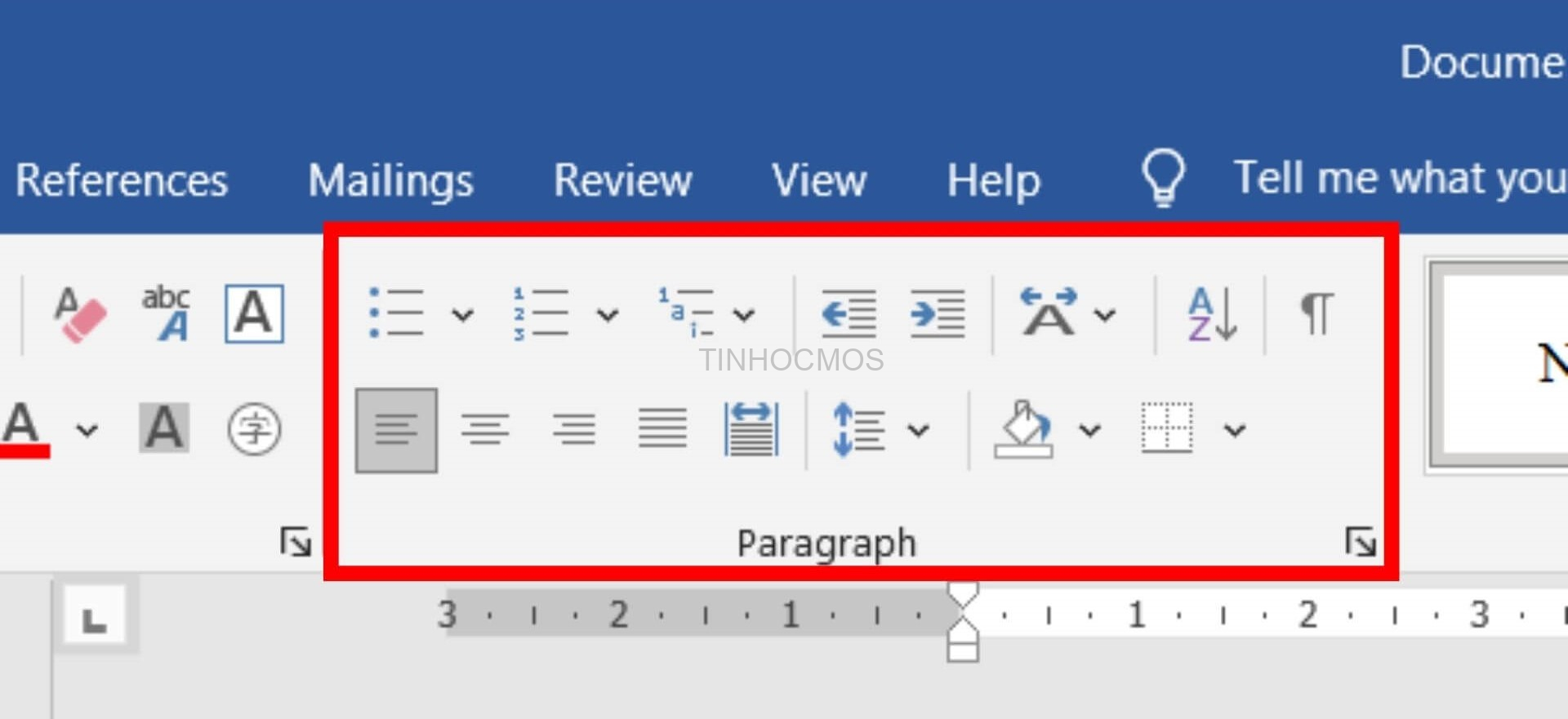
Dưới đây, Tinhocmos sẽ hướng dẫn bạn cách để có thể sử dụng các ký hiệu đầu đoạn này
1. Bullets
Đây là lệnh cho phép bạn sử dụng các biểu tượng làm kí hiệu đầu đoạn văn bản.
Bước 1: Bạn tiến hành chọn những đoạn văn bản cần thiết kế kí hiệu đâu đoạn.
Bước 2: Nhấp chuột vào nút Bullets trên thanh công cụ Ribbon. Một danh sách đổ xuống, bạn chỉ cần click vào biểu tượng bạn muốn đặt làm kí hiệu đầu đoạn.
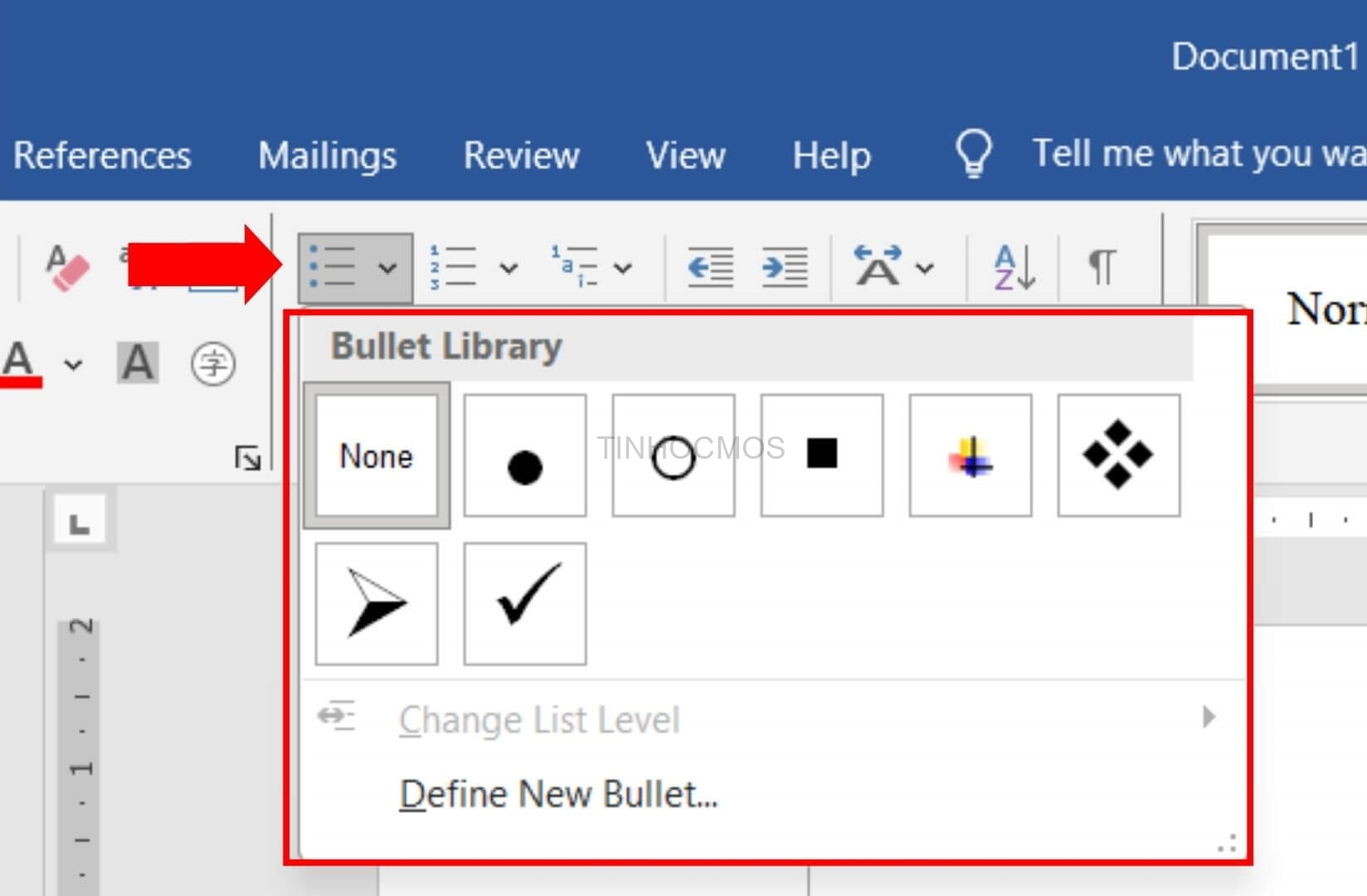
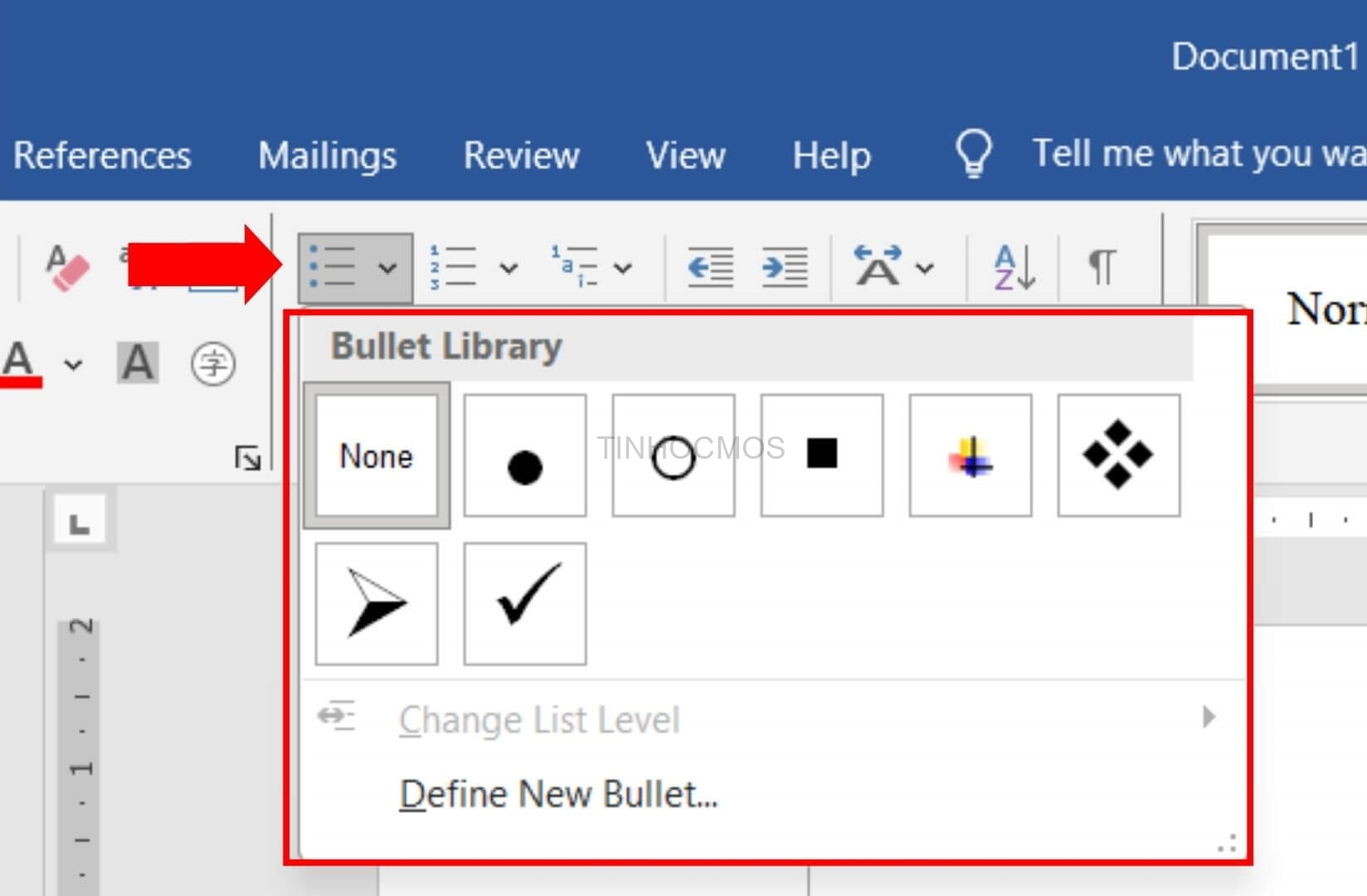
Ngoài ra, nếu bạn không muốn sử dụng các biểu tượng có sẵn thì bạn cũng có thể tạo một Bullets mới. Để thực hiện, bạn chỉ cần click vào “Define New Bullet”.
Nếu muốn thay đổi khoảng cách giữa Bullet và chữ, bạn chỉ cần nhấn chuột phải sau bullet và chọn Adjust List Indents.
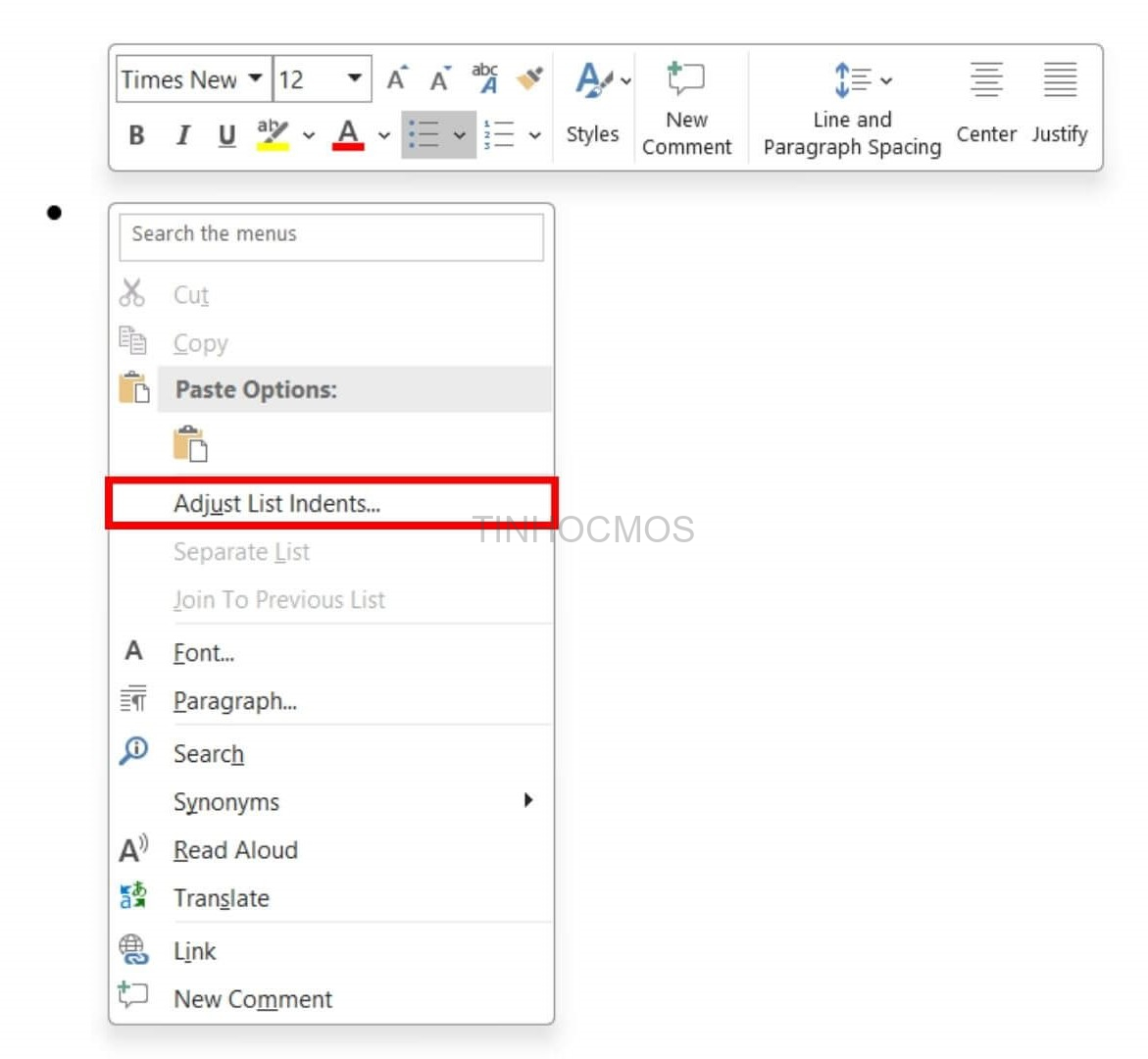
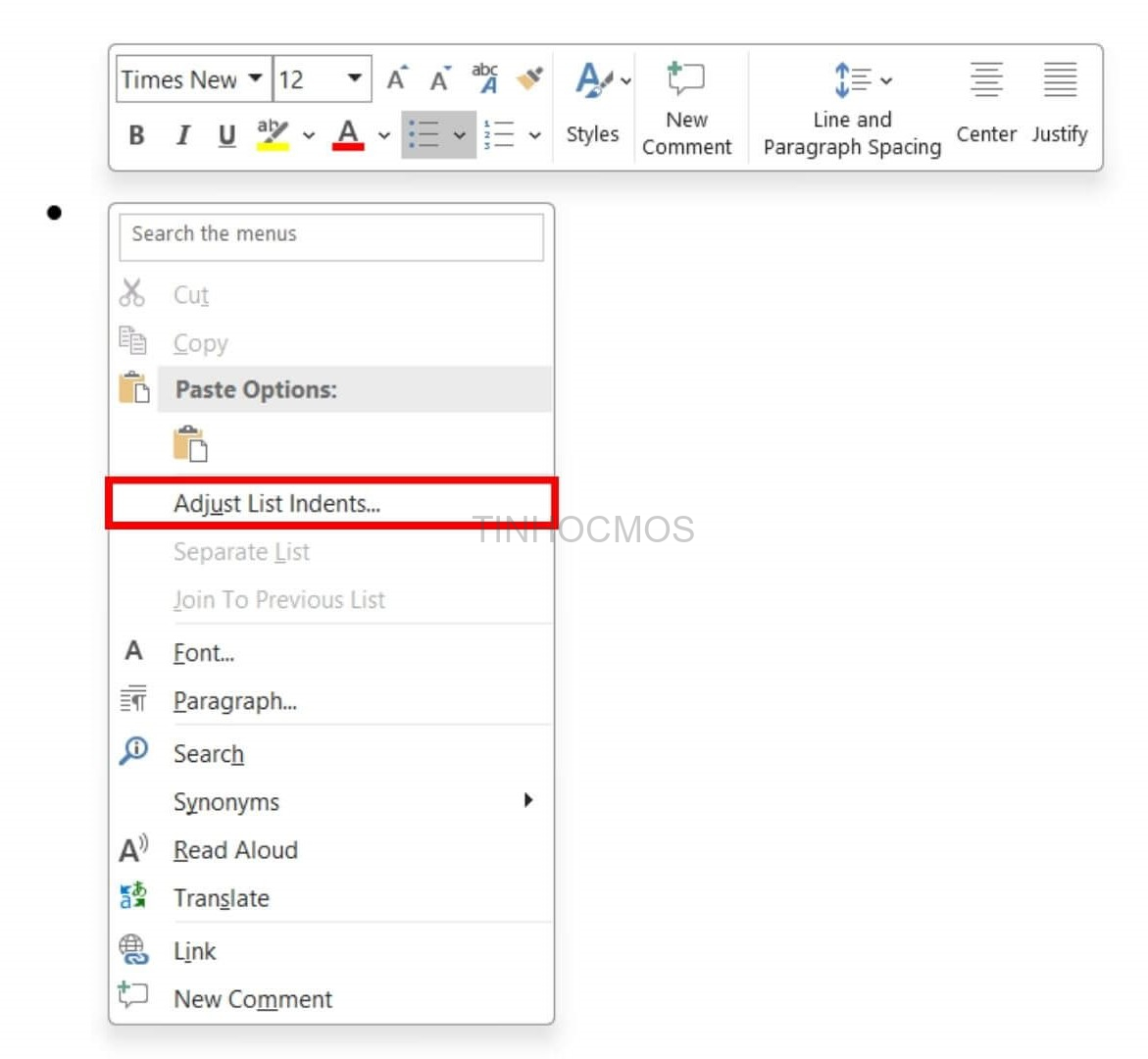
2. Numbering
Nếu như Bullet sử dụng hình ảnh, các kí hiệu đặc biệt để làm kí hiệu đầu đoạn thì Numbering lại sử dụng những kí tự liên tiếp như 1,2,3,..hay a,b,c… hoặc cũng có thể là I,II,III,…
Bước 1: Lựa chọn những đoạn văn bản cần tạo kí hiệu đầu đoạn.
Bước 2: Bạn click chuột vào mũi tên đi xuống của nút Numbering trên thanh công cụ. Một bảng đổ xuống với nhiều lựa chọn khác nhau. Bạn chỉ cần chọn một mẫu mà mình thích nhất, sao đó click vào “OK” là xong.
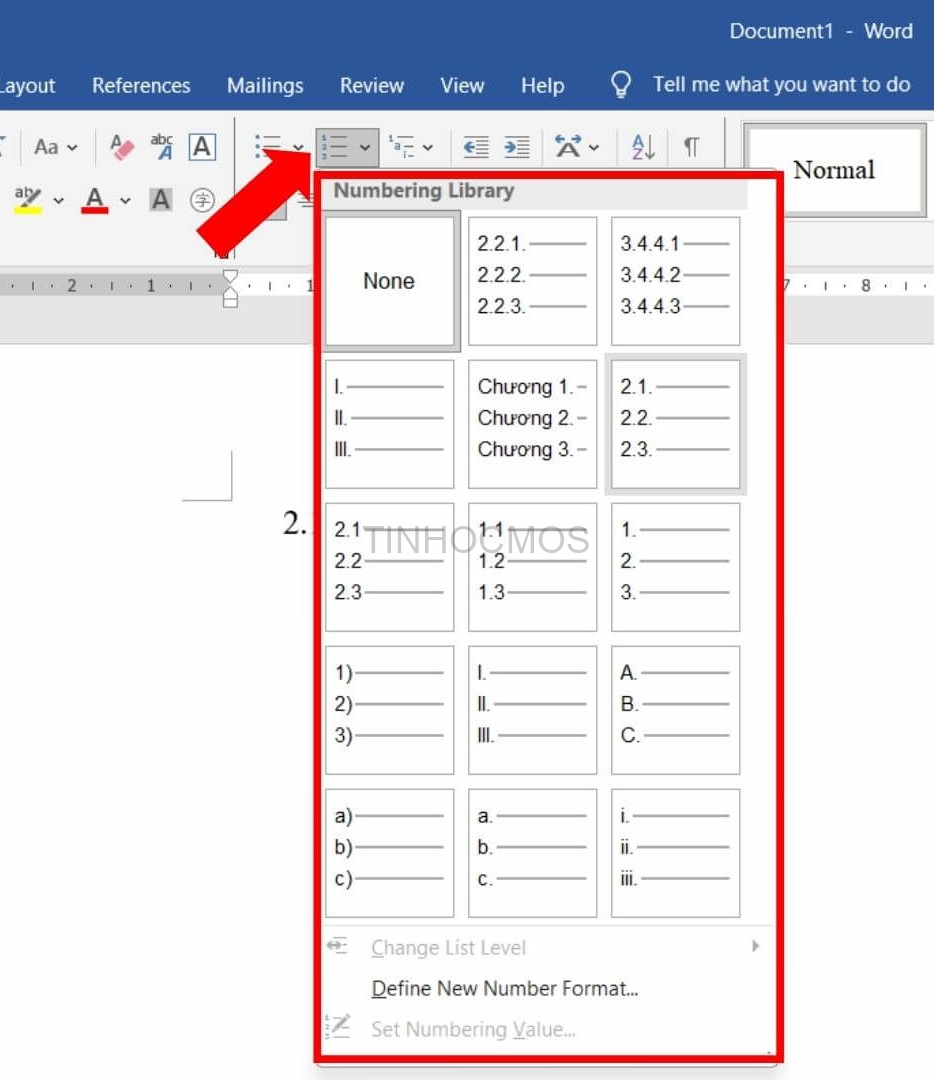
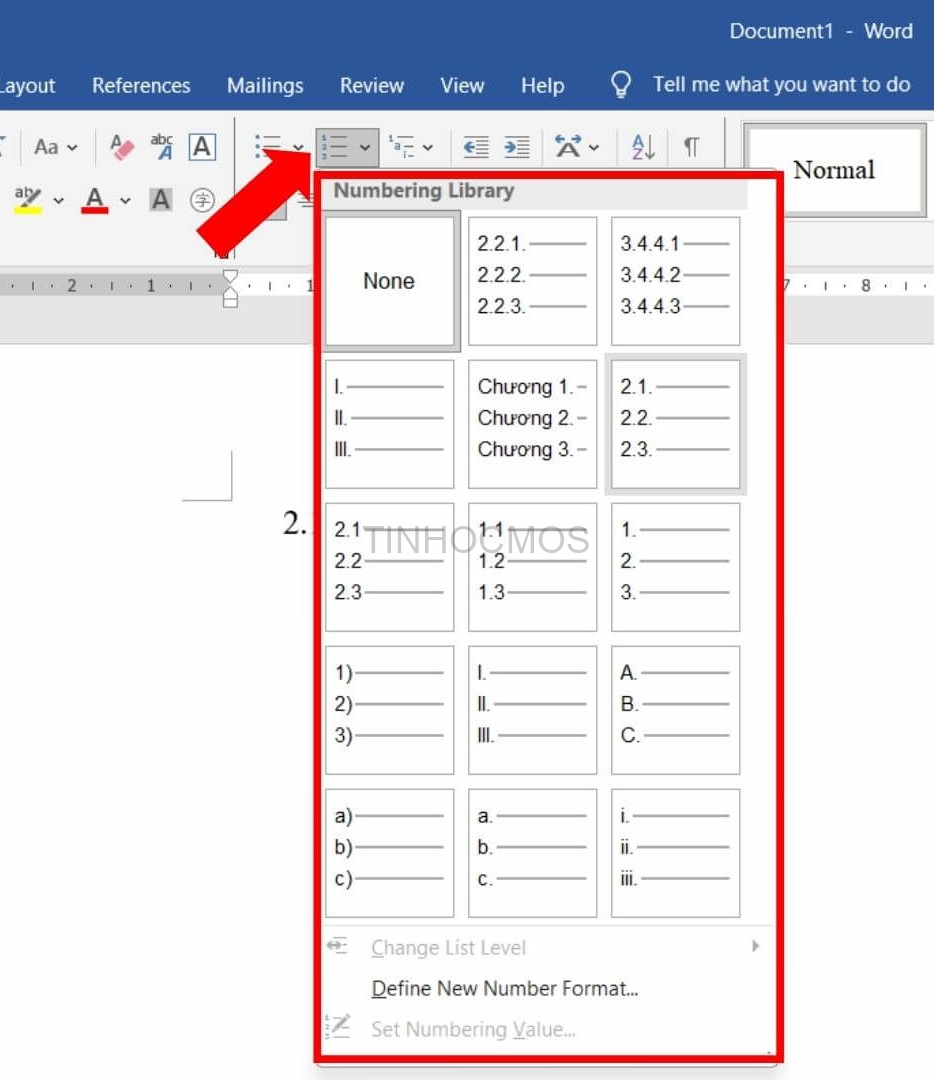
Lưu ý: Nếu bạn muốn lấy hình mặc định như ở trên màn hình làm kí hiệu thì click vào nút numbering, còn muốn mựa chọn những kí hiệu khác thì click vào mũi tên đổ xuống.
Nếu những lựa chọn trên vẫn chưa làm hài lòng ý của bạn, thì bạn cũng có thể tạo cho mình những mẫu riêng bằng việc nhấp chuột vào mục Define New Number Format…
Hoặc nếu bạn muốn bỏ các kí hiệu đã chọn thì bạn chỉ cần nhấp chuột vào “None”, văn bản của bạn sẽ quay lại vị trí ban đầu.
3. Multilevel List
Multilevel List là những ký hiệu đầu đoạn giúp bạn tự động đánh các mục từ lớn đến bé theo một thứ tự nhất định. Ví dụ từ chương rồi đến mục rồi đến mục nhỏ…Thông thường các kí hiệu này thường được sử dụng nhiều trong các bài báo cáo, khóa luận, bài tập lớn…
Để thực hiện, bạn cũng chọn cho mình kí hiệu bạn cảm thấy thích nhất và lựa chọn nó. Hoặc nếu bạn không thích những mẫu sẵn có, bạn cũng có thể tạo mẫu riêng cho mình bằng cách click vào “ Define New Multilevel List” hoặc cũng có thể tạo style mới bằng cách click vào “ Define New List Style”.
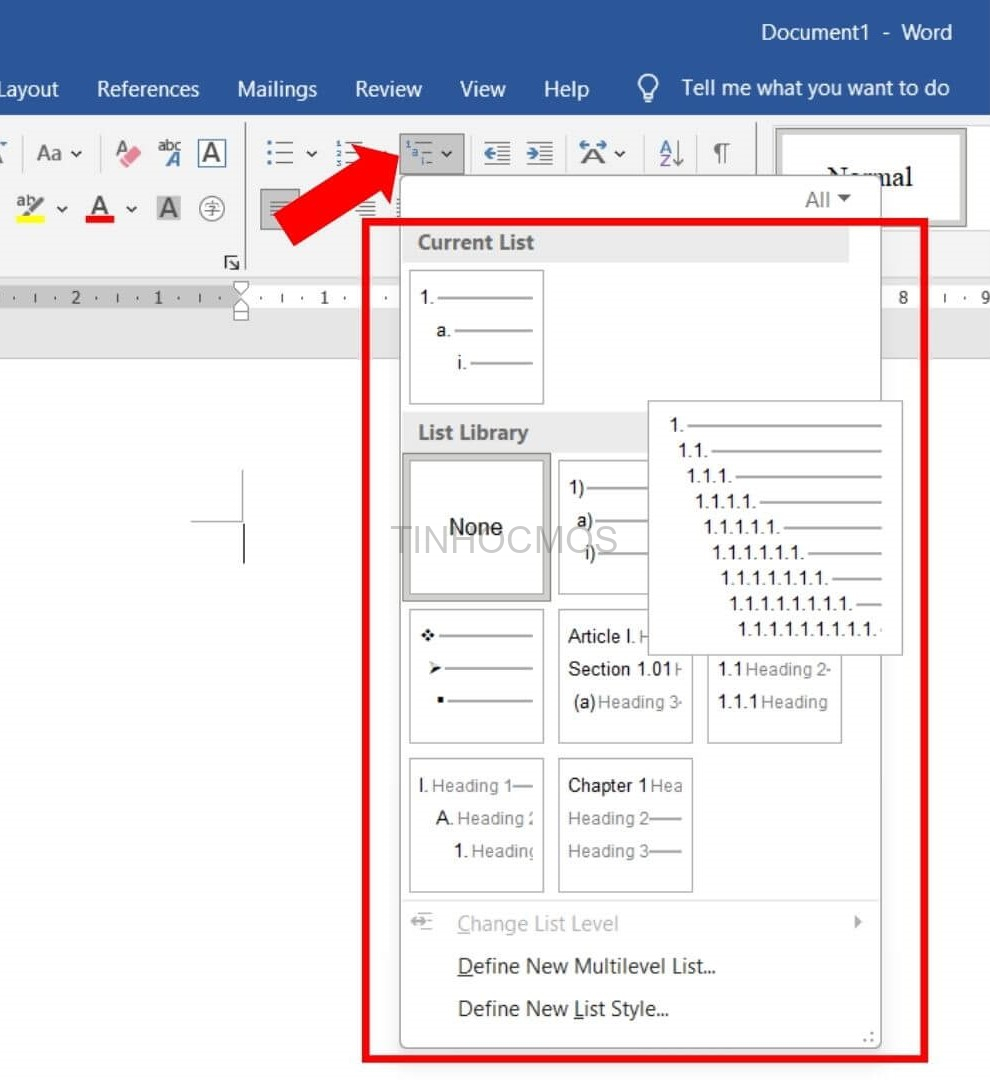
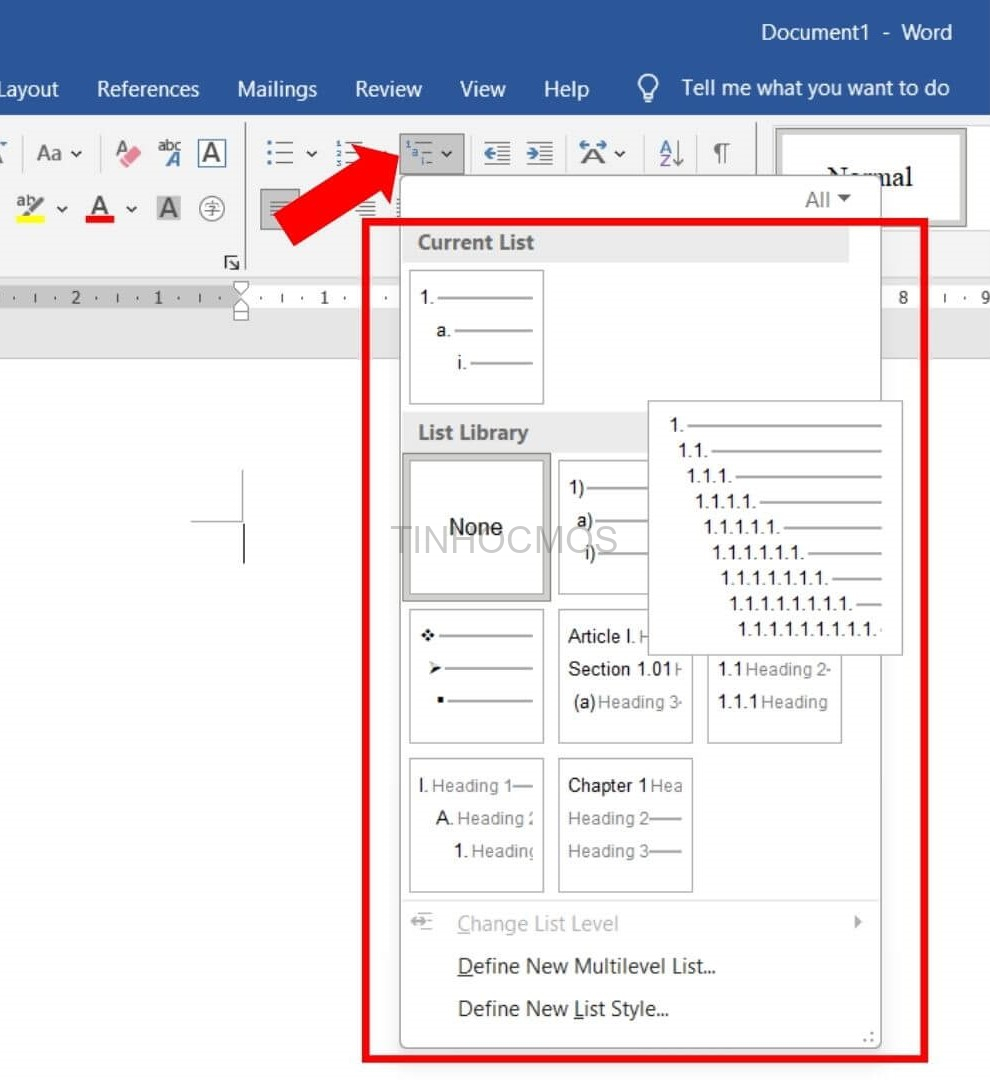
Đặc biệt Multilevel List còn giúp bạn tạo được mục lục một cách khoa học và nhanh chóng, cùng tham khảo ngay trong video dưới đây
@tinhocmos Đánh số thứ tự nhiều cấp cho heading chuẩn format #tinhocmos #learnontiktok #xuhuong #microsoftword #hocword #thinhhanh ♬ Calm LoFi song(882353) – S_R
>> Xem thêm: Các Bước Tạo Mục Lục Tự Động Trong Word Cực Nhanh
Trên đây, Tinhocmos đã giới thiệu cho các bạn những lệnh thường được sử dụng để đặt làm ký hiệu đầu đoạn. Với những thao tác đơn giản này, hi vọng bạn sẽ tạo cho văn bản của mình một hình thức bắt mắt và có cấu trúc khoa học hơn, dễ hiểu hơn.
Thông tin liên hệ
Trung tâm tin học văn phòng MOS – Viện kinh tế và thương mại Quốc tế – Đại học Ngoại Thương
Email: [email protected]
Hotline: 0914 444 343