Bạn muốn lấy dữ liệu từ website về Excel nhưng không thực hiện được với thao tác copy và paste? Bạn cảm thấy mệt mỏi và mất thời gian khi phải nhập thủ công bảng dữ liệu từ website về Excel? Vì vậy, trong bài viết này, Tinhocmos sẽ hướng dẫn bạn lấy dữ liệu từ Website vào Excel để thực hiện việc phân tích số liệu một cách hiệu quả.
Để thực hiện lấy dữ liệu từ Website này ta làm như sau:
Mục lục
Bước 1: Chọn nguồn lấy dữ liệu
Trong bảng tính của Excel -> Nhấp vào thẻ Data > Get Data > Chọn From Other Sources
Sau đó bạn click vào From Web để chọn lấy bảng biểu dữ liệu từ Website
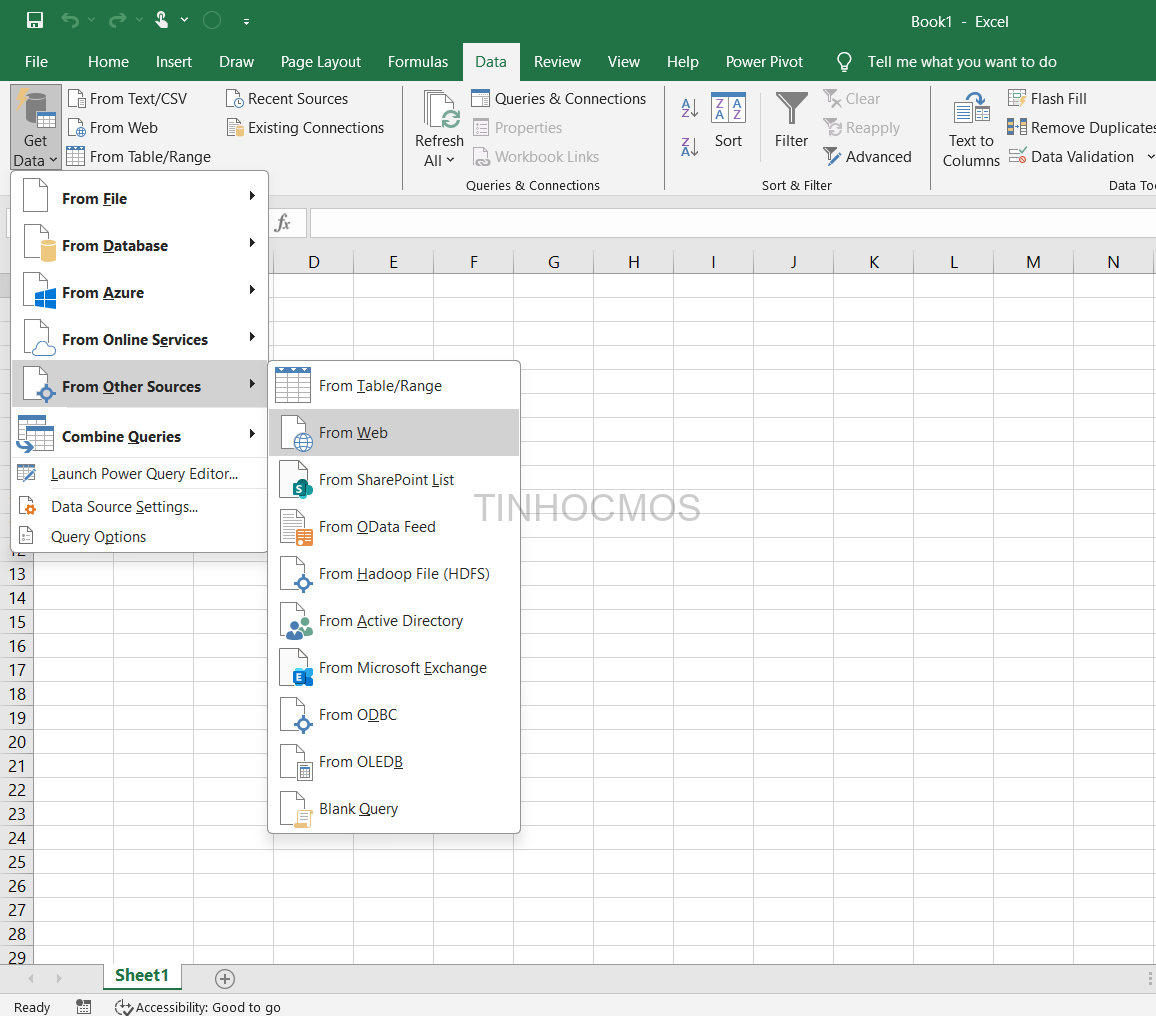
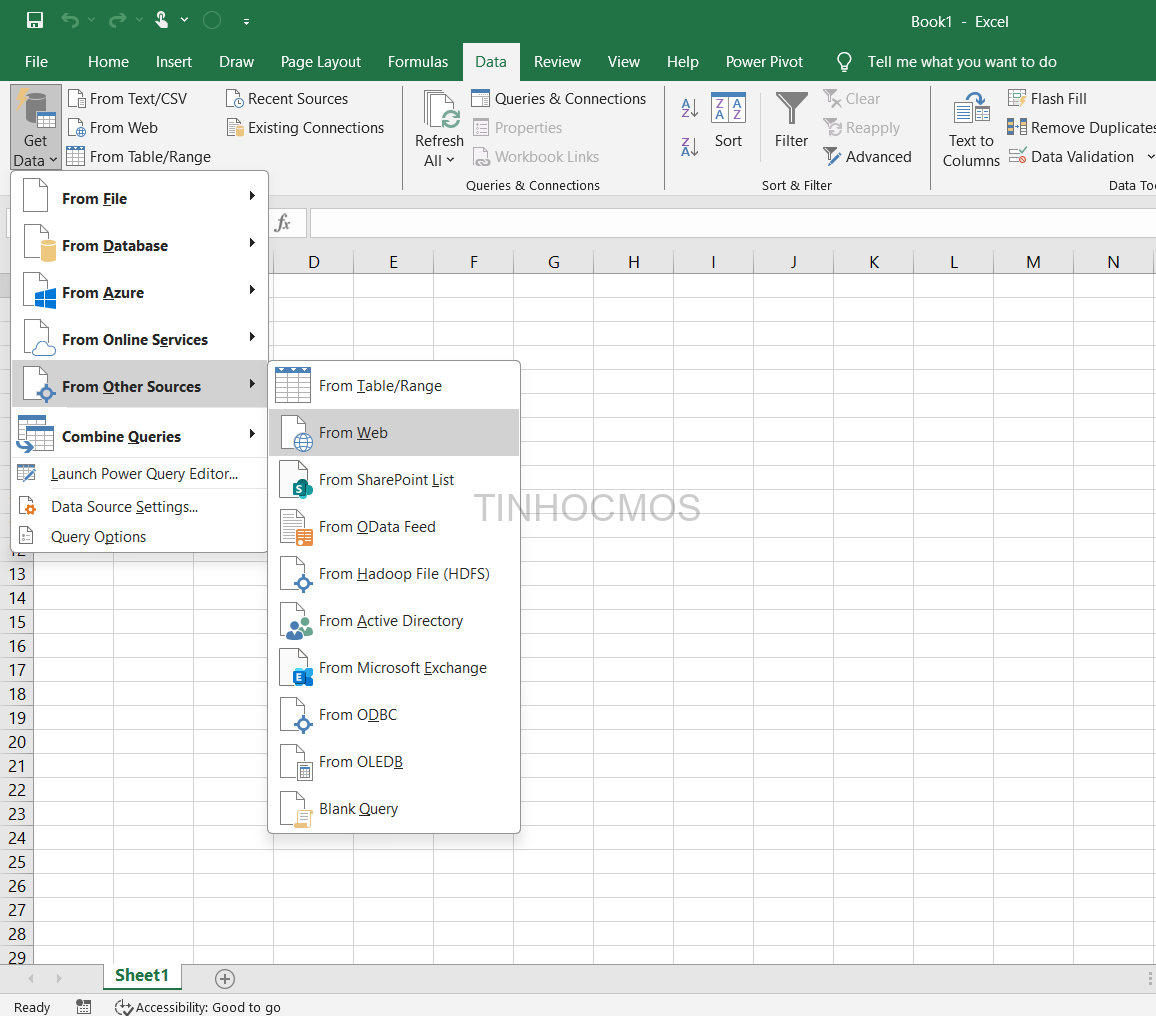
Lưu ý: Ta có nhiều cách để lấy dữ liệu từ website vào excel, ở ví dụ này Tinhocmos chọn dữ liệu từ Website.
Bước 2: Chọn địa chỉ trang Web mà bạn cần chuyển dữ liệu
Sau khi đã chọn xong, trên bảng tính sẽ hiện ra ô lệnh “From Web”. Tại đây bạn chỉ cần nhập hoặc copy URL liên kết website vào cửa sổ From Web -> Sau đó nhấn OK
Lúc này, Excel sẽ điều hướng đến dữ liệu trang web bạn cần lấy
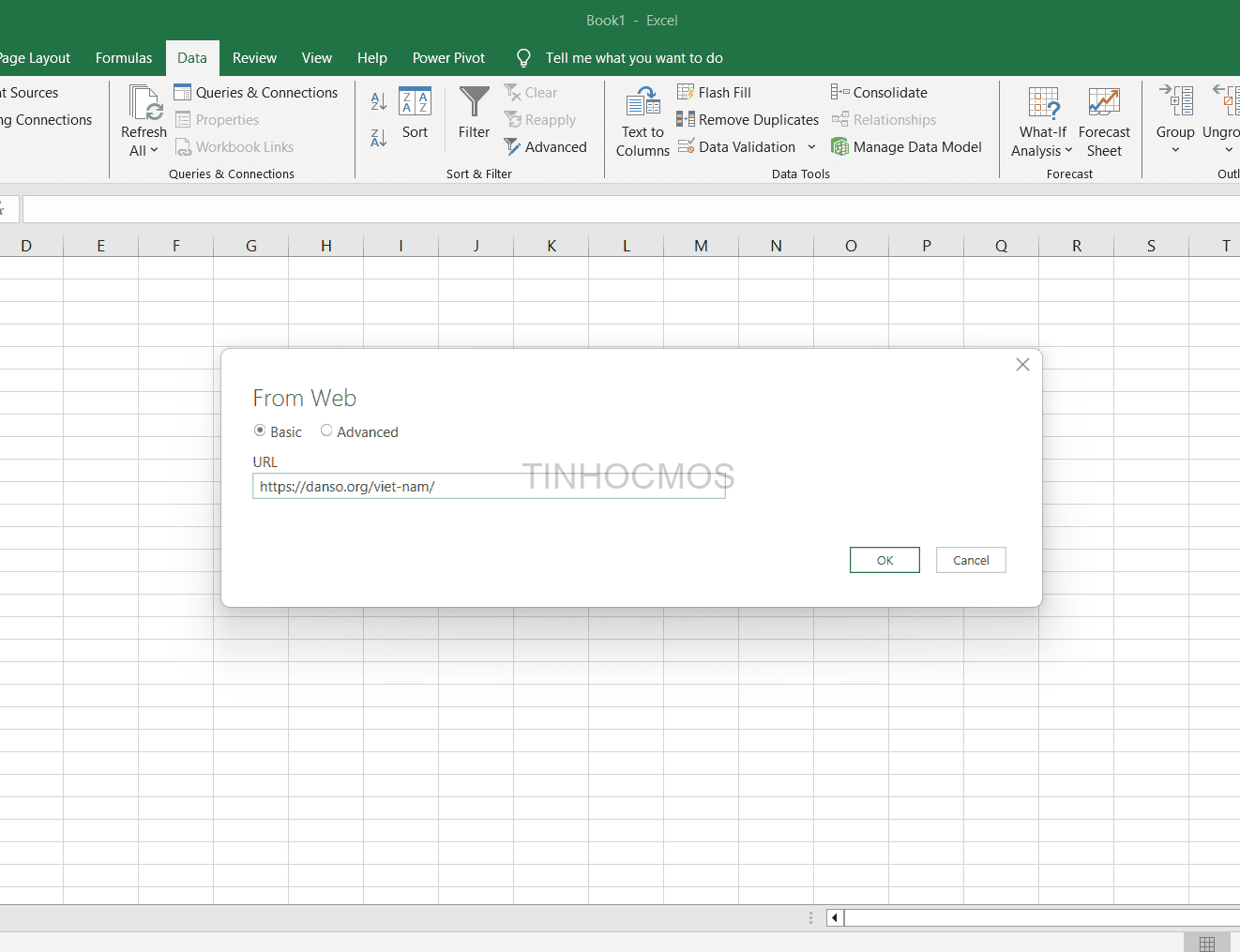
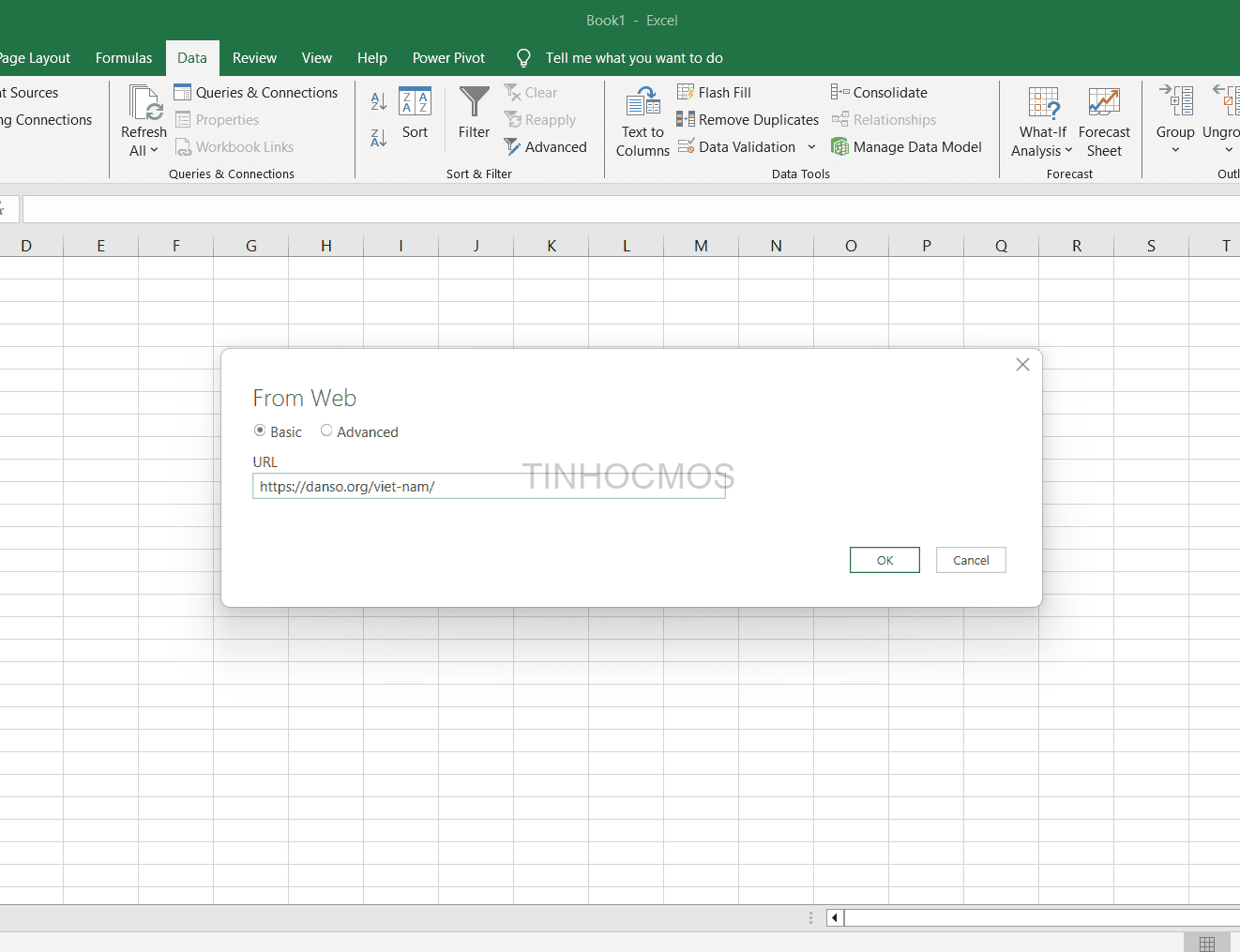
Xem thêm: Chỉnh khoảng cách các đáp án trong Word cho thẳng hàng
Bước 3: Chọn bảng dữ liệu
Ở bước này, Excel sẽ lọc ra cho bạn những bảng có chứa dữ liệu có thể chuyển sang file
Bạn chỉ cần xem trước và chọn bảng cần lấy dữ liệu. Sau đó, để chuyển bảng dữ liệu sang Excel, bạn mở rộng Load, tại đây có hai tùy chọn
- Load: Để lấy dữ liệu từ Website vào Excel tại vị trí bạn đặt con trỏ chuột vào
- Load to: Để chọn vị trí bạn muốn chuyển dữ liệu vào Excel
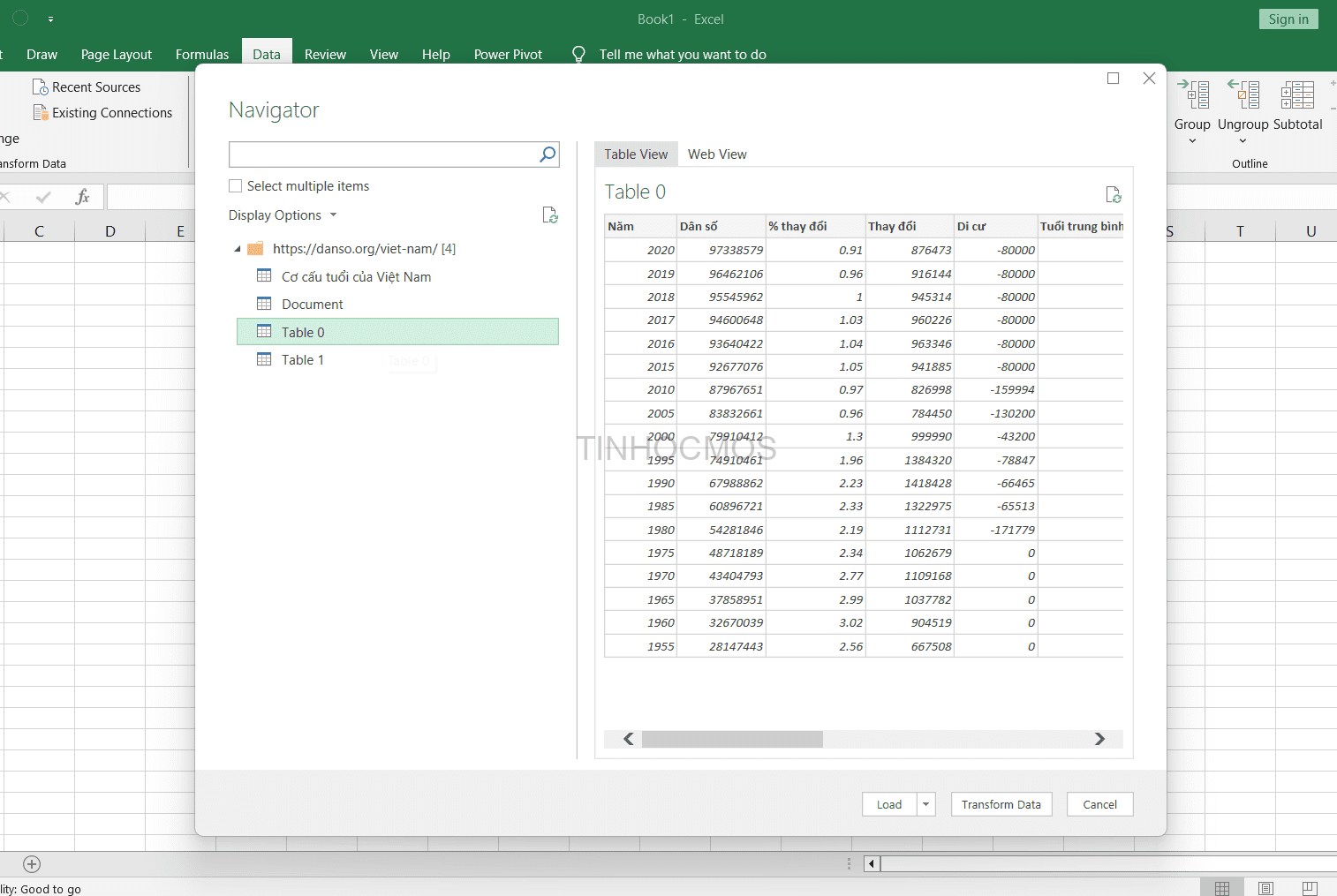
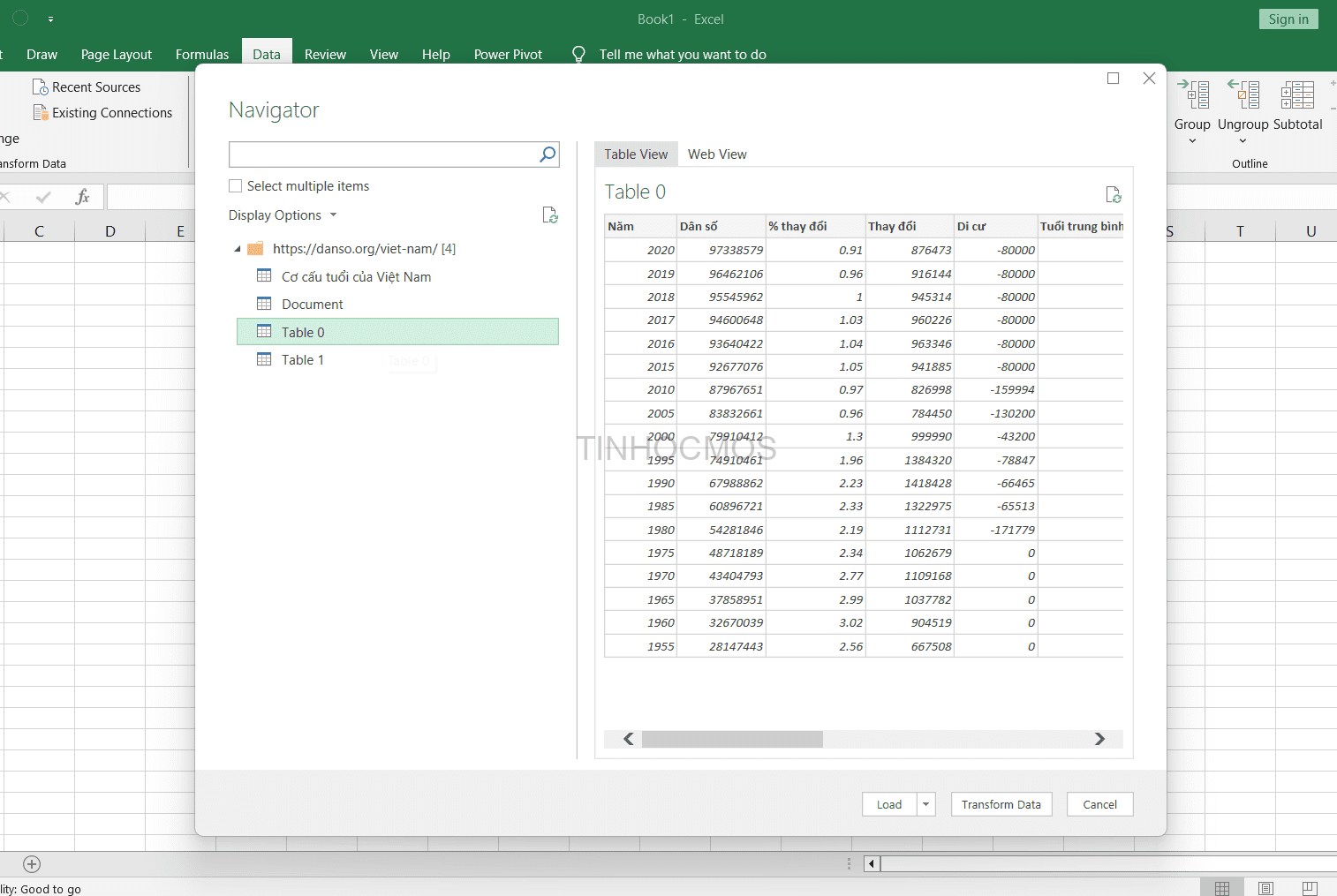
Nếu chọn Load to, giao diện Excel sẽ chuyển sang bảng Import Data để bạn tùy chỉnh sâu hơn. Bạn lựa chọn vị trí muốn lưu tại “Where do you want to put the data”, với 2 tùy chọn
- Existing worksheet: Để chọn vị trí trong trang tính hiện tại
- New worksheet: Để dữ liệu được đưa vào trang mới
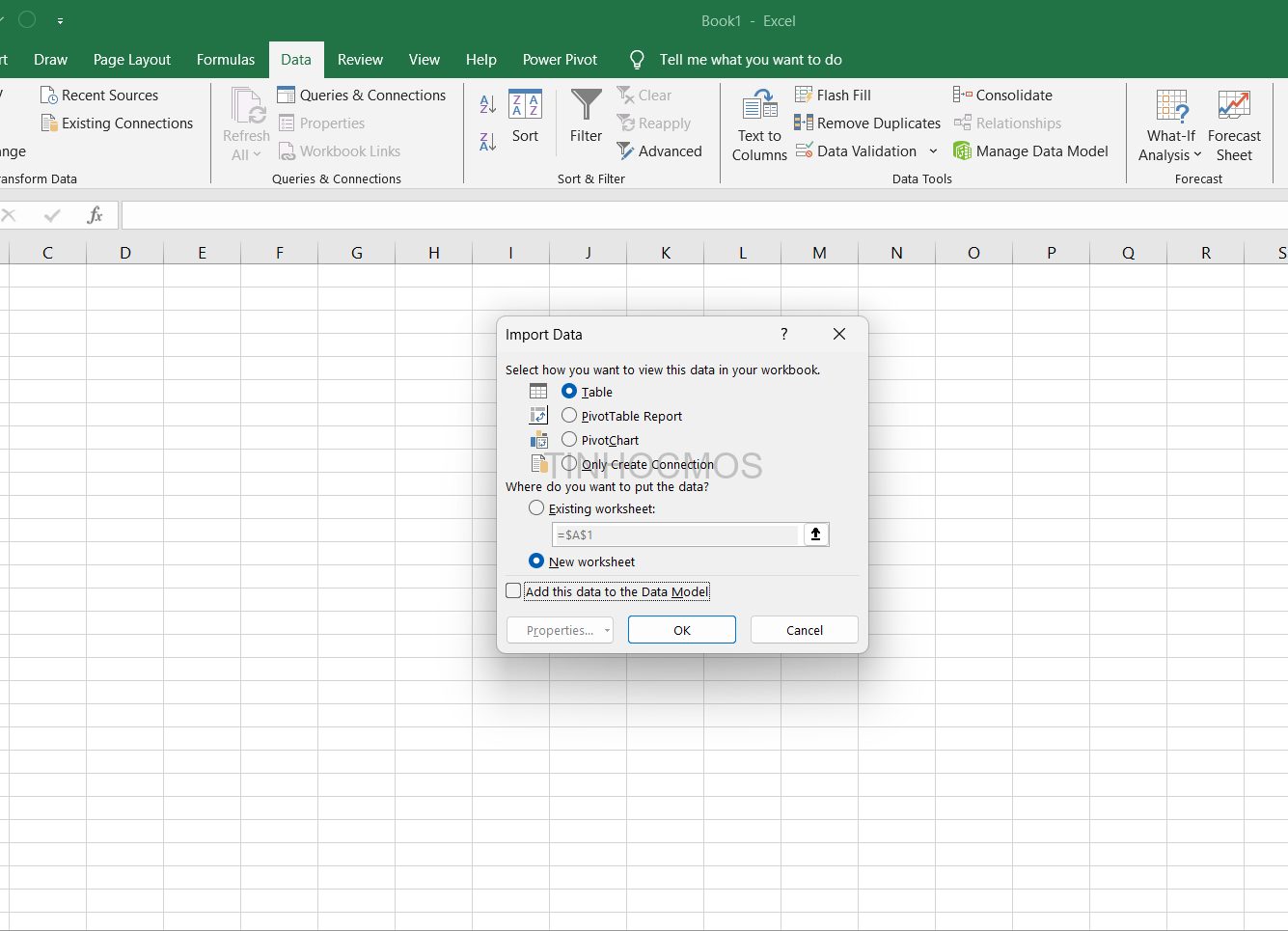
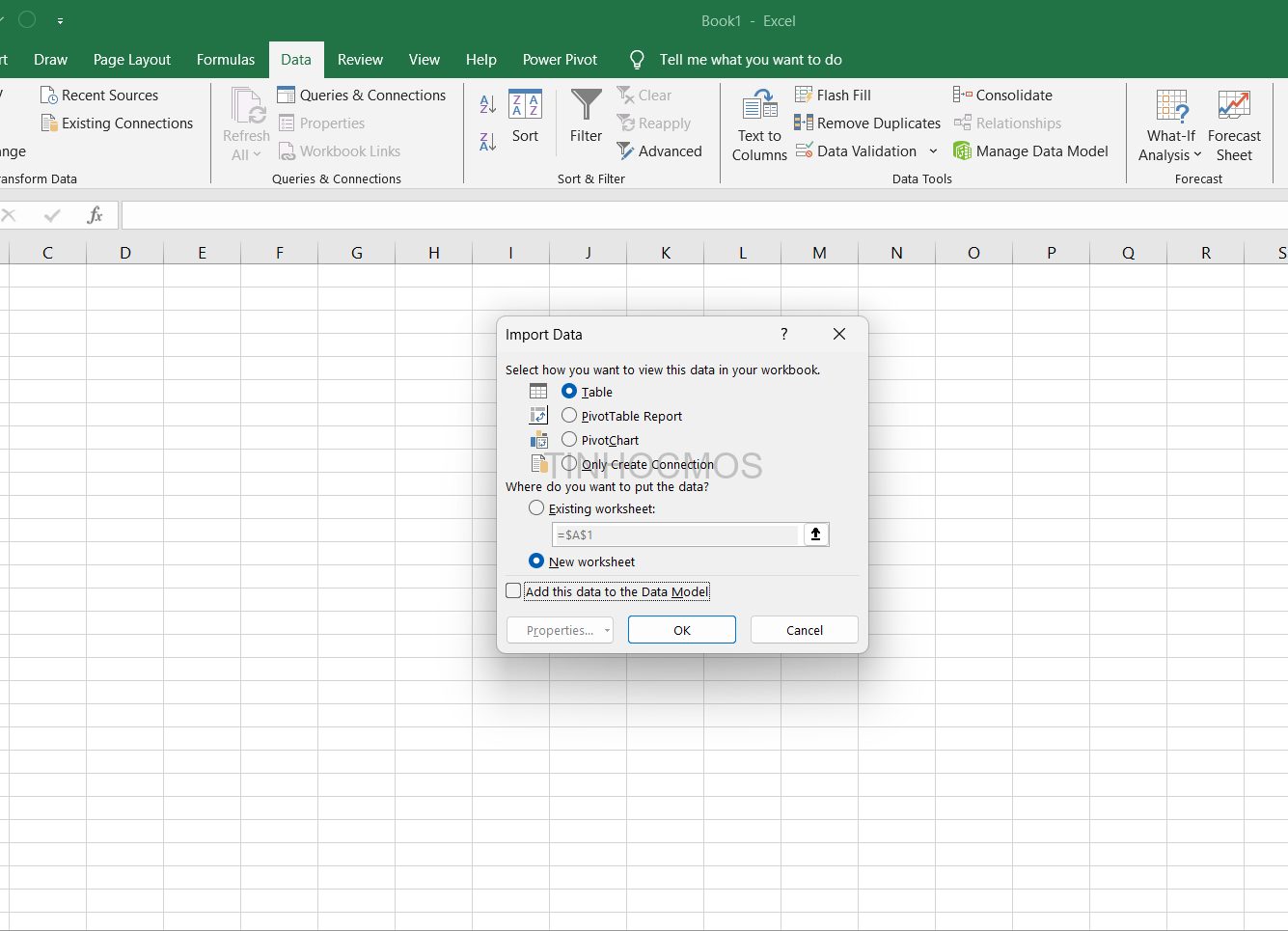
Bước 4: Kiểm tra dữ liệu và chỉnh sửa
Sau khi lựa chọn vị trí lấy dữ liệu từ Website vào Excel, chúng ta sẽ có kết quả như hình dưới đây. Dữ liệu sẽ tự động ở dạng bảng để bạn tiện lợi trong việc chỉnh sửa
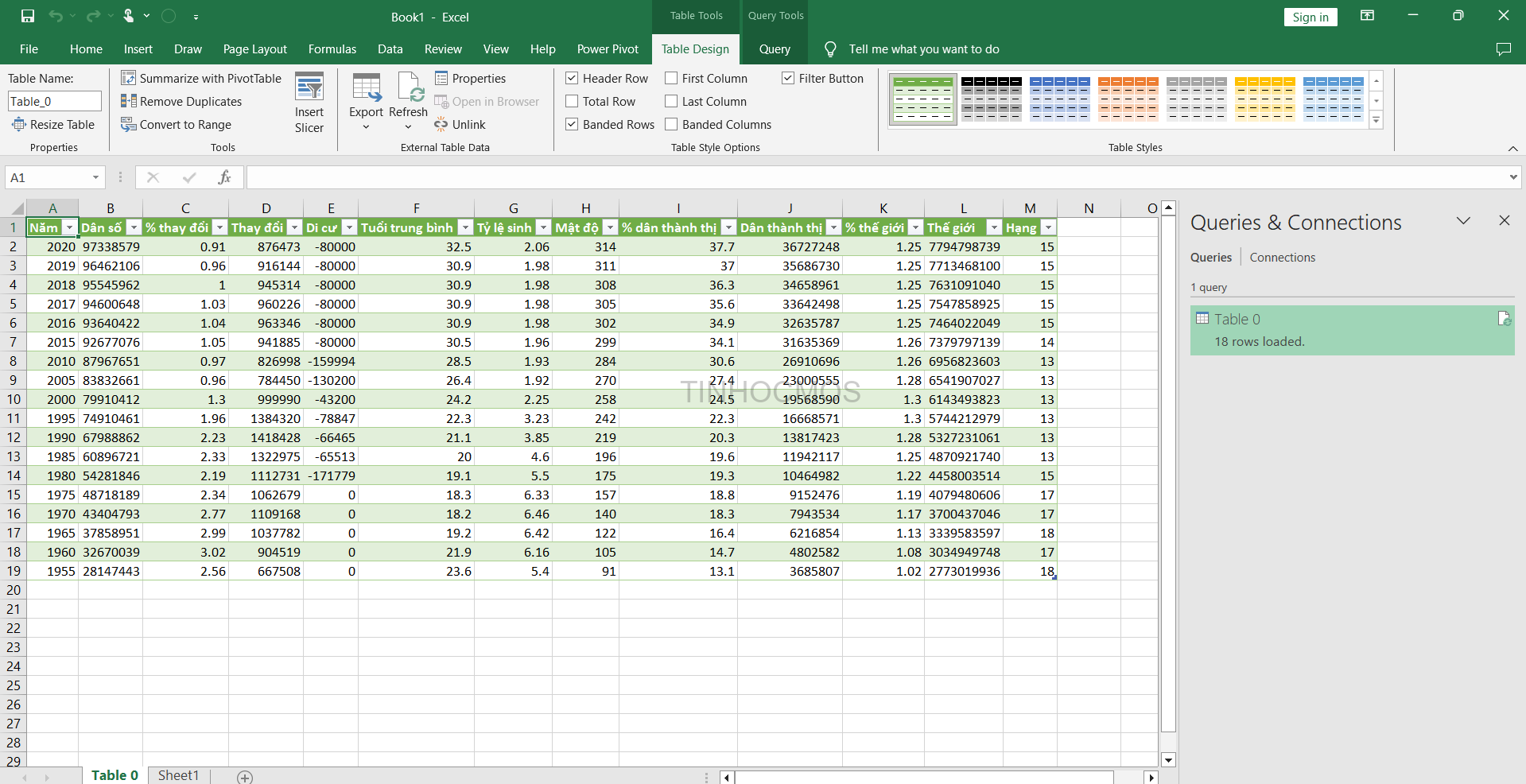
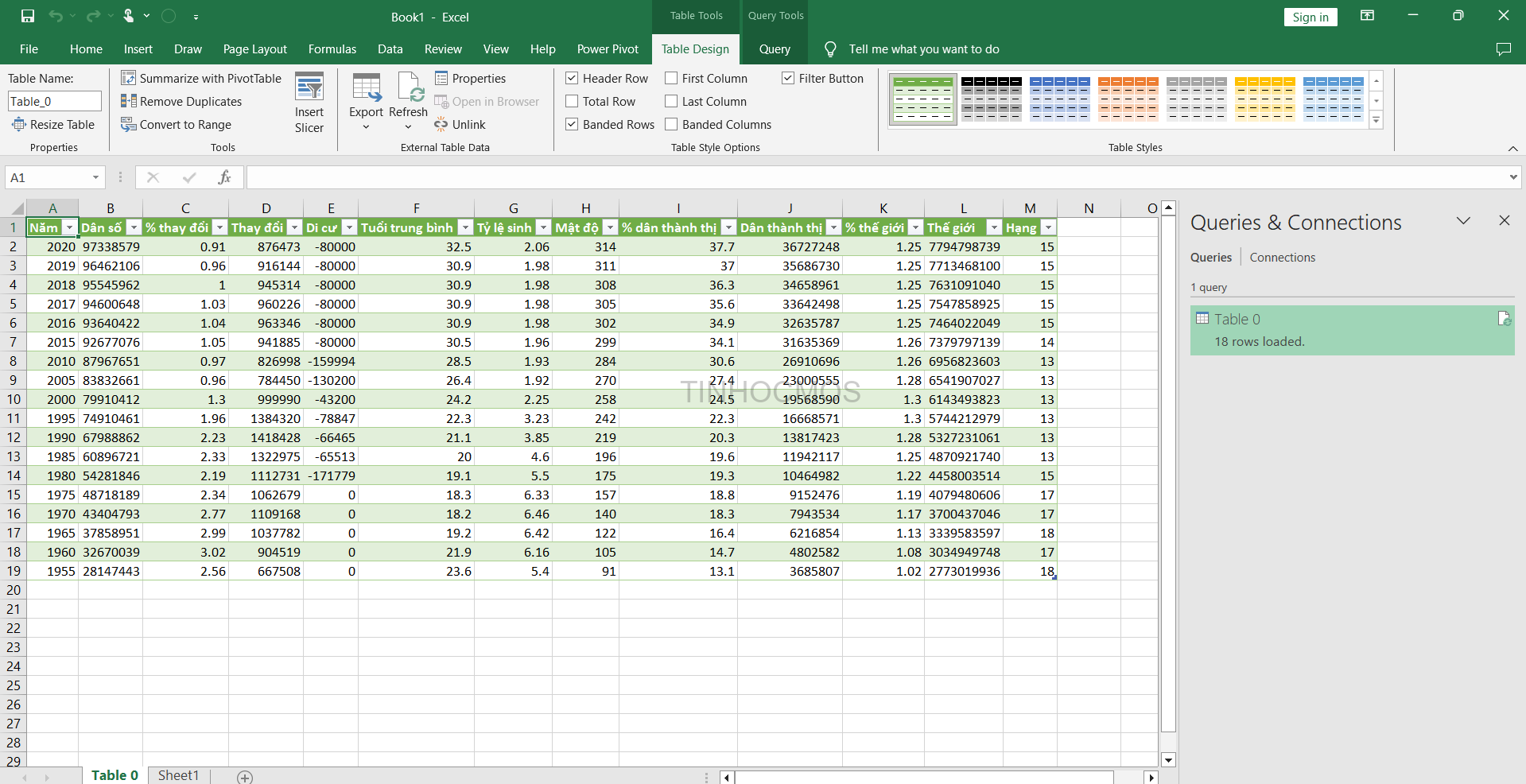
Trong trường hợp bạn muốn cập nhật lại bảng dữ liệu, bạn đặt con trỏ chuột vào bảng, sau đó chọn thẻ Data > Refresh All
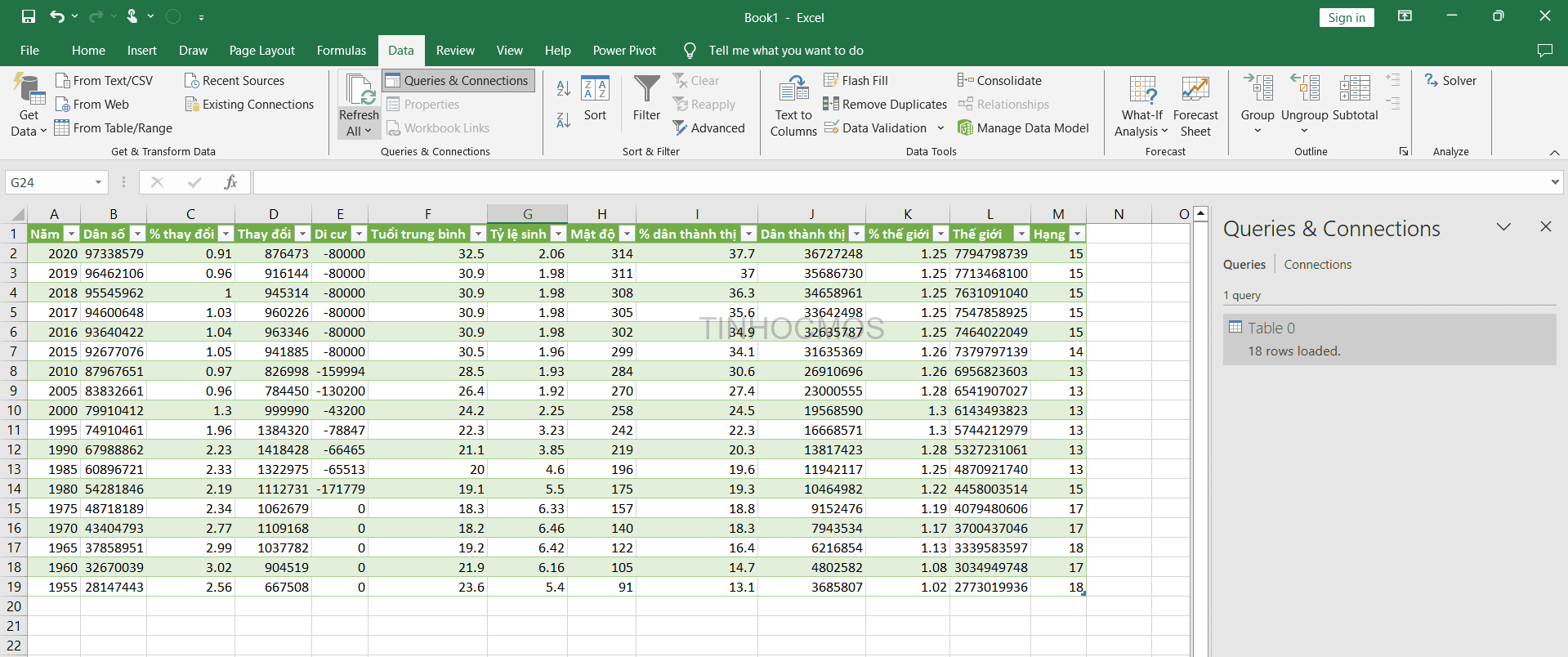
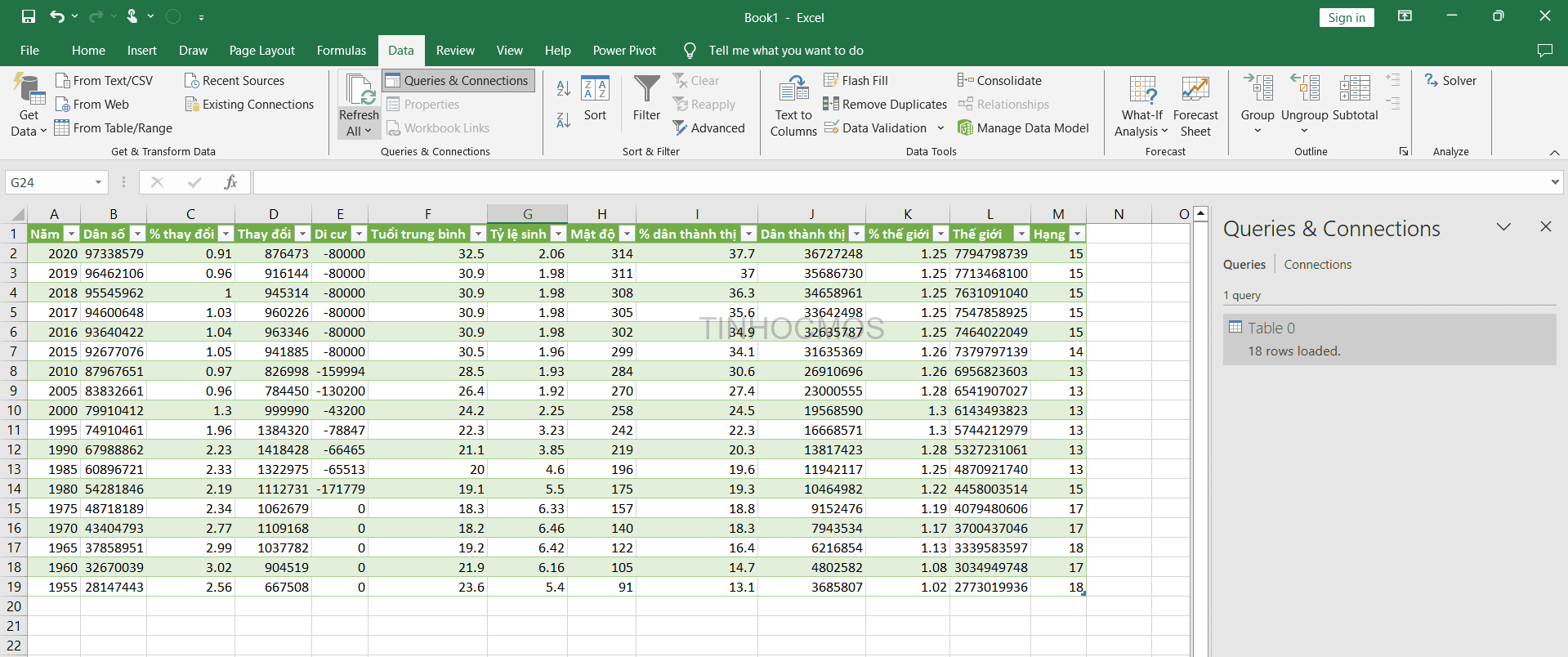
Lời kết về Lấy Dữ Liệu Từ Website Vào Excel
Thay vì sao chép một cách thủ công dữ liệu trong bảng từ Website, bạn có thể áp dụng cách nêu trên để thực hiện thao tác lấy dữ liệu từ website vào excel một cách hiệu quả nhanh chóng, và không gặp lỗi font chữ hoặc bảng biểu nhé.
- Bạn hãy thực hành thêm với File thực hành của Tinhocmos tại đây: Lấy dữ liệu từ Website vào Excel
- Link Website trong ví dụ: https://danso.org/viet-nam/
Nếu bạn còn gặp khó khăn trong quá trình soạn thảo Word, cuốn sách mới ra mắt của Tinhocmos “Thành thạo soạn thảo văn bản Word: Mẹo và các lỗi thường gặp” sẽ hỗ trợ bạn chi tiết cách soạn thảo Word chuyên nghiệp và chuẩn format.
Thông tin khóa học ôn thi MOS tham khảo tại đây
Thông tin liên hệ
Trung tâm tin học văn phòng MOS– Viện Đào tạo và Tư vấn doanh nghiệp – Đại học Ngoại Thương
Email: [email protected]
Hotline: 0914 444 343




