Trộn thư (Mail Merge) là công cụ vô cùng hiệu quả trong tin học văn phòng. Nó hỗ trợ con người tạo ra thư, thiệp, email, tựa thư số lượng lớn nhanh chóng bằng cách trộn dữ liệu từ Excel sang Word. Cụ thể, làm thế nào để tạo thư tự động qua phương pháp này? Tinhocmos sẽ hướng dẫn bạn ngay dưới đây.
Mục lục
Chuẩn bị file trước khi trộn dữ liệu từ Excel sang Word
Để có thể tiến hành trộn dữ liệu, bạn cần phải có 2 loại tài liệu bao gồm: văn bản Word chứa mã từng phần, bảng tính Excel chứa đầy đủ thông tin cần thiết.
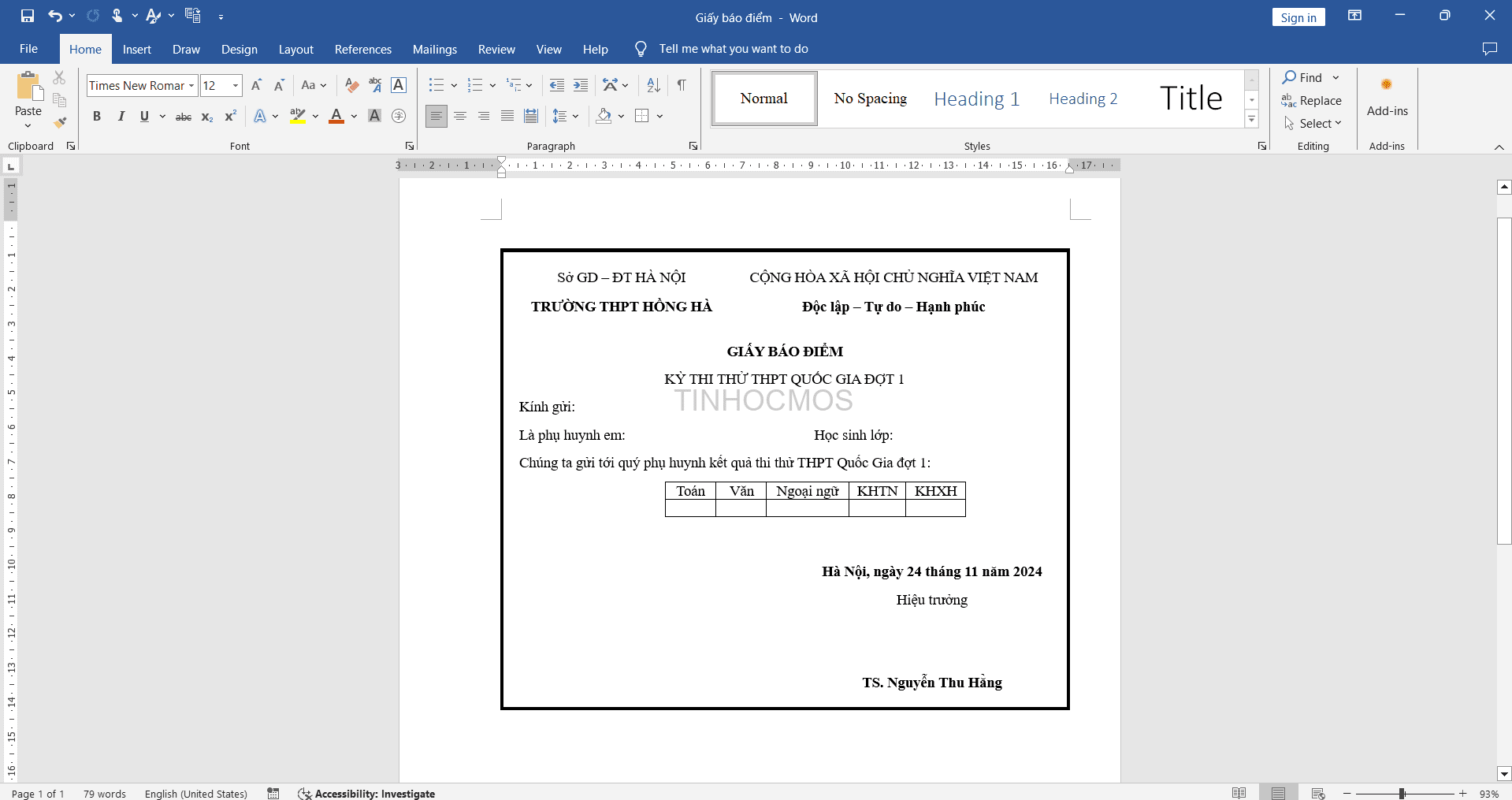
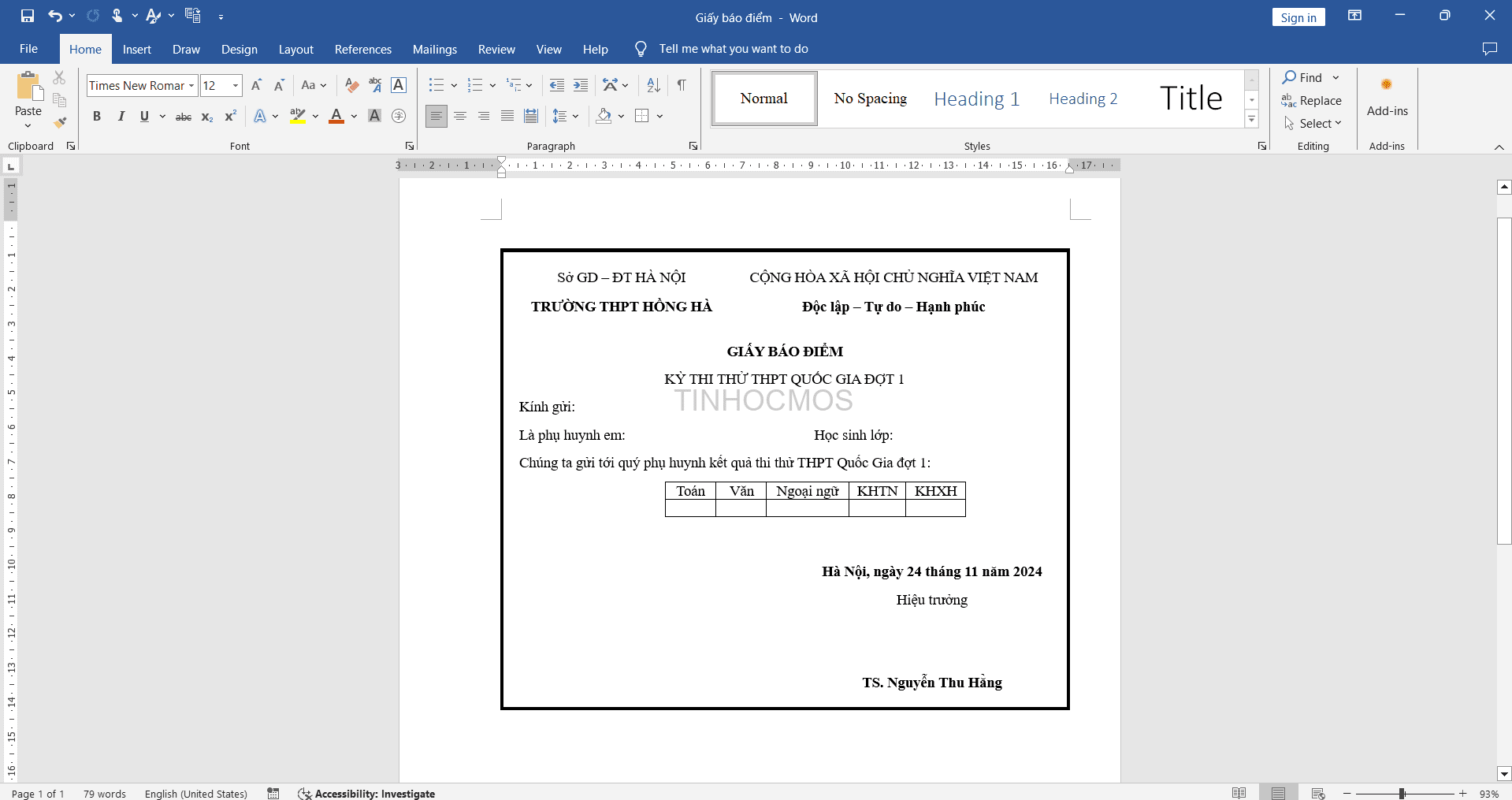
Lưu ý rằng các cột trong Excel phải trùng khớp với các mã phần thiết lập trong Word. Nếu tệp Excel có chứa dữ liệu dạng thời gian, giá trị tiền tệ hoặc mã số bưu điện bắt đầu hay kết thúc bằng số 0, hãy chắc chắn rằng mình đã chọn đúng định dạng số, ngày, đơn vị để tránh sự cồng kềnh cho thư được tạo cuối cùng.
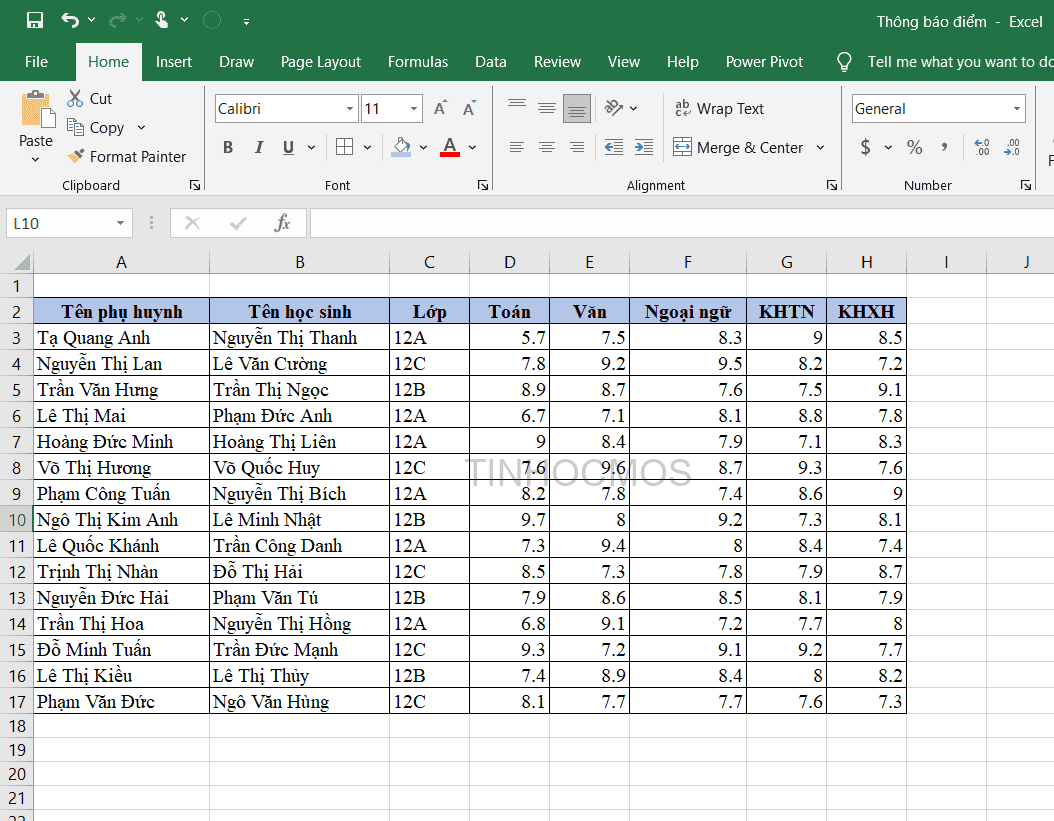
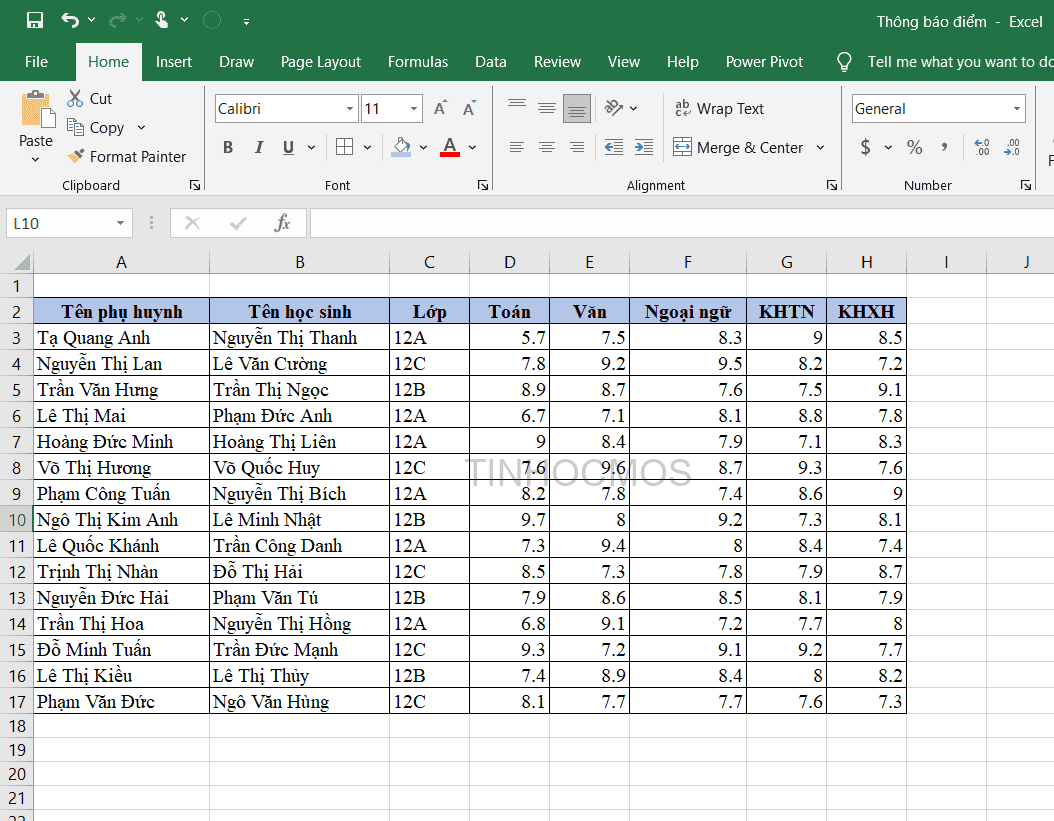
>>Xem thêm: Cách Sửa Lỗi Định Dạng Số Mail Merge trong Excel Bằng Hàm TEXT
Trộn dữ liệu từ Excel sang Word để tạo thư tự động
Có khá nhiều cách để trộn dữ liệu từ Excel sang Word. Tuy nhiên, sau khi tổng hợp lại, cách làm nhanh chóng và đơn giản nhất được thực hiện như sau:
Bước 1: Cũng trong thẻ Mailings, chọn Select Recipients và chọn Use an Existing List…
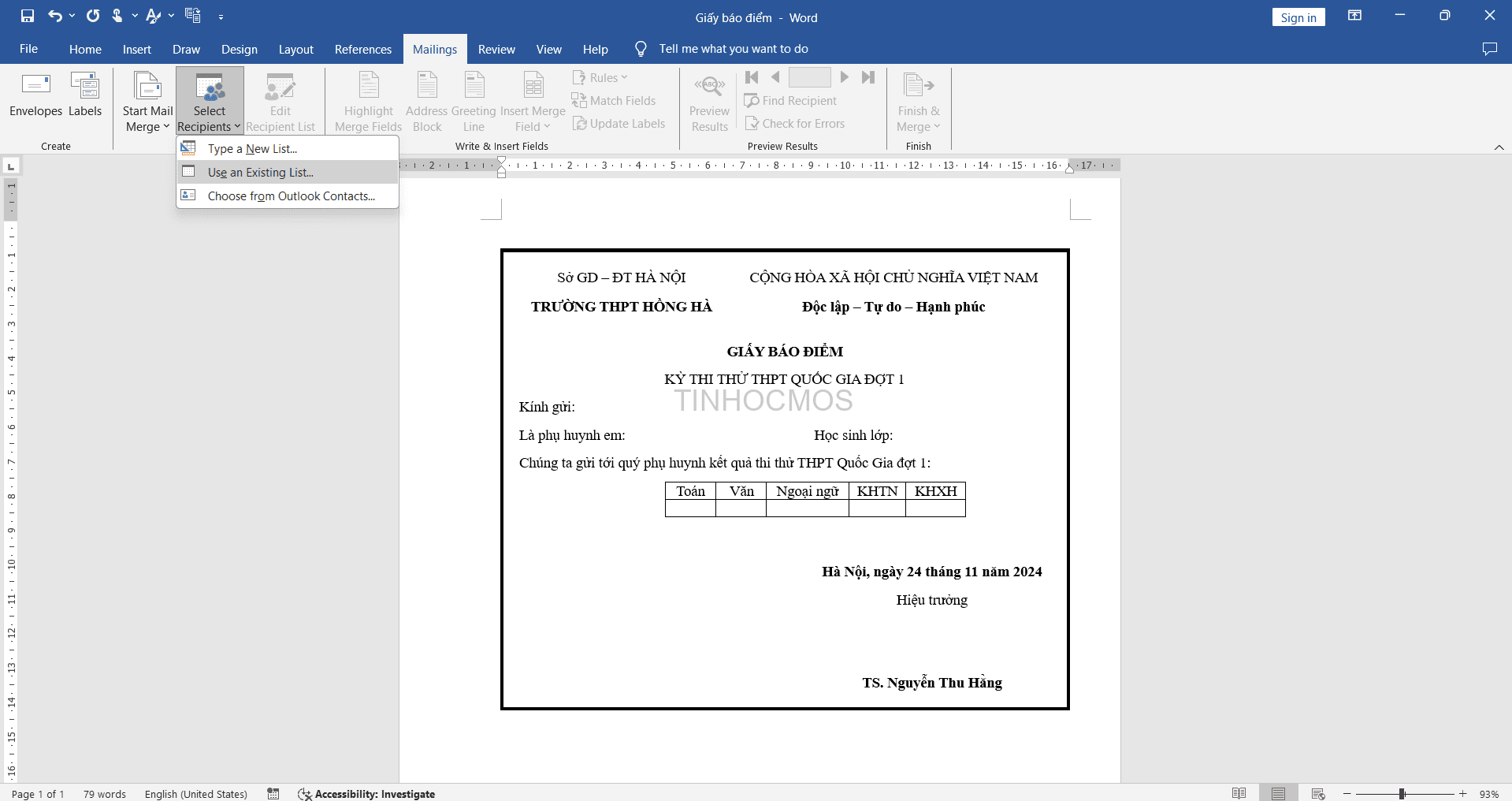
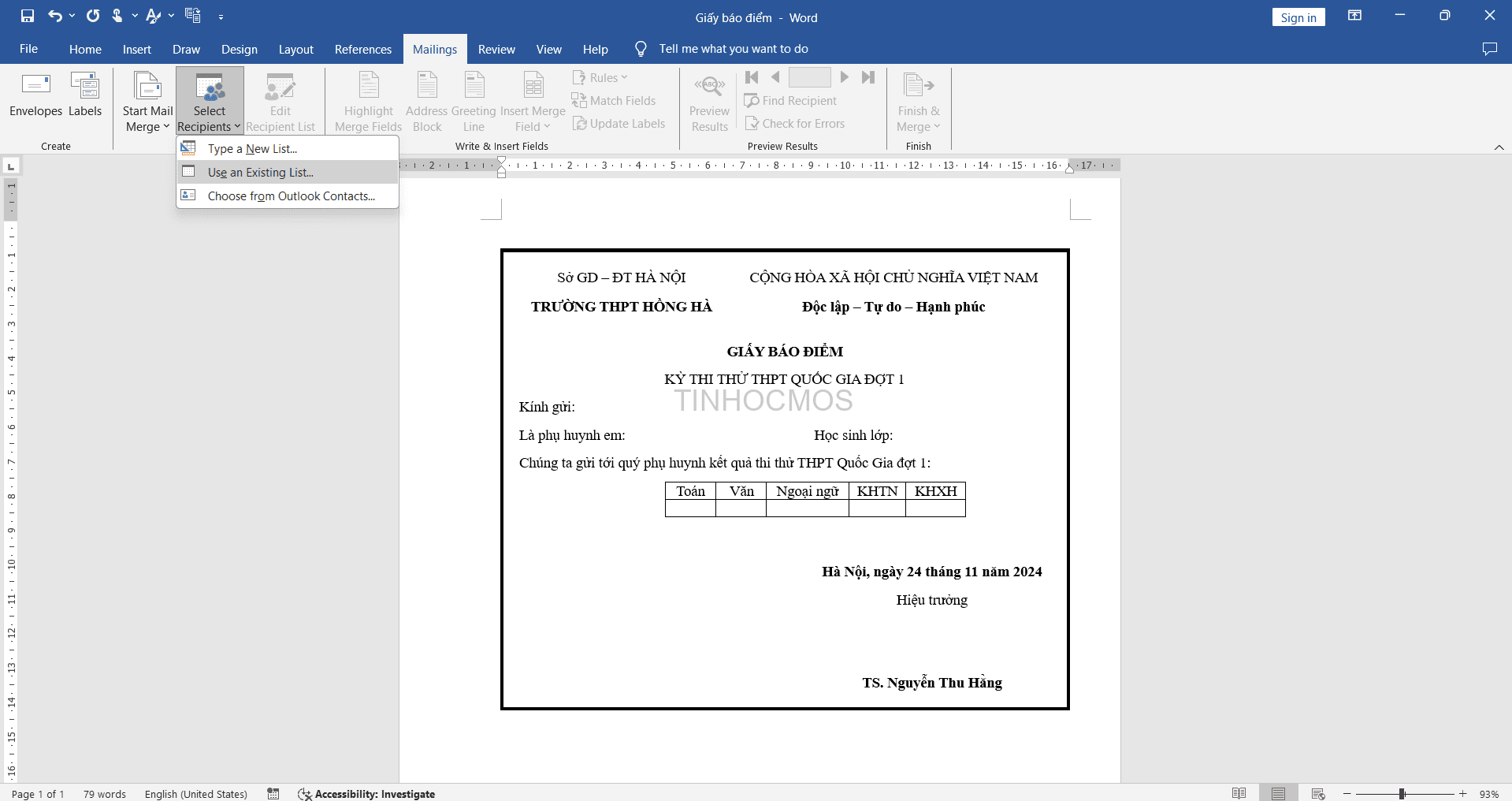
Bước 2: Một hộp thoại mới hiện ra, bạn tìm và chọn đường dẫn đến tệp Excel chứa thông tin đã tạo và nhấn Open
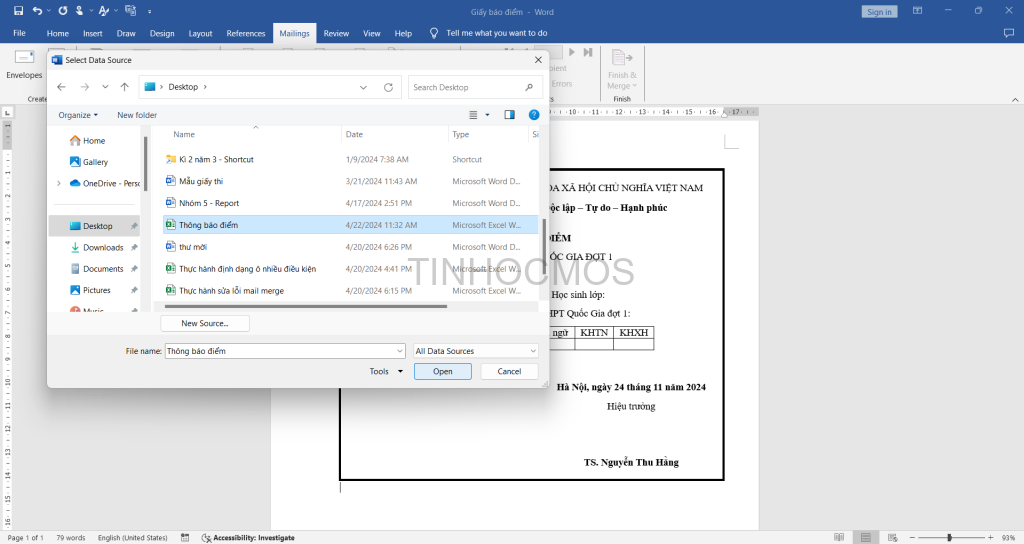
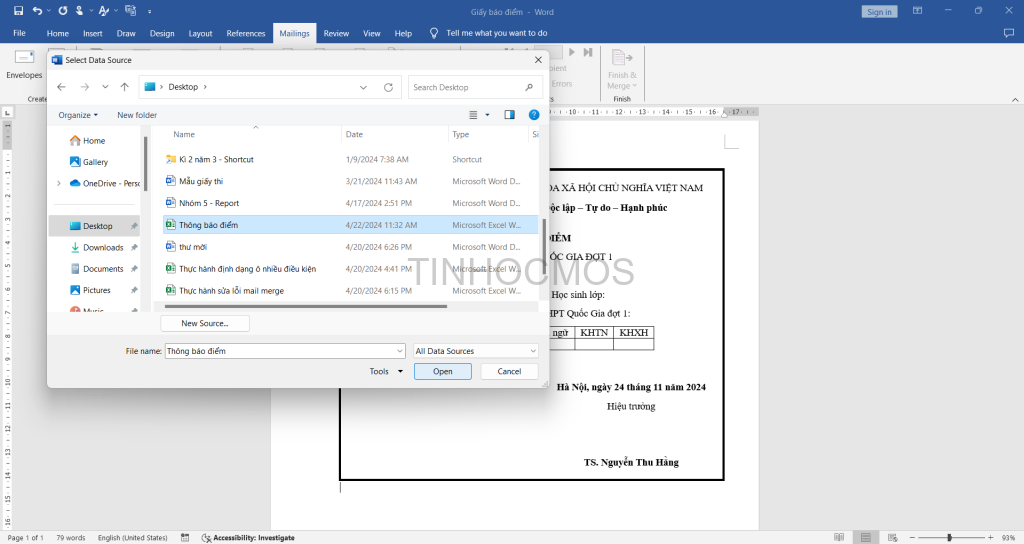
Bước 3: Tại hộp thoại Select Table click chọn Ok
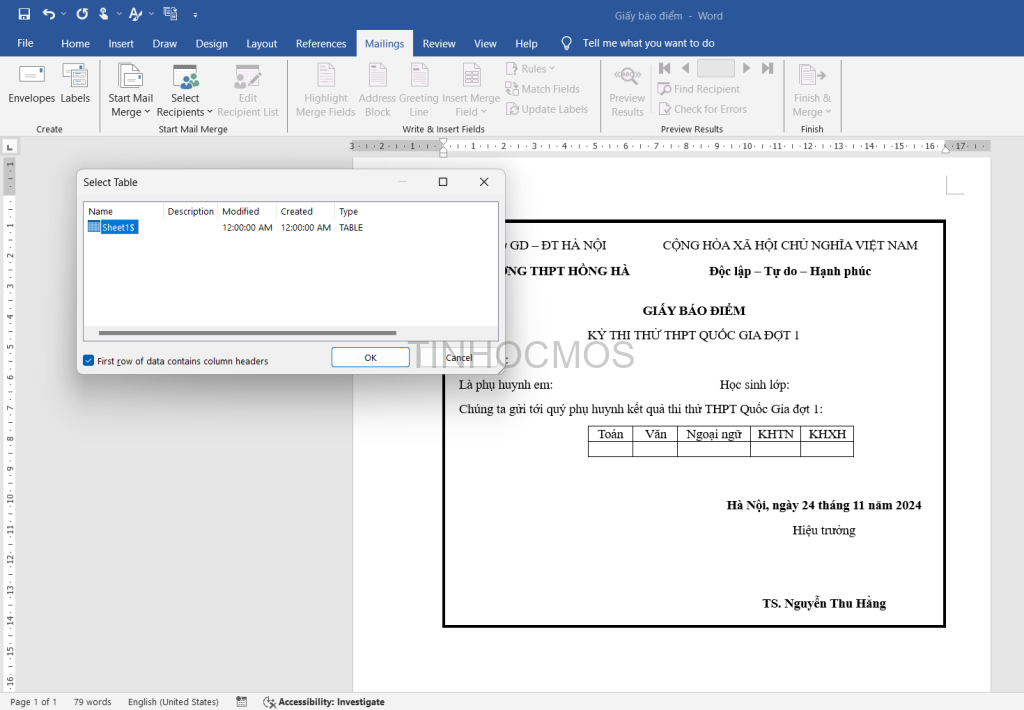
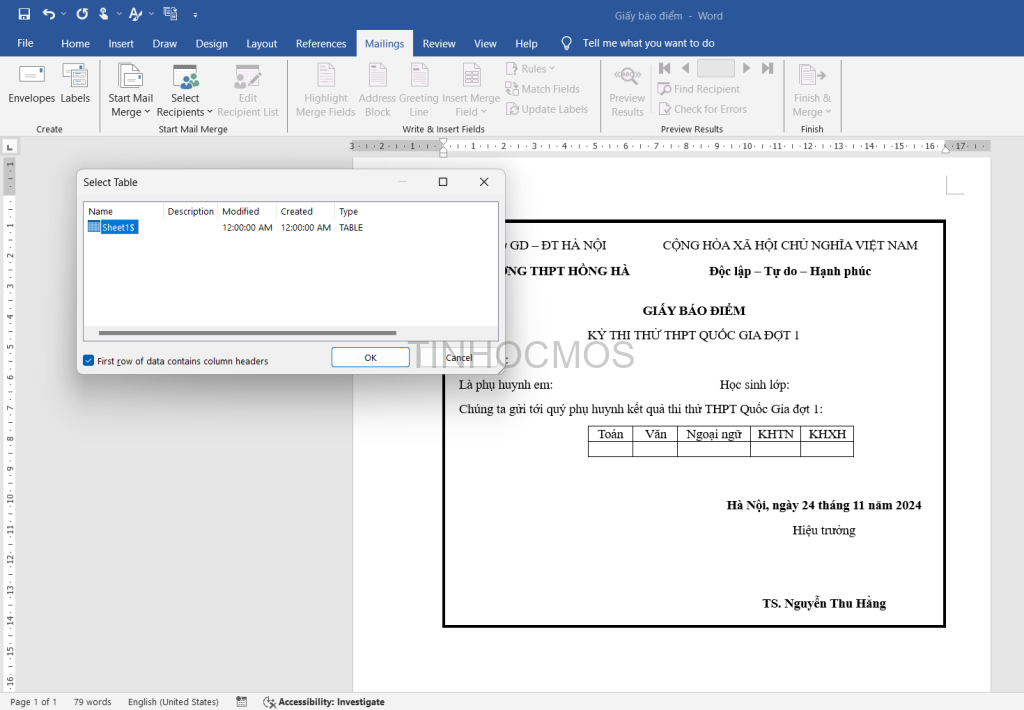
Bước 4: Mở Edit Recipients List để mở hộp thoại thứ 3, loại bỏ bớt người nhận và nhấn Ok, danh sách người nhận cùng thông tin đã được xác nhận.
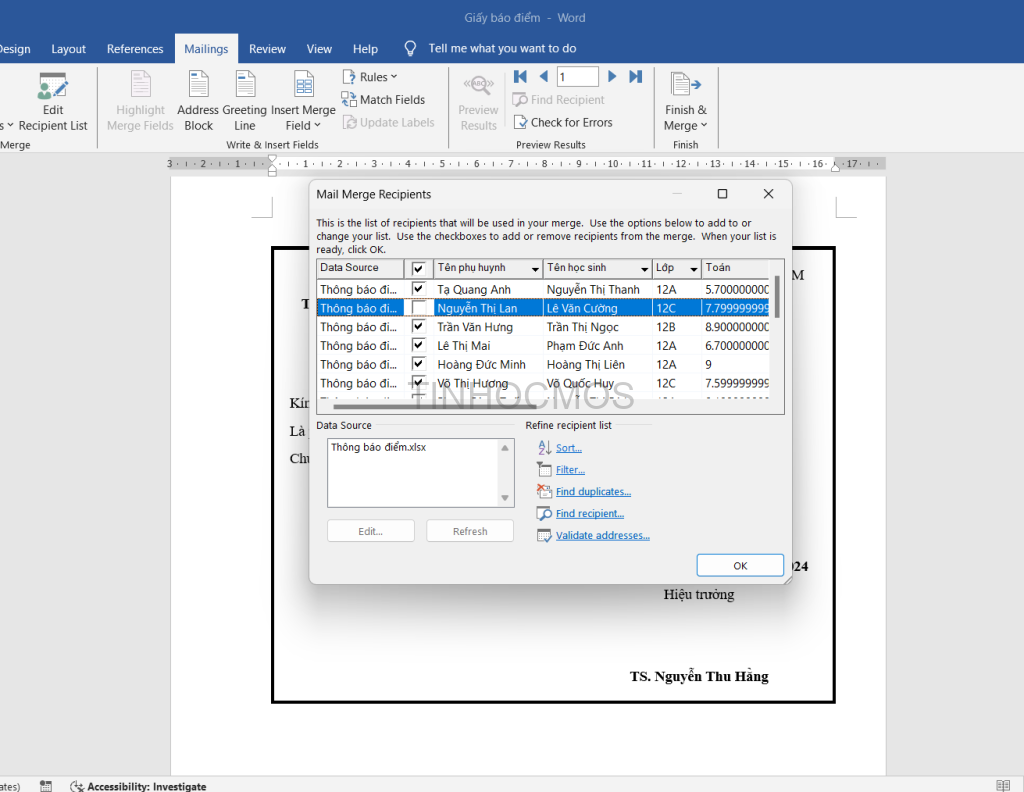
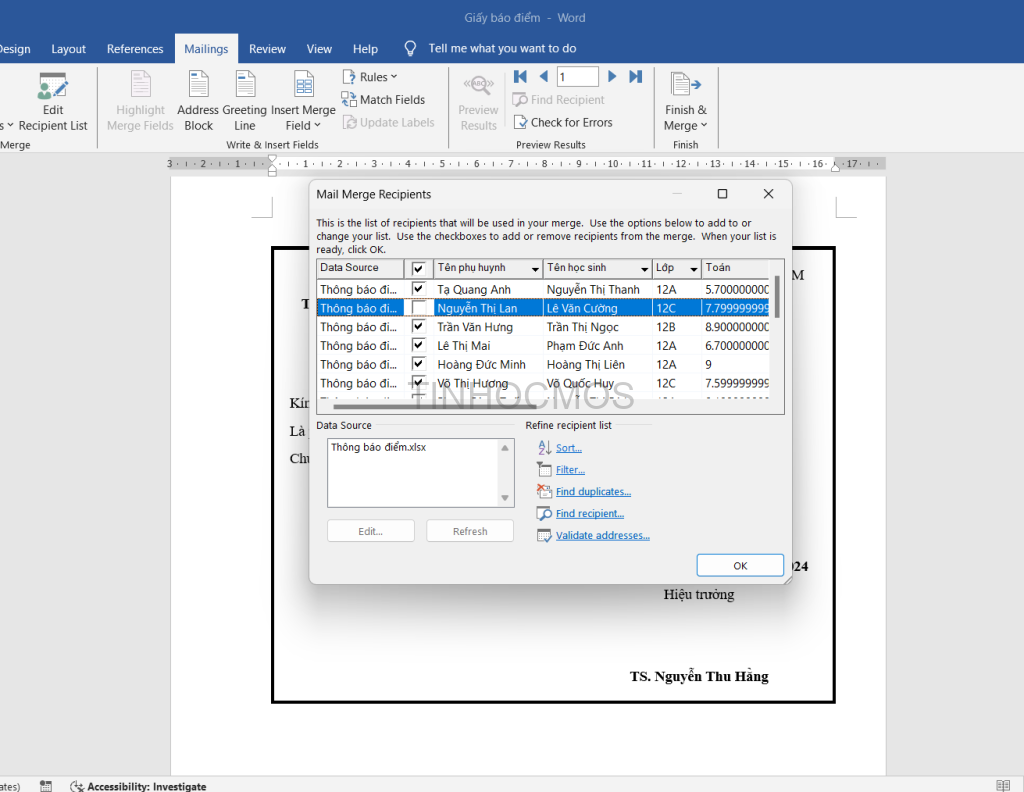
Bước 5: Tùy từng loại văn bản trộn khác nhau sẽ có thêm phần thông tin khác nhau. Bạn có thể tự chọn kiểu địa chỉ hoặc dòng chào hỏi ở Address Block và Greeting Line. Nếu không, chọn Insert Merge Field. Chú ý đặt con trỏ chuột tại đúng vị trí của các thông tin.
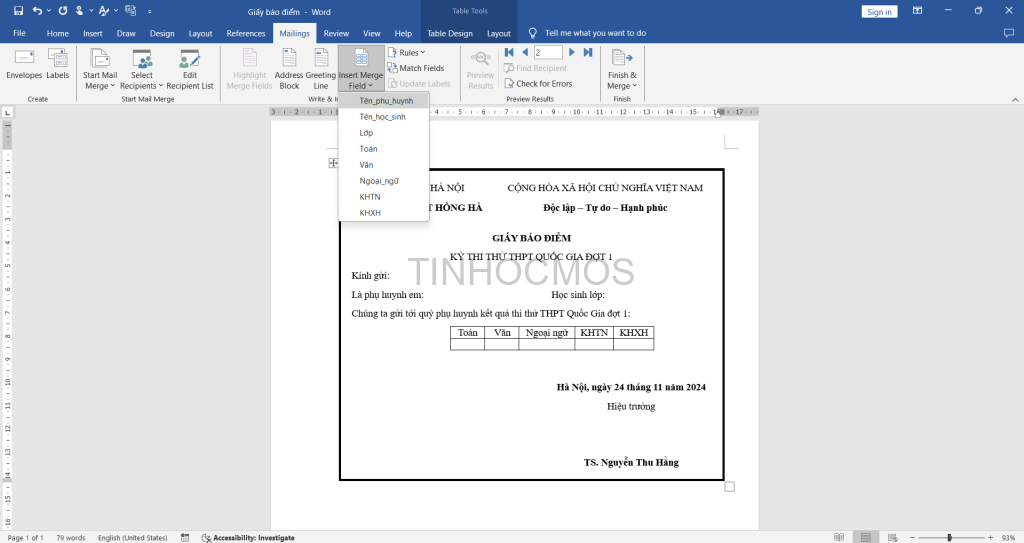
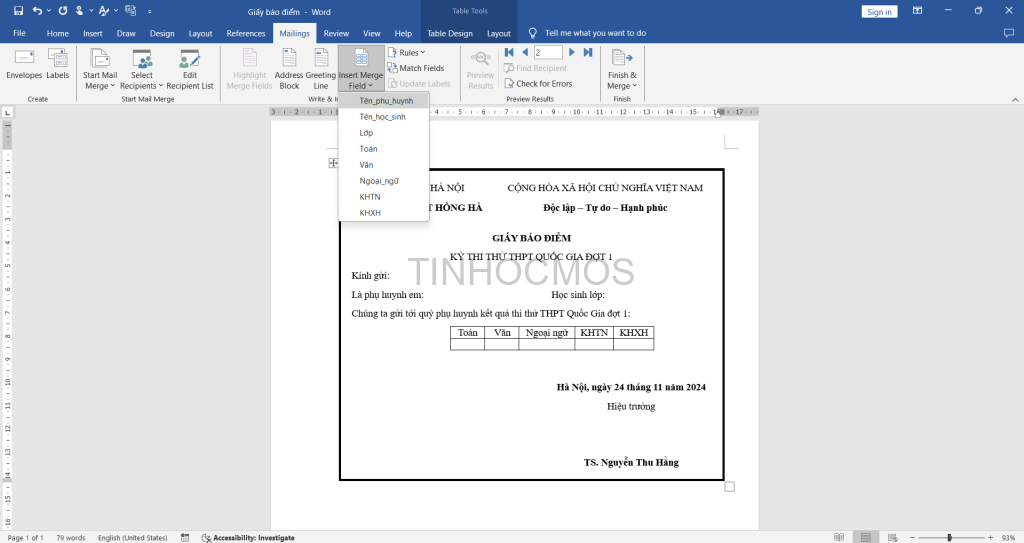
Điền hết các thông tin vào và chúng ta sẽ có kết quả như thế này
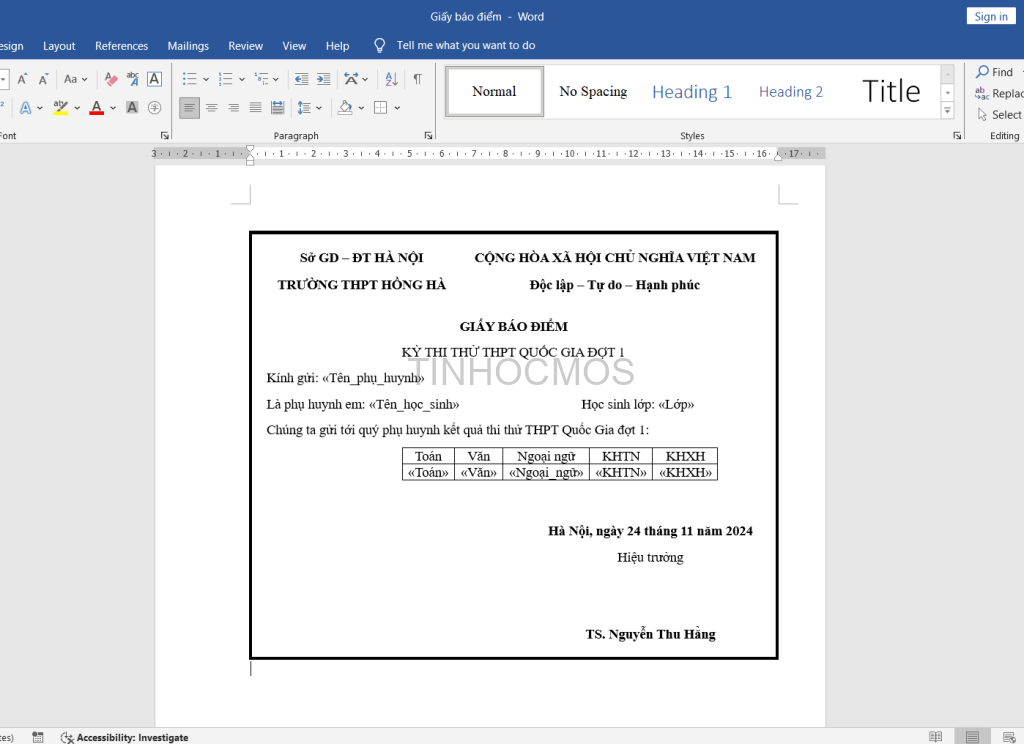
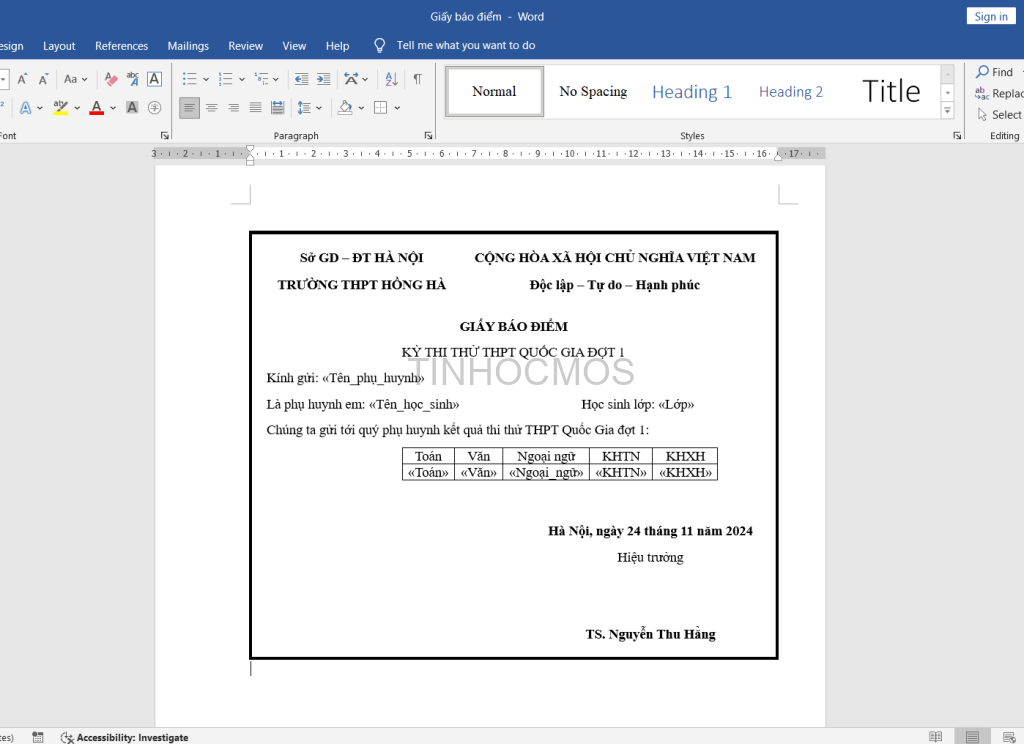
Bước 6: Click vào Preview Results để xem trước khi hoàn thiện. Khi đã hài lòng, chọn Finish & Merge để in hoặc gửi mail chung.
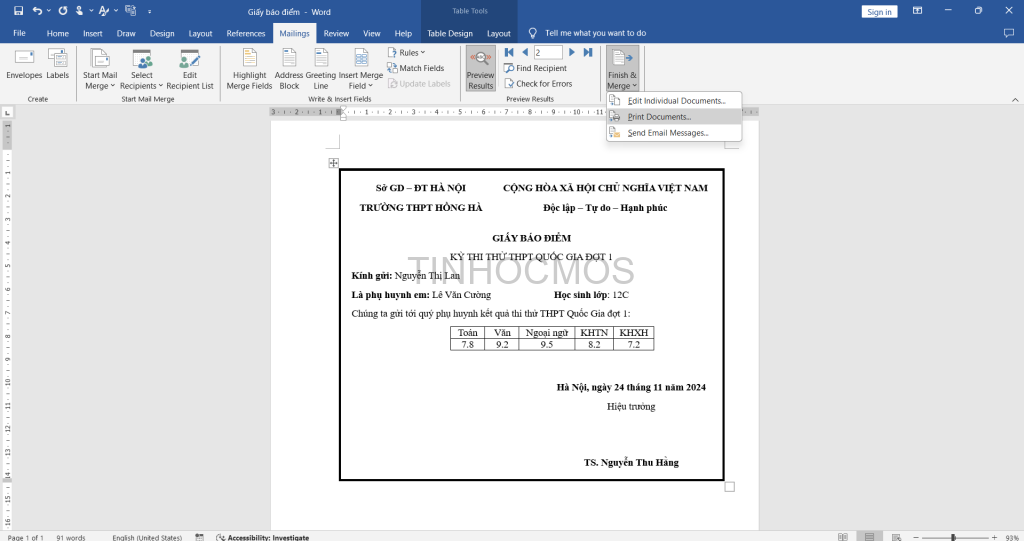
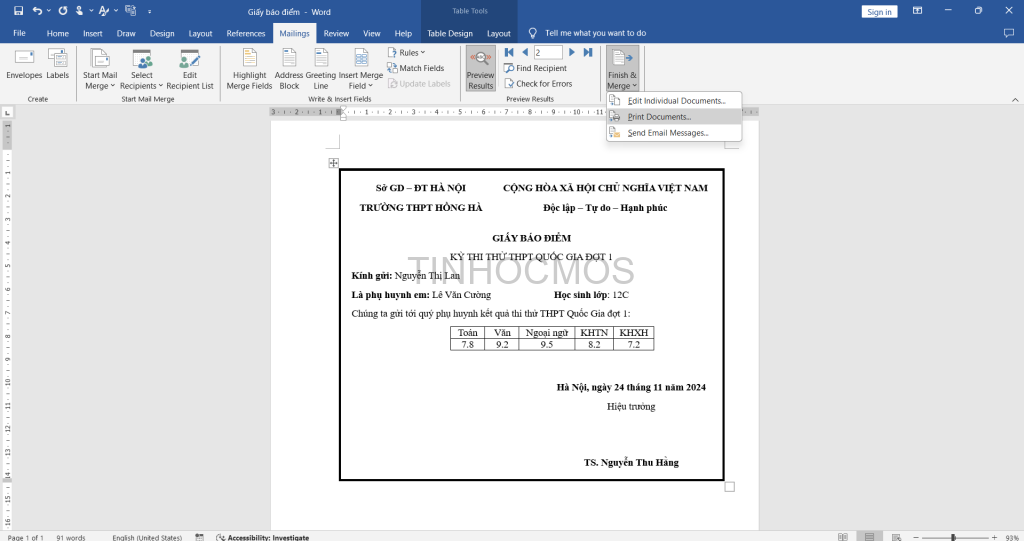
Trường hợp bạn muốn chỉnh sửa thêm thì chọn Edit Individual Documents để thay đổi từng phần lá thư.
Thực hiện xong 6 bước này, việc tạo thư tự động bằng cách trộn dữ liệu từ Excel sang Word đã hoàn thành. Bạn sẽ có được những bức thư chuyên nghiệp nhanh chóng mà không tốn nhiều công sức.
>>Xem thêm: Cách trộn thư (Mail Merge) trong Word
Bạn hãy thực hành thêm với file thực hành của Tinhocmos nhé
- File thực hành Giấy báo điểm: Giấy báo điểm
- File thực hành Dữ liệu: Thông báo điểm
Bạn vẫn còn thắc mắc về chức năng này và muốn tìm hiểu thêm nhiều kỹ năng tin học văn phòng Word, Excel thú vị. Hãy liên hệ với đội ngũ của Trung tâm để được giải đáp kỹ lưỡng.
Thông tin liên hệ
Trung tâm tin học văn phòng MOS – Viện kinh tế và thương mại Quốc tế – Đại học Ngoại Thương
Email: [email protected]
Hotline: 0914 444 343





Mình muốn hỏi thêm nếu file excel có ảnh cá nhân mình muốn chèn sang word để in được thì làm thế nào ạ?