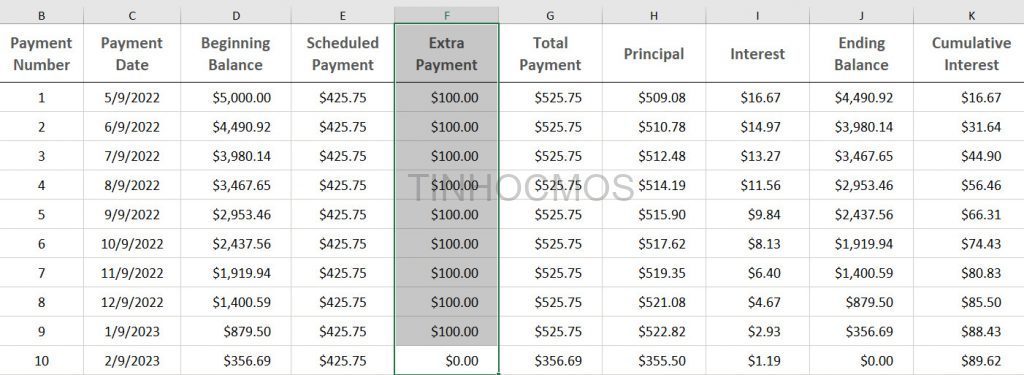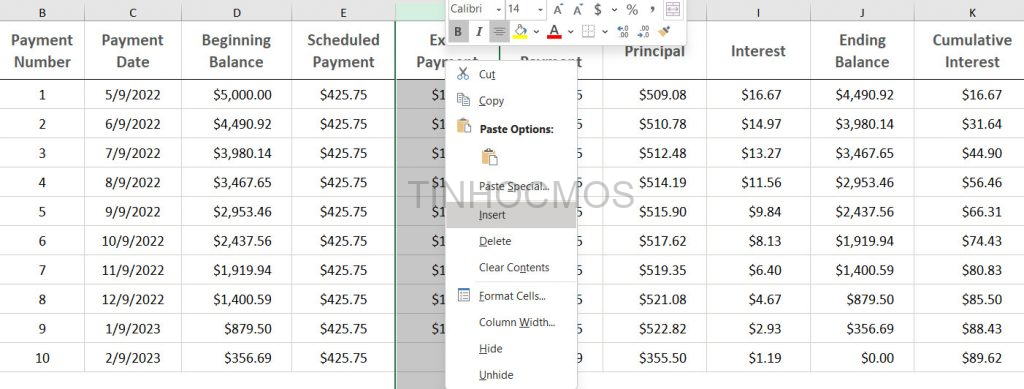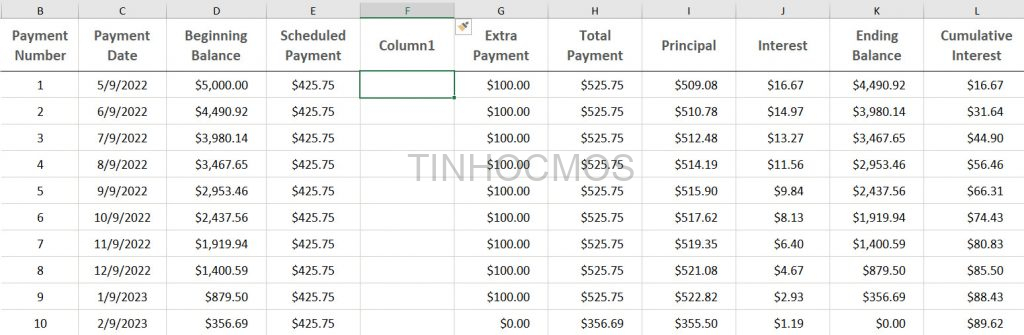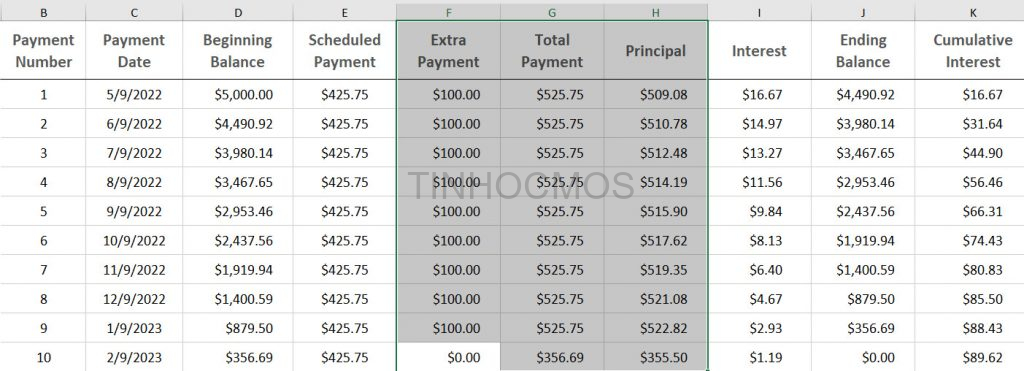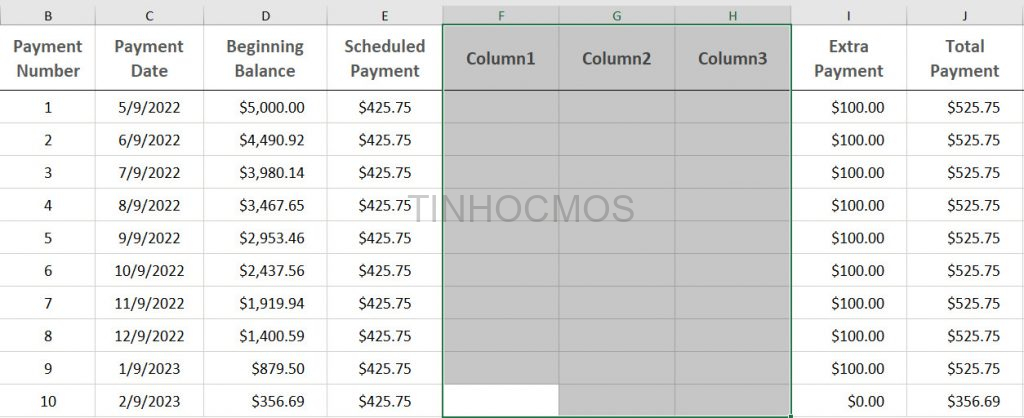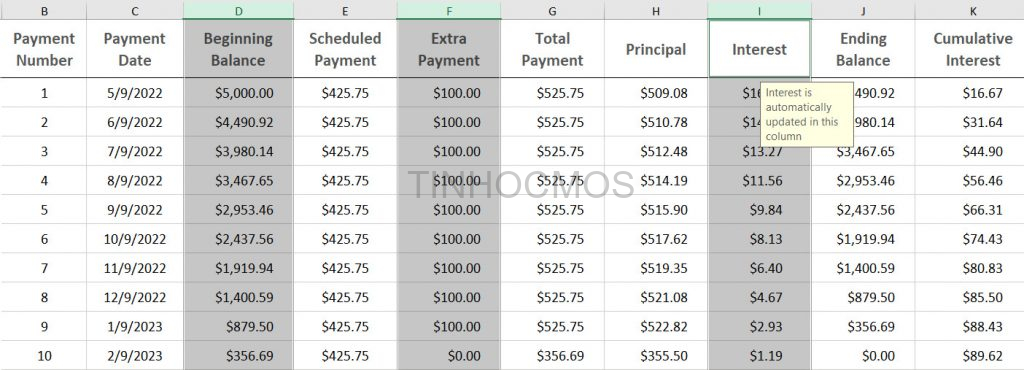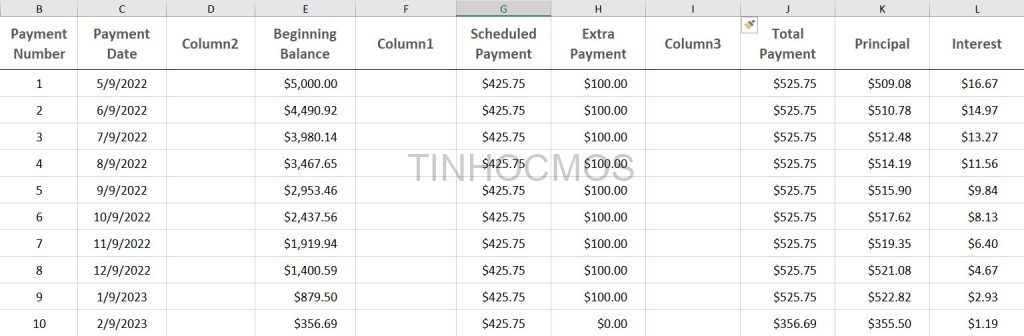Bạn đang làm việc với bảng tính và cần chèn thêm một hay nhiều cột và Excel? Bài viết này sẽ hướng dẫn bạn 5 cách chèn cột trong Excel nhanh và đơn giản nhất.
Mục lục
Chèn 1 cột trong Excel bằng phím tắt
Đây là cách chèn cột vào Excel nhanh và đơn giản nhất.
Bước 1: Chọn toàn bộ cột phía bên phải nơi bạn cần chèn cột.
Có nhiều cách để chọn toàn bộ cột, ví dụ như nhấp vào chữ cái của cột đó (A, B, C…) hoặc nhấp vào dòng đầu tiên của cột và nhấn tổ hợp phím Shift + Ctrl + mũi tên trỏ xuống ⇓. Một mẹo chọn toàn bộ cột khác là nhấp vào một ô bất kỳ trong cột cần chọn -> nhấn tổ hợp phím Ctrl + Space (phím cách).
Bước 2: Nhấn tổ hợp phím Ctrl + Shift + +
Mẹo: Nếu không thực sự thành thạo phím tắt, bạn có thể nhấp chuột phải vào cột đã chọn và chọn Insert -> Column
Cột mới sẽ xuất hiện phía bên trái bạn vừa chọn. Chỉ với 2 bước đơn giản, bạn đã có thể chèn cột trong Excel trong chưa đầy 3 giây.
> Xem thêm: Cách tạo drop list (danh sách thả xuống) trong Excel và Google Sheet (Phần 1)
Chèn nhiều cột trong Excel
Nếu bạn muốn chèn từ 2 cột trở lên (các cột liền kề nhau), vậy bạn sẽ phải lặp lại thao tác chọn cột -> chèn cột nhiều lần như bên trên sao? Thật may là Excel cho phép bạn chèn nhiều cột trong Excel chỉ với 1 lần thực hiện thao tác. Thay vì chọn 1 cột như hướng dẫn bên trên, bạn hãy chọn số cột cần chèn tương ứng.
Mẹo: Để chọn nhiều cột, ngoài 2 cách chọn cột phổ biến, bạn có thể chọn một số ô liền kề trong một hàng và nhấn Ctrl + Space để chọn toàn bộ cột chứa các ô đó.
Sau đó, thực hiện tương tự bước 2: sử dụng phím tắt Ctrl + Shift + + hoặc chuột phải vào cột đã chọn -> Insert -> Column.
Excel sẽ lập tức chèn vào phía bên trái các cột đã chọn số cột tương ứng.
Chèn nhiều cột không liền kề trong Excel
Excel cho phép chọn nhiều cột không liền kề và sử dụng phím tắt chèn cột để các cột mới xuất hiện ở bên trái của chúng.
Bước 1: Chọn những cột không liền kề
Bạn có thể chọn các cột nằm phía bên phải những chỗ cần chèn thêm cột mới bằng cách nhấp vào các chữ cái tên cột, đồng thời nhấn giữ phím Ctrl.
Bước 2: Làm tương tự bước 2 của các cách phía trên
Nhấn Ctrl + Shift + + (dấu cộng trên bàn phím chính) để xem một số cột mới được chèn hàng loạt. Các cột mới được chèn sẽ xuất hiện ở bên trái các cột đã chọn.
Chèn cột vào danh sách được định dạng dưới dạng Bảng Excel
Nếu bảng tính của bạn được định dạng ở dạng bảng Excel (Excel table), bạn có thể chọn cột cần thiết, sau đó click chuột phải vào cột cạnh nơi cần chèn thêm cột và chọn Insert -> Insert Table Columns to the Right để chèn cột về phía bên phải hoặc Insert Table Columns to the Left để chèn cột vào phía bên phải.
> Xem thêm: Các thao tác cơ bản đối với sheet trong Excel
Nâng cao: Chèn cột trong Excel bằng VBA
Nếu bạn thường xuyên cần chèn thêm cột và muốn tự động hóa thao tác này, hoặc đơn giản là bạn có niềm đam mê với VBA và muốn “tăng độ khó cho game”, hãy thử code VBA dưới đây nhé:
Sub InsertEveryOtherColumn()colStep = 2colStart = Application.Selection.Cells(1, 1).Column + 1 xlCellTypeLastCell).Column * 2) – colStart Application.Calculation = xlCalculationManual ActiveSheet.Cells(1, colNo).EntireColumn.Insert Next
|
Lời kết về cách chèn cột trong Excel
Qua bài viết này, Tinhocmos hy vọng bạn đã biết các cách chèn cột trong Excel và sử dụng linh hoạt các cách tùy theo nhu cầu của bạn. Chúc các bạn thành công!
Ngoài ra, nếu bạn đang quan tâm đến những kỹ năng tin học văn phòng cần thiết và các khóa học tin học văn phòng như Word, Excel, PowerPoint hãy liên hệ với Tinhocmos tại Fanpage, Website hoặc hotline 0914444343 để được tư vấn trực tiếp.
Tham khảo khóa học MOS Excel tại đây.
Thông tin liên hệ
Trung tâm tin học văn phòng MOS – Viện Đào tạo và Tư vấn Doanh nghiệp – Đại học Ngoại Thương
Email: [email protected]
Hotline: 0914 444 343