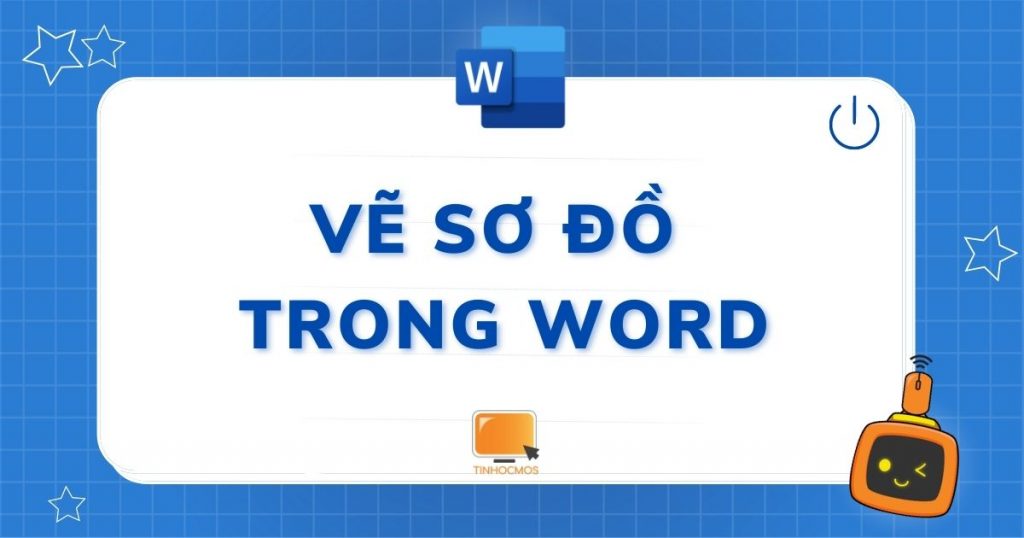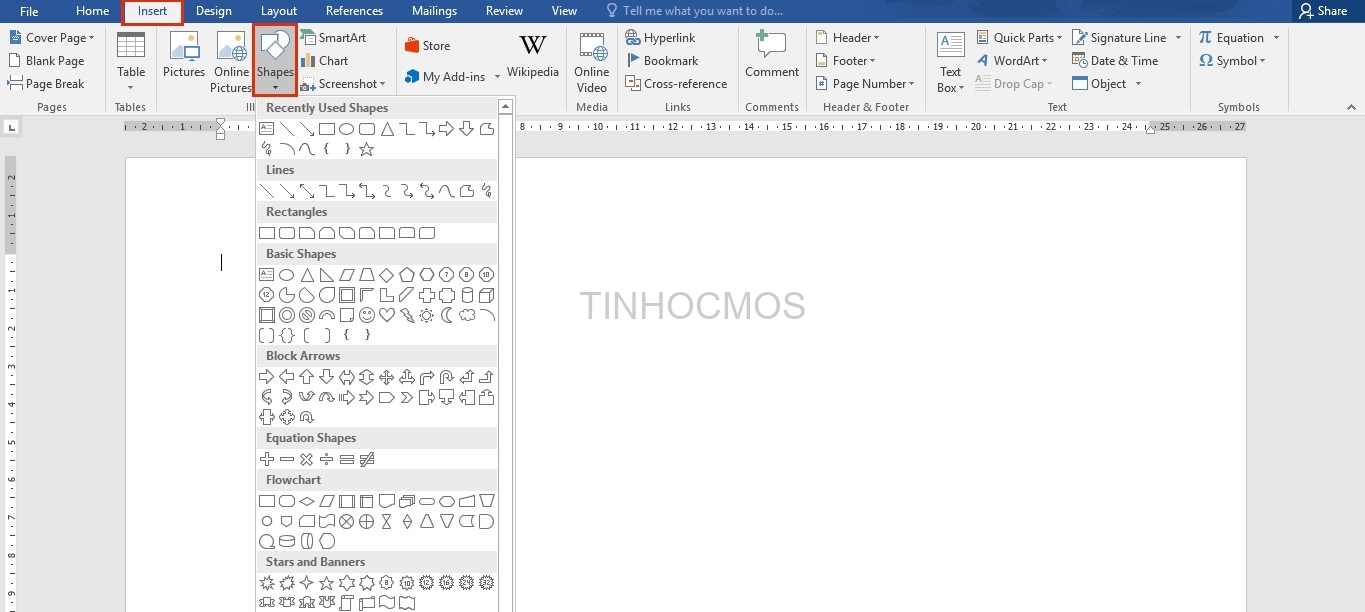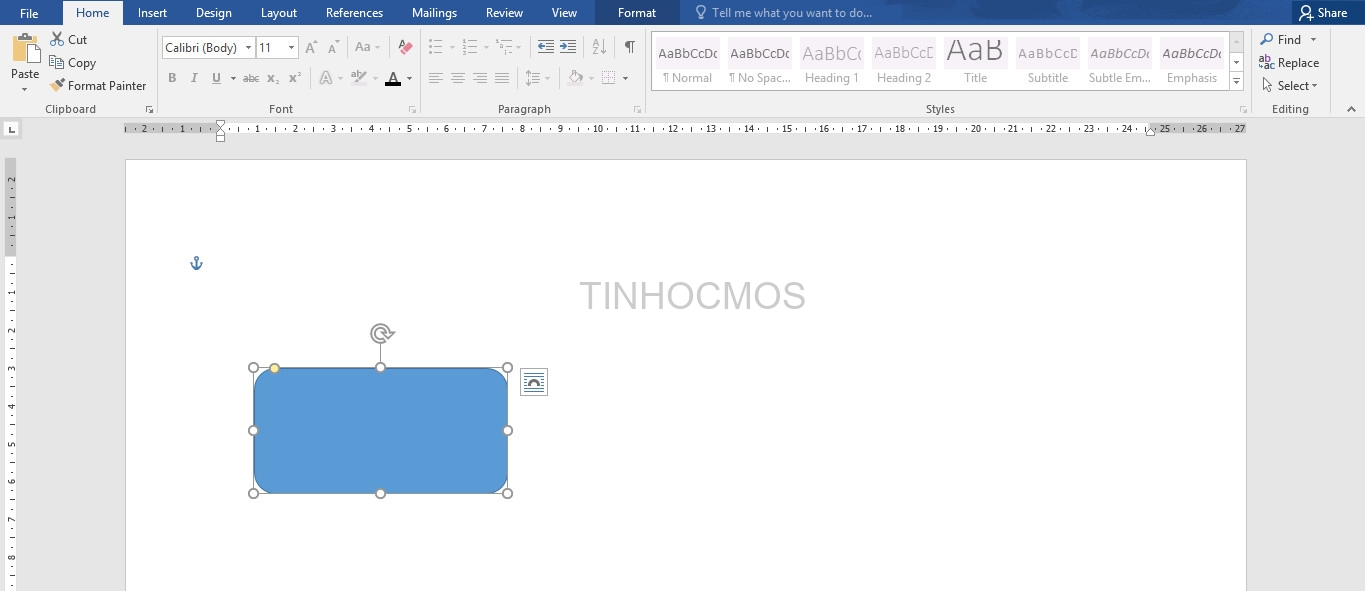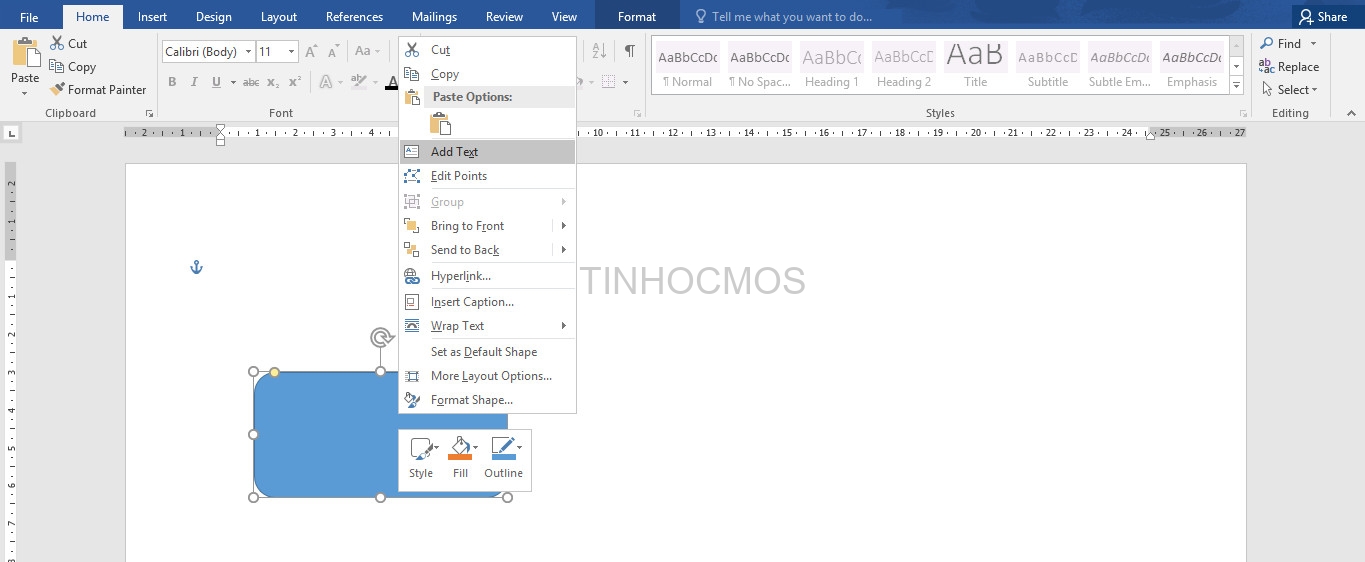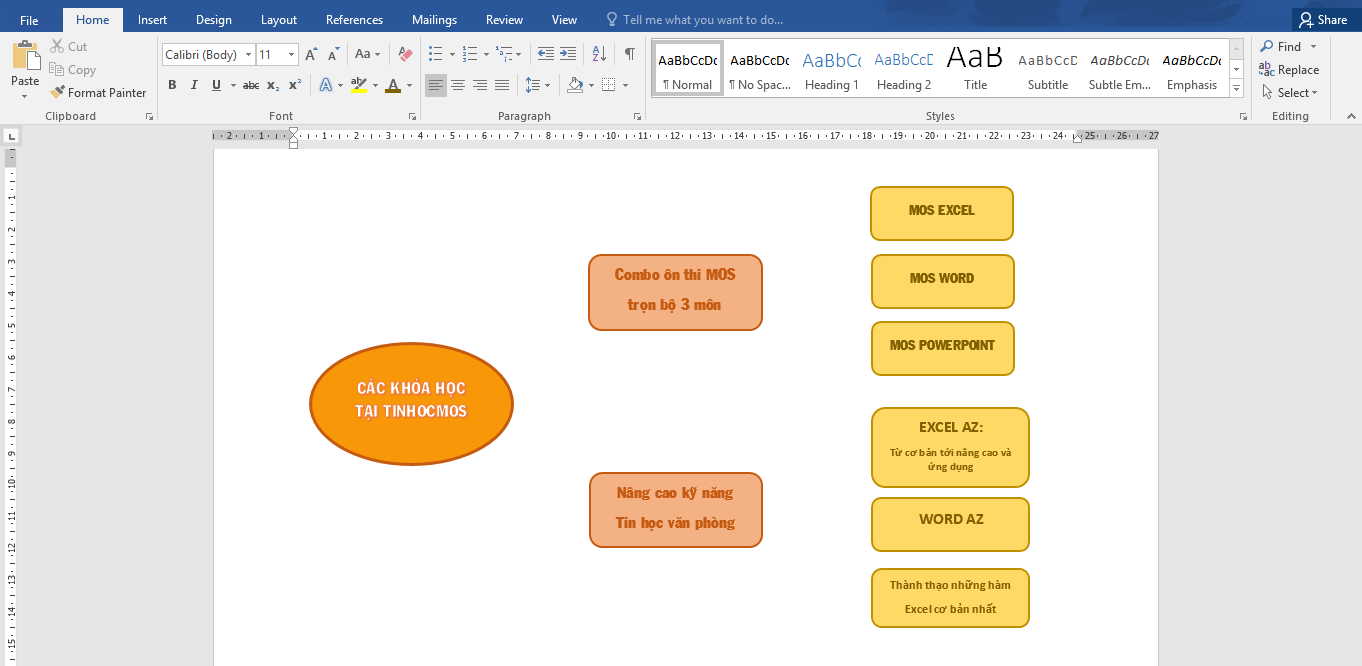Vẽ sơ đồ tư duy trong Word – đã bao giờ bạn thử vẽ các sơ đồ nhất là sơ đồ tư duy ngay trên ứng dụng quen thuộc Microsoft Word chưa? Đây là cách đơn giản và thông dụng để vẽ sơ đồ, trong đó có sơ đồ tư duy khi bạn không muốn cài những phần mềm Mindmap quá phức tạp và nặng máy. Mời bạn theo dõi bài viết dưới đây của Tinhocmos để ứng dụng những thao tác đơn giản này để phục vụ việc học tập và nghiên cứu. ve so do tu duy
Mục lục
Cách vẽ sơ đồ tư duy trong Word
Trước khi vẽ sơ đồ trong Word, việc đầu tiên bạn nên làm đó là hình dung tổng quát về sơ đồ bạn sẽ làm để chọn hướng giấy cho phù hợp. Trong Word có 2 loại hướng giấy chính:
- Hướng giấy dọc (Portrait): là hướng giấy mặc định trong Word.
- Hướng giấy ngang (Landscape): sẽ phù hợp nếu sơ đồ tư duy của bạn sắp xếp theo chiều ngang và có nhiều đối tượng.
Để chọn hướng giấy ngang, bạn vào Layout -> Orientation -> Landscape
Bước 1: Chèn thêm các hình khối của sơ đồ
Trong giao diện Word, chọn Insert -> Shapes
Đây là kho các hình vẽ, hình khối, icon… hỗ trợ bạn vẽ sơ đồ tư duy nhanh chóng.
Chọn hình mà bạn muốn chèn, con trỏ chuột của bạn sẽ xuất hiện dấu cộng + . Giữ chuột và kéo để vẽ hình. Sau khi chèn xong, bạn có thể điều chỉnh kích thước của đối tượng đó bằng cách click vào biểu tượng và điều chỉnh to nhỏ, cao thấp theo mũi tên hai chiều, và điều chỉnh vị trí bằng cách nhấn vào đối tượng và kéo chuột đến vị trí bạn muốn đặt đối tượng. ve so do
Bước 2: Nhập thông tin vào sơ đồ trong Word
Click chuột phải chọn Add Text. Thêm văn bản vào trong các Shape
Bước 3: Phân biệt cấp bậc của các đối tượng trong sơ đồ
Để phân biệt giữa các cấp bậc của các đối tượng trong sơ đồ, bạn chọn vào đối tượng -> Tab Format hiện ra, bạn chỉ cần click chuột vào lệnh “Shape Fill” để chọn màu đổ vào trong biểu tượng đó.
>Xem thêm: Cách khắc phục lỗi font chữ trong Word 2010 – 2016
Bên cạnh đó, bạn có thể chỉnh sửa cho đối tượng bằng cách sử dụng các lệnh khác trong thẻ Format để chỉnh sửa Shape Styles, WordArt Styles.
Bước 4: Bổ sung thêm các đường và mũi tên
Sau khi hoàn thành ở biểu tượng thứ nhất, bạn tiếp tục vào Shapes và chọn các biểu tượng khác mà mình cần sử dụng để vẽ. Đó có thể là đường thẳng, đường cong, mũi tên… Với rất nhiều các biểu tượng, kí tự bạn hoàn toàn có thể vẽ những gì mà mình muốn sáng tạo theo phong cách của riêng bạn.
Tóm lại về vẽ sơ đồ trong Word
Chỉ cần sử dụng một số thao tác vô cùng đơn giản, bạn đã có thể nhanh chóng tạo cho mình một sơ đồ tư duy đẹp mắt theo sở thích và trí sáng tạo của mình chỉ với 4 bước vẽ sơ đồ trong Word:
- B1: Chèn thêm các hình khối cho sơ đồ tư duy
- B2: Nhập thông tin vào sơ đồ tư duy
- B3: Phân biệt cấp bậc của các đối tượng trong sơ đồ
- B4: Bổ sung thêm các đường và mũi tên
Nếu bạn chưa biết đến tính năng này, hãy thực hiện theo các bước ở trên nhé. Chúc các bạn thực hiện thành công! ve so do tu duy
Thông tin liên hệ
Trung tâm tin học văn phòng MOS – Viện Đào tạo và Tư vấn Doanh nghiệp – Đại học Ngoại Thương
Email: [email protected]
Hotline: 0914 444 343