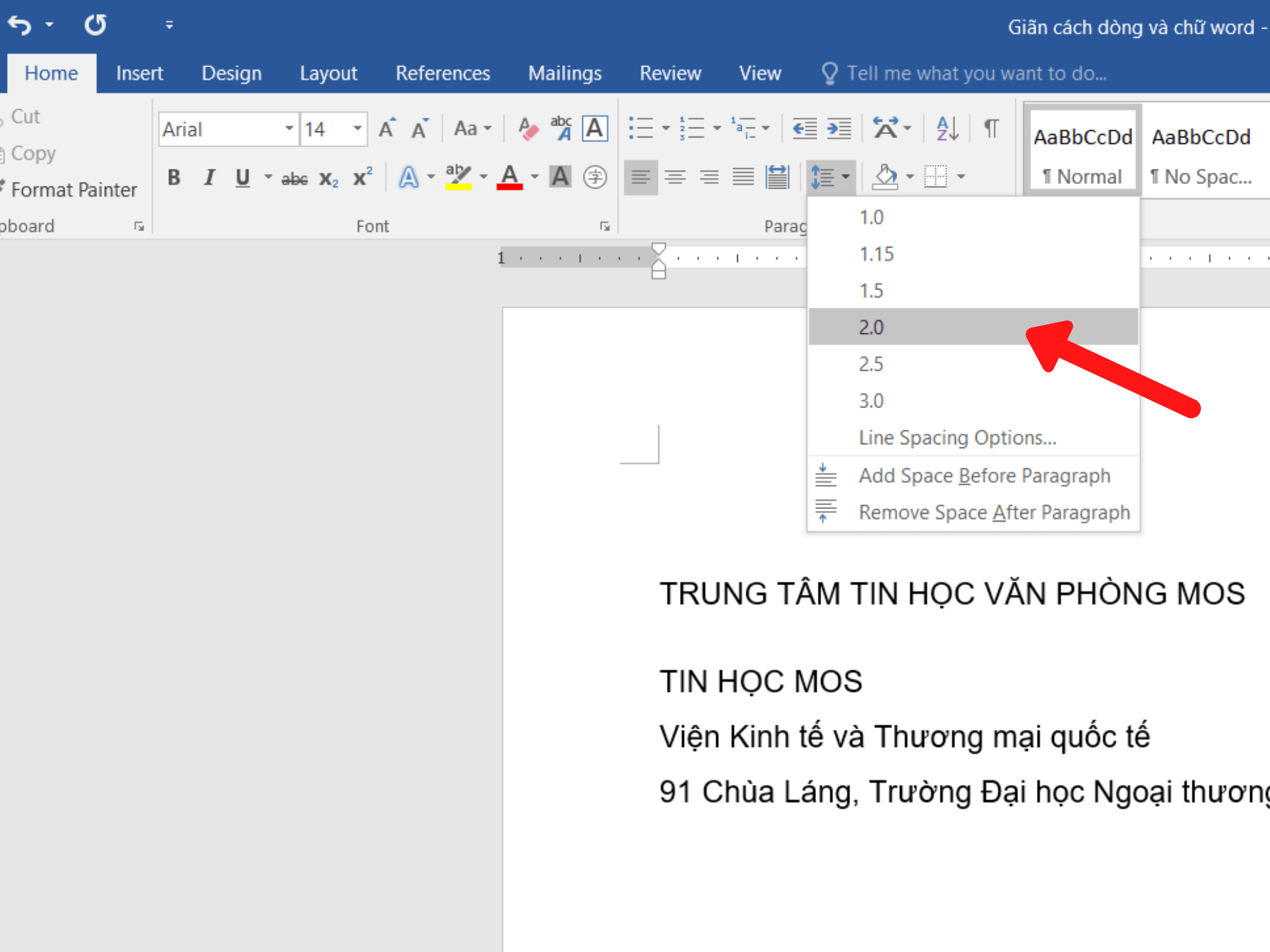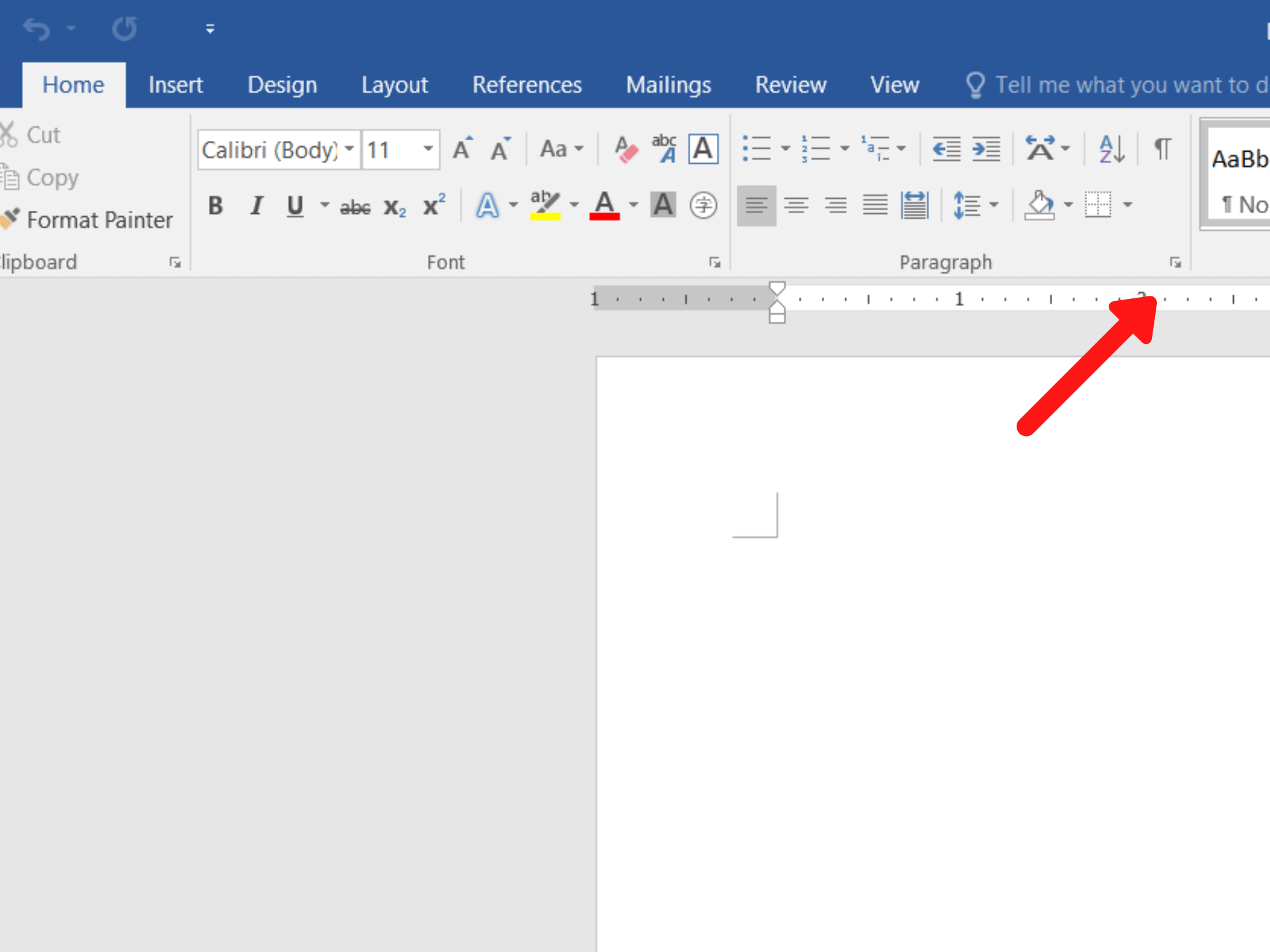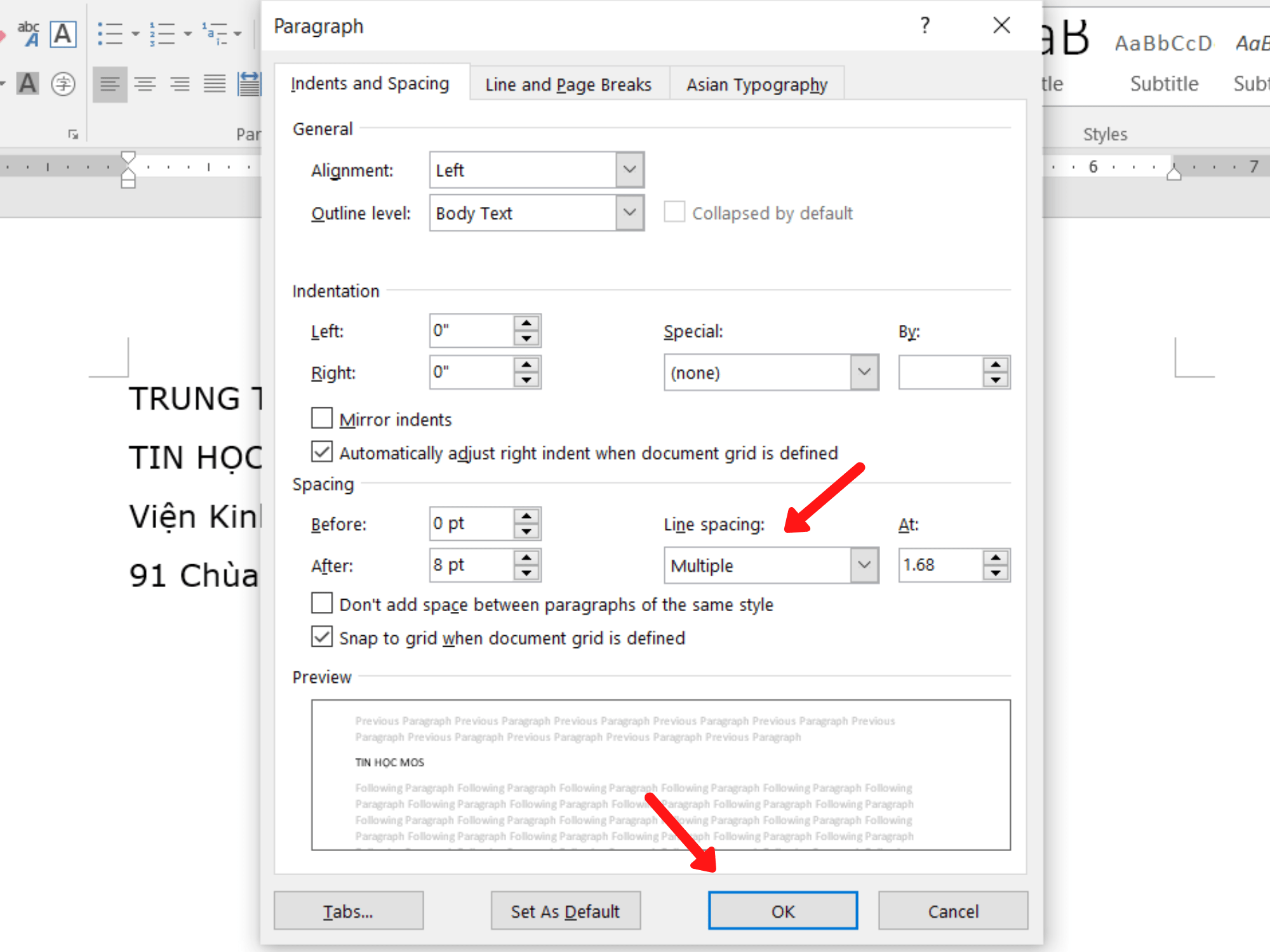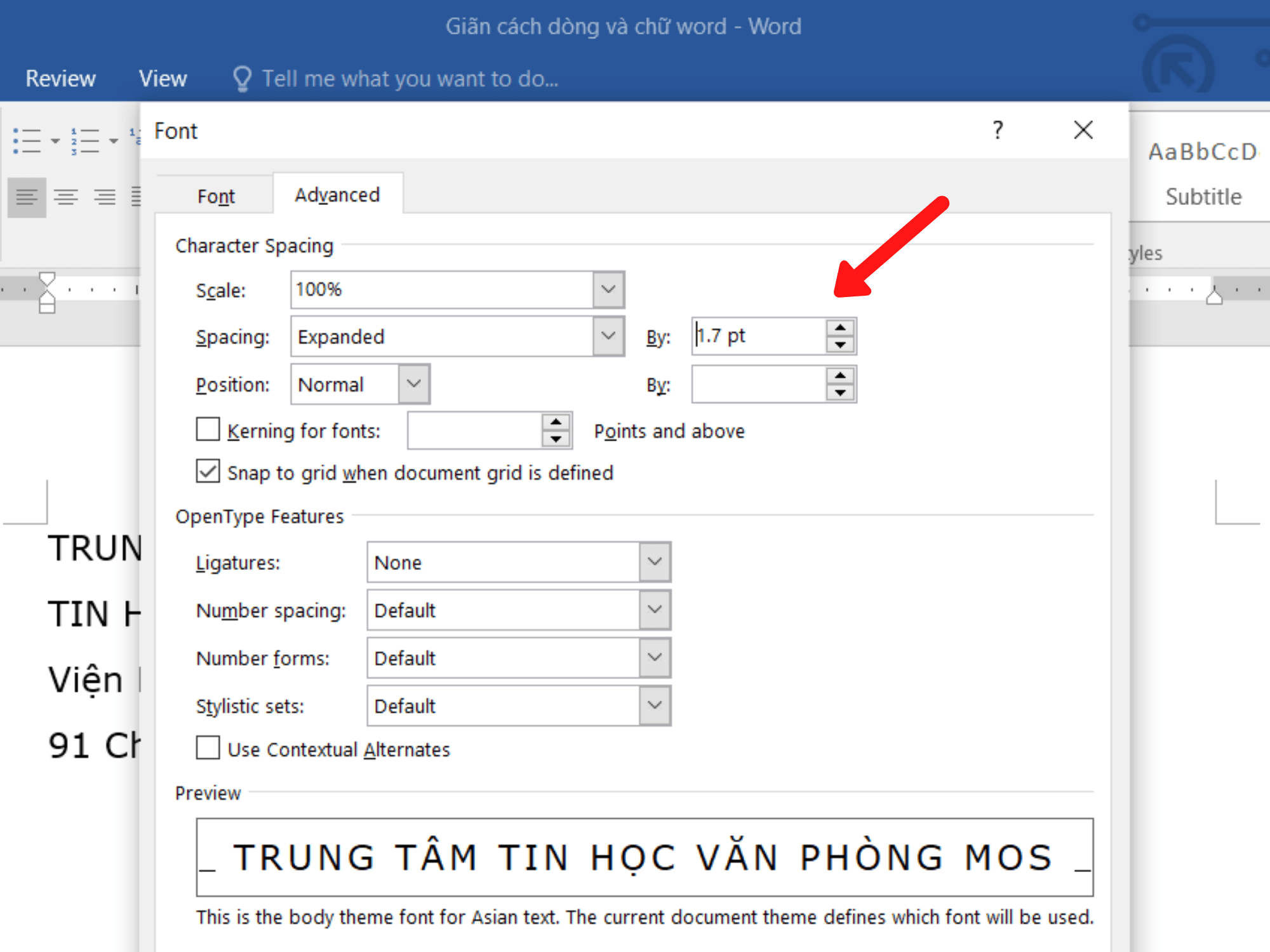Mục lục
Giãn cách dòng trong Word
Cách 1: Lựa chọn thông số có sẵn trong Word
Bước 1: Nhấn vào tab Home > Nhấn vào biểu tượng biểu tượng giãn cách dòng trong bảng Paragraph
Bước 2: Chọn thông số giãn cách dòng bạn muốn.
Xem thêm: Đánh số trang từ một trang bất kỳ trong Word 2013, 2016, 2019
Cách 2: Tùy chỉnh thông số theo ý muốn
Bước 1: Chọn văn bản cần căn chỉnh
Bước 2: Trong bảng Paragraph tại mục Home, chọn hình mũi tên bên dưới góc phải của ô công cụ để mở bảng Paragraph
Bước 3: Nhập thông số giãn cách dòng
- Mục Line Spacing để giãn cách các dòng: bạn hãy chọn Multiple và nhập thông số giãn dòng tại mục At rồi nhấn OK.
- Mục Spacing để điều chỉnh khoảng cách giữa các đoạn văn như sau:
– Before để giãn cách với đoạn văn bản phía trên.
– After để giãn cách với đoạn văn bản phía dưới.
Xem thêm: Cách tạo hình chìm vào văn bản trong Word (Watermark)
Giãn cách chữ trong Word
Bước 1: Chọn văn bản cần căn chỉnh
Bước 2: Mở bảng Font mục Advance
Trong phần Font tại mục Home, chọn hình mũi tên bên dưới góc phải của ô công cụ. Tại đây, chọn bảng Advanced.
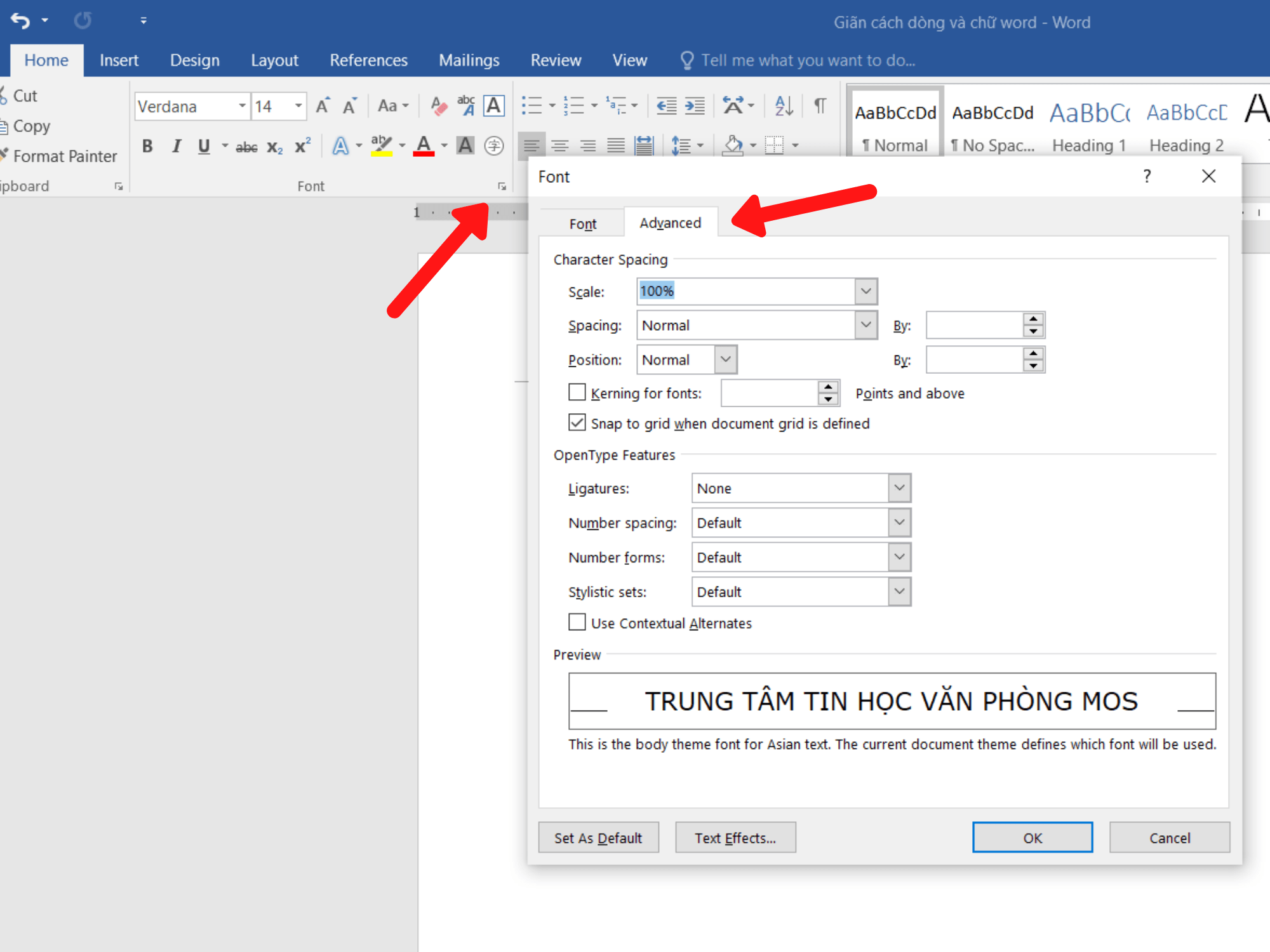
Xem thêm: Cách sử dụng Track Changes trong Word 2010 – 2016 (update 2021)
Bước 3: Nhập thông số giãn cách chữ
- Mục Spacing để giãn cách khoảng cách giữa các ký tự
– Nếu muốn giãn khoảng cách ký tự, chọn Expanded và điền giá trị khoảng cách tại ô By đầu tiên rồi chọn OK.
– Nếu muốn rút ngắn, co khoảng cách ký tự, chọn Condensed và điền giá trị khoảng cách tại ô By đầu tiên rồi chọn OK.
– Nếu muốn căn chỉnh về khoảng cách mặc định của Word, chọn Normal và nhấn Ok. - Mục Positon để chỉnh vị trí của chữ cho với dòng kẻ ẩn mặc định của Word
– Chữ ở ngang dòng kẻ: Chọn Noramal
– Đẩy chữ lên trên dòng kẻ: Chọn Raised và điền giá trị khoảng cách tại ô By rồi chọn OK.
– Đẩy chữ xuống dưới dòng kẻ: Chọn Lowed và điền giá trị khoảng cách tại ô By rồi chọn OK.
Xem thêm: Hướng dẫn chi tiết cách sử dụng Section Break trong Word 2013, 2016
Tóm lại về Giãn cách dòng và chữ trong Word
Giãn cách dòng và chữ trong Word là một trong những tính năng cơ bản trong bài thi MOS. Giãn cách cũng là thách thức to lớn của đất nước chúng ta trước đại dịch hiểm nguy. Hãy cùng đồng lòng, tận dụng giãn cách để không đánh mất cơ hội. Tin học MOS luôn tin bạn thành công! ![]()
![]()
Ngoài ra, nếu công việc của bạn gắn liền với Tin học văn phòng nhưng vì quá bận rộn nên bạn không có thời gian tham gia các lớp học trực tiếp ở trung tâm thì bạn có thể tham khảo khóa Luyện thi MOS online, và Excel AZ từ cơ bản đến nâng cao và ứng dụng của Trung tâm tin học văn phòng MOS nhé!
Thông tin liên hệ
Trung tâm tin học văn phòng MOS – Viện kinh tế và thương mại Quốc tế – Đại học Ngoại Thương
Email: [email protected]
Hotline: 0914 444 343