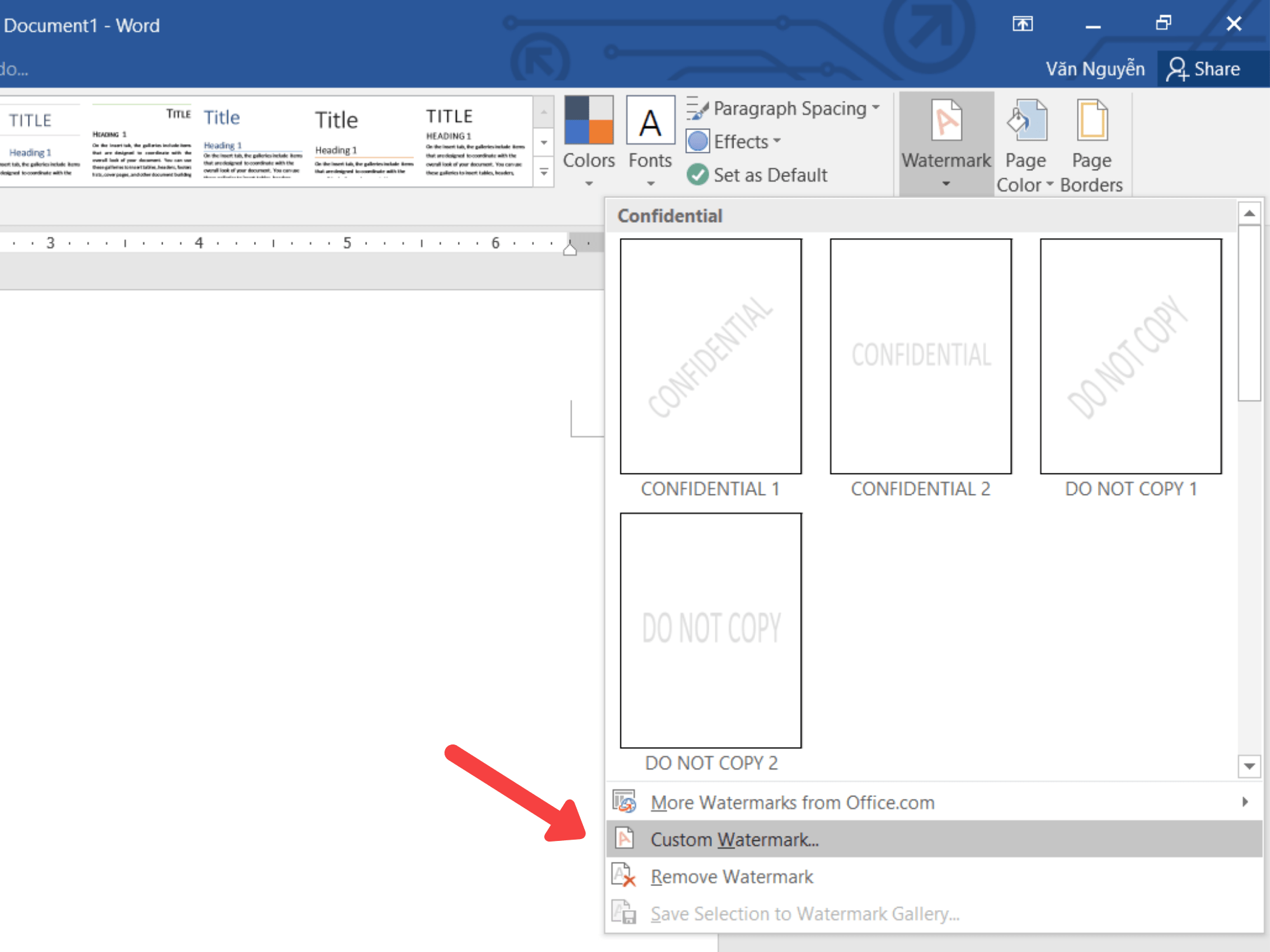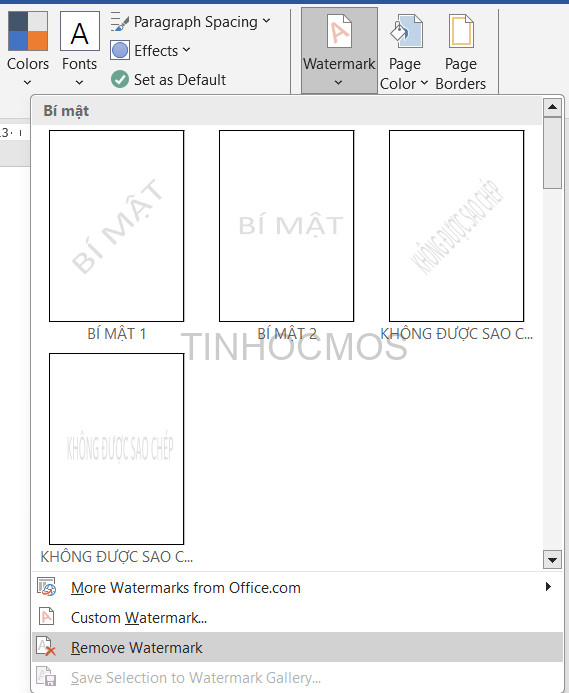Bạn muốn bảo vệ bản quyền hay ghi ấn dấu ấn cá nhân cho file Word của mình? Tạo hình chìm trong Word, hay còn gọi là tạo watermark trong Word sẽ giúp bạn làm điều đó. Trong bài viết này, Tinhocmos sẽ hướng dẫn bạn cách tạo watermark (hình chìm) trong Word! Hãy đọc và chia sẻ nếu bạn thấy hay và hữu ích nhé!
Có hai hướng chính để sử dụng hình chìm (watermark): Tạo logo/hình ảnh chìm và tạo chữ chìm.
Mục lục
Các bước sử dụng hình ảnh để tạo hình chìm trong Word
Bước 1: Chọn thẻ Design.
Bước 2: Chọn Custom Watermark trong trình đơn Watermark.
Xem thêm: Đánh số trang từ một trang bất kỳ trong Word 2013, 2016, 2019
Bước 3: Trong hộp thoại Printed Watermark, chọn Picture watermark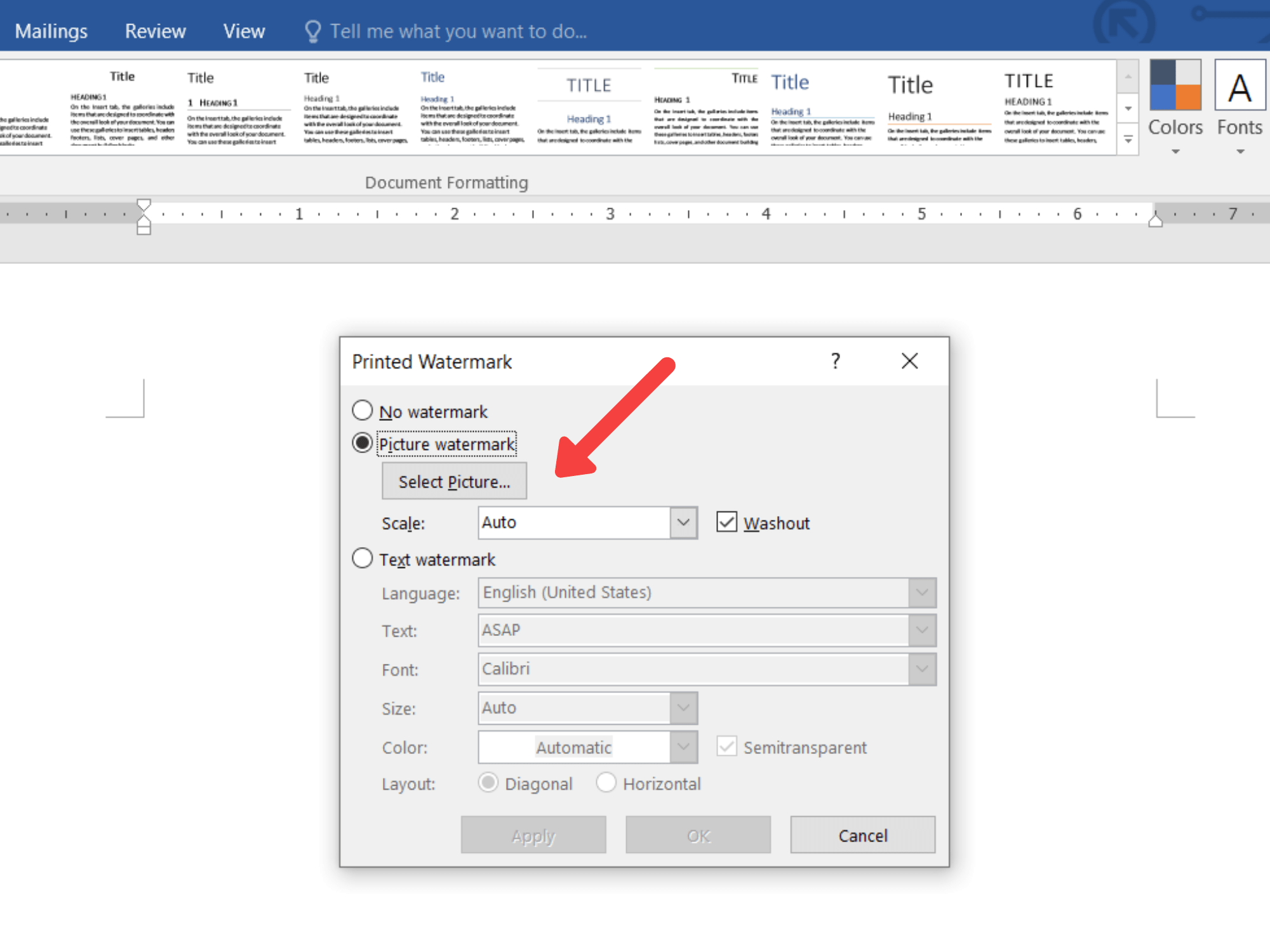
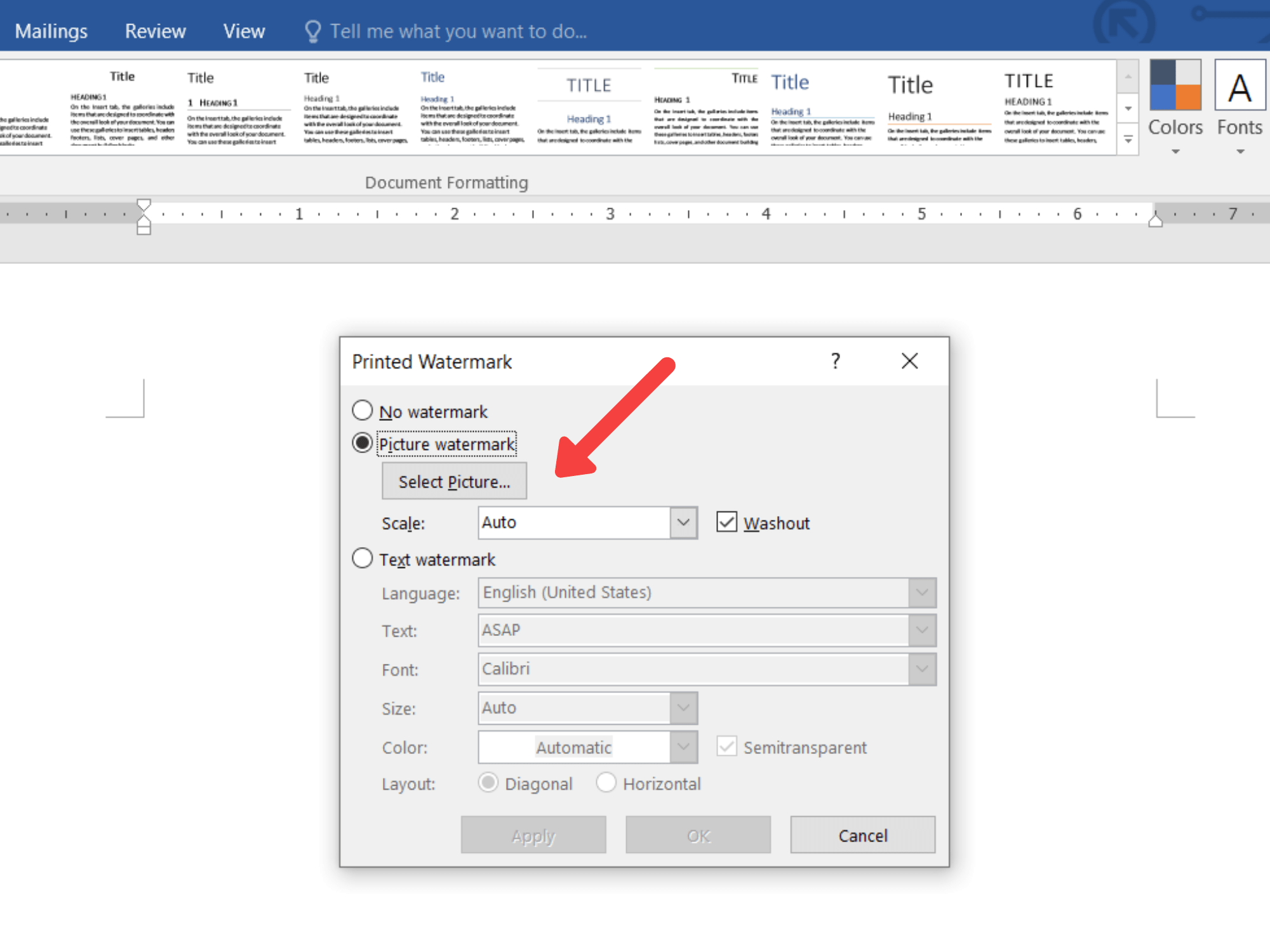
Bước 4: Nhấn phím Select Picture để chọn hình.
Bước 5: Trong hộp thoại Insert Picture, tìm tới hình cần sử dụng, nhấn Insert để xác nhận việc sử dụng.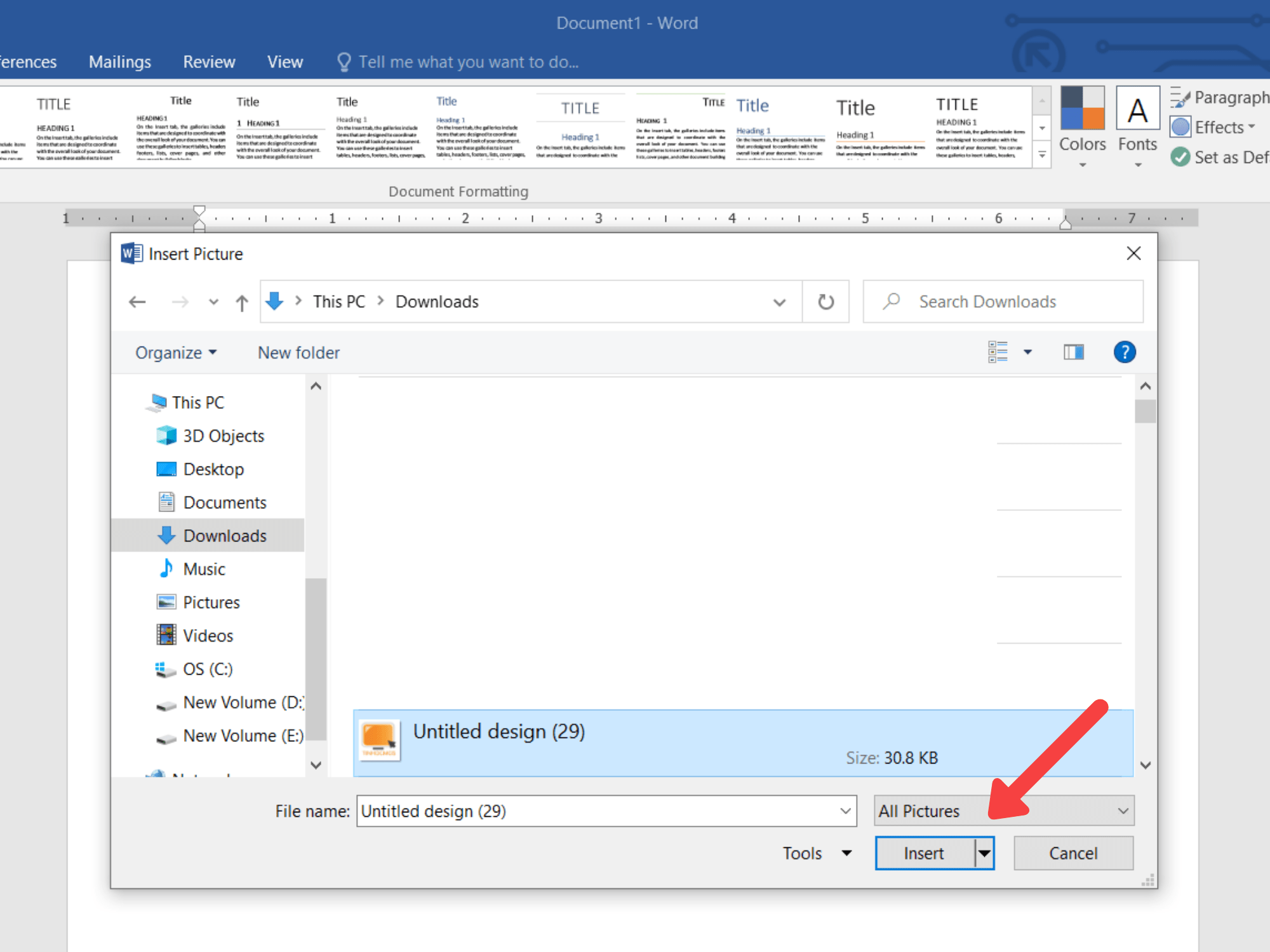
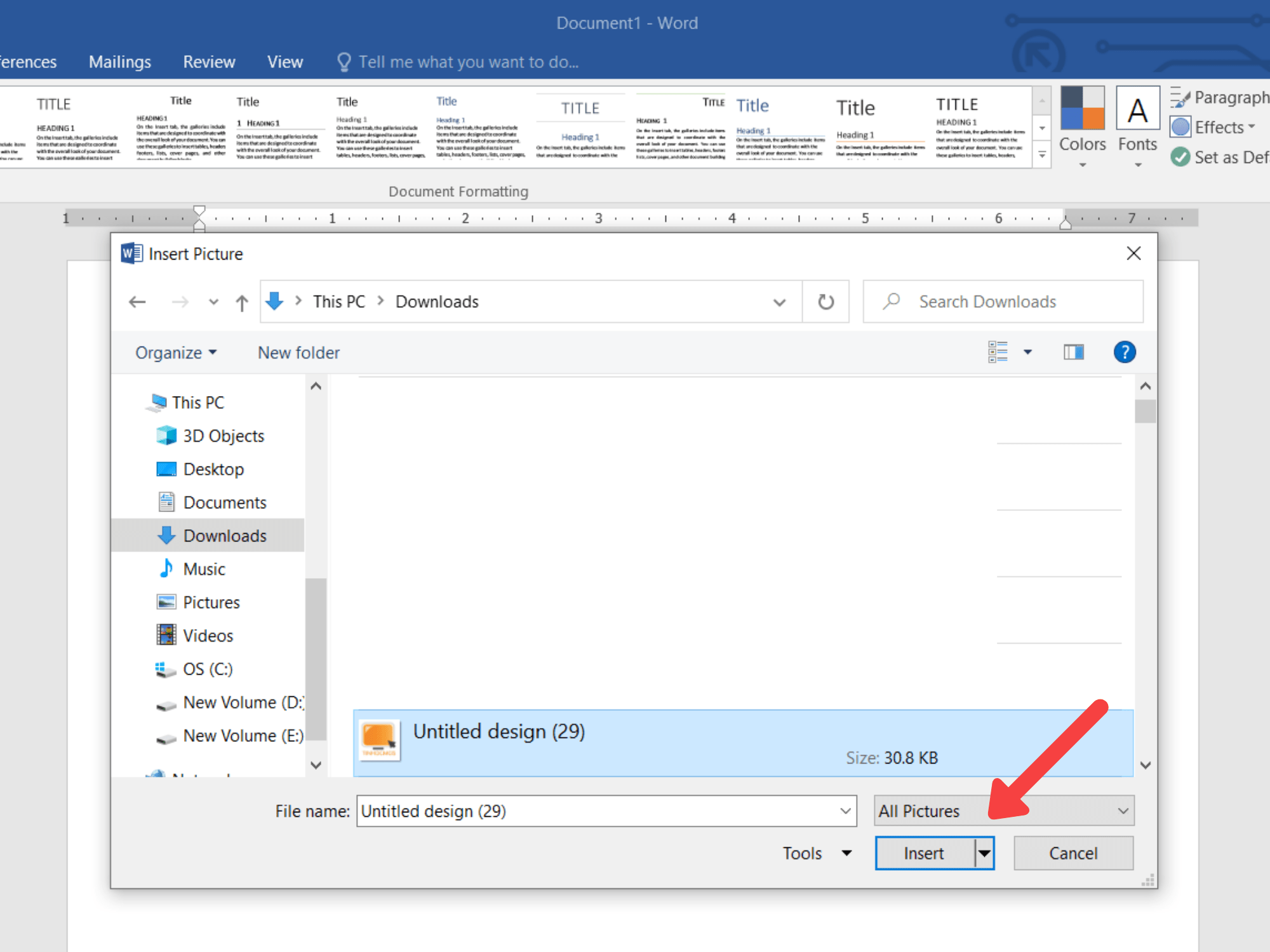
Xem thêm: Cách sử dụng Track Changes trong Word 2010 – 2016 (update 2021)
Bước 6: Đặt độ giãn bằng Scale, nếu cần chọn Washout để tạo độ mờ.
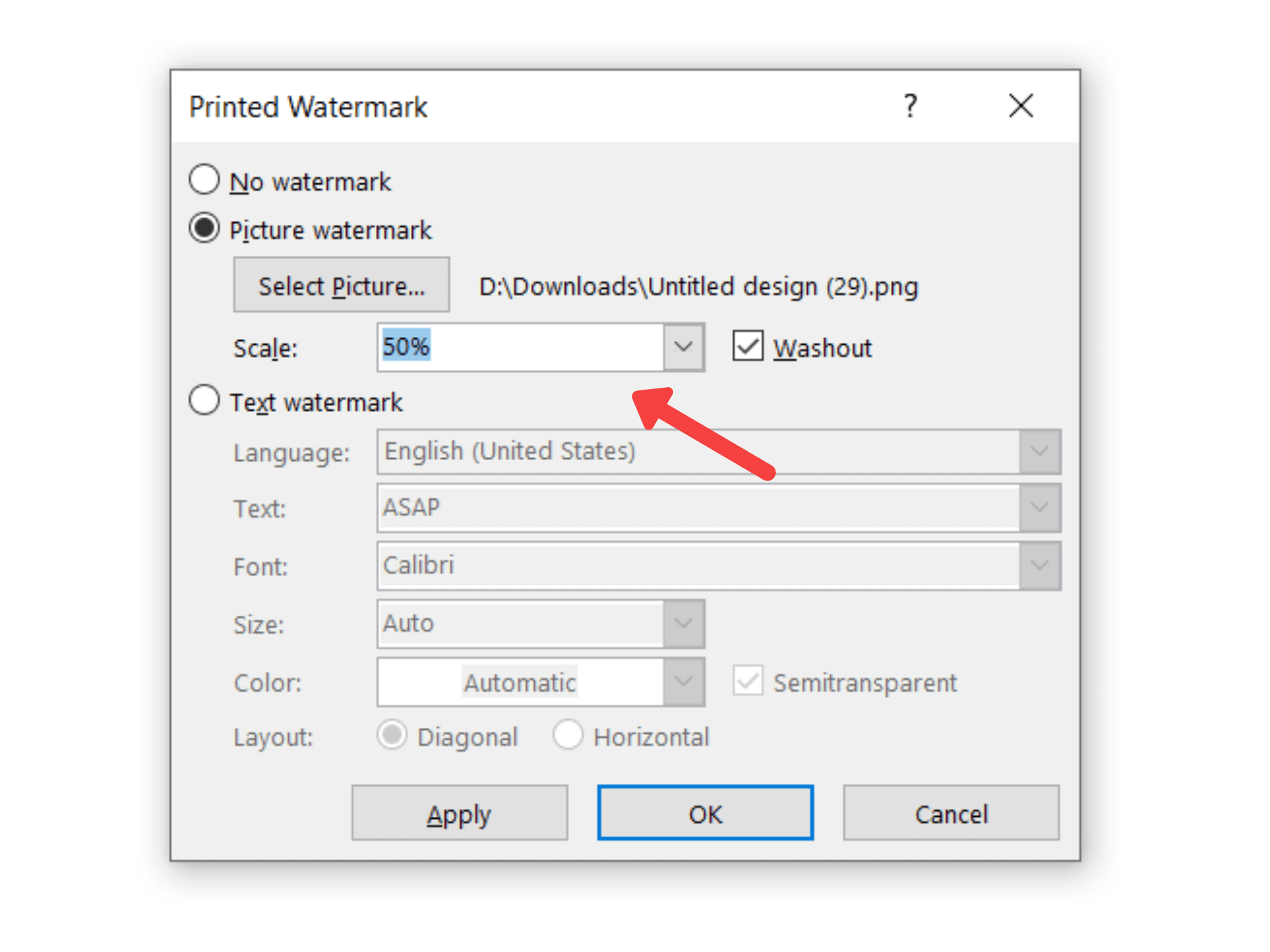
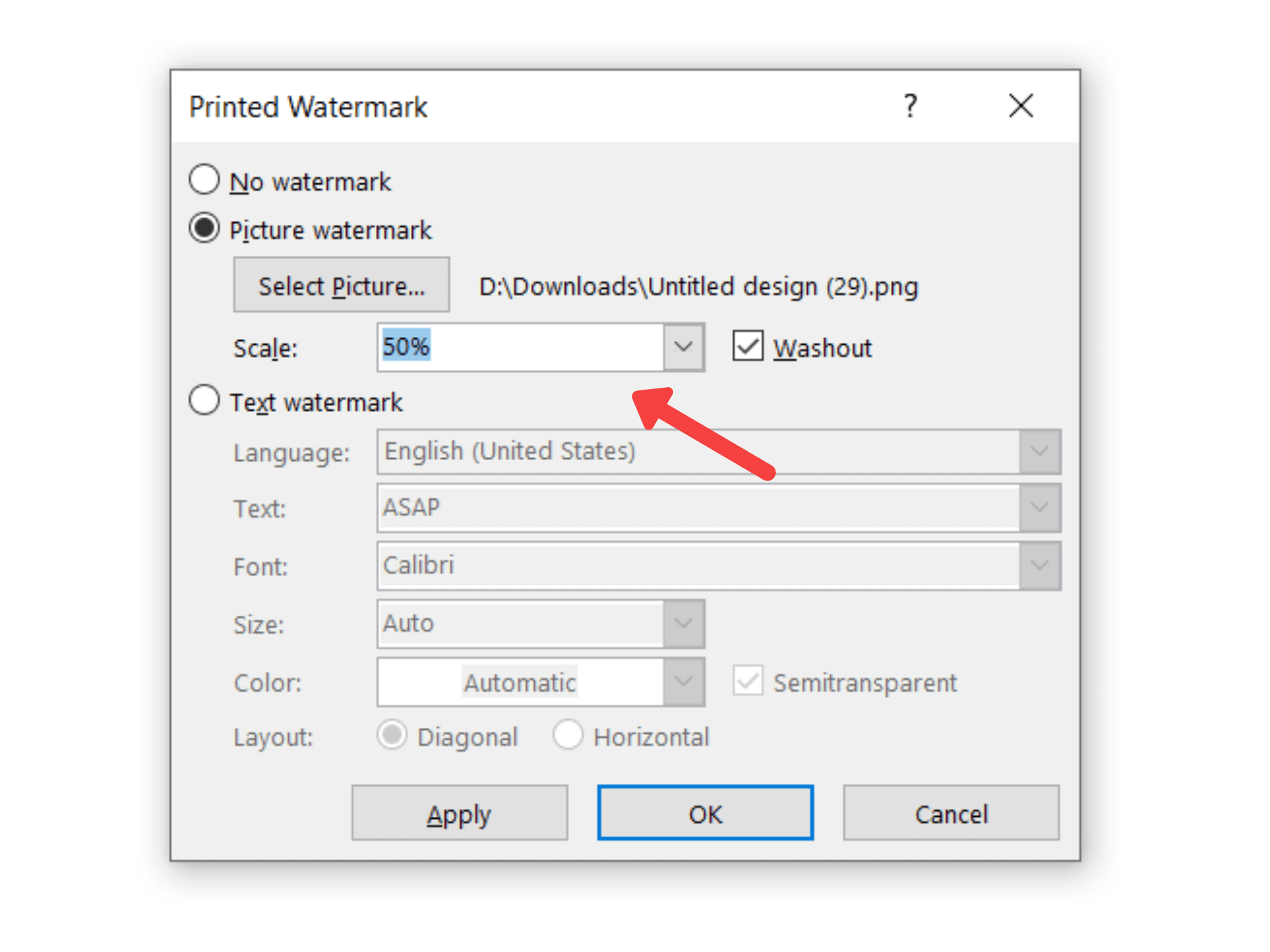
Bước 7: Nhấn Apply để xác nhận. Vậy là bạn đã tạo hình chìm trong Word dạng hình ảnh một cách nhanh chóng rồi.
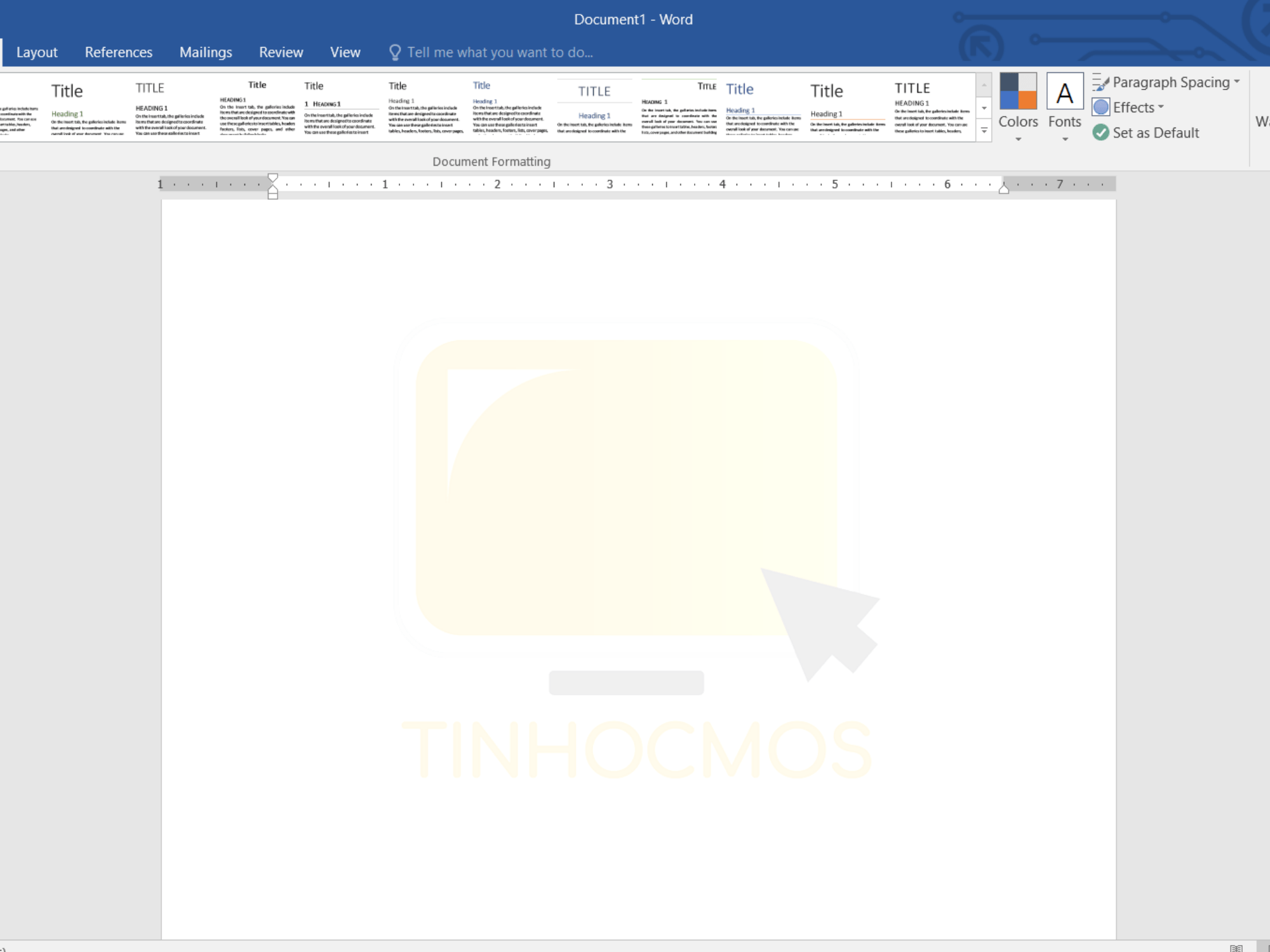
Xem thêm: Hướng dẫn chi tiết cách sử dụng Section Break trong Word 2013, 2016
Các bước tạo hình chìm trong Word dạng văn bản
Bước 1: Chọn thẻ Page Layout
Bước 2: Trong nhóm Page Background, chọn Watermark.
Bước 3: Trong trình đơn Watermark, chọn dạng hình mờ bạn muốn sử dụng.
Bước 4: Để tạo hình mờ bằng văn bản riêng, chọn Custom Watermark.
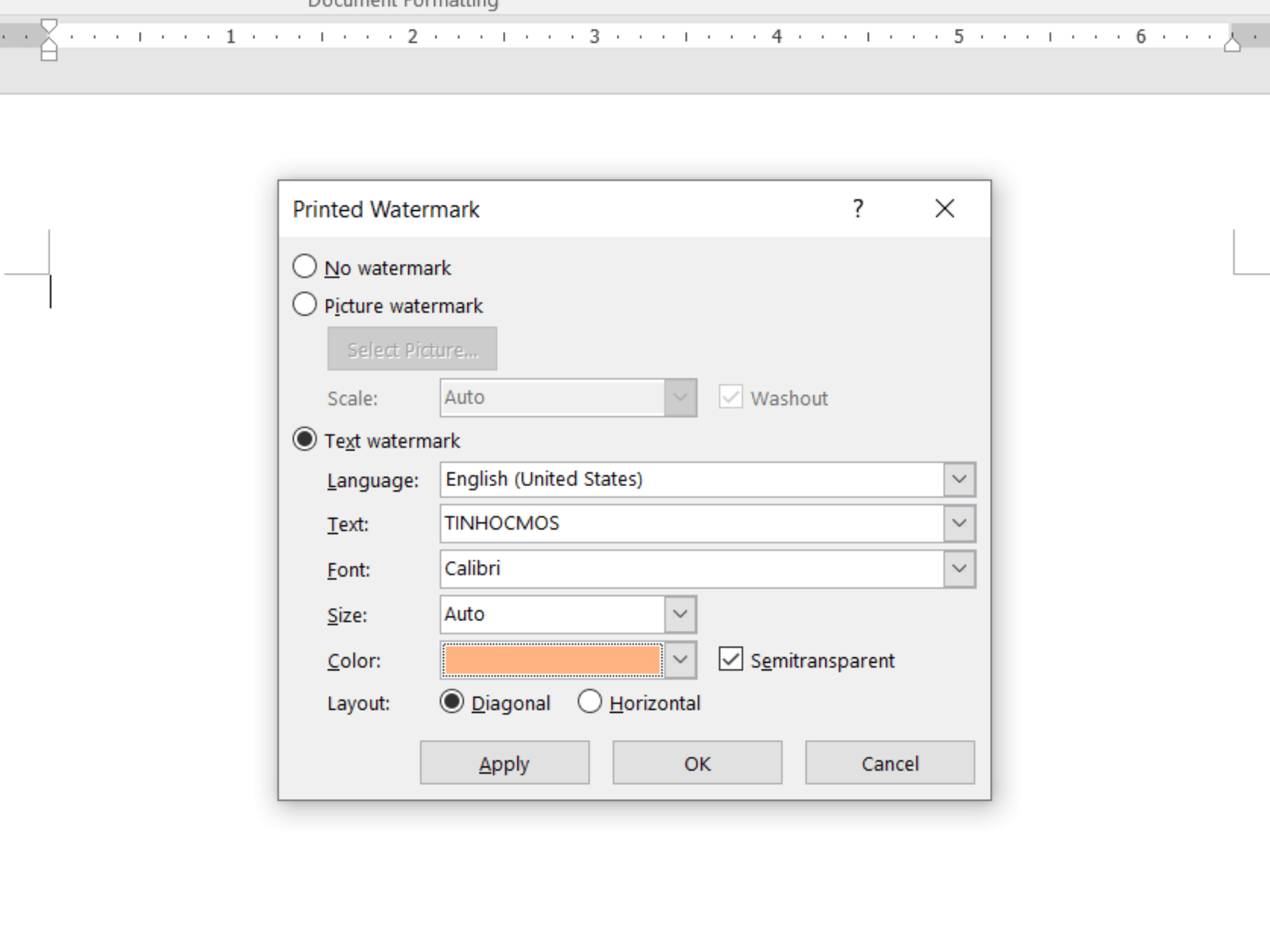
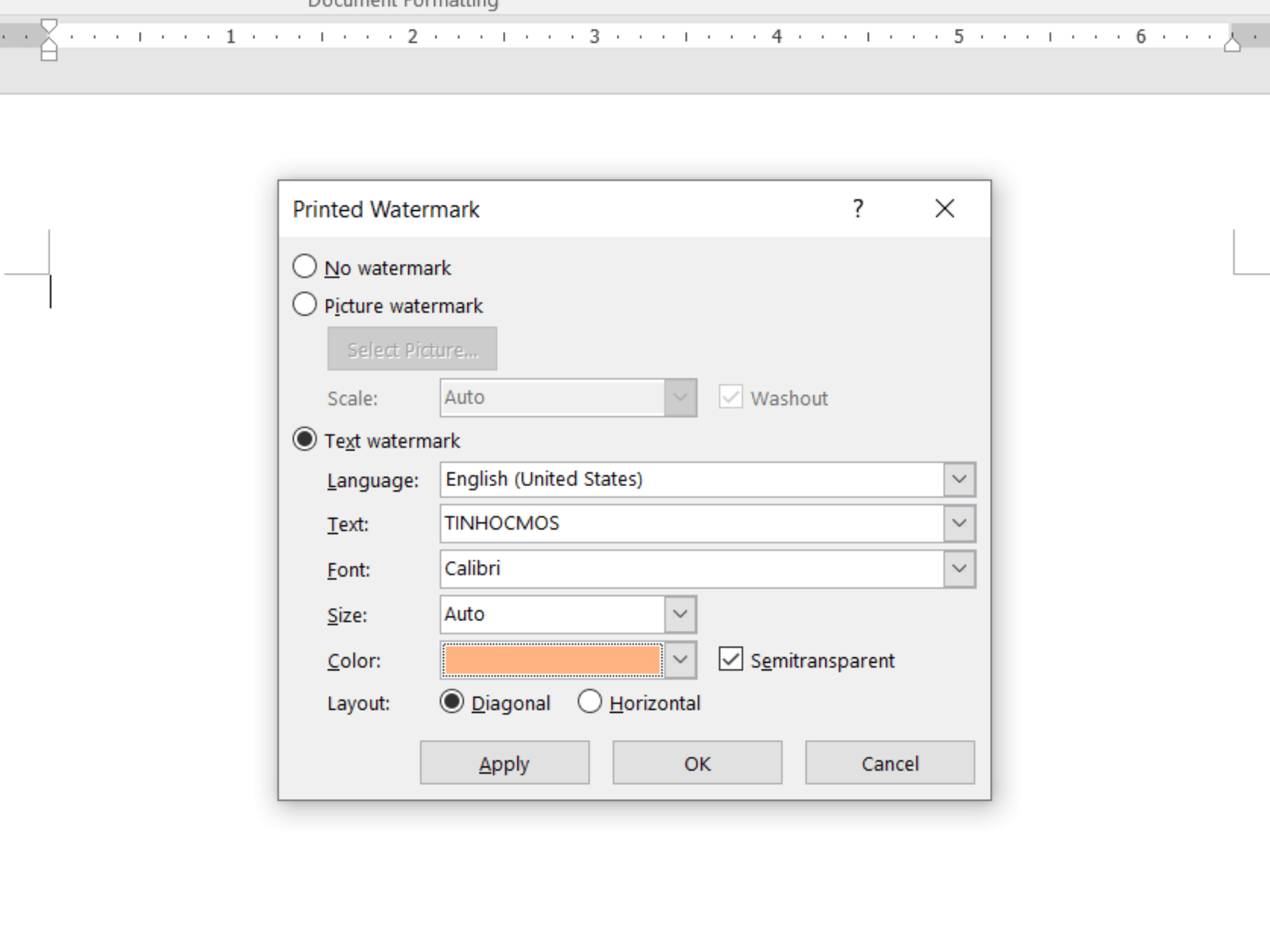
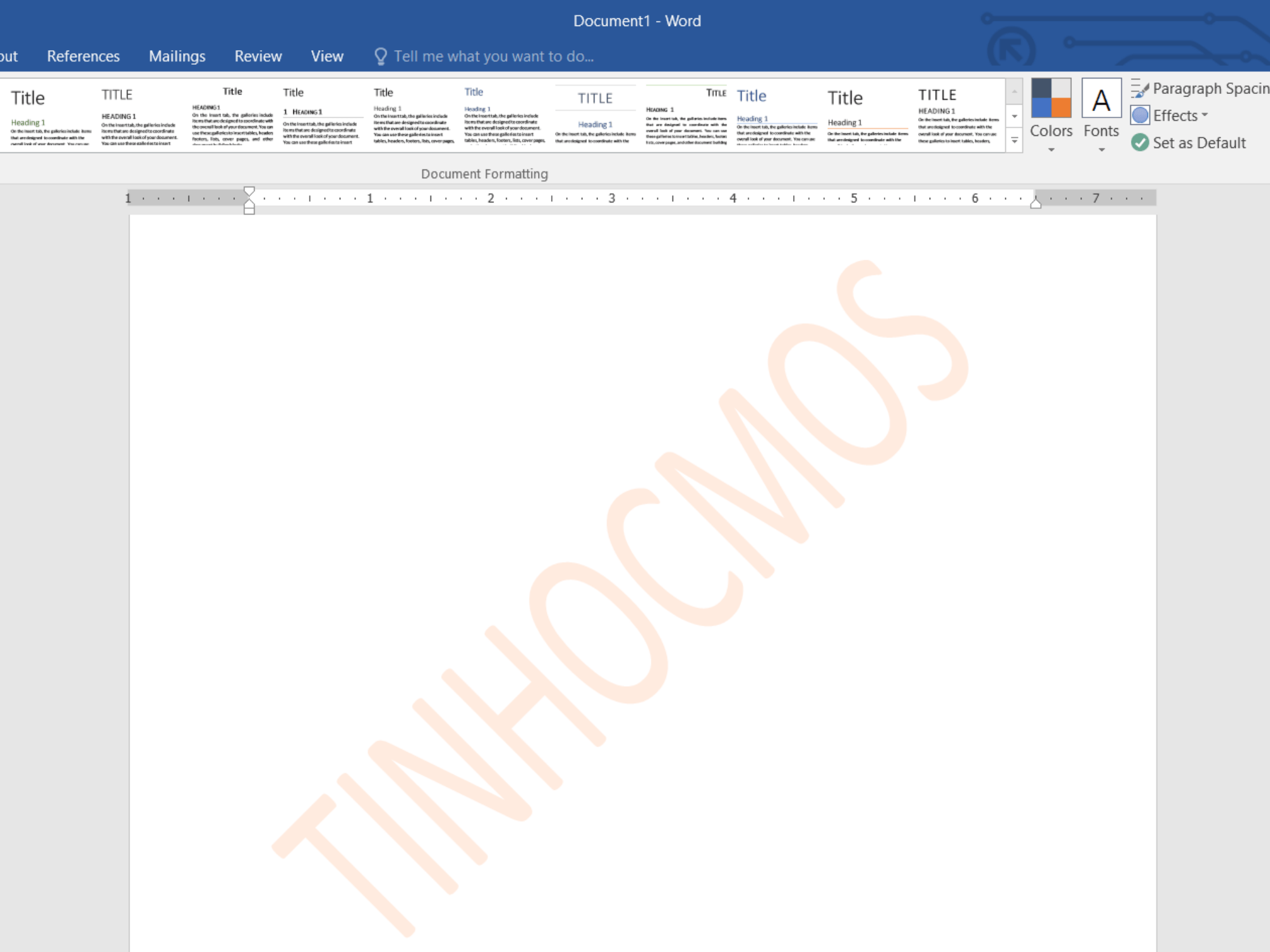
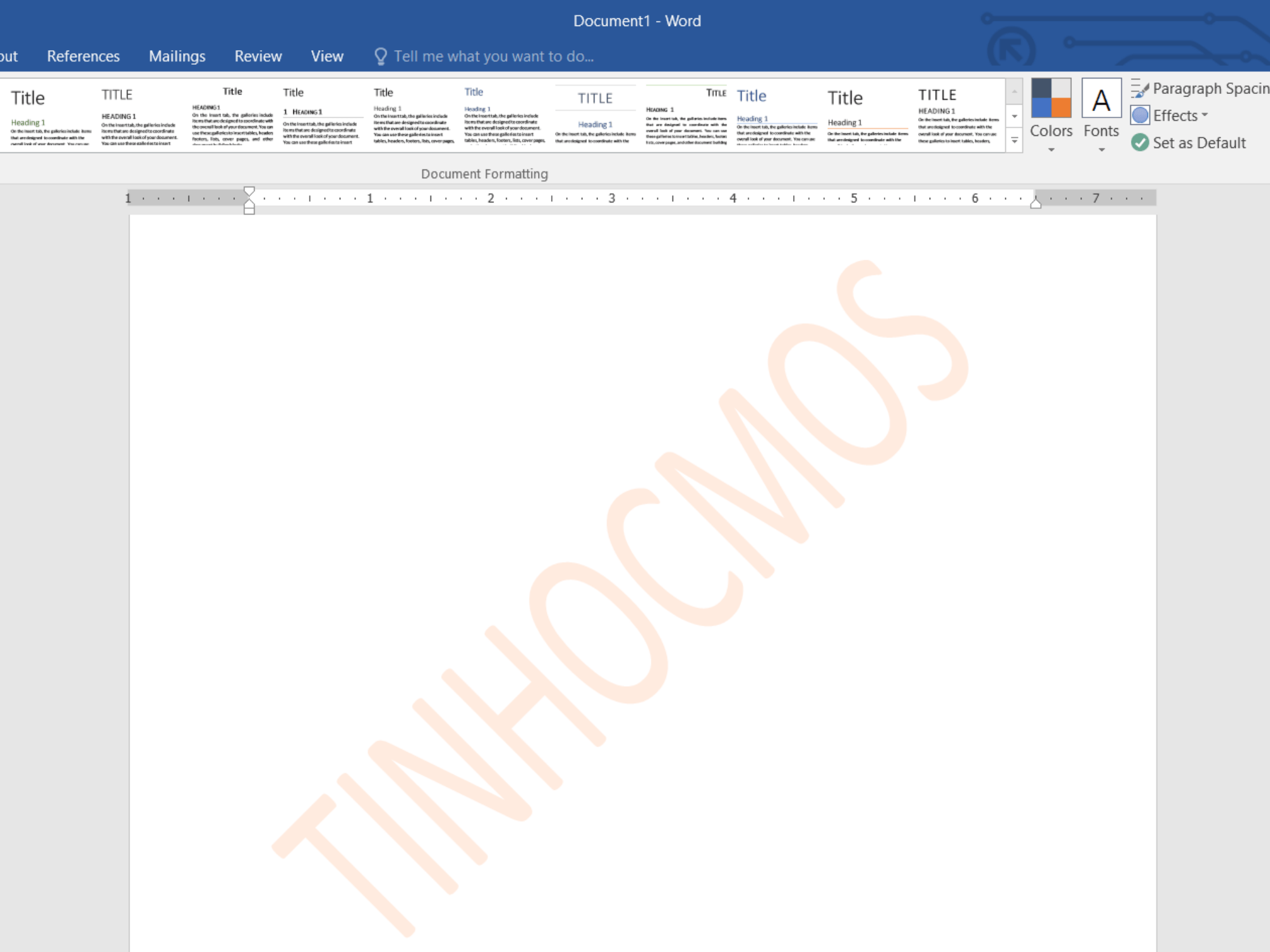
Xem thêm: Cách khắc phục lỗi font chữ trong Word 2010 – 2016 (Update 2021)
Cách xoá hình chìm trong Word
Lưu ý: bạn chỉ có thể xoá watermark trong Word nếu watermark đó do chính bạn tạo, còn với văn bản tải từ nguồn khác, bạn sẽ không thể tạo được Đó là lý do watermark có tác dụng bảo vệ bản quyền.
Để xoá hình chìm, bạn chọn Watermark -> Remove Watermark.
Lời kết về cách tạo hình chìm trong Word
Từ bây giờ bạn đã biết cách tạo Watermark trong Word để tránh bị ăn cắp bản quyền và tạo dấu ấn cá nhân cho văn bản của mình rồi. Thật đơn giản phải không nào? Chúc các bạn thành công!
Thông tin liên hệ
Trung tâm tin học văn phòng MOS – Viện Đào tạo và Tư vấn Doanh nghiệp– Trường Đại học Ngoại thương
Email: [email protected]
Hotline: 0914 444 343