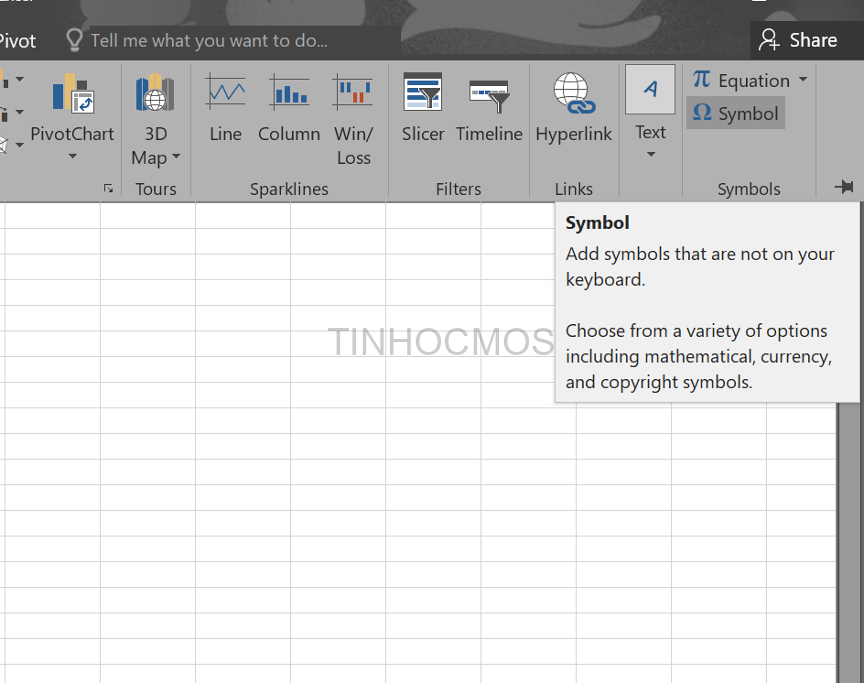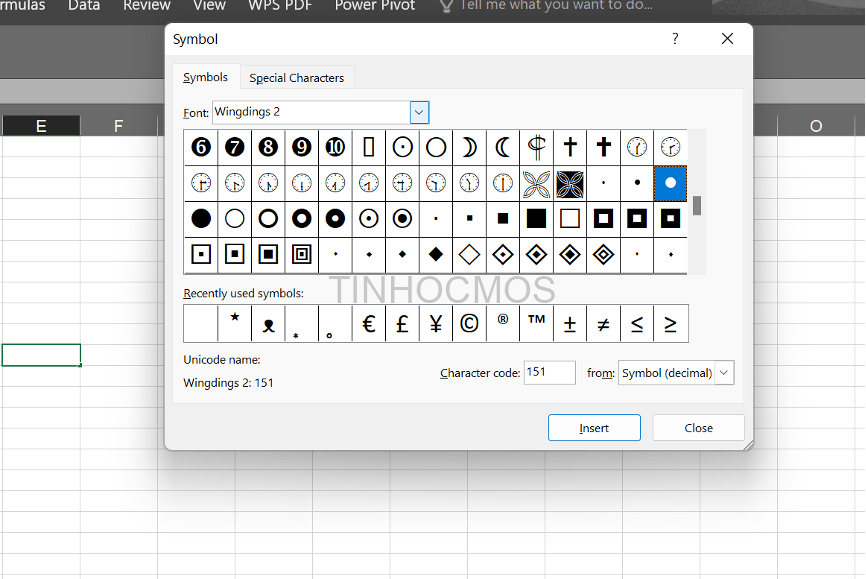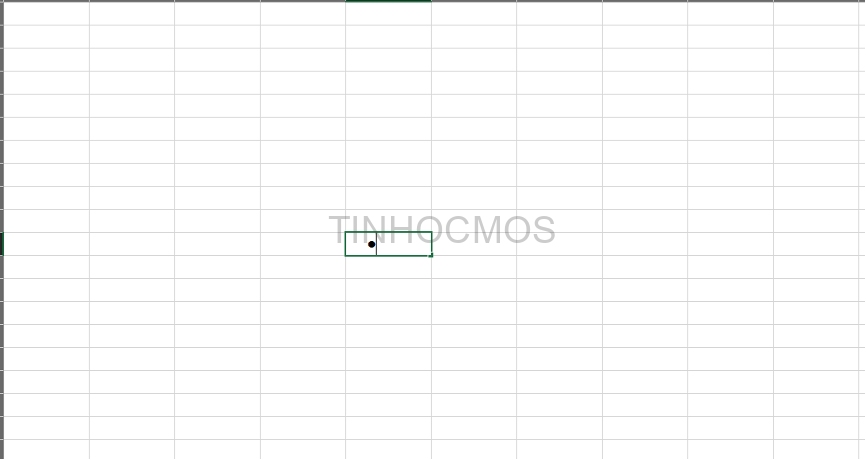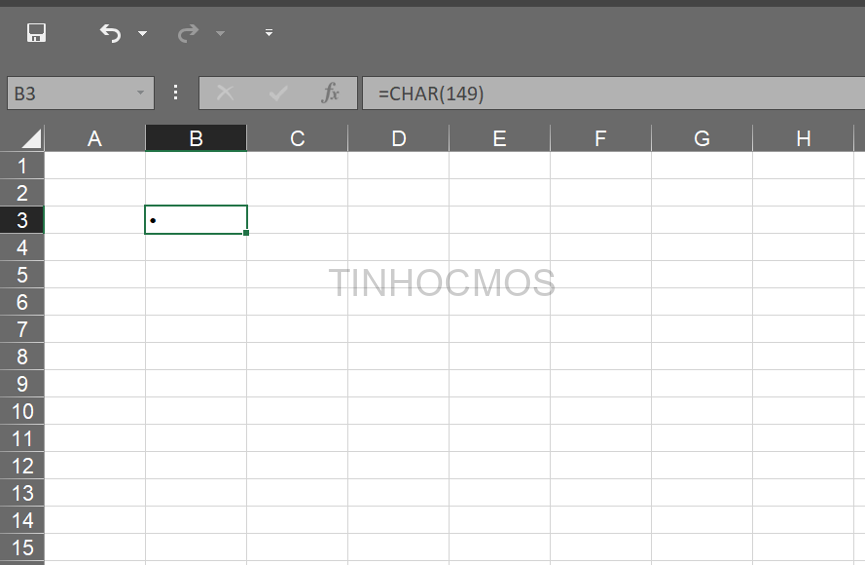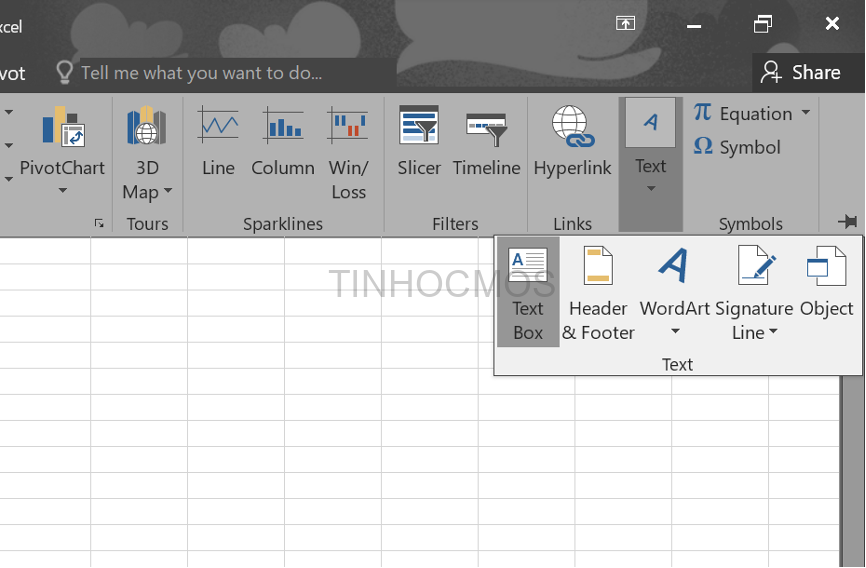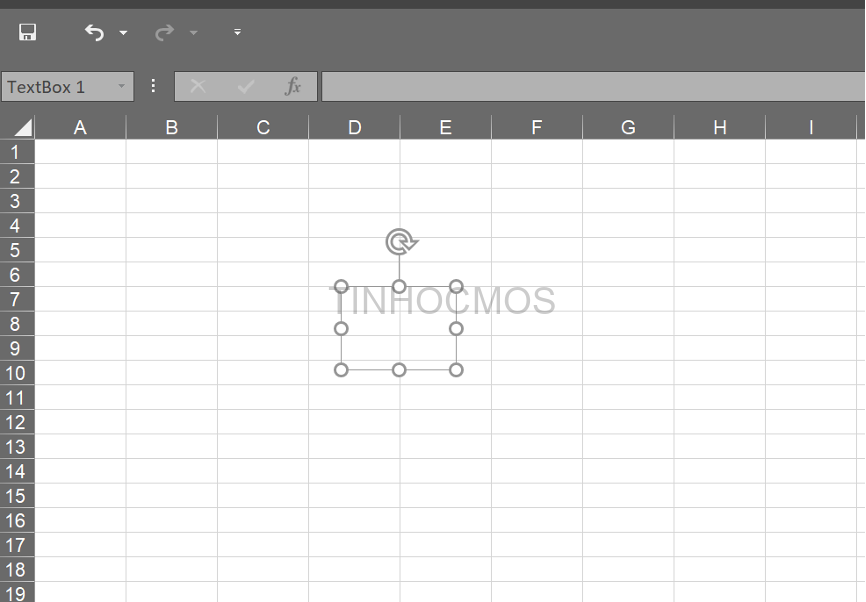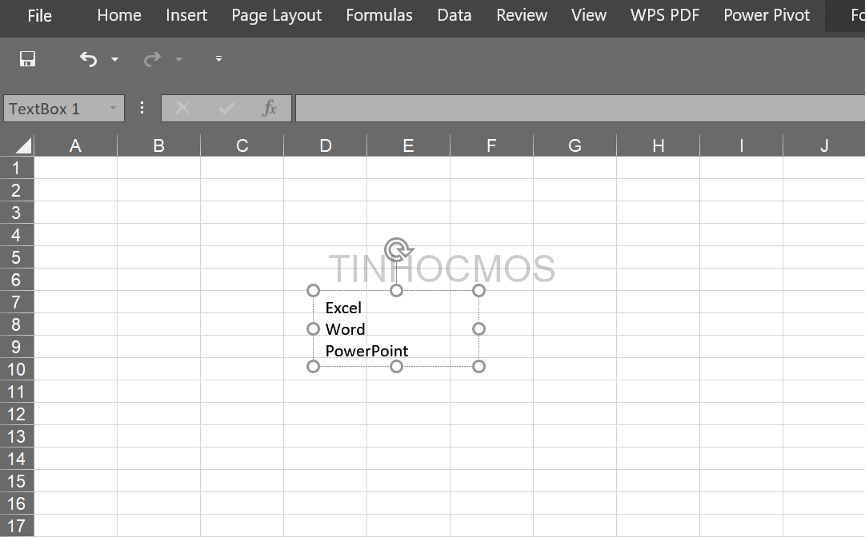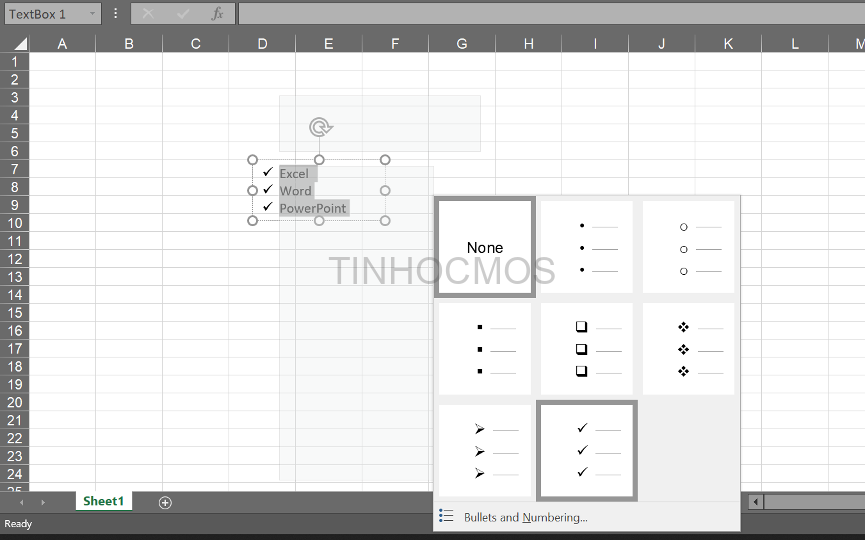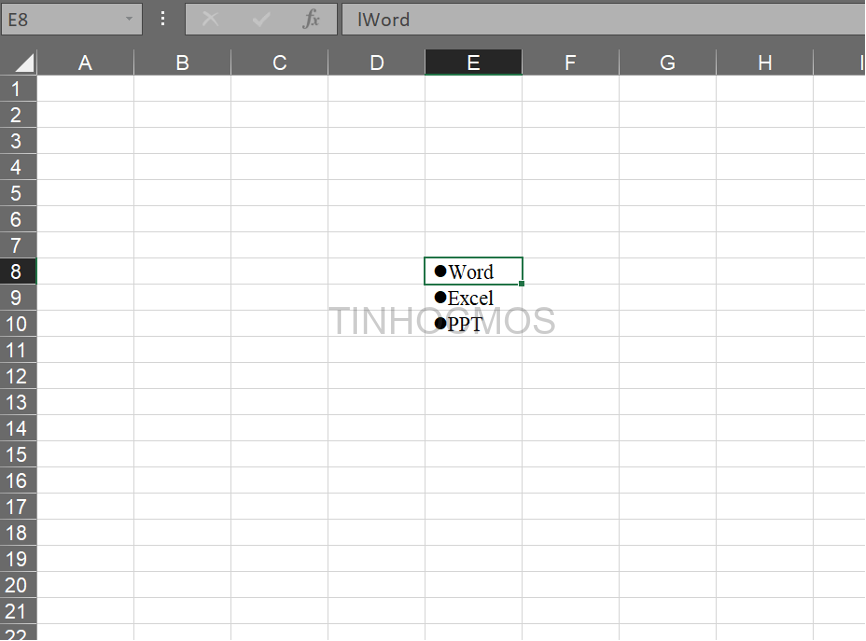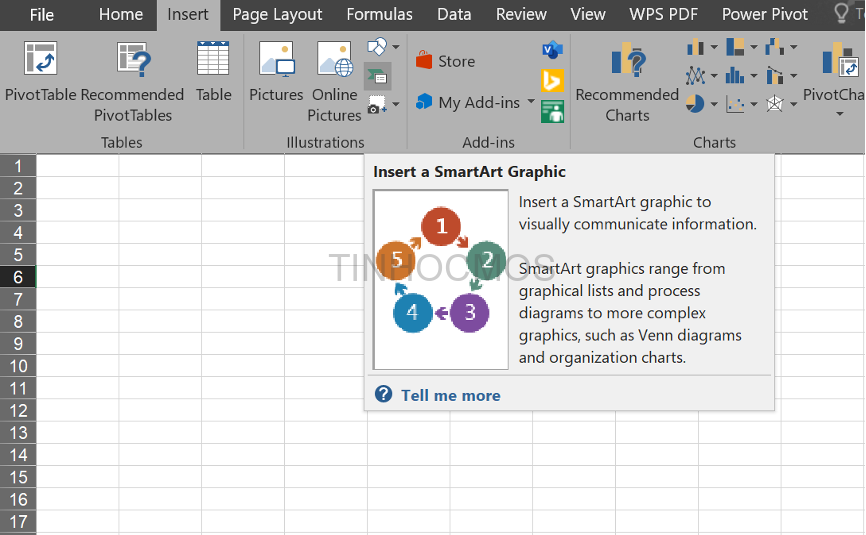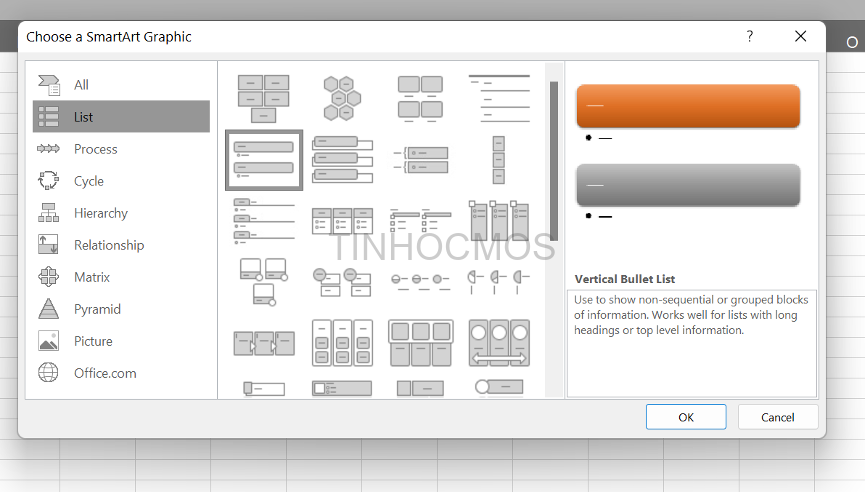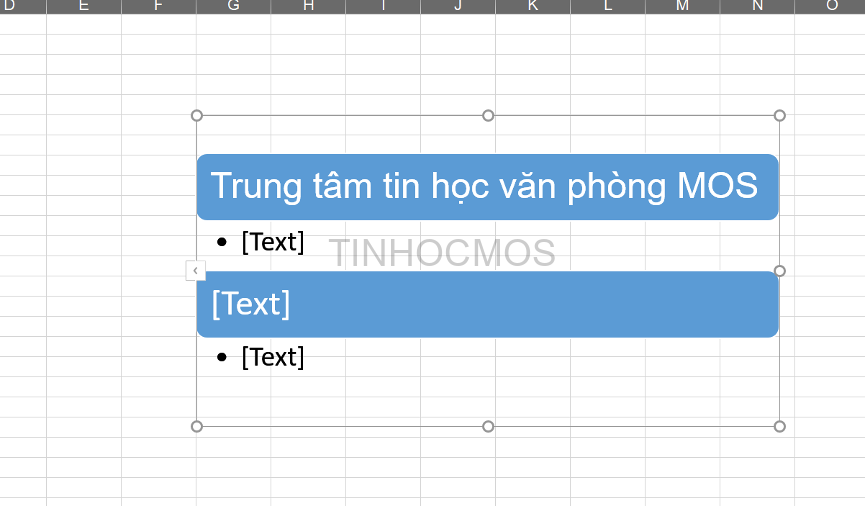Trong phần mềm Word, bạn có thể dễ dàng tạo danh sách bullet chỉ với một cú nhấp chuột. Tuy nhiên, việc tạo bullet trong Excel lại phức tạp hơn do phần mềm không có công cụ hỗ trợ sẵn. Vậy chúng ta cần làm gì để giải quyết vấn đề này? Sau đây, Tinhocmos sẽ bật mí 5 cách tạo danh sách dạng bullet trong Excel cực kỳ đơn giản. Cùng theo dõi bài viết nhé!
Mục lục
Sử dụng hộp thoại Symbol để tạo bullet trong Excel
Bước 1: Nhấn chọn ô muốn tạo chèn gạch đầu dòng. Sau đó, tại tab Insert trên thanh công cụ, chọn mục Symbol.
Bước 2: Tại mục Font trong hộp thoại Symbol, bạn chọn kiểu chữ Wingdings 2. Sau đó, lựa chọn ký hiệu và biểu tượng phù hợp với sở thích của bạn.
Bước 3: Nhấn Insert, rồi chọn Close để đóng hộp thoại lại.
Xem thêm: Format Cell – Mẹo Thay Đổi Màu Chữ Theo Giá Trị Của Ô Trong Excel [2022]
Sử dụng hàm CHAR để tạo bullet trong Excel
Nếu bạn muốn nhập danh sách dạng bullet ở nhiều ô cùng 1 lúc thì công thức hàm CHAR sẽ vô cùng hữu ích và phù hợp.
Bước 1: Chọn ô muốn nhập bullet.
Bước 2: Nhập công thức =CHAR(149) để thêm ký tự bullet tròn đen vào ô Excel.
Bước 3: Nhấn tổ hợp phím Ctrl Enter để nhập công thức cho các ô dữ liệu được chọn.
Sử dụng Text Box để thêm bullet trong Excel
Bước 1: Mở thẻ Insert, rồi chọn Text Box trong mục Text.
Bước 2: Chọn ô mà bạn muốn nhập Text Box.
Bước 3: Nhập danh sách dạng bullet vào Text Box.
Bước 4: Bôi đen vùng dữ liệu. Sau đó, nhấp chuột phải rồi chọn Bullets. Lựa chọn kiểu bullet theo nhu cầu của bạn.
Lưu ý: Bạn có thể tự tạo dạng bullet theo sở thích cá nhân bằng cách nhấn vào Bullets and Numbering, sau đó chọn Customize.
Sử dụng chức năng copy danh sách bullet từ Word
Về cơ bản, bạn sẽ bôi đen danh sách bullet trong Word, nhấn tổ hợp Ctrl C để copy. Sau đó, mở file Excel và nhấn Ctrl C để sao chép danh sách bullet.
Sử dụng SmartArt để tạo danh sách bullet trong Excel
Bước 1: Chọn thẻ Insert, rồi chọn Illustrations. Sau đó, nhấn chọn SmartArt.
Bước 2: Bạn nhấn vào mục List và lựa chọn biểu đồ mà mình yêu thích, rồi nhấn OK là xong.
Ở đây, chúng mình sử dụng Vertical Bullet List.
Bước 3: Nhập đoạn text bất kỳ vào biểu đồ SmartArt.
Lưu ý: Bạn có thể thay đổi màu sắc, bố cục, kích cỡ, hiệu ứng chữ,… của bullet bằng chức năng SmartArt Tools.
Lời kết về cách chèn danh sách bullet trong Excel
Bài viết trên đây đã chia sẻ 5 cách tạo danh sách bullet đơn giản trong Excel. Hy vọng thông tin này sẽ hữu ích cho công việc của bạn.
Ngoài ra, nếu bạn muốn tìm hiểu chuyên sâu hơn Excel nói riêng hay tin học văn phòng nói chung, bạn có thể tham khảo khóa Excel AZ từ cơ bản đến nâng cao và ứng dụng, và Luyện thi MOS online các môn Excel, Word, PowerPoint của Trung tâm tin học văn phòng MOS nhé!
Thông tin liên hệ:
Trung tâm tin học văn phòng MOS
Email: [email protected]
Hotline: 0914 444 343