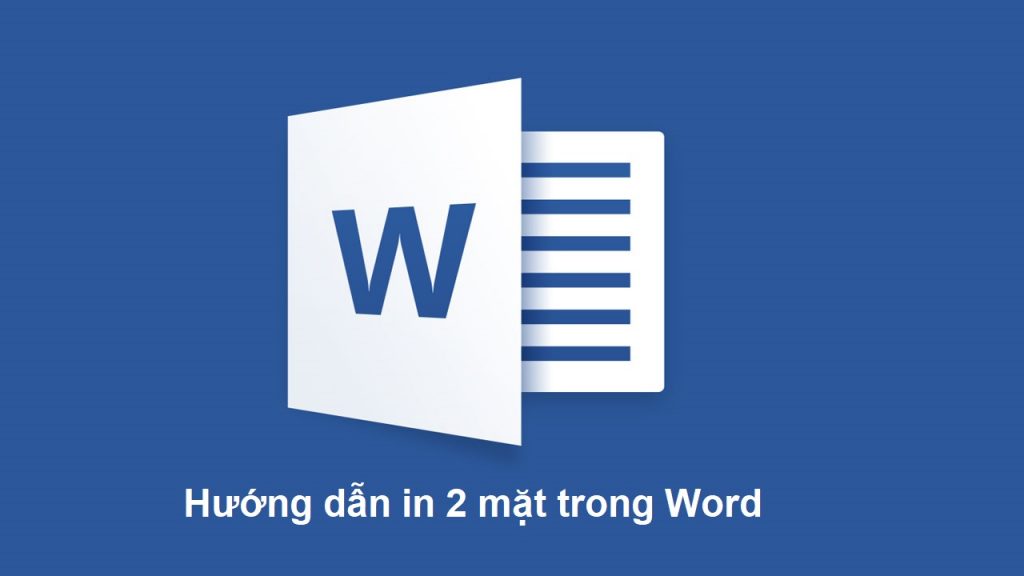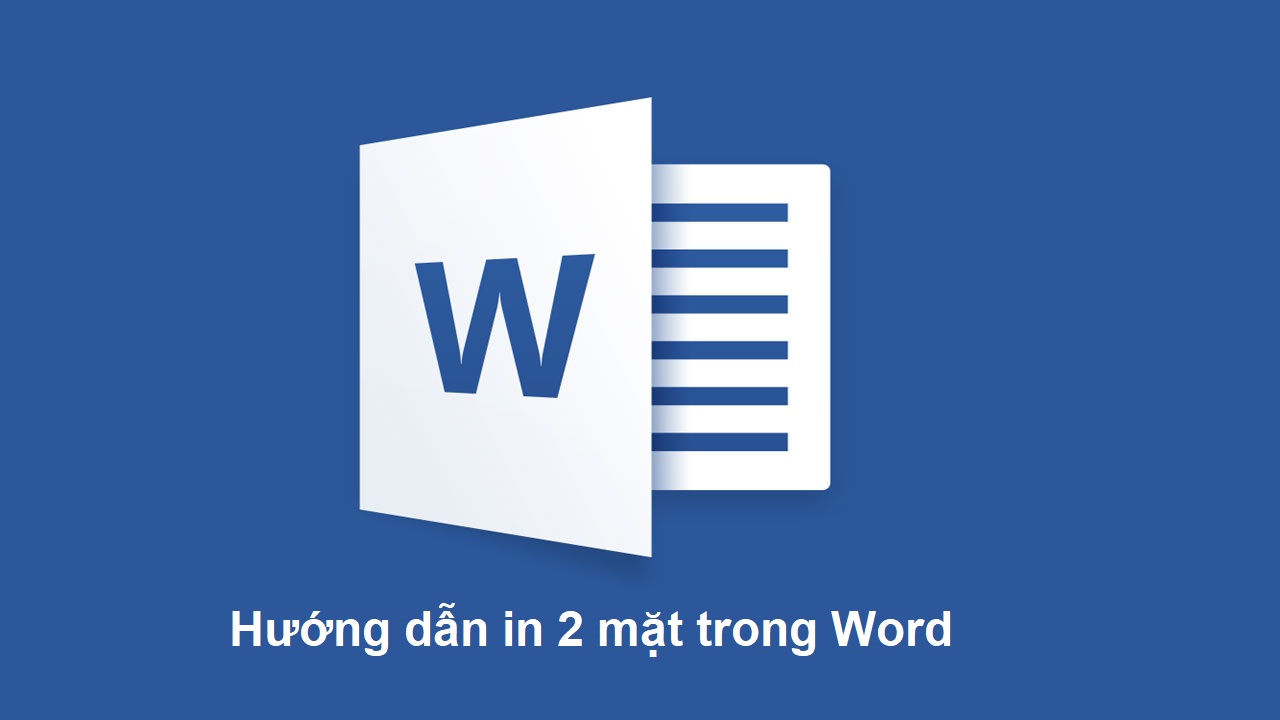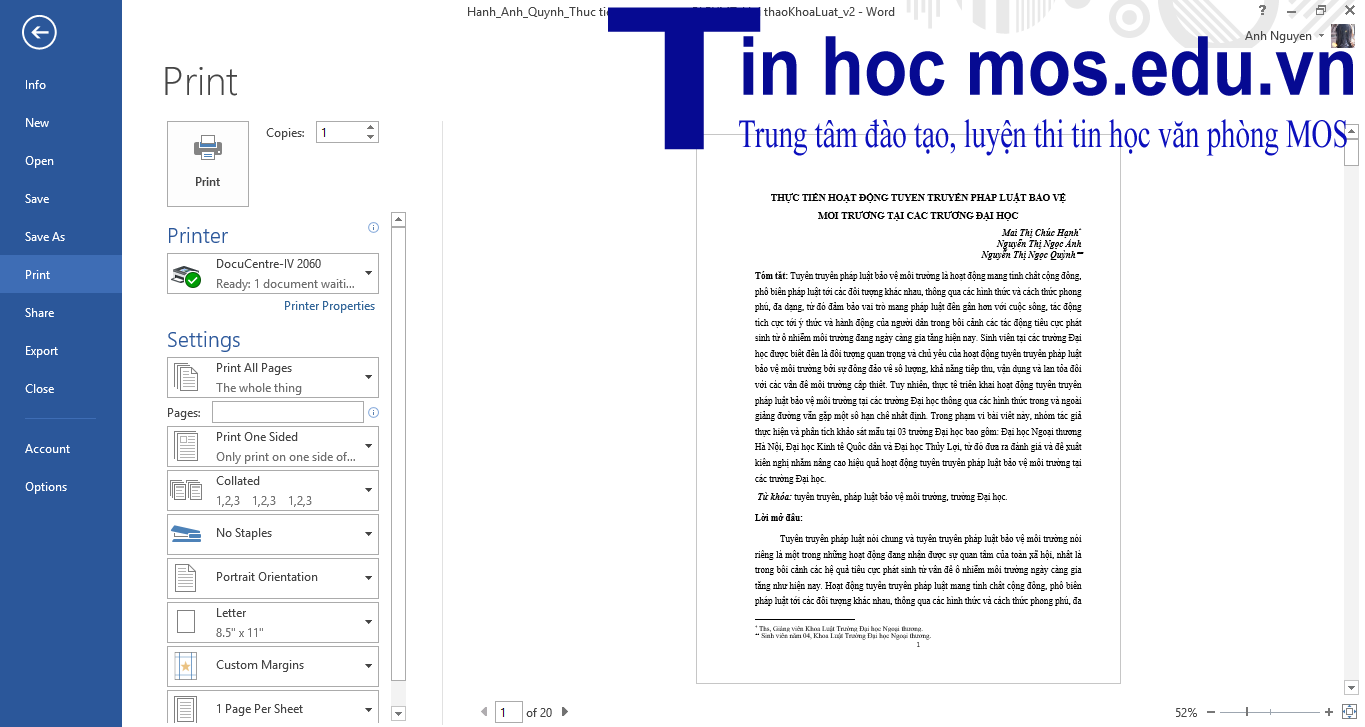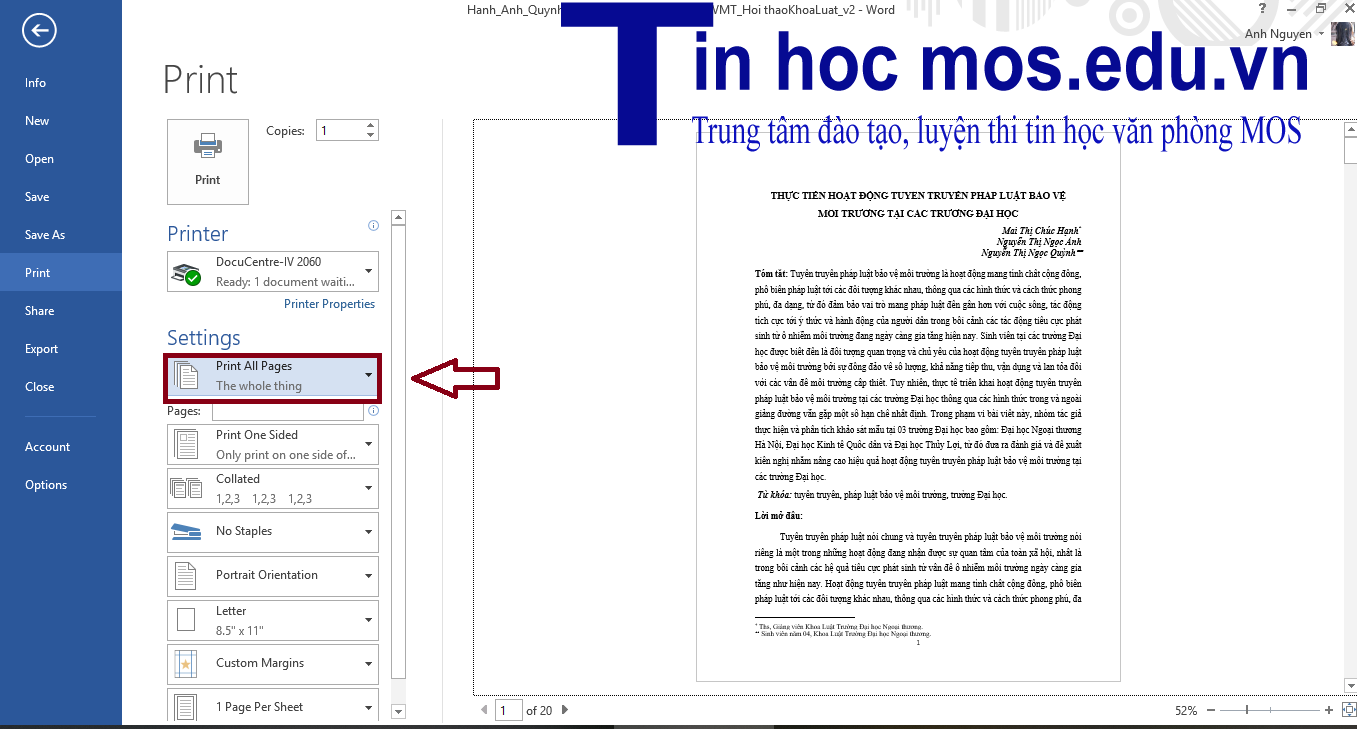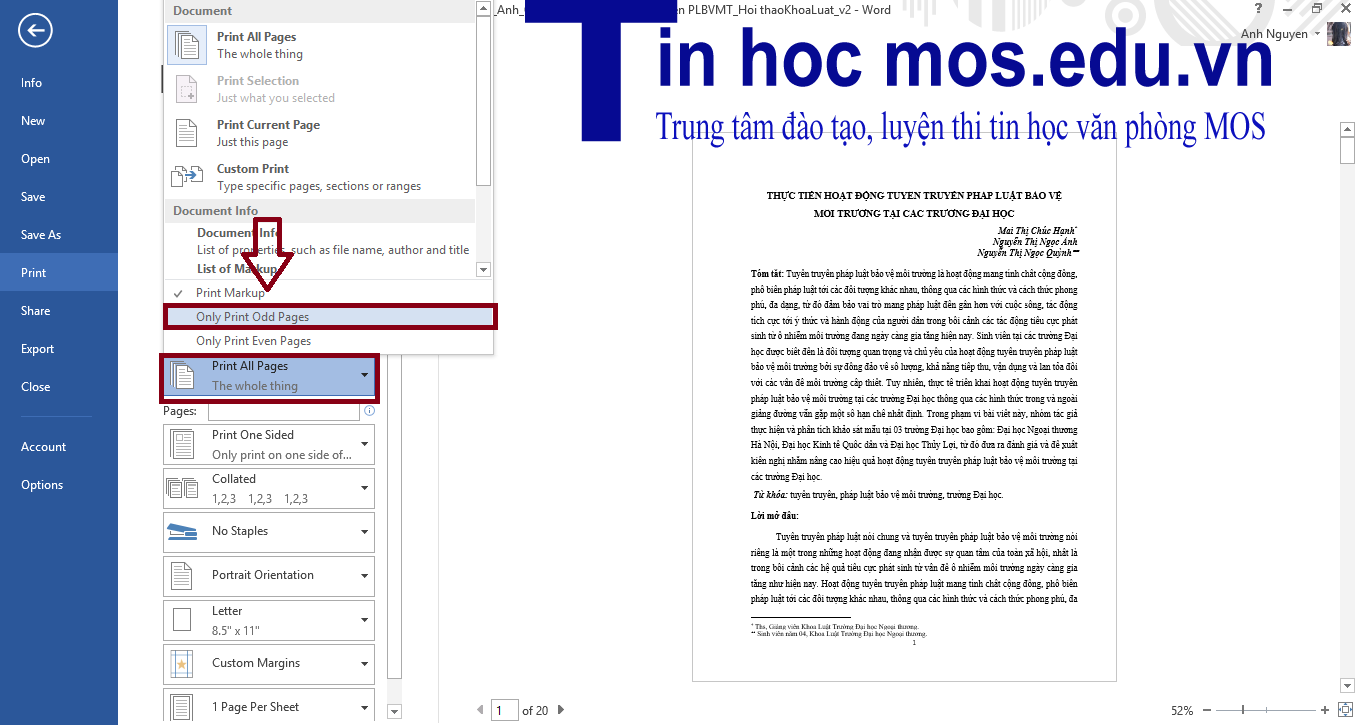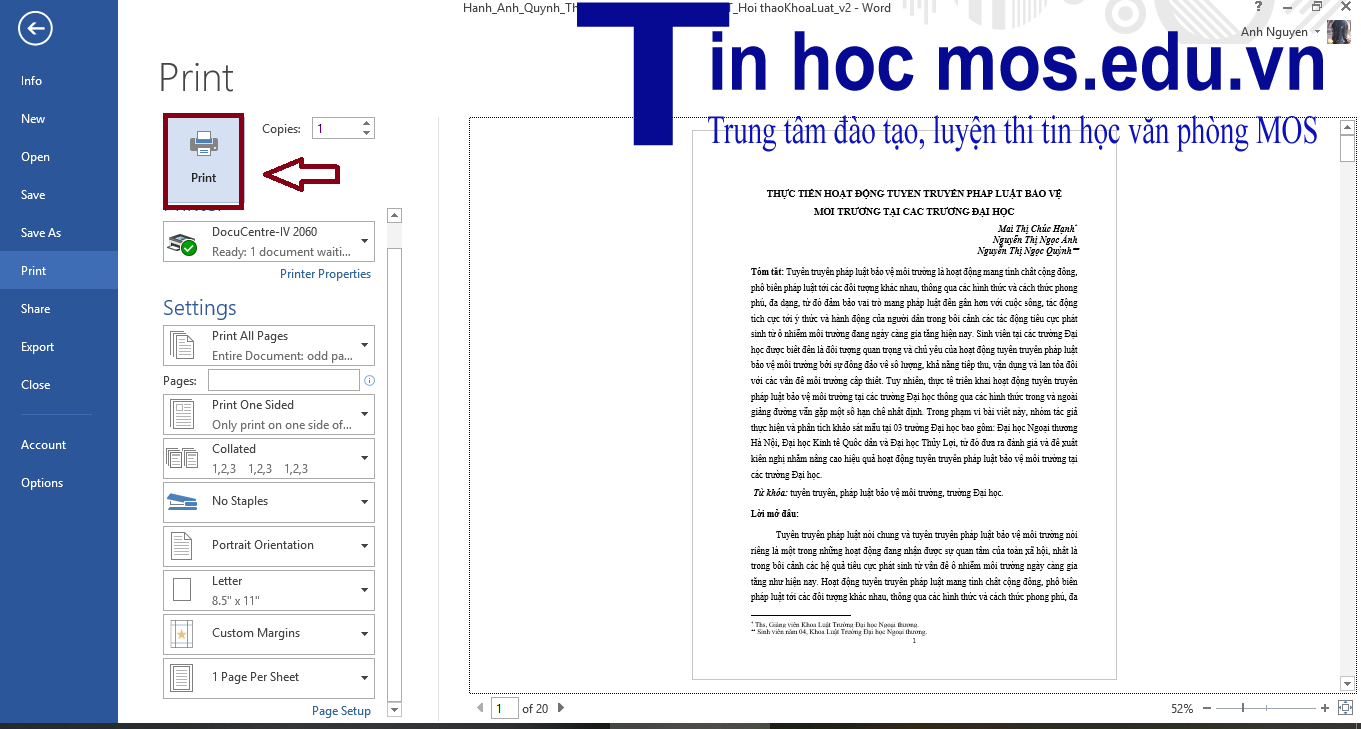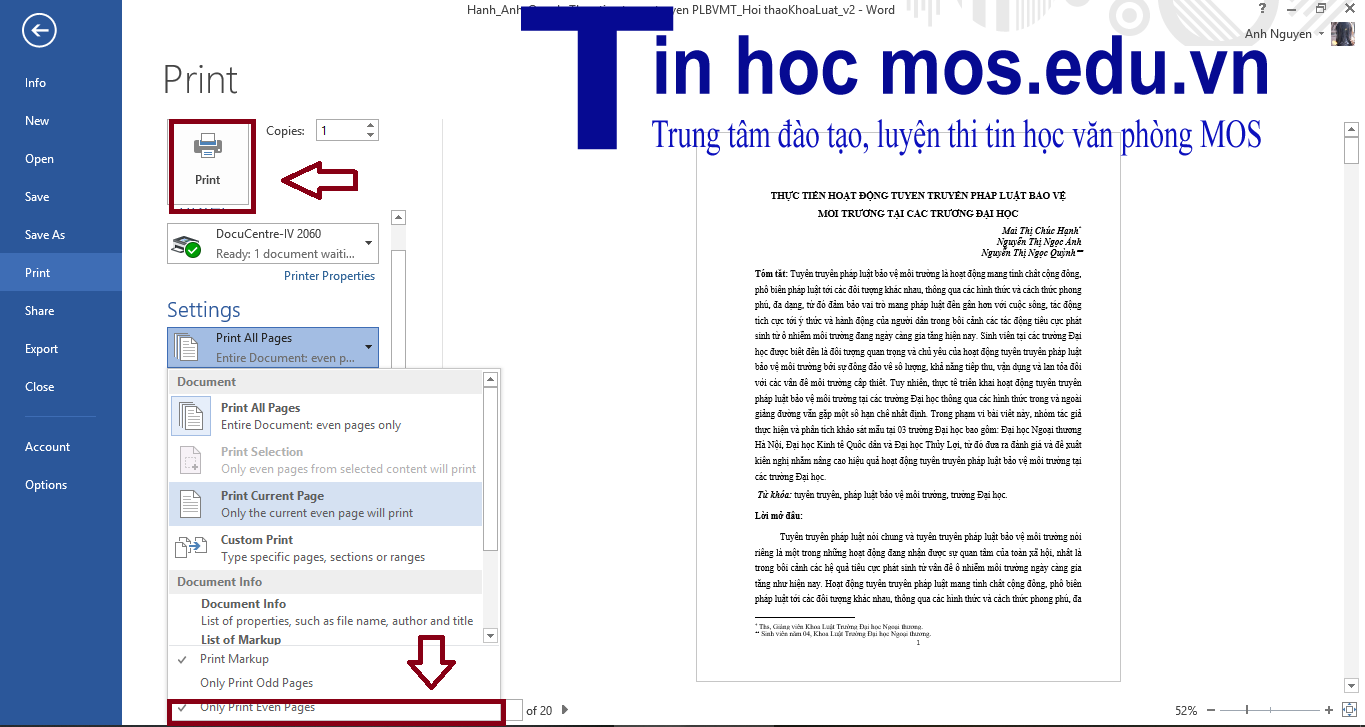In 2 mặt giấy là nhằm tiết kiệm giấy nhất là trong trường hợp chỉ in tài liệu học tập, nghiên cứu mà không phải làm công văn, văn bản. Tuy nhiên, không phải máy in nào cũng hỗ trợ tự động in 2 mặt, vì thế người dùng sẽ phải thực hiện thao tác thủ công là in các trang lẻ trên một mặt và các trang chẵn trên một mặt. Thao tác này nếu chưa thực hiện bao giờ thì quả thật là không mấy dễ dàng.
Cùng TinhocMOS khám phá cách thức thực hiện thao tác này nhé!
Với máy in không hỗ trợ in 2 mặt
Bước 1: Bấm tổ hợp phím Ctril + P, hộp thoại Print xuất hiện:
Bước 2: Nhấn chọn mũi tên đầu tiên tại mục setting Print (Print All Pages):
Bước 3: Chọn tùy chọn Only Print Odd Pages:
Bước 4: Chọn biểu tượng Print để in:
Bước 5: Sau khi in xong tất cả các trang lẻ, bạn đảo ngược mặt tất cả các trang giấy vừa in, rồi tiếp tục thực hiện thao tác tại Bước 3 với các trang chẵn.
Chọn tùy chọn Only Print Even Pages -> Nhấn biểu tượng Print:
Trên đây là các thao tác để in 2 mặt đối với những máy in không hỗ trợ chức năng này. Thật đơn giản phải không nào.
TinhocMOS chúc các bạn thực hiện thành công thao tác!