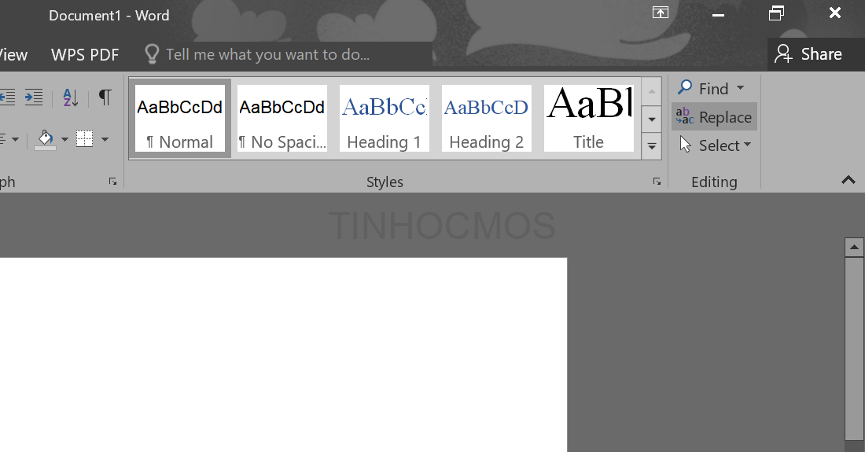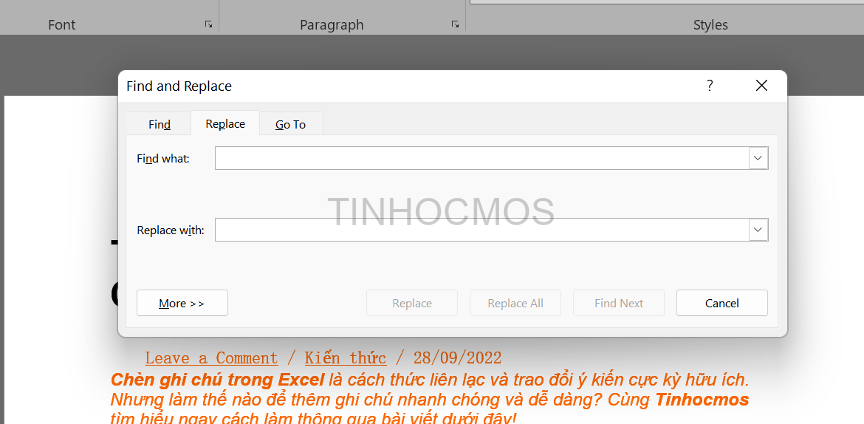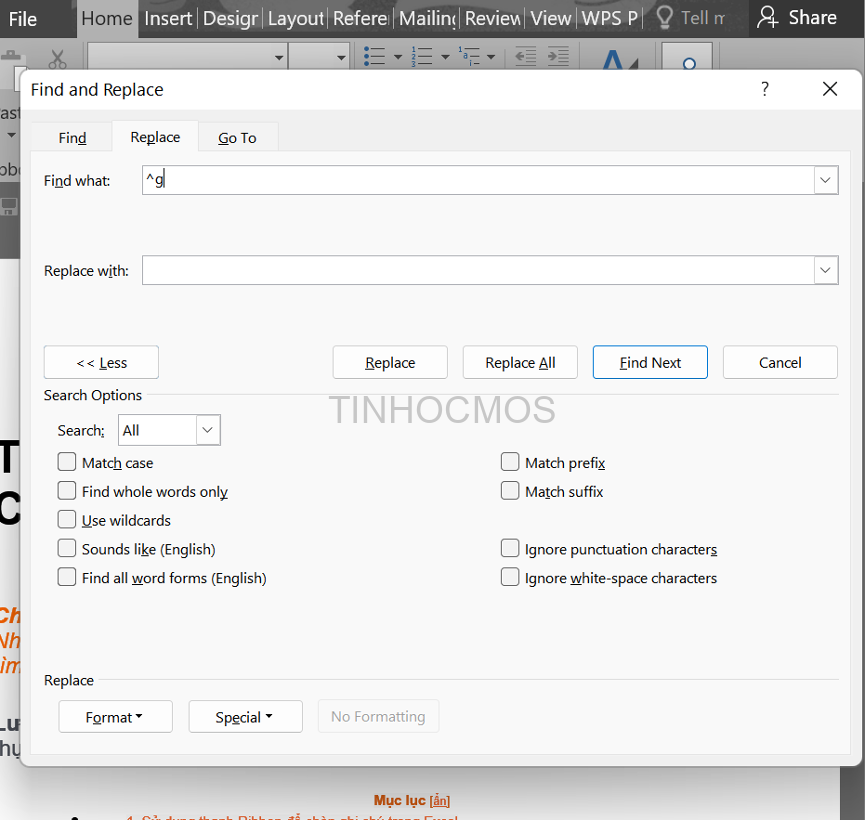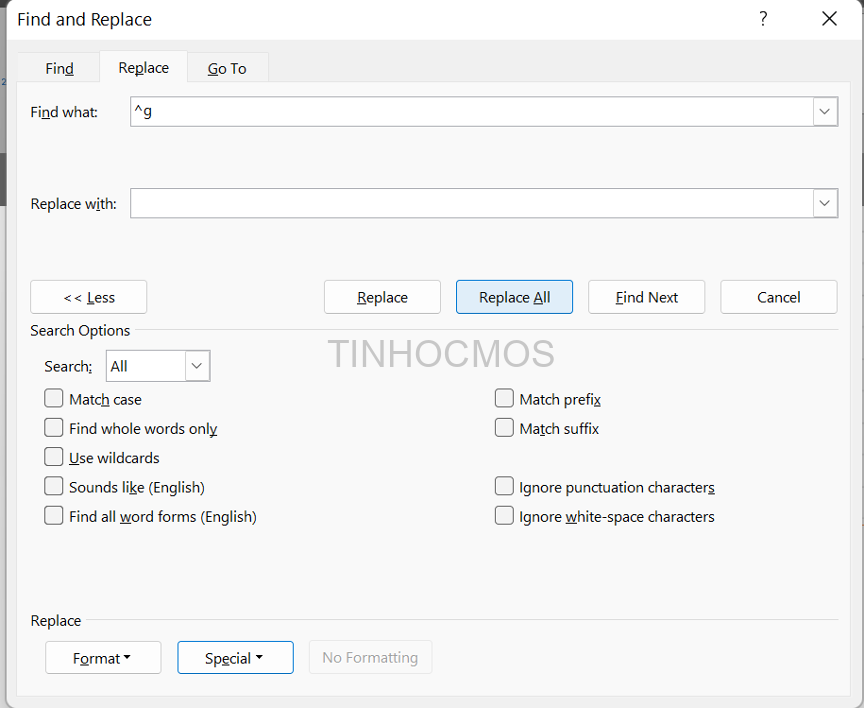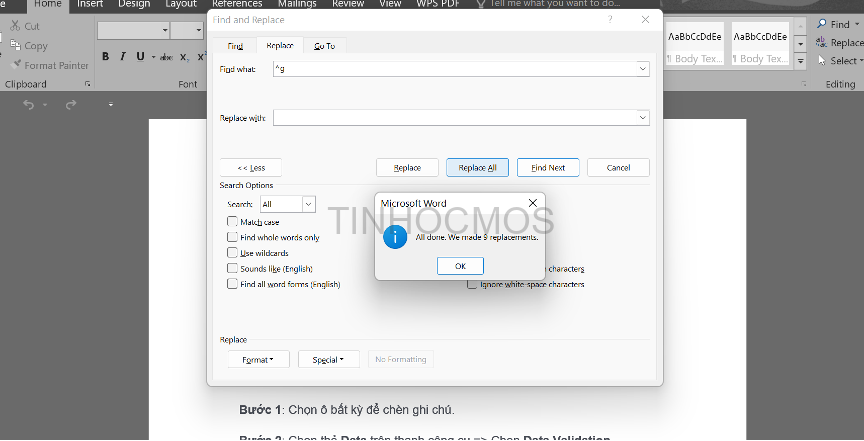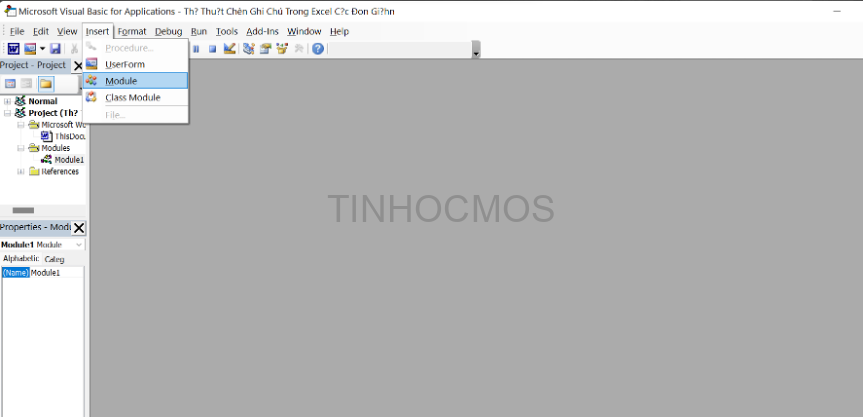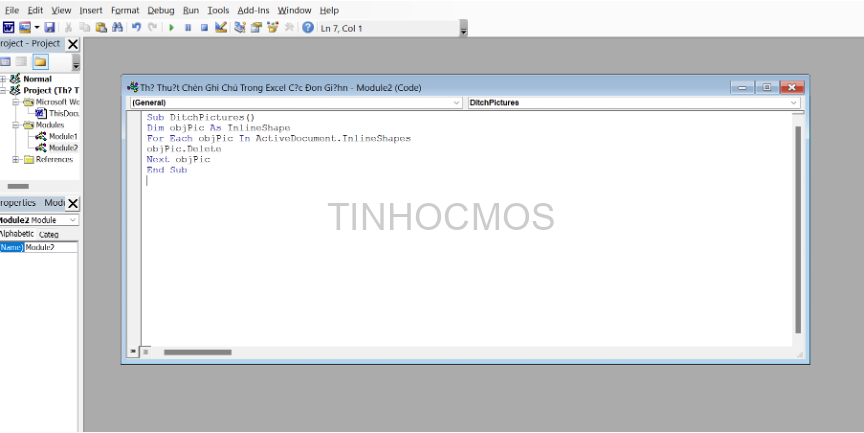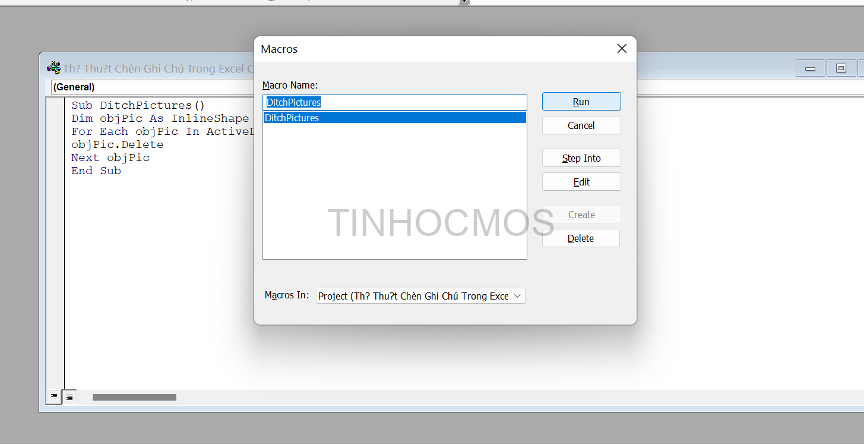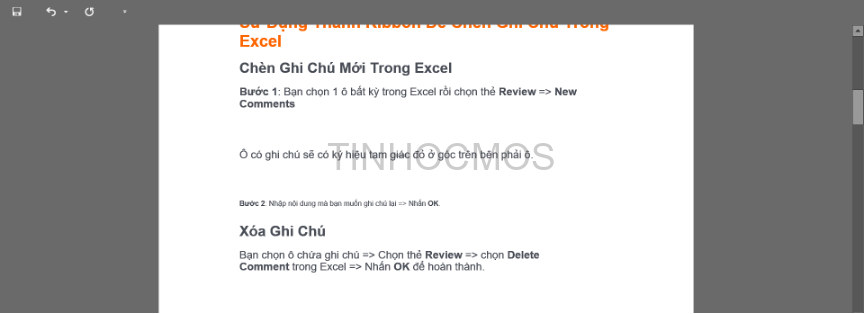Trong quá trình chỉnh sửa tài liệu Word, bạn muốn xóa tất cả hình ảnh trong Word để thay thế bằng những ảnh khác? Tuy nhiên, nếu xóa từng bức theo cách thủ công thì khá tốn thời gian, đặc biệt với những file Word dài với hàng chục hay hàng trăm bức ảnh. Vậy làm thế nào để giải quyết vấn đề này một cách nhanh chóng? Trong bài viết này, Tinhocmos sẽ “mách” bạn cách xóa hàng loạt ảnh trong Word cực kỳ đơn giản. Cùng theo dõi nhé!
Mục lục
Sử dụng Find and Replace để xóa tất cả hình ảnh trong Word
Bước 1: Tại tab Home trên thanh công cụ của Word, bạn nhấn chọn Editing. Sau đó, nhấn tiếp vào Replace, hoặc nhấn tổ hợp Ctrl + H để mở hộp thoại Find and Replace
Bước 2: Hộp thoại Find and Replace xuất hiện. Ở đây, bạn nhấn More để mở rộng giao diện.
Sau đó, nhấn chọn Special, và chọn Graphic để chọn hình ảnh.
Bước 3: Phần Find What hiển thị biểu tượng đại diện cho nội dung Graphic chính là hình ảnh chèn trong Word. Phần Replace with bạn để trống, sau đó nhấn Replace All để xóa ảnh hàng loạt.
Bước 4: Khi phần mềm hiển thị thông báo như dưới đây là bạn đã hoàn thành thao tác xóa toàn bộ ảnh trong file Word. Cuối cùng, bạn xóa các khoảng trắng thừa để tài liệu chuyên nghiệp và có tính thẩm mỹ hơn.
Xem thêm: Hướng Dẫn 2 Cách Đổi Đuôi File Word Docx Sang Doc Nhanh Chóng Nhất
Sử dụng hàm VBA để xóa tất cả hình ảnh trong Word
Bước 1: Bạn nhấn tổ hợp phím tắt Alt + F11 để mở hộp thoại Microsoft Visual Basic for. Tại giao diện mới, bạn nhấn Insert và chọn Module.
Bước 2: Nhập đoạn mã code dưới đây vào hộp thoại Normal – NewMacros (Code).
Bước 3: Nhấn F5 để mở hộp thoại Marcos.Tiếp đó, bạn nhấn Run để đoạn code này chạy trong Word.
Vậy là ảnh trong Word đã được xóa hàng loạt chỉ với một vài thao tác, thật là dễ thực hiện đúng không nào?
Lời kết về xóa tất cả hình ảnh trong Word
Như vậy, Tinhocmos đã giới thiệu 2 cách đơn giản để xóa hàng loạt ảnh trong Word, gồm:
-
Sử dụng hàm Find and Replace.
-
Sử dụng hàm VBA.
Hy vọng những chia sẻ này sẽ hỗ trợ tốt trong quá trình làm việc với tài liệu Word của bạn.
Ngoài ra, nếu bạn muốn tìm hiểu chuyên sâu hơn Word nói riêng hay tin học văn phòng nói chung, bạn có thể tham khảo khóa Word AZ từ cơ bản đến nâng cao và ứng dụng, và Luyện thi MOS online các môn Excel, Word, PowerPoint của Trung tâm tin học văn phòng MOS nhé!
Thông tin liên hệ:
Trung tâm tin học văn phòng MOS
Email: [email protected]
Hotline: 0914 444 343