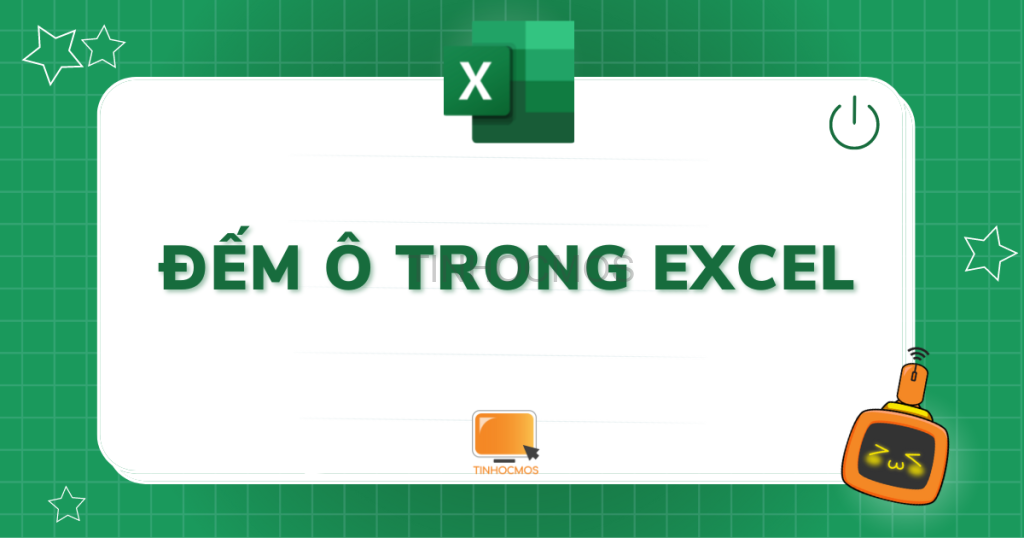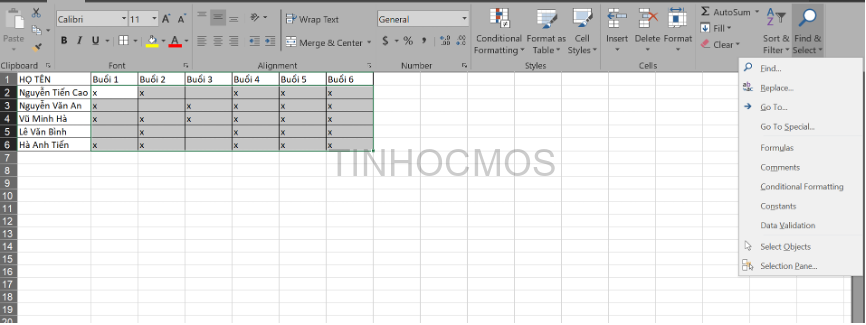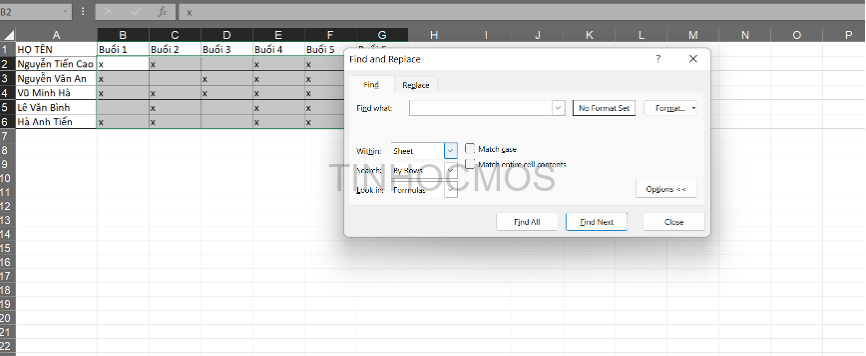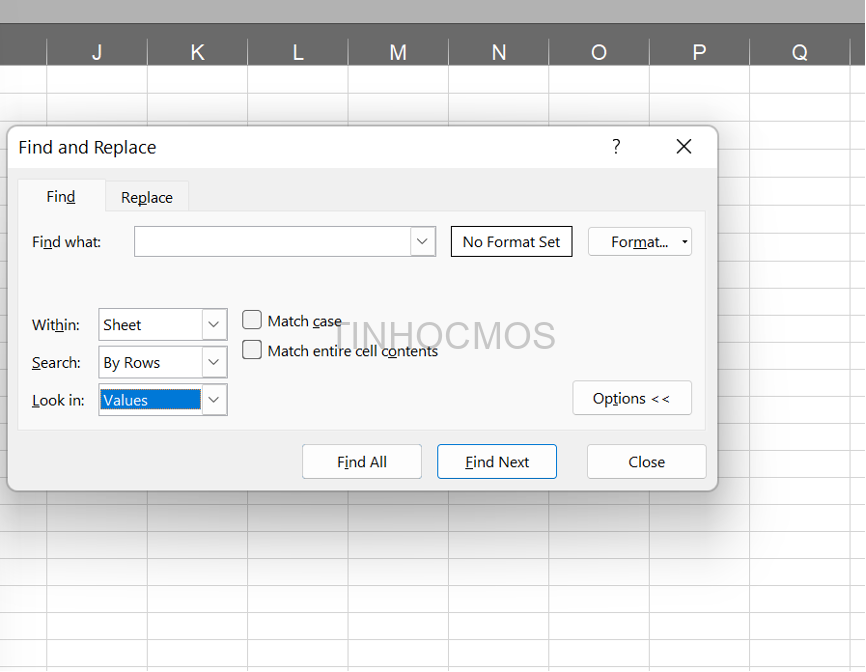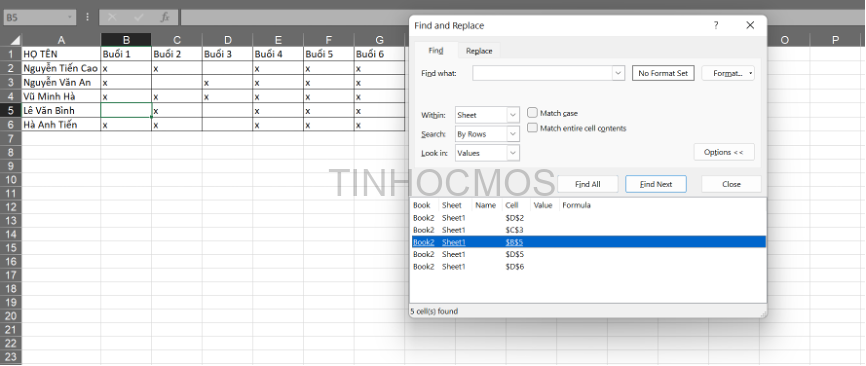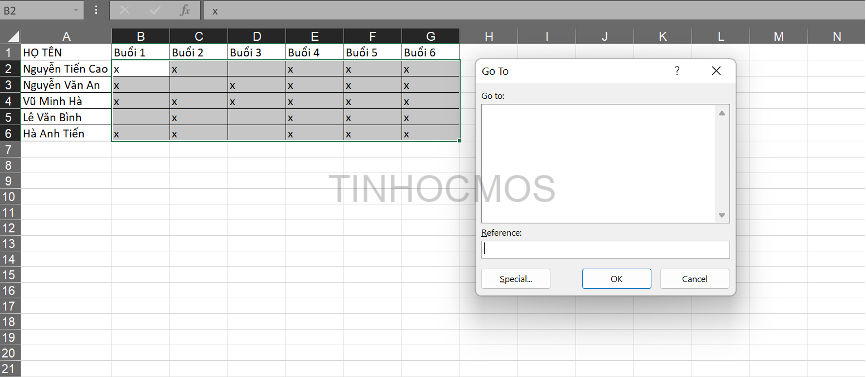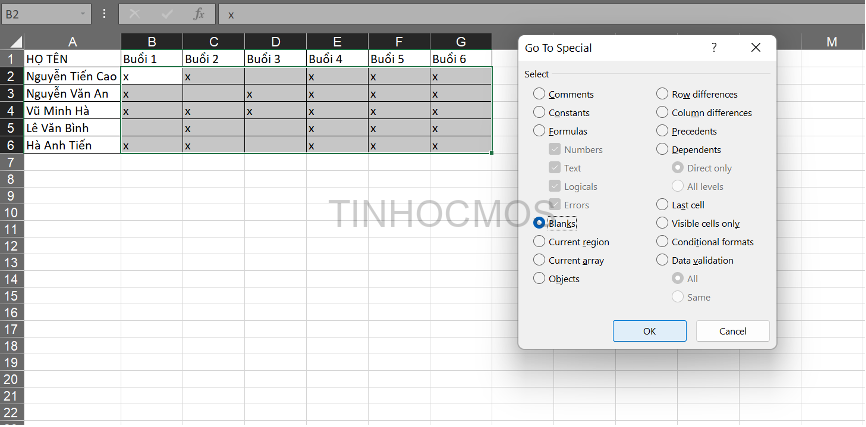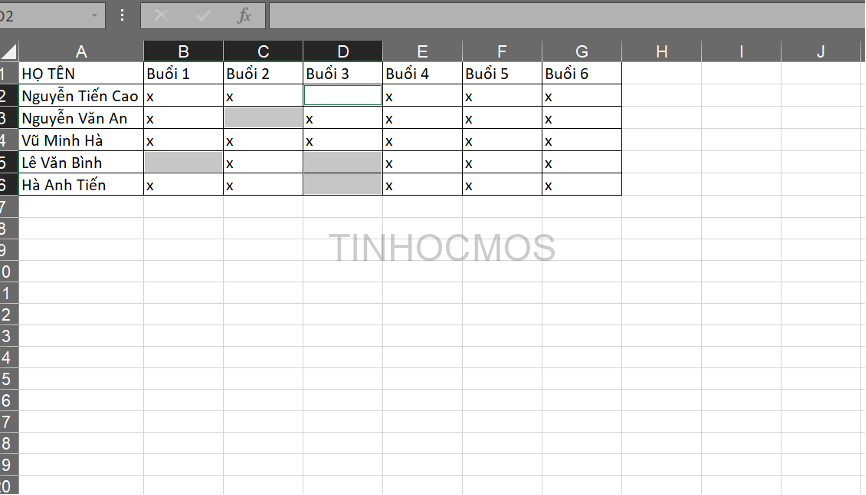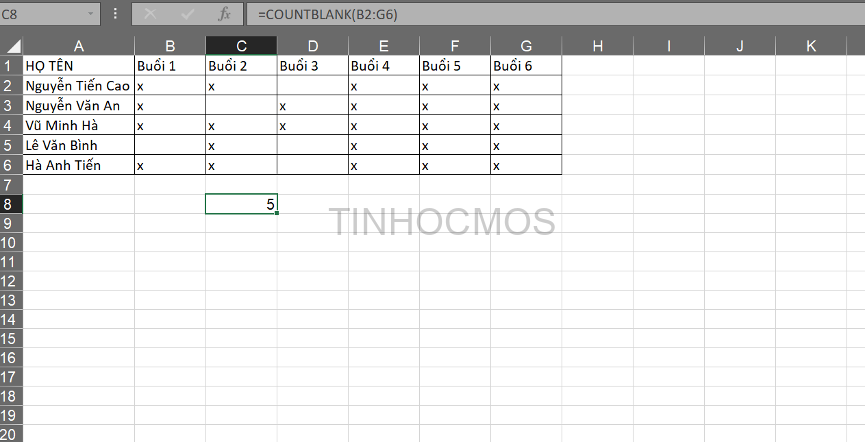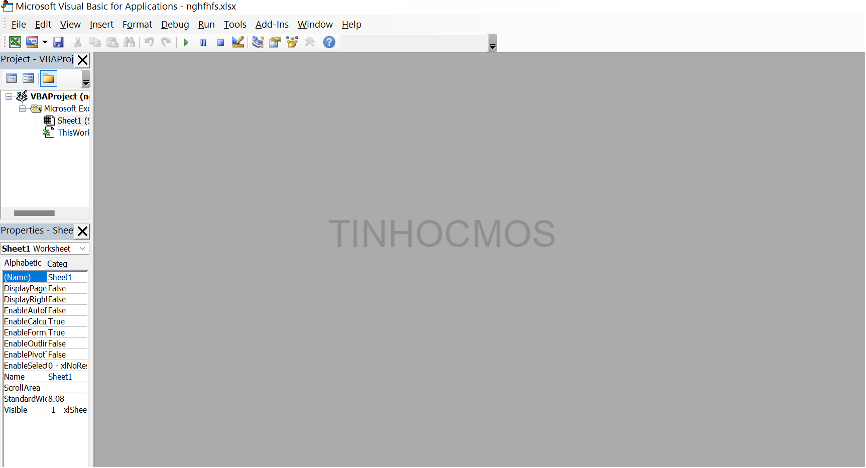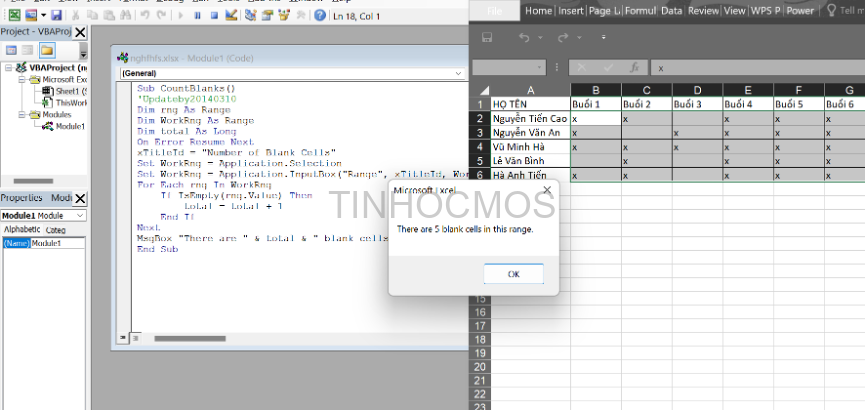Các ô trống là một vấn đề nan giải đối với các file Excel lớn và nhiều dữ liệu. Đây có thể là dấu hiệu bạn đã nhập thiếu hoặc bỏ quên dữ liệu nào đó. Để hỗ trợ bạn giải quyết vấn đề này, Tinhocmos sẽ giới thiệu 4 cách đếm ô trống trong Excel, chắc chắn sẽ hữu ích cho công việc của bạn đấy.
Mục lục
Tìm kiếm ô trống trong Excel bằng cách Sử dụng Find and replace
Bạn có thể sử dụng hộp thoại Find and Replace để tìm kiếm ô trống trong bảng tính theo các bước dưới đây:
Bước 1: Chọn vùng dữ liệu mà bạn muốn đếm số ô trống. Sau đó, mở tab Home, chọn Find&Select trong mục Editing, rồi nhấn chọn Replace (hoặc nhấn tổ hợp phím Ctrl + F).
Bước 2: Phần Find What bạn để trống.
Bước 3: Tại danh sách tùy chọn Look in, bạn nhấn chọn Formulas hoặc Values.
Trong đó:
- Values: đếm tất cả ô trống bao gồm những ô trống chứa cả công thức làm trống (pseudo-blank cells)
- Formulas: đếm tất cả ô trống trừ những ô trống có chứa công thức làm trống (pseudo-blank cells)
Bước 4: Nhấn Find All để hiển thị kết quả, số lượng ô trống sẽ được liệt kê như hình dưới đây.
Sử dụng Go to Special
Bước 1: Chọn vùng dữ liệu có chứa ô trống, sau đó nhấn F5 để mở hộp thoại Go to.
Bước 2: Nhấn ALT + S để mở cửa sổ Go to Special. Nhấn vào dòng Blanks rồi nhấn OK.
Bước 3: Các ô trống sẽ được highlight như hình dưới đây. Bạn có thể sử dụng Fill Color ở thanh Home để thay đổi màu cho những ô trống này.
Lưu ý: Nếu các ô trống có sử dụng phím cách hoặc có công thức làm trống (pseudo-blank cells) thì Go to Special sẽ không nhận biết và không đếm các ô này.
Cách đếm ô trống trong Excel bằng hàm COUNTBLANK
Hàm COUNTBLANK là cách đơn giản và tiện lợi trong việc đếm ô trống. Để sử dụng hàm này, bạn nhập công thức =COUNTBLANK(range) rồi nhấn Enter là được. Ở đây, range là vùng dữ liệu mà bạn muốn đếm số ô trống.
Sử dụng VBA để đếm ô trống trong Excel
Bước 1: Chọn vùng dữ liệu mà bạn muốn đếm ô trống. Sau đó, nhấn tổ hợp phím ALT + F11 để mở cửa sổ VBA.
Bước 2: Chọn bảng tính chứa dữ liệu. Sau đó, nhấn Insert, rồi chọn Module.
Tại mục The General Window, bạn nhập lệnh code theo mẫu dưới đây.
Bước 3: Nhấn F5 để phần mềm chạy code. Sau đó, hộp thoại Number of blank cells sẽ hiện ra, nhấn OK để xem kết quả.
Lời kết về đếm ô trống trong Excel
Trên đây là bài viết chia sẻ 4 cách đếm ô trống đơn giản trong Excel. Hy vọng bạn sẽ áp dụng được những kiến thức này vào trong công việc.
Ngoài ra, nếu công việc của bạn gắn liền với Tin học văn phòng nhưng vì quá bận rộn nên bạn không có thời gian tham gia các lớp học trực tiếp ở trung tâm thì bạn có thể tham khảo khóa Luyện thi MOS online các môn Excel, Word, PowerPoint, và Excel AZ từ cơ bản đến nâng cao và ứng dụng của Trung tâm tin học văn phòng MOS nhé!
Thông tin liên hệ:
Trung tâm tin học văn phòng MOS
Email: [email protected]
Hotline: 0914 444 343