Làm thế nào để chúng ta đếm được số các ô theo màu trong Google Sheet? Chắc hẳn sẽ có bạn đặt ra câu hỏi nay. Đừng lo, Tinhocmos sẽ chia sẻ cách đếm ô theo màu trong Google Sheet bằng Power Tool nhanh chóng qua bài chia sẻ dưới đây.
Lưu ý: Để sử dụng công cụ Power Tool, bạn cần cài đặt add-in này trên Google Workspace Marketspace.
Mục lục
Cách đếm ô theo màu trong Google Sheet bằng Power Tool
Ví dụ 1: Đếm số ô có màu vàng nhạt trong bảng điểm dưới đây.
Bước 1: Nhấn Extensions trên thanh công cụ. Sau đó, chọn Power Tools rồi nhấn Start để khởi động add-in.
Bước 2: Chọn Function by color.
Bước 3: Chỉnh sửa các mục trong Function by color để đếm ô theo màu theo trình tự sau đây.
- Select range: vùng dữ liệu mà bạn muốn đếm ô theo màu.
- Select color: màu sắc mà bạn muốn đếm theo ô riêng biệt.
- Use function: công thức hàm mà bạn muốn sử dụng. Ở đây, chúng ta sử dụng hàm =COUNTA(text) để đếm các ô có tô màu vàng nhạt.
- Paste results to: ô hiển thị kết quả trả về.
- Calculate in: đếm ô theo màu trong cả vùng dữ liệu hay theo cột, theo hàng.
Bước 4: Nhấn Insert function để hoàn thành. Như vậy, có 15 ô màu vàng nhạt.
Xem thêm: Tất Tần Tật Cách Đếm Ô Theo Màu Trong Excel [2022]
Ví dụ 2: Tính điểm trung bình của các bạn học sinh có màu xanh.
Bước 1: Mở công cụ Function by color trong Power Tools.
Bước 2: Trong phần Use Function, chúng ta lựa chọn hàm AVERAGE để tính trung bình cộng.
Bước 3: Nhấn Insert Function để hiển thị kết quả. Như vậy, điểm trung bình của các bạn học sinh có ô màu xanh là xấp xỉ 7,12.
Ví dụ 3: Tìm điểm tiếng Anh cao nhất trong các bạn có ô màu tím đậm.
Bước 1: Mở công cụ Function by color trong Power Tools.
Bước 2: Lựa chọn hàm MAX trong Use function để tính điểm tiếng Anh cao nhất.
Bước 3: Nhấn Insert Function để hiển thị kết quả.
Lời kết về cách đếm ô theo màu trong Google Sheet
Power Tools là công cụ mạnh mẽ và hữu ích trong việc phân phân tách các ô theo màu sắc. Nhờ đó, chúng ta sẽ dễ dàng tính toán và xử lý dữ liệu. Hy vọng những thông tin mà Tinhocmos vừa chia sẻ sẽ giúp ích cho công việc của các bạn.
Ngoài ra, nếu bạn muốn tìm hiểu chuyên sâu hơn về tin học văn phòng, bạn có thể tham khảo Luyện thi MOS online các môn Excel, Word, PowerPoint của Trung tâm tin học văn phòng MOS nhé!
Thông tin liên hệ:
Trung tâm tin học văn phòng MOS
Email: [email protected]
Hotline: 0914 444 343

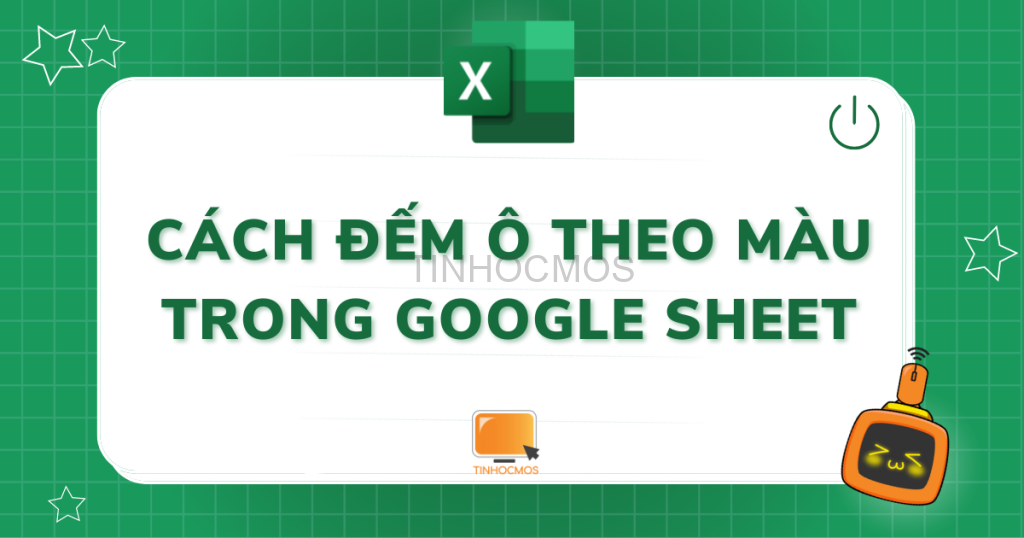
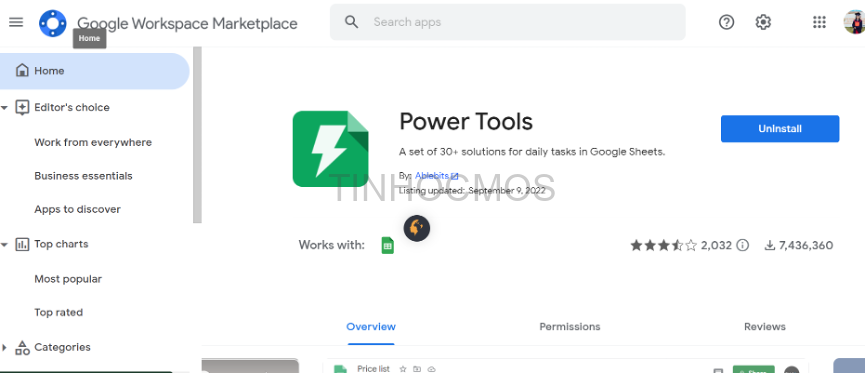
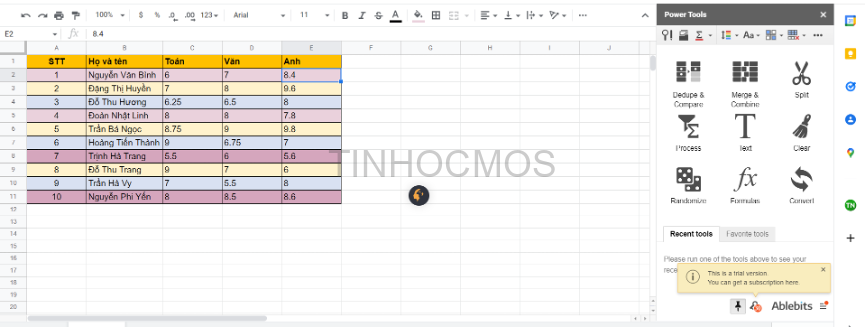
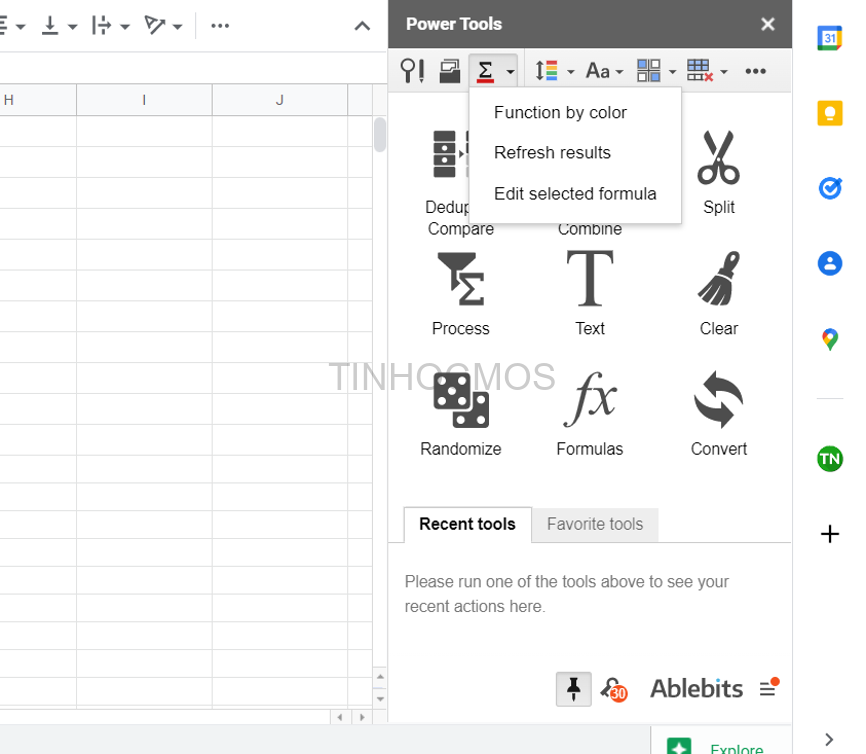
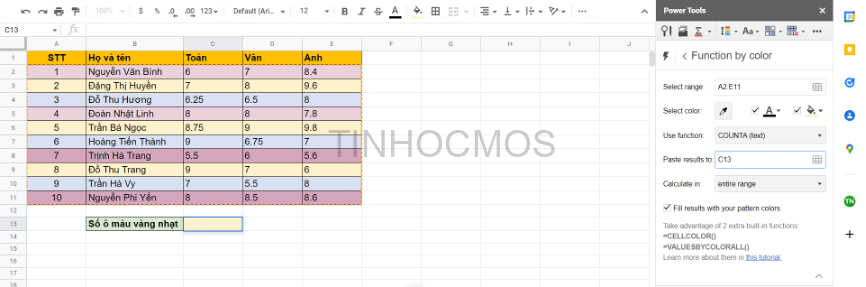
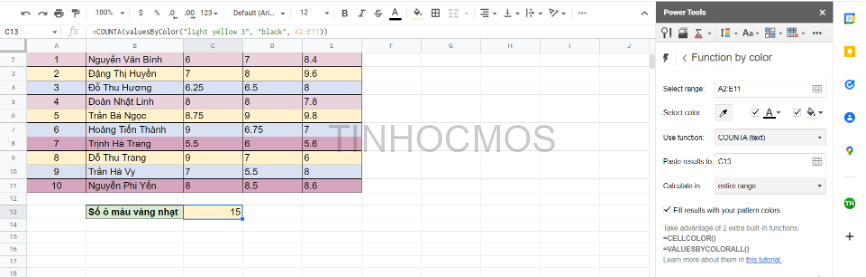
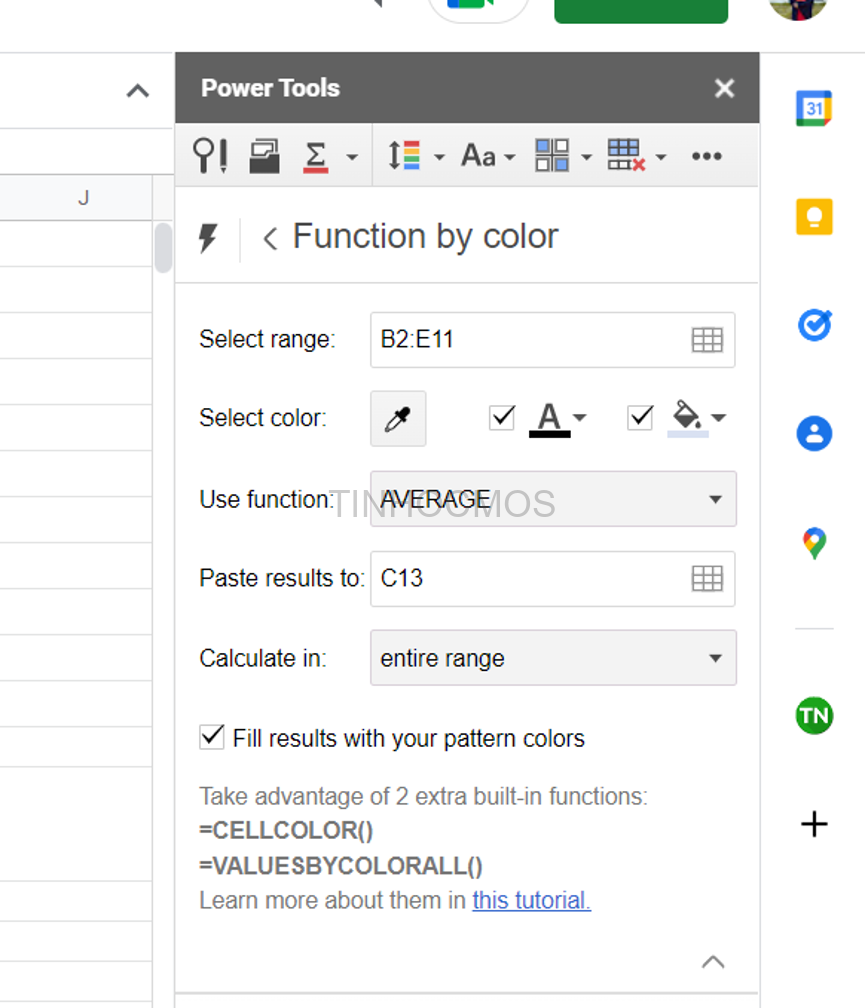
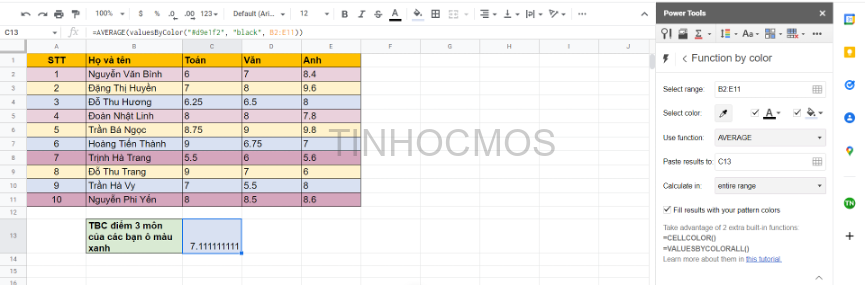
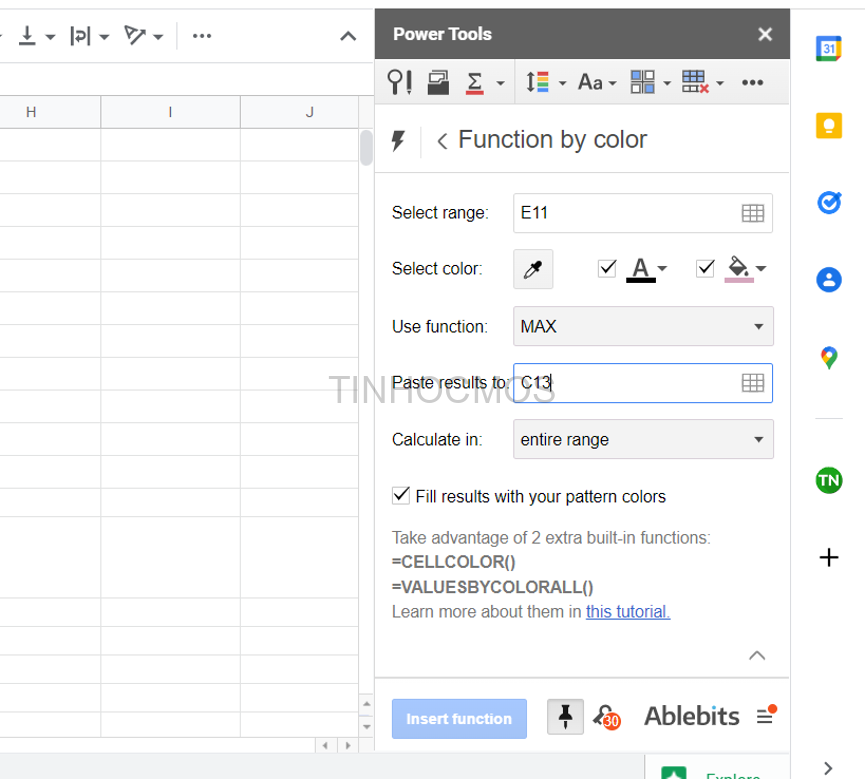
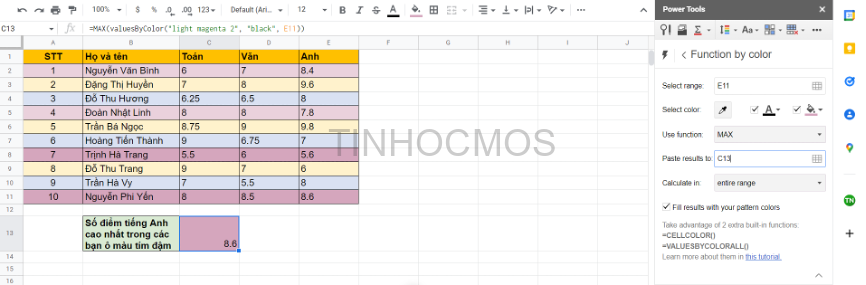



Vì sao khi mình sử dụng công cụ power tool, khi thay đổi màu sắc trong vùng dữ liệu đã được chọn, kết quả hiển thị sẽ nhảy số rất lâu sau đó mà không phải nhảy số ngay lập tức, rất mong nhận sự hỗ trợ ạ