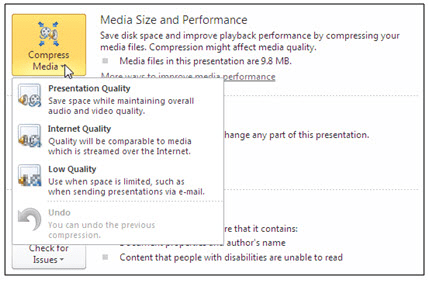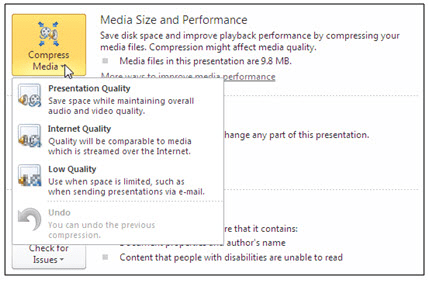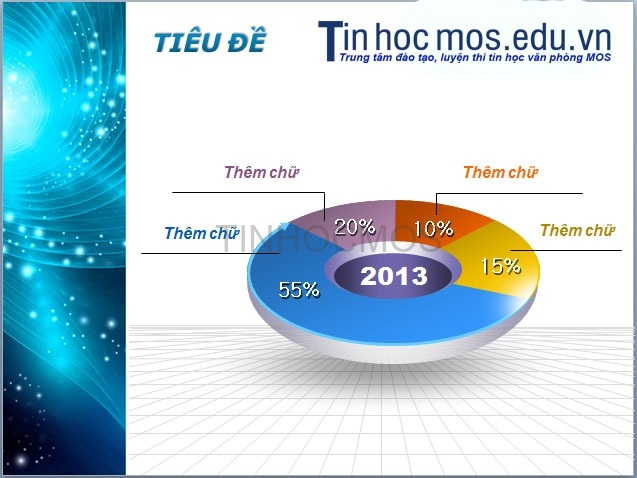Cũng giống như những chương trình khác của bộ Office 2010, giao diện Powerpoint 2010 cũng được phát triển lên từ phiên bản 2007.
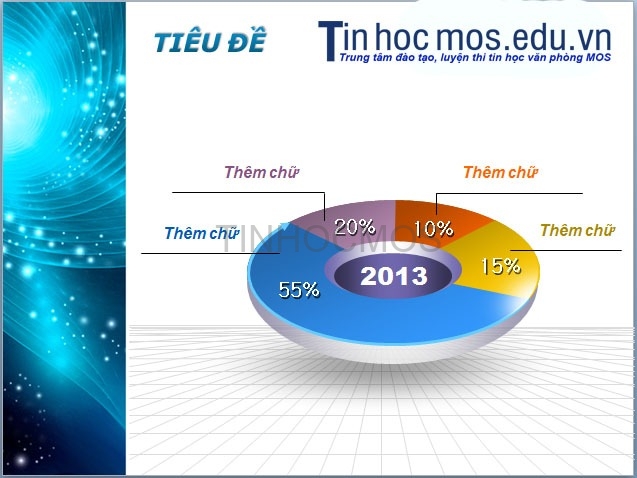
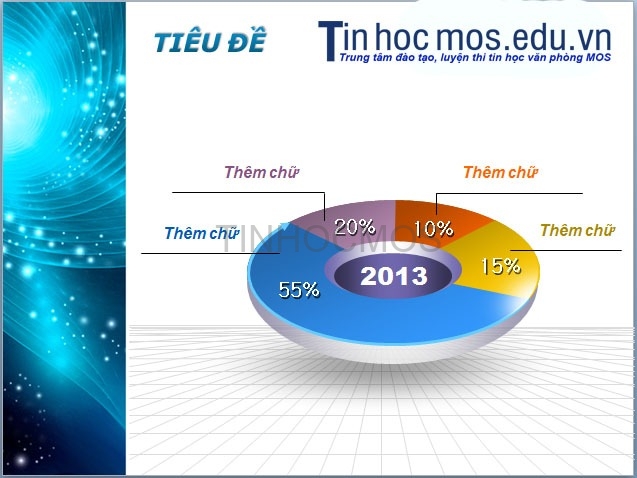
Giao diện mới mang lại nhiều tiện lợi trong việc thao tác, với nhiều tính năng mới vượt trội hơn sẽ giúp tạo nên những bài thuyết trình sinh động, hấp dẫn và nhanh chóng làm hài lòng và thỏa mãn nhu cầu người dùng
1. Ribbon mới
PowerPoint 2010 xây dựng Ribbon có các nút lệnh đồ họa dễ nhận biết được chia thành nhiều Tab (ngăn) thay cho hệ thống thực đơn xổ xuống trước đây. Mỗi tab giống như một thanh công cụ với các nút lệnh và danh sách lệnh cho người dùng lựa chọn sử dụng.
Các tab không dễ tùy biến dễ như các thang công cụ ở các phiên bản trước, nhưng PowerPoint 2010 có thêm một thanh công cụ gọi là Quick Access Toolbar (QAT – thanh công cụ truy cập nhanh) giúp người dùng có thể tùy biến và gắn thêm các nút lệnh thường dùng một cách nhanh chóng và dễ dàng. Bạn có thể thêm vào QAT bất kỳ nút lệnh nào bằng cách nhấp phải chuột vào nó và chọn Add to Quick Access Toolbar.
Ribbon xuất hiện thêm ngăn Transitions giúp việc áp dụng hiệu ứng chuyển từ slide này sang slide khác được nhanh và thuận tiện hơn. Ngoài ra, nút Minimize the Ribbon giúp người dùng dễ dàng phóng to hay thu gọn Ribbon.


2. Ngăn File thay cho nút Office
Ngăn File chứa các lệnh liên quan đếnbài thuyết trình đang soạn thảo như thuộc tính tập tin, thiết lập mật mã bảo vệ, lưu trữ, in ấn và chia sẽ bài thuyết trình.


3. Hỗ trợ vừa soạn thảo vừa chạy thuyết trình trên cùng một màn hình
Trong điều kiện làm việc nhanh hơn và thông minh hơn, bạn sẽ thực sự thích Reading View. Chức năng mới Reading view hỗ trợ cho việc soạn thảo, tham khảo các bài thuyết trình khác hoặc xem trước các hiệu ứng, các đoạn phim hoặc âm thanh trên cùng một màn hình.


4. Trình chiếu Broadcast trong PowerPoint
Đây là một trong những tính năng mới thú vị nhất của PowerPoint 2010. Người dùng có thể phát trực tiếp các bài thuyết trình PowerPoint qua web và bất cứ ai ở bất cứ nơi đâu trên thế giới cũng có thể kết nối tới trình duyệt web đó.


5. Nhúng, hiệu chỉnh và xem video trong bài thuyết trình
Các khía cạnh mới, tốt nhất của PowerPoint 2010 hầu như chắc chắn đi liền với multimedia, và đặc biệt là video.Trong phiên bản PowerPoint 2010 hỗ trợ mạnh hơn về đa phương tiện trong bài thuyết trình. Cụ thể, chúng ta có thể nhúng, cắt xén áp dụng các hiệu ứng định dạng lên các hình ảnh và đoạn phim ngay trong bài thuyết trình.
Một tính năng đã được nhiều người trình diễn mong đợi từ lâu là khả năng soạn thảo đơn giản hoặc cắt đoạn vidoe bên trong một slide. Có nhiều vướng mắc để thực hiện điều đó nếu sử dụng Media Player, tuy nhiên giờ đây nó sẽ làm việc trực tiếp trong PowerPoint với tính năng Trim Video.


Chèn video từ các nguồn trên mạng
Chèn video từ các nguồn trên mạng cũng là một tính năng nổi bật của PowerPoint 2010. Tập tin video này có thể do chúng ta tải lên các dịch vụ lưu trữ trực tuyến hoặc bạn sưu tầm được. Có nhiều dịch vụ lưu trữ, chia sẻ video trực tuyến hoàn toàn miễn phí như YouTube, Yahoo Video, Clip.vn, Google Videos,…Mỗi tập tin video lưu trữ trên các trang này thông thường sẽ có đoạn mã dùng để nhúng vào các trang web khác.Ví dụ, với trang Yahoo Video, bạn sao chép đoạn mã trong ô Embed.Sau đó, trên giao diện PowerPoint, bạn nhấn vào nút Video, chọn Video from Online Site…
Tại vùng trống của cửa sổ Insert Video From Online Video Site, bạn dán đoạn mã đã lấy được khi nãy vào. Xong, nhấn Insert.Như vậy là đoạn video đã được chèn vào bài thuyết trình.Tuy nhiên để xem được đoạn video thì máy tính phải có kết nối Internet.


Nhúng video
Giờ đây bạn có thể import trực tiếp video vào một slide bằng cách paste mã được nhúng cho file từ website giống như YouTube vào PowerPoint
Những đoạn phim, bài nhạc được nhúng vào sẽ trở thành một thành phần của bài thuyết trình. Chúng ta khỏi phải bận tâm tới việc sao chép các tập tin này gửi kèm theo bài thuyết trình. Ngoài ra, PowerPoint còn cho phép xuất bản bài thuyết trình sang định dạng video để có thể chép ra CD/ DVD, đính kèm theo e-mail hoặc gửi lên web.



Chuyển bài thuyết trình sang định dạng video
Tính năng chuyển định dạng bài thuyết trình sang các định dạng video giúp việc chia sẽ được dễ dàng hơn. PowerPoint cho phép xuất ra định dạng video với nhiều mức chất lượng hình ảnh khác nhau từ video cho các loại thiết bị di động cho đến các video có độ phân giải cao.
Hình 8. Xuất bài thuyết trình sang video
5. Tích hợp sẵn tính năng chuyển sang định dạng PDF/XPS
Phiên bản Office 2007 đã hỗ trợ tính năng xuất bản bài thuyết trình sang định dạng PDF/ XPS. Tuy nhiên tính năng đó là tùy chọn và người dùng phải tải thêm gói cài đặt về cài váo máy. Phiên bản Office 2010 đã tích hợp sẵn tính năng chuyển định dạng PowerPoint sang PDF/ XPS.



6. Chụp ảnh màn hình
Đây là một tính năng mới rất hay và thú vị, nó giúp chúng ta có thể chụp được các hình ảnh hiện có trên màn và đưa vào bài thuyết trình rất nhanh chóng và tiện lợi.
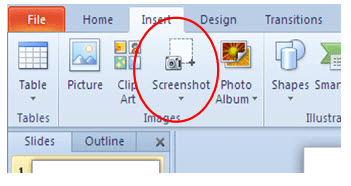
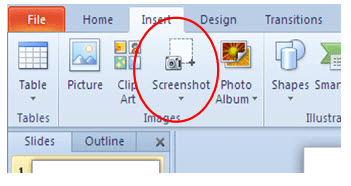
7. Thêm nhiều hiệu ứng độc đáo cho hình ảnh
Sử dụng hình ảnh như những phép ẩn dụ cho các điểm quan trọng quả thực rất hữu dụng, và sử dụng Picture Effects trên Ribbon có thể làm cho các slide của bạn trông như thể bạn là một chuyên gia về Photoshop, với tất cả các chi tiết đổ bóng, phản chiếu và các cạnh mềm.
Với phiên bản PowerPoint 2010, bạn có thể áp dụng nhiều hiệu ứng mỹ thuật khác nhau cho các hình ảnh.


Xóa các phần không cần thiết trong hình
Một tính năng mới bổ sung vào PowerPoint 2010 đó chính là cho phép loại bỏ nền của các hình ngay trong chương trình.
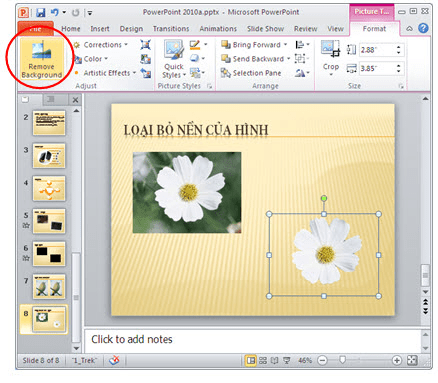
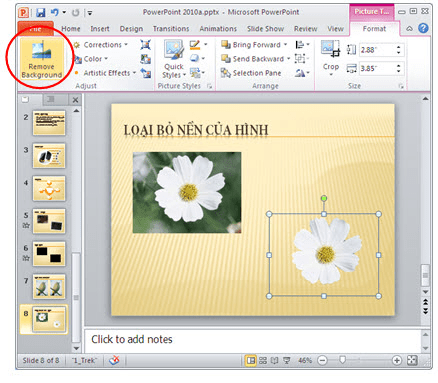
8. Animation Painter
Tính năng Animation Painter mới là một tính năng khá “cool” cho những ai thực sự bị ngập trong panel nhiệm vụ Custom Animation với rất nhiều hiệu ứng về thời gian và muốn copy chúng từ một thành phần được chọn sang thành phần khác.
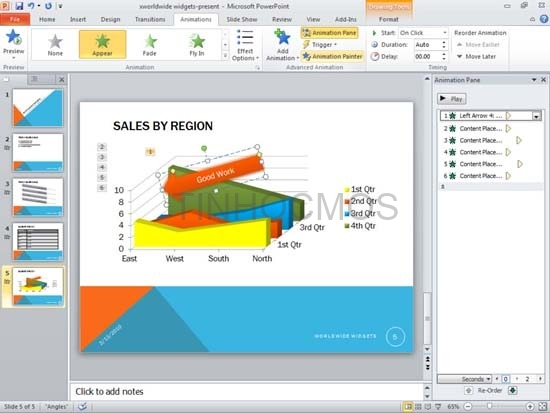
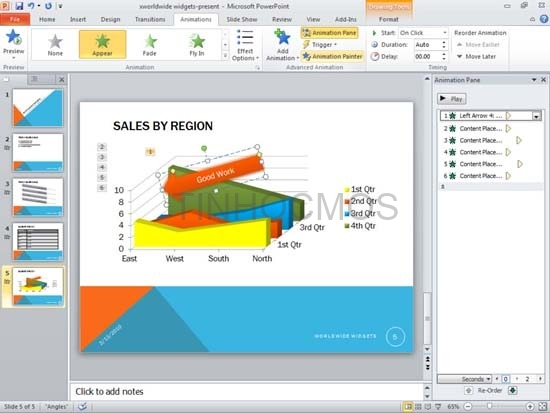
9. Nâng cấp SmartArt
SmartArt trong PowerPoint 2007 đã tuyệt vời thì trong phiên bản 2010 càng độc đa hơn với nhóm Picture có rất nhiều mẫu dựng sẵn giúp cho việc minh họa trong bài thuyết trình càng dễ dàng và trực quan hơn.


10. Tăng tính di động cho các bài thuyết trình
Với công cụ Compress Media, PowerPoint 2010 sẽ nén các đoạn video, các âm thanh nhúng trong bài thuyết trình làm cho dung lượng bài thuyết trình được nhỏ hơn và từ đó thuận tiện hơn cho việc chia sẽ và giúp cho việc trình chiếu được tốt hơn.