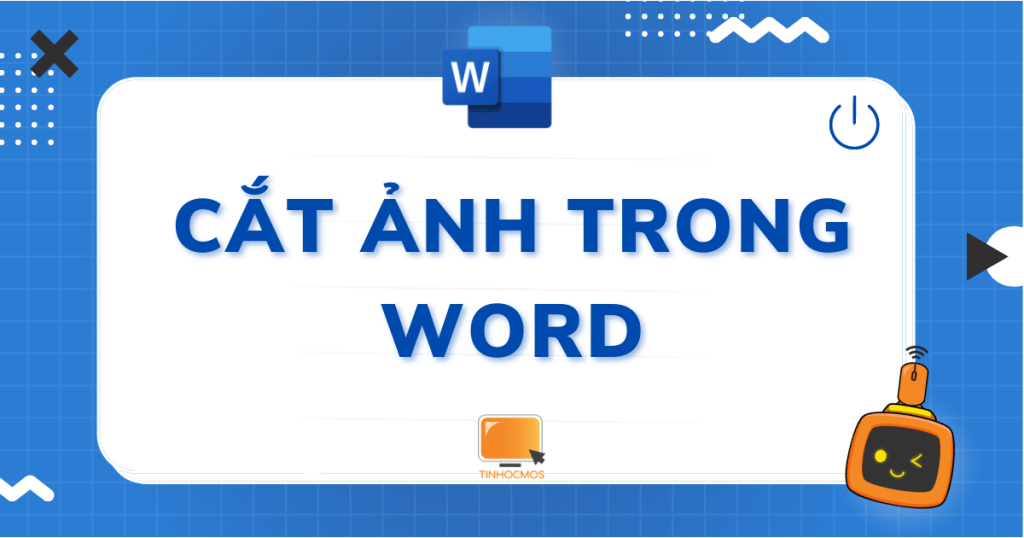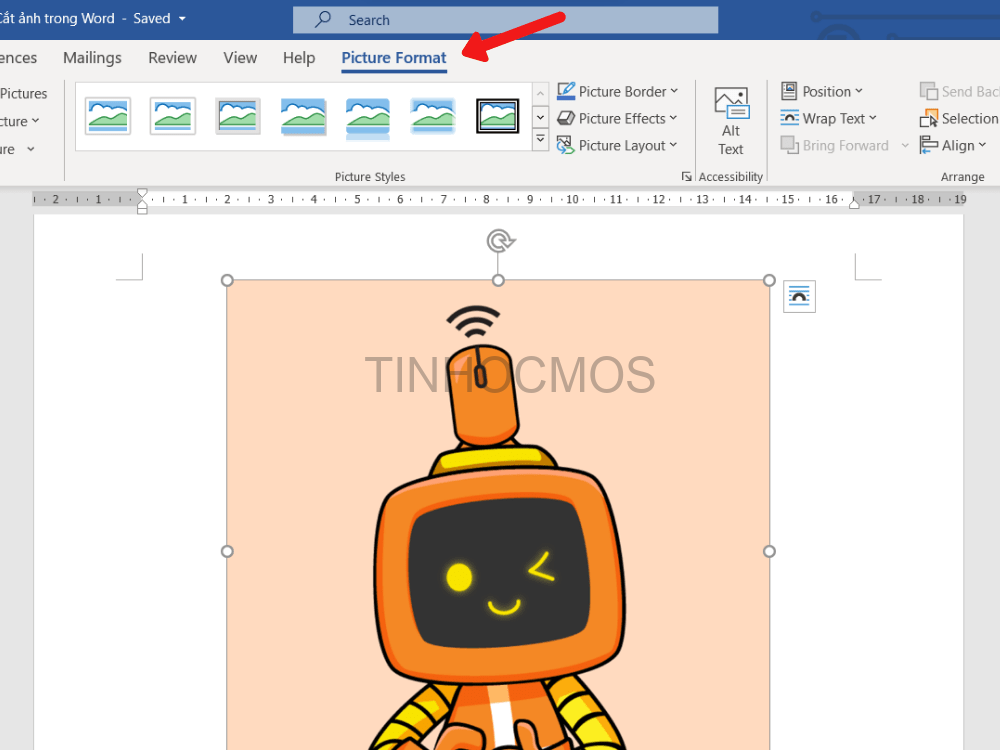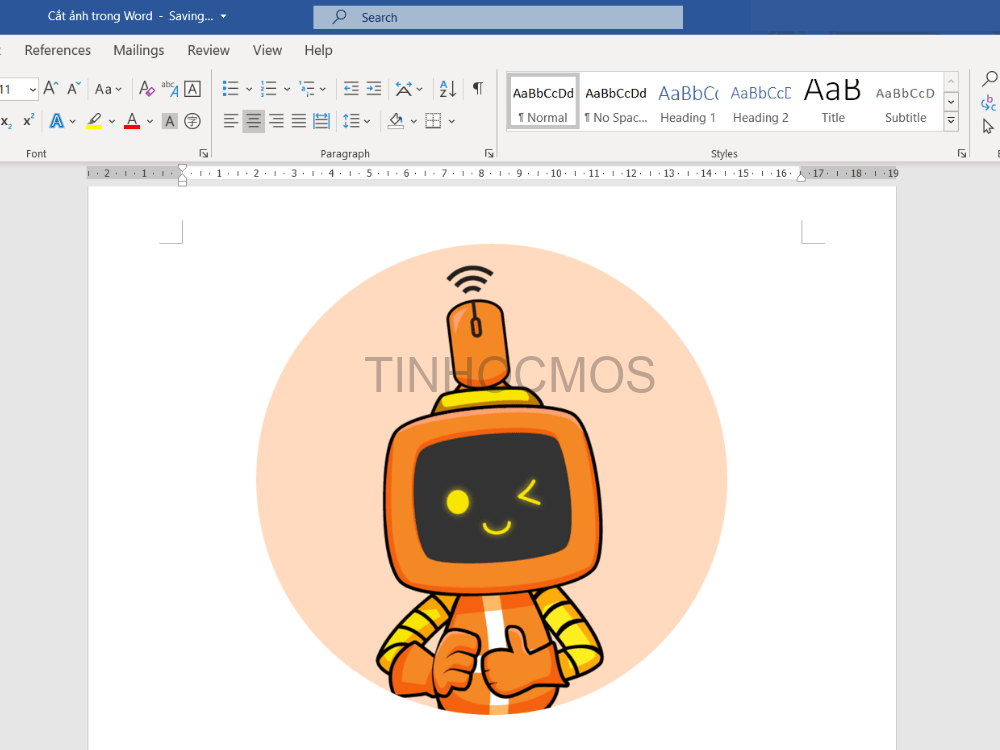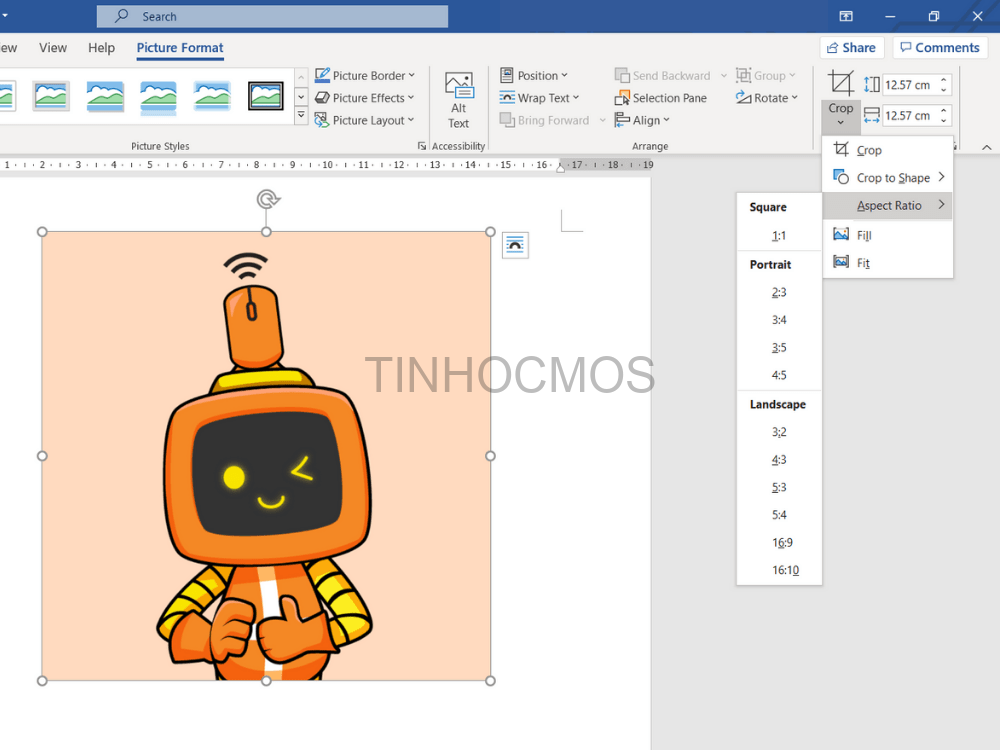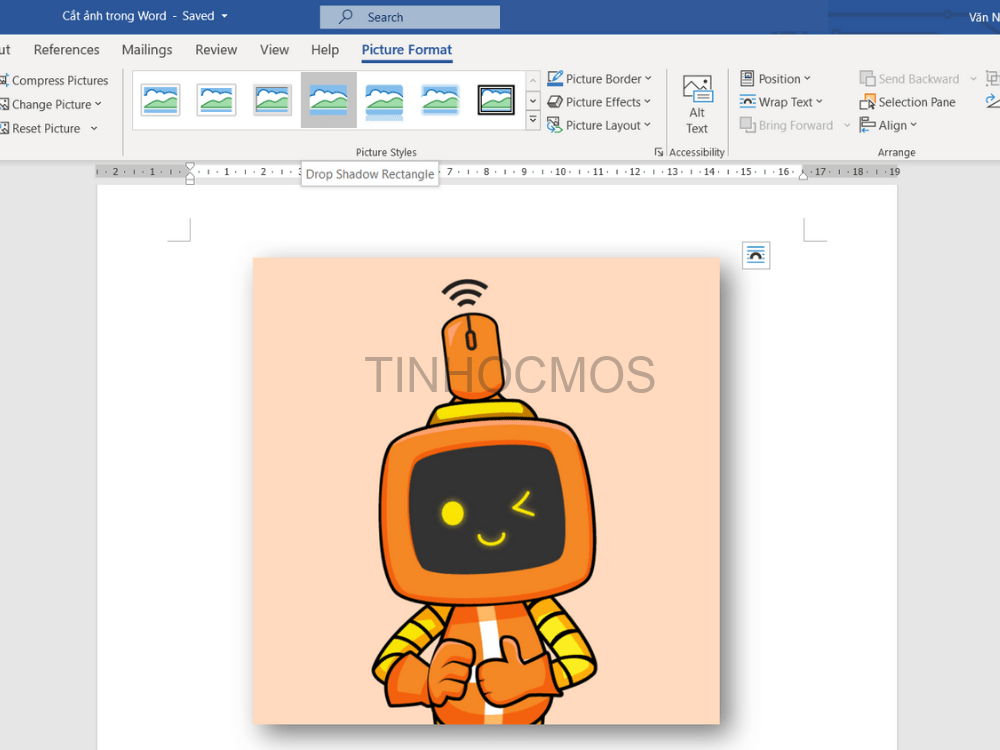Hình ảnh minh họa trong Word là thứ không thể thiếu khi soạn thảo tiểu luận hay tài liệu. Tuy nhiên, hình ảnh ban đầu đôi khi không đúng tỷ lệ và cần phải chỉnh sửa, cắt ghép lại để đảm bảo tính thẩm mỹ và phù hợp hơn với trang văn bản. Tinhocmos sẽ hướng dẫn các bạn cách cắt ảnh trong Word cực đơn giản và nhanh gọn ngay sau đây.
Mục lục
Các trường hợp cần cắt ảnh trong Word
Cắt ảnh trong Word là việc rất cần thiết trong việc trình bày trang văn bản để hình ảnh không làm lộn xộn các ký tự. Cắt và chỉnh sửa ảnh trong Word cũng giúp trang văn bản đẹp mắt và có tính thẩm mỹ hơn.
Những tác dụng chính của việc cắt ảnh trong Word bao gồm:
- Cho ra những hình ảnh đẹp và phù hợp nhất
- Chỉnh sửa được kiểu dáng và khung ảnh đa dạng
- Thay đổi được kích cỡ ảnh
03 cách cắt ảnh trong Word phổ biến nhất
Tinhocmos sẽ giới thiệu với bạn 3 cách cắt ảnh trong Word phổ biến nhất để bạn có thể trình bày hình ảnh thêm phong phú, đa dạng.
Cách 1: Cắt ảnh thông thường
Đây là kiểu cắt ảnh cơ bản nhất, ảnh bạn cắt sẽ có 4 góc vuông và theo tỷ lệ tùy chỉnh theo thao tác của bạn.
Bước 1: Chọn ảnh cần cắt và mở thẻ Picture Format trên thanh Ribbon
Xem thêm: Tiết Kiệm Một Nửa Thời Gian Với Các Phím Tắt Trong Word 2010-2016 (Phần 1)
Bước 2: Trong thẻ Size bạn nhấn chọn Crop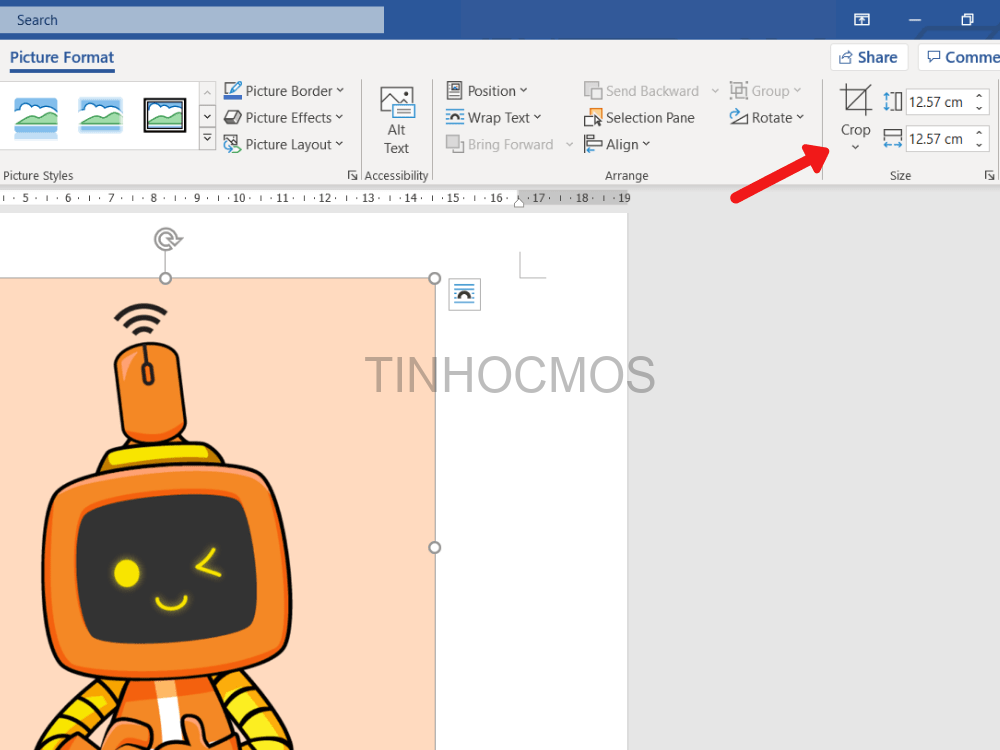
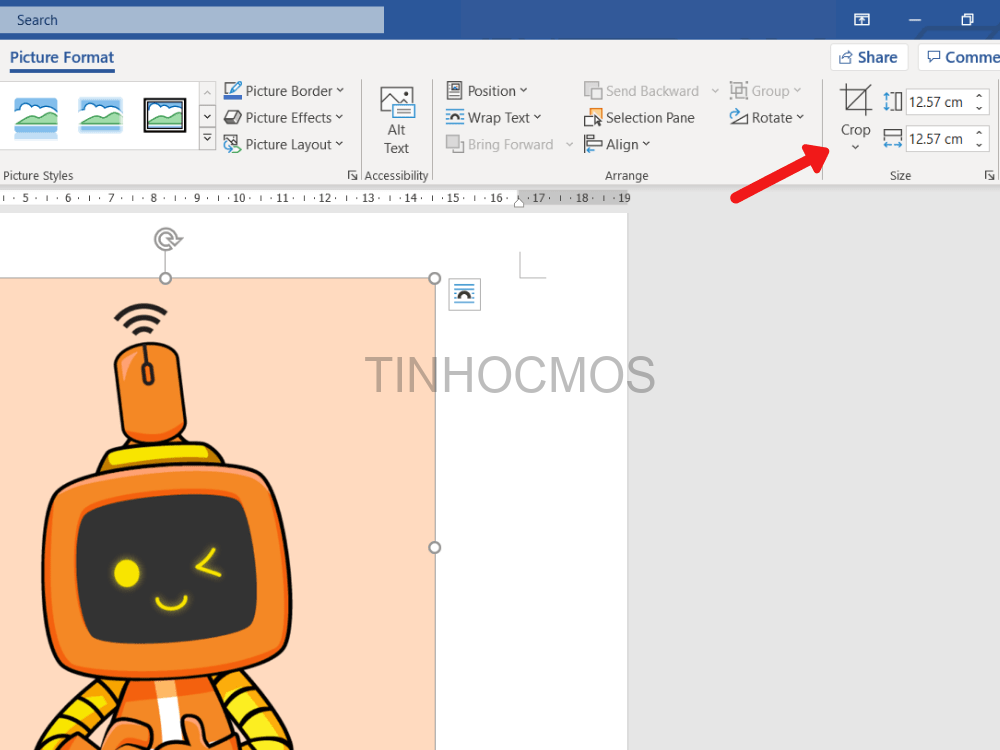
Bước 3: Bạn kéo thả chuột ở góc ảnh để cắt ảnh theo ý muốn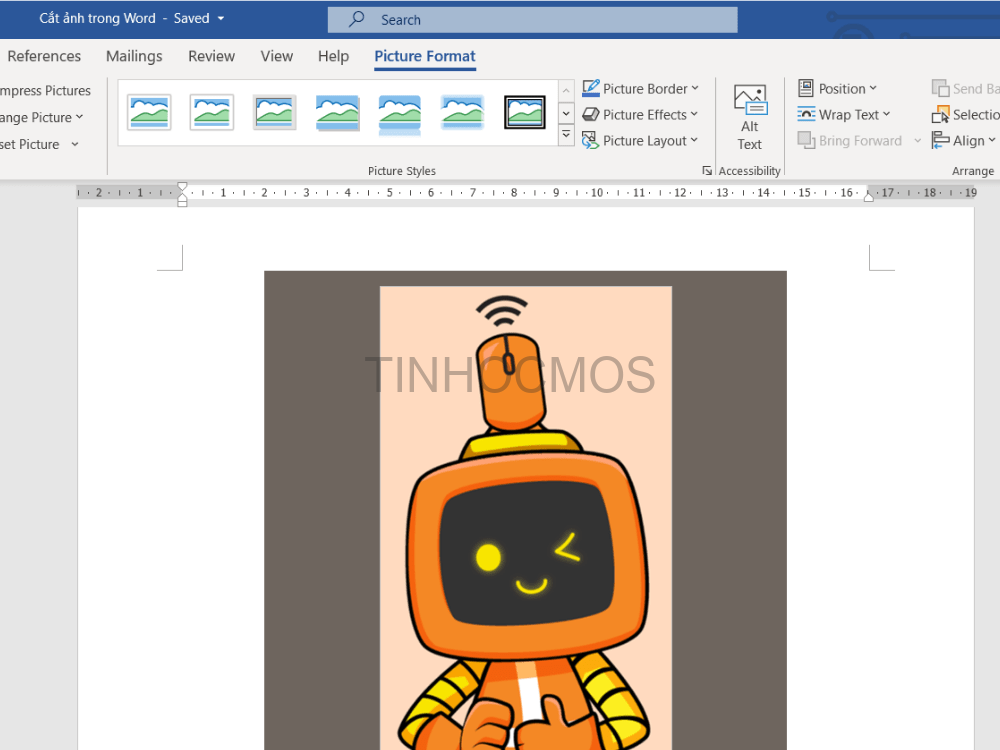
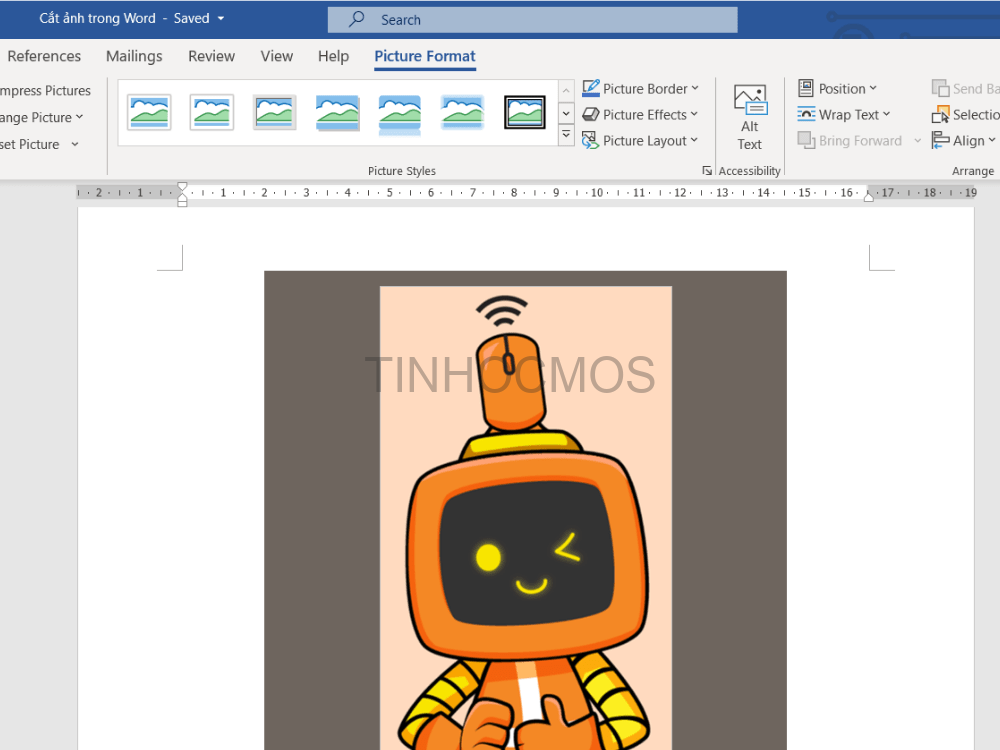
Lưu ý: Nhấn giữ phím Ctrl khi thao tác sẽ giúp bạn căn ảnh đều theo 4 góc và cho ra tỷ lệ đẹp hơn.
Bước 4: Cuối cùng, bạn nhấn phím Enter để hoàn thành. Ta được kết quả như hình dưới đây.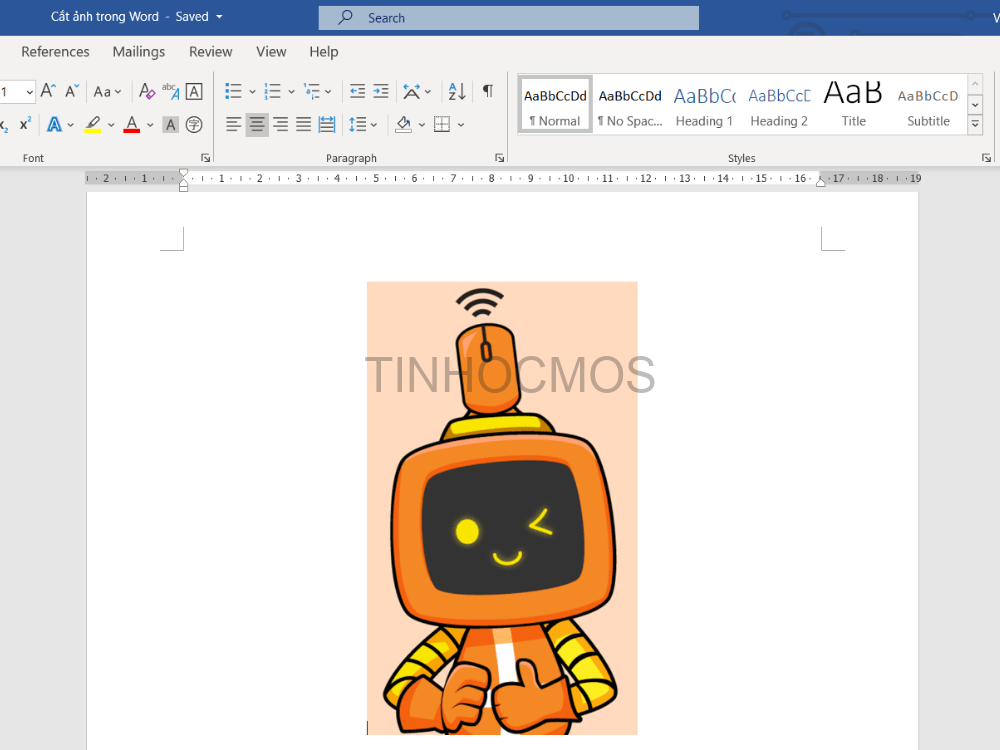
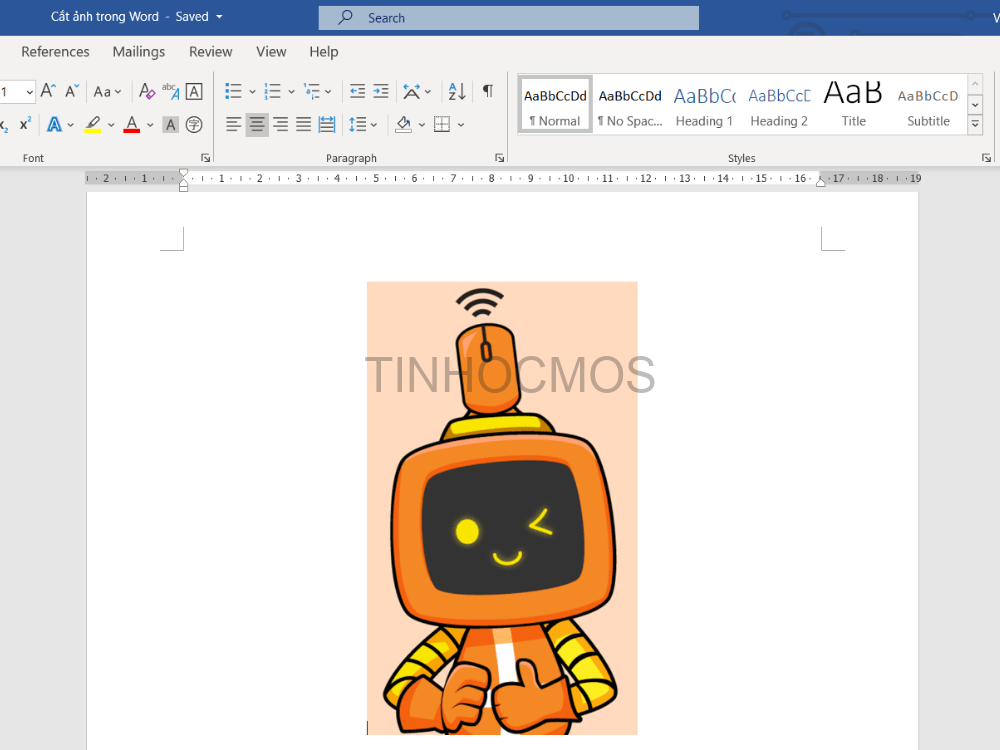
Xem thêm: Bí Kíp Gộp Nhiều File Word Thành Một Bản Thống Nhất
Cách 2: Cắt ảnh với nhiều kiểu khung khác nhau
Ngoài khung ảnh vuông mặc định, Word còn cho phép bạn lựa chọn rất nhiều các kiểu dáng khung đa dạng cho hình ảnh.
Bước 1: Chọn ảnh cần cắt và mở thẻ Picture Format trên thanh Ribbon
Bước 2: Trong thẻ Size > Chọn phần mũi tên chỉ xuống ở dưới mục Crop > Nhấn chọn Crop to shape
Bước 3: Chọn kiểu dáng khung ảnh mà bạn muốn chỉnh sửa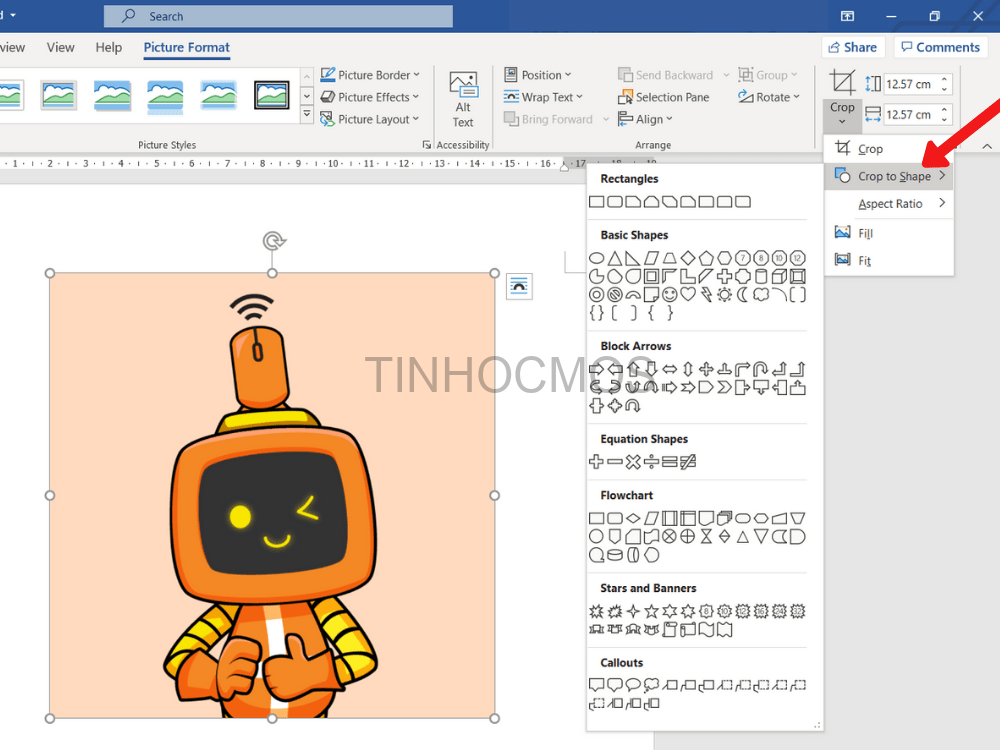
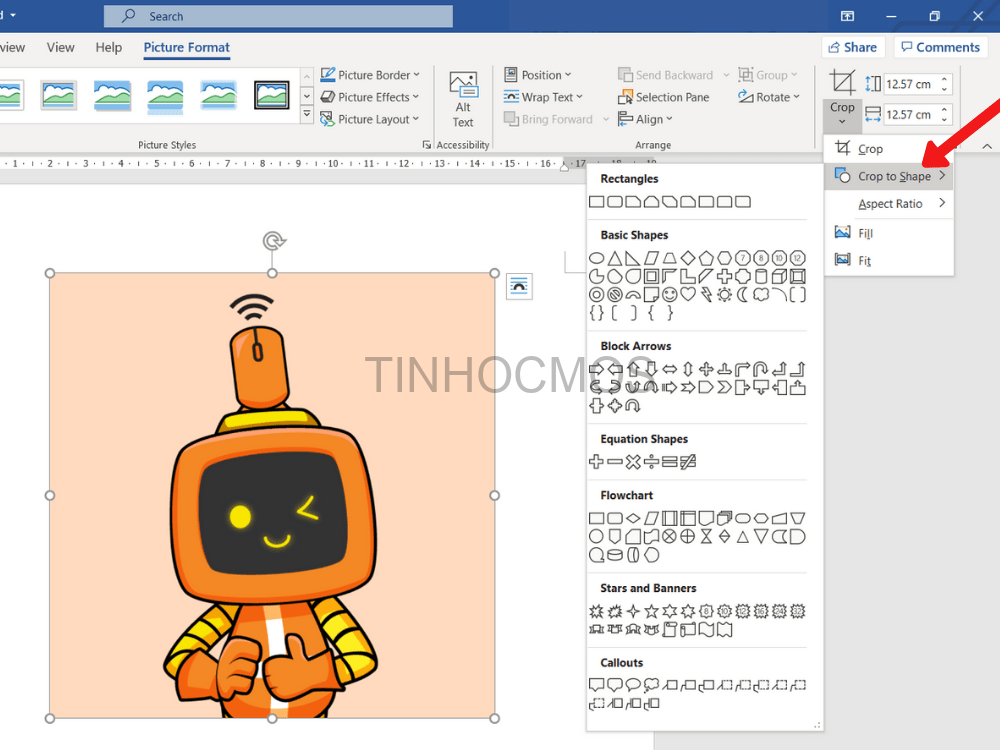
Sau khi thao tác, Word sẽ tự động cắt ảnh cho bạn theo khung hình đã chọn.
Lưu ý: Nếu bạn muốn chỉnh sửa thêm khung hình thì tiếp tục nhấn vào Crop rồi chỉnh sửa theo ý muốn.
Bước 4: Nhấn Enter để hoàn thành
Cách 3: Cắt ảnh theo tỷ lệ nhất định
Bước 1: Chọn ảnh cần cắt và mở thẻ Picture Format trên thanh Ribbon
Bước 2: Trong thẻ Size > Chọn phần mũi tên chỉ xuống ở dưới mục Crop > Nhấn chọn Aspect Ratio
Bước 3: Chọn kích thước ảnh mà bạn muốn chỉnh sửa và kéo thả chuột để điều chỉnh
Các tùy chọn bao gồm:
- Square: Ảnh vuông
- Portrait: Ảnh dọc
- Landscape: Ảnh ngang
Bước 4: Nhấn Enter để hoàn thành
Chỉnh sửa màu và đường viền cho ảnh đã cắt
Bước 1: Chọn ảnh cần chỉnh sửa và mở thẻ Picture Format trên thanh Ribbon
Bước 2: Tại thẻ Picture Style, Word sẽ hiển thị 3 tùy chọn để bạn chỉnh sửa ảnh bao gồm:
- Picture Border: Chỉnh sửa viền ảnh
- Picture Effects: Chỉnh sửa hiệu ứng hình ảnh
- Picture Layouts: Chỉnh sửa bố cục hình ảnh
Bước 3: Chọn hiệu ứng bạn muốn chỉnh sửa và nhấn Enter để hoàn thành
Ta thu được kết quả như hình bên dưới.
Như vậy, qua bài viết này, Tinhocmos đã giới thiệu cho bạn cách cắt ảnh trong Word cực đơn giản và nhanh chóng rất hữu ích cho các bạn sinh viên hay phải làm tiểu luận.
Bên cạnh đó, nếu bạn đang quan tâm đến những kỹ năng tin học văn phòng cần thiết và các khóa học tin học văn phòng như Word, Excel, PowerPoint hãy liên hệ với Tin học MOS tại Fanpage, Website hoặc hotline 0914444343 để được tư vấn trực tiếp.
Tham khảo khóa học MOS Word tại đây.
Thông tin liên hệ
Trung tâm tin học văn phòng MOS – Viện Đào tạo và Tư vấn doanh nghiệp – Đại học Ngoại Thương
Email: [email protected]
Hotline: 0914 444 343