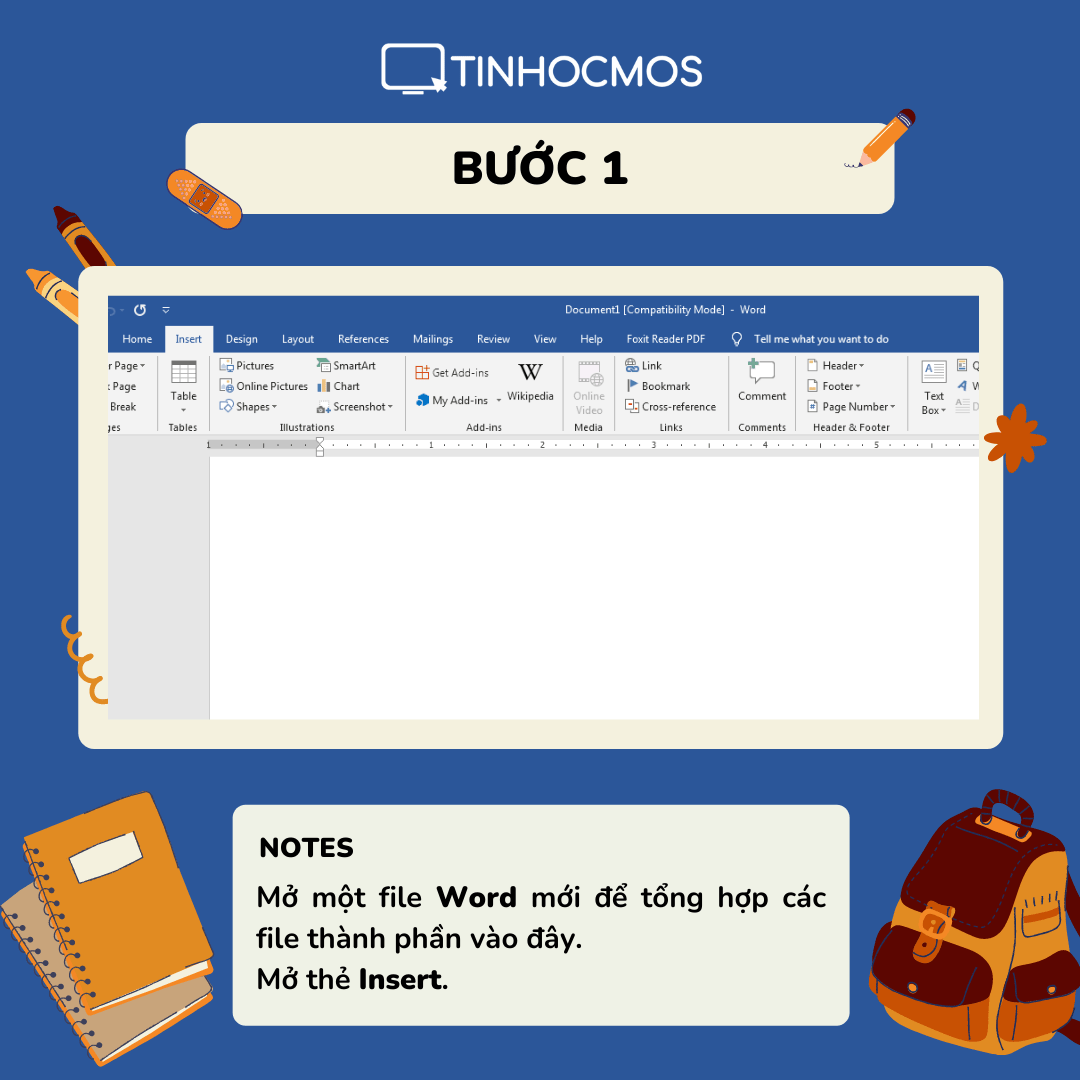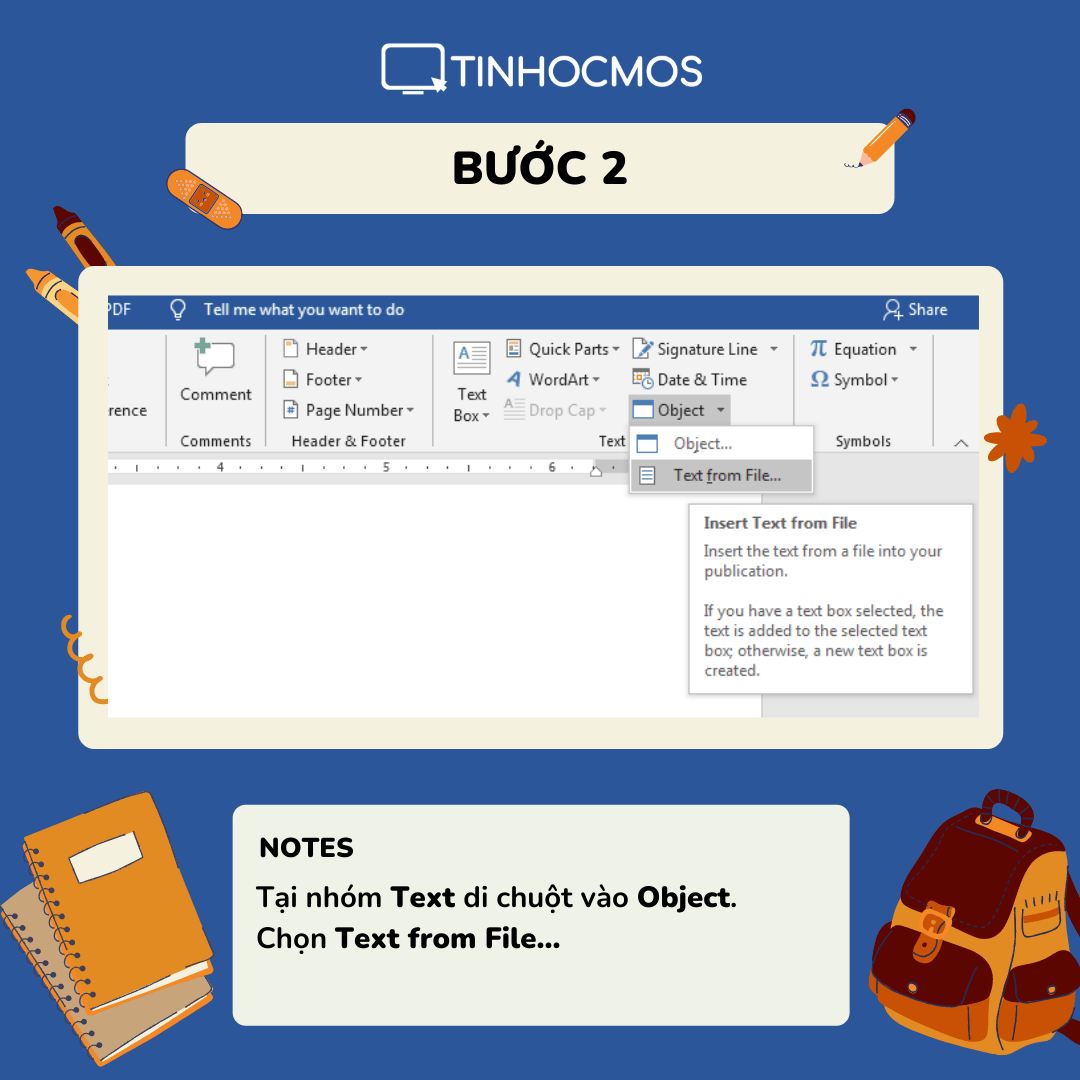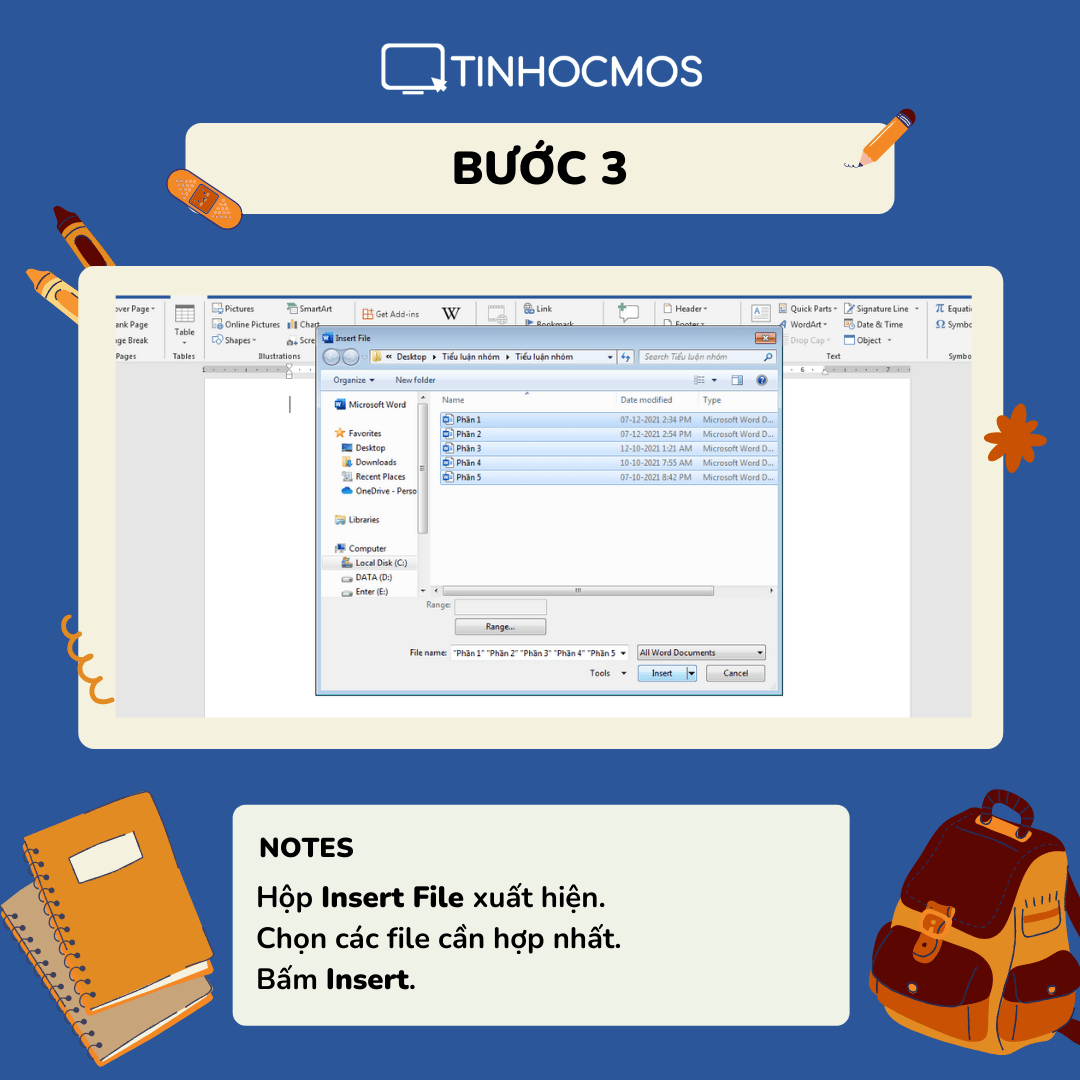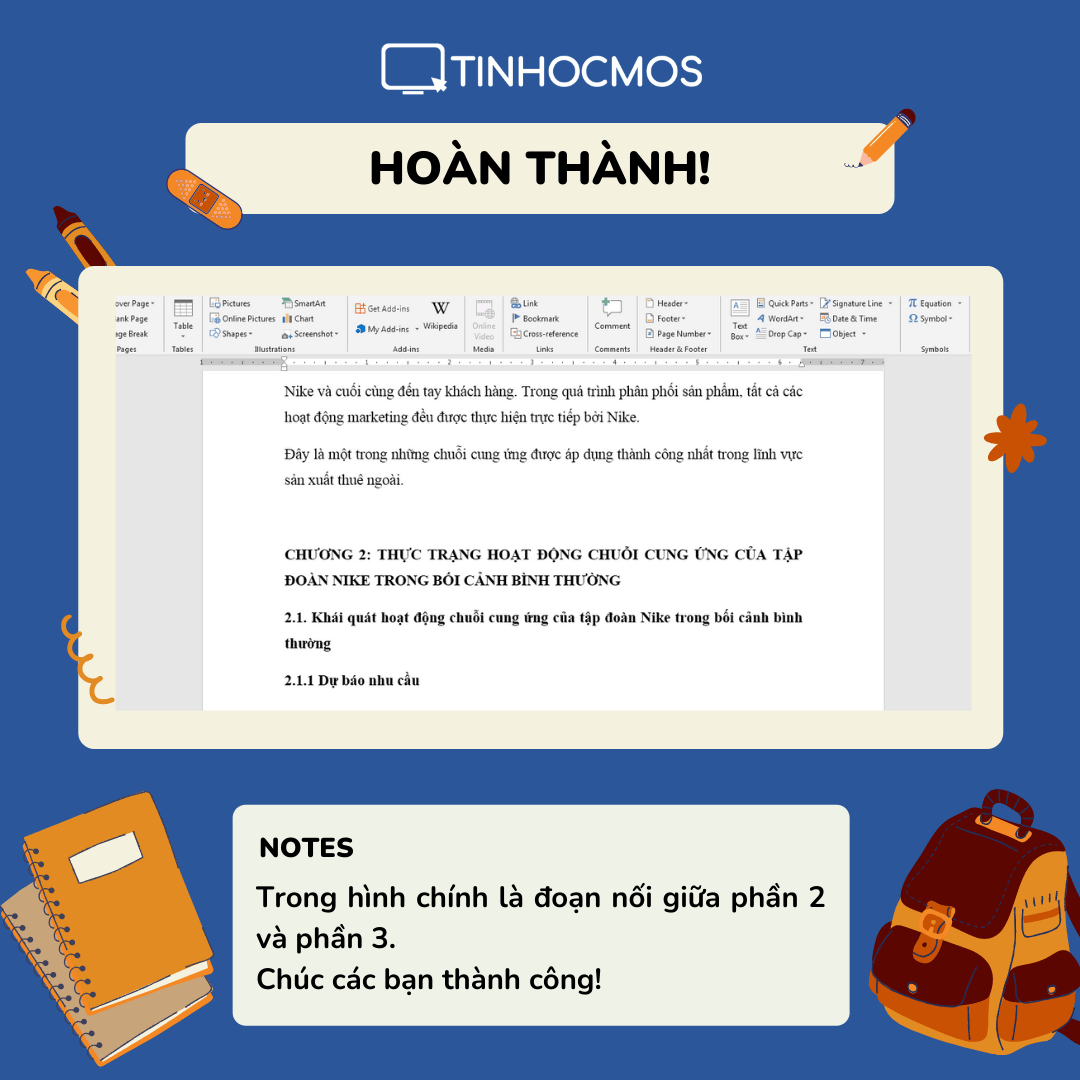Trong quá tình làm việc nhóm, chắc hẳn chúng ta thường sẽ làm riêng ra các file khác nhau và cuối cùng sẽ hợp nhất chúng lại thành bản final. Bình thường, sẽ có nhiều người thực hiện việc mở từng file và copy paste từng phần vào file chung. Nhưng hãy để Tinhocmos giới thiệu một cách dễ hơn rất nhiều để gộp nhiều file Word thành một nhé!
Mục lục
3 bước đơn giản gộp nhiều file Word thành một
Trong quá trình làm việc nhóm, có thể có những file Word riêng lẻ của các thành viên mà bạn cần gộp lại. Vậy để tiết kiệm thời gian, bạn hãy thử theo cách dưới đây:
Bước 1: Gộp file Word thành phần
Mở một file Word mới để tổng hợp các file thành phần vào bằng cách chọn File -> New hoặc sử dụng phím tắt Ctrl + N.
Sau đó mở thẻ Insert
Bước 2: Chọn Text from File
Tại mục Text trên thanh Ribbon, di chuột vào mục Object
Chọn Text from File
Xem thêm: Tiết Kiệm Một Nửa Thời Gian Với Các Phím Tắt Trong Word 2010-2016 (Phần 1)
Bước 3: Insert các file cần gộp
Sau khi đã chọn Text from File, bạn sẽ thấy hộp Insert File xuất hiện
Sau đó hãy chọn các File cần hợp nhất -> Bấm Insert để chèn các file vào với nhau
Vậy là đã hoàn thành xong các bước siêu đơn giản để gộp nhiều file Word thành một file duy nhất rồi đó. Hãy cùng Tinhocmos xem lại thành quả nhé!
Lời kết về gộp nhiều file Word thành một
Như vậy, qua bài viết này, Tinhocmos đã giới thiệu cho bạn cách gộp nhiều file Word thành một – tip cực hữu ích và nhanh chóng dành cho ai thường xuyên làm việc nhóm.
3 bước gộp nhiều file Word thành một:
B1: Gộp file Word thành phần
B2: Chọn Text From File
B3: Insert các file cần gộp
Bên cạnh đó, nếu bạn đang quan tâm đến những kỹ năng tin học văn phòng cần thiết và các khóa học tin học văn phòng như Word, Excel, PowerPoint hãy liên hệ với Tin học MOS tại Fanpage, Website hoặc hotline 0914444343 để được tư vấn trực tiếp.
Tham khảo khóa học MOS Word tại đây.
Thông tin liên hệ
Trung tâm tin học văn phòng MOS – Viện Đào tạo và Tư vấn doanh nghiệp – Đại học Ngoại Thương
Email: [email protected]
Hotline: 0914 444 343