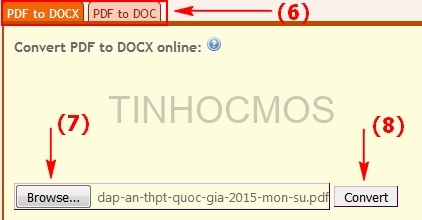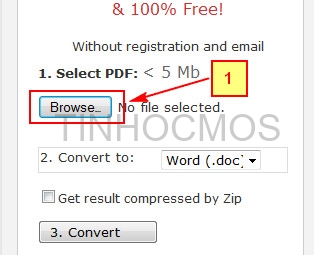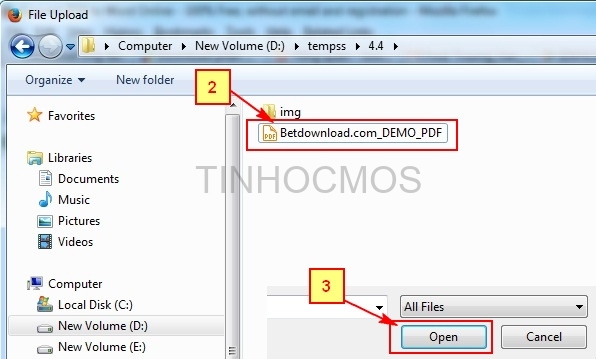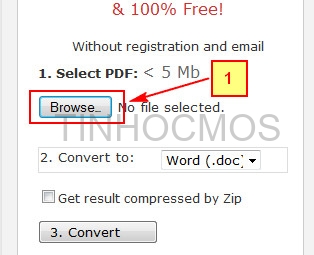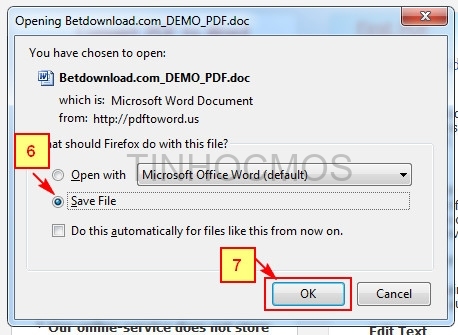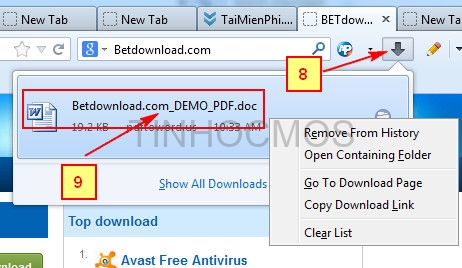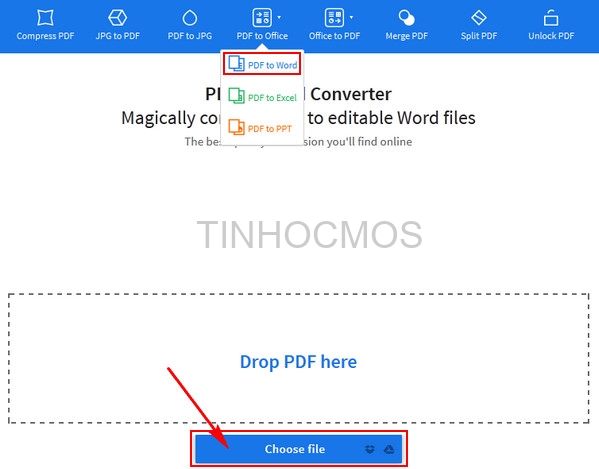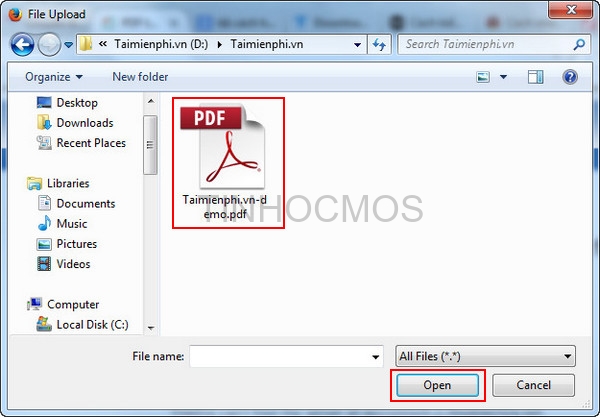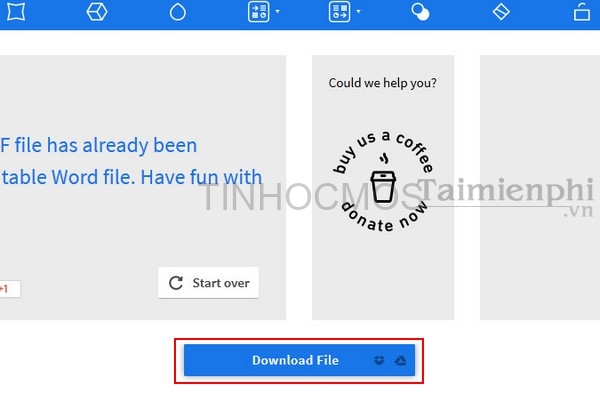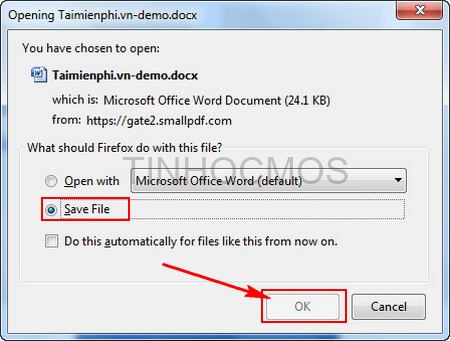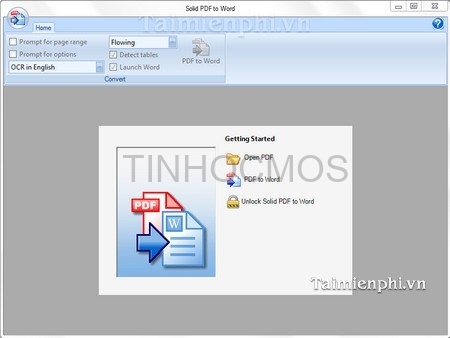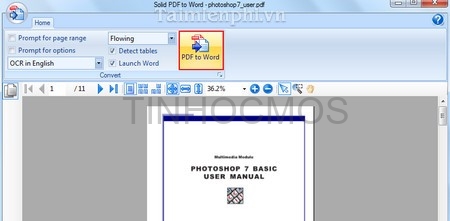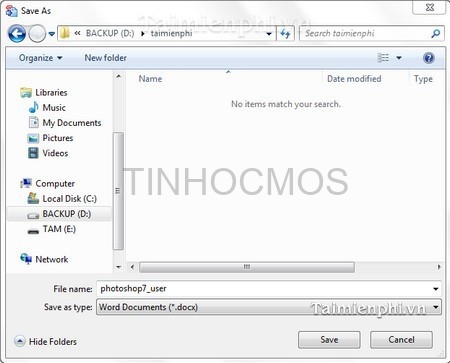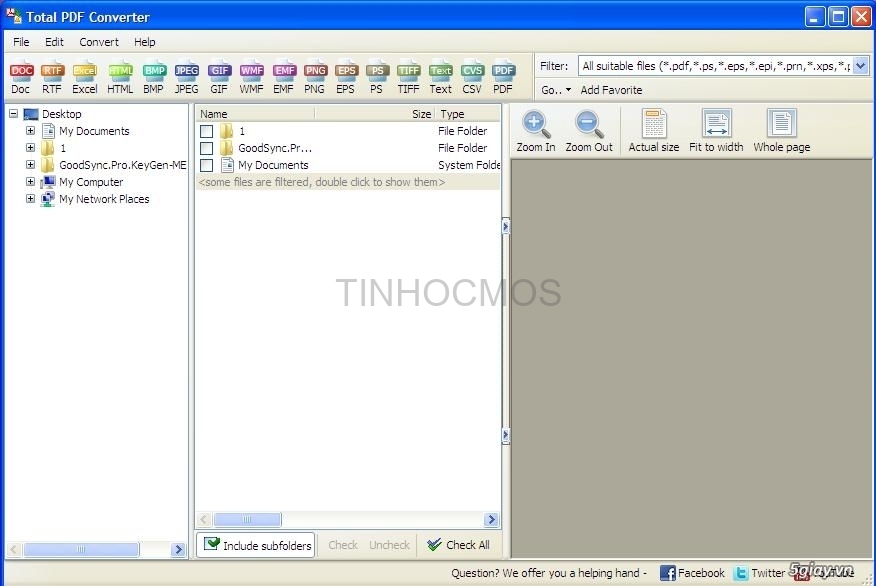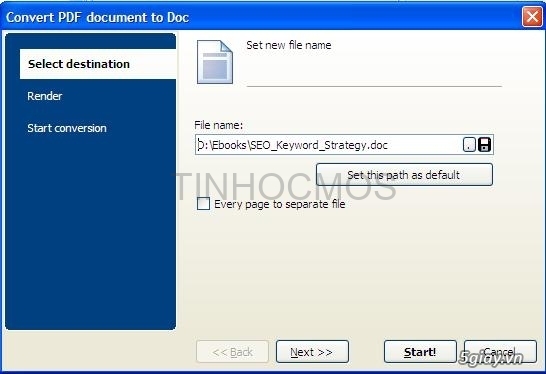Chuyển đổi PDF sang Word là một trong những nhu cầu không thể thiếu để đáp ứng nhu cầu học tập và làm việc của nhiều người. Cùng Tinhocmos tham khảo một vài cách chuyển đổi file PDF sang Word online sau đây nhé.
Mục lục
Chuyển file PDF sang Word qua convertonlinefree.com
Sử dụng dịch vụ trên trang convertonlinefree.com
Bước 1: Truy cập: https://convertonlinefree.com/
Có nhiều chức năng dành cho bạn, tuy nhiên bạn chỉ cần chú ý đến các chức năng sau:
- OTHER DOCUMENTS TO PDF: Chuyển đổi văn bản sang PDF bao gồm các định dạng: RTF (Wordpad), HTML, XLS (Excel), PPT, PPTX (PointPoint)…
- IMAGE TO PDF: Đổi hình ảnh sang PDF gồm: định dạng JPG, JPEG, BMP, GIF, TIF, TIFF
- PDF TO TEXT: Đổi PDF sang văn bản (Notepad)
- CONVERT PDF TO WORD: Đây chính là chức năng các bạn cần, chuyển PDF sang văn bản Word
- CONVERT PDF TO JPG: Chuyển PDF sang hình ảnh


Bước 2: Để chuyển đổi PDF sang Word, chọn 4. Convert PDF to Word
Bước 3: Lựa chọn file đầu ra là docx (Word 2007, Word 2010, Word 2013) hoặc doc (Word 2003)
Bước 4: Chọn Browser tới file cần chuyển
Bước 5: Chọn Convert
Thời gian xuất PDF thành Word nhanh hay chậm tùy thuộc vào dung lượng file
Tương tự với chức năng khác, như chuyển Ảnh sang PDF
Sau khi chuyển đổi PDF sang Word, nếu bạn nào bị lỗi font thì cần phải xác định mã Font trong file Word đó, sau đó tham khảo cách chuyển mã font bằng Unikey sang font Unicode là thành công nhé.
Chuyển file PDF sang Word qua trang pdftoword.us
Sử dụng dịch vụ trên trang pdftoword.us. Trang này cho phép convert file PDF sang Word, image và text.
Dịch vụ này cung cấp cho bạn 2 lựa chọn:
– Chuyển đổi trực tiếp: Cách này là tốt nhất, tuy nhiên file PDF của banjcos dung lượng nhỏ hơn 5MB
– Tải phần mềm về máy và cài đặt: Tuy nhiên bạn convert được 3 trang và còn có dấu
Trong khuôn khổ bài này, tôi sẽ hướng dẫn bạn thực hiện theo lựa chọn 1
Bước 1: Truy cập https://pdftoword.us/
Click vào Browse để chọn file cần chuyển đổi
Tiếp tục đi tới file PDF cần chuyển đổi, chọn Open
Bước 2: Chọn định dạng đầu ra
- Các định dạng đầu ra: doc, image, text
- Để xuất file có định dạng Zip, chọn Get result compressed by Zip
- Click Convert
Bước 3: Lưu file
Lúc này sẽ xuất hiện một cửa sổ yêu cầu bạn lưu file, chọn Save File, click OK
Bước 4: Mở file
Để mở file vừa chuyển đổi, click vào nút download ở góc bên phải màn hình, cạnh ô Search mặc định trên trình duyệt
Chuyển file PDF sang Word qua smallpdf.com
Sử dụng dịch vụ của smallpdf.com. Trang web này cho chuyển đổi từ PDF sang Word và nhiều định dạng khác nữa.
Dịch vụ này cung cấp cho bạn 2 lựa chọn:
1. Chuyển đổi trực tiếp:
– Ưu điểm: Miễn phí, chuyển đổi dễ dàng các file PDF dạng text
– Nhược điểm: Hạn chế khi chuyển đổi file PDF dạng ảnh
2. Tải phần mềm về máy và cài đặt:
– Ưu điểm lớn nhất là có thể chuyển file PDF dạng ảnh
– Nhược điểm: Chỉ cho bạn 3 trang và còn có dấu. Để sử dụng đầy đủ chức năng thì bạn phải mua bản quyền
Trong khuôn khổ bài này, tôi sẽ hướng dẫ bạn thực hiện lựa chọn 1
Bước 1: Truy cập https://smallpdf.com/pdf-to-word
Chọn Choose File
Bước 2: Chọn file PDF cần chuyển đổi, click Open
Bước 3: Chờ hệ thống Upload file và Convert file. Thời gian chờ phụ thuộc vào dung lượng, số từ của file PDF
Quá trình Upload và chuyển đổi thành công sẽ có thông báo như hình phía dưới. Click Download File để tải file sau khi convert về máy tính
Bước 4: Chọn Save File, click OK
Chuyển file PDF sang Word bằng phần mềm phần mềm PDF to Word Converter
Sử dụng phần mềm PDF to Word Converter. Đây là phần mềm chuyển đổi các tài liệu PDF sang Word mà vẫn đảm bảo bố cục cũng như nội dung có sẵn trong file gốc, không lỗi Font chữ.
Ưu điểm:
– Hỗ trợ convert một hoặc toàn bộ số trang có sẵn trong file PDF
– Convert cùng lúc nhiều file PDF
– Tốc độ convert phụ thuộc vào số lượng và kịch thức file cần convert
– Giữ nguyên bố cục, nội dung văn bản gốc
– Làm việc ngay cả khi máy tính không cài đặt các phần mềm đọc file PDF (Adobe Reader hay Foxit Reader)
– Hỗ trợ hoạt động bằng dòng lệnh, giúp thực hiện thao tác ngay cả trong môi trường MS DOS
Yêu cầu hệ thống:
– Máy tính sử dụng hệ điều hành Windows với hầu hết các phiên bản
– Máy tính phải cài đặt Microsoft Net Framework (tải phiên bản mới nhất Microsoft Net Framework )
Chú ý: Đôi khi bạn convert file PDF sang file Word gặp yêu cầu nhập pass, luc snafy bạn nhập Password của file PDF chứ không phải Password của phần mềm, nếu không biết Password thì tham khảo gỡ Password file *.PDF bằng PDFUnlock.
Sau khi cài đặt thành công phần mềm PDF to Word Converter, phần mềm có giao diện như sau:
Cửa sổ giao diện có các lựa chọn:
– Open PDF: Mở file PDF để xem trước
– PDF to Word: Thực hiện công việc convert file PDF sang định dạng Word
Bước 1: Click PDF to Word để chọn thư mục chứa file PDF cần chuyển đổi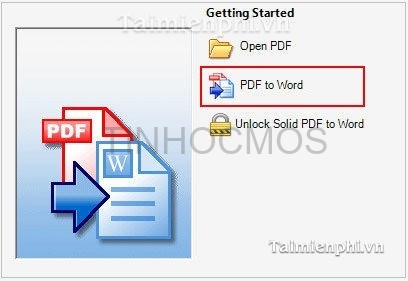
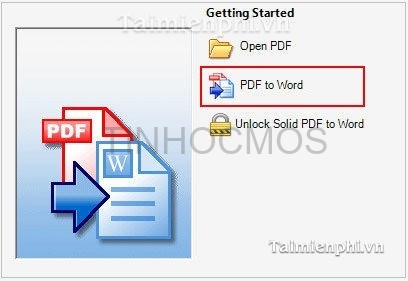
Bước 2: Chọn file PDF cần convert
Bước 3: Click vào biểu tượng PDF to Word
Bước 4: Lựa chọn vị trí chứa file Word sau khi convert. Click Save
Thời gian convert file sẽ phụ thuộc vào kích thước của file PDF gốc. Sau khi hoàn tất quá trình convert, file Word sẽ tự động mở lên ngay lập tức.
Cách 5
Sử dụng phần mềm Total PDF Converter Full
Ưu điểm:
– Hỗ trợ convert file PDF sang Doc, Excel, HTML, Text, hoặc CSV. Ngoài ra,c òn hỗ trợ convert quan file ảnh, hỗ trợ xuất ra các định dạng: BMP, PNG, GIF, TIFF, WMF, EMF, và EPS
– Hỗ trợ xử lý nhiều file PDF khác nhau cùng lúc
– Giao diện đẹp, thân thiện với người dùng
– Giữ nguyên cấu trúc, định dạng của file PDF gốc
– Không cần sử dụng các phần mềm đọc file PDF khác như Adobe Acrobat, bạn vẫn có thể convert các file PDF sang dạng hình ảnh
– Convert nhiều trang PDF khác nhau thành nhiều trang HTML riêng biệt chuyên nghiệp
Sau khi down về, phần mềm Total PDF Converter Full có giao diện như sau:
Bước 1: Chọn file PDF cần convert. Duyệt tới file đó tại cây thư mục cột trái ngoài cùng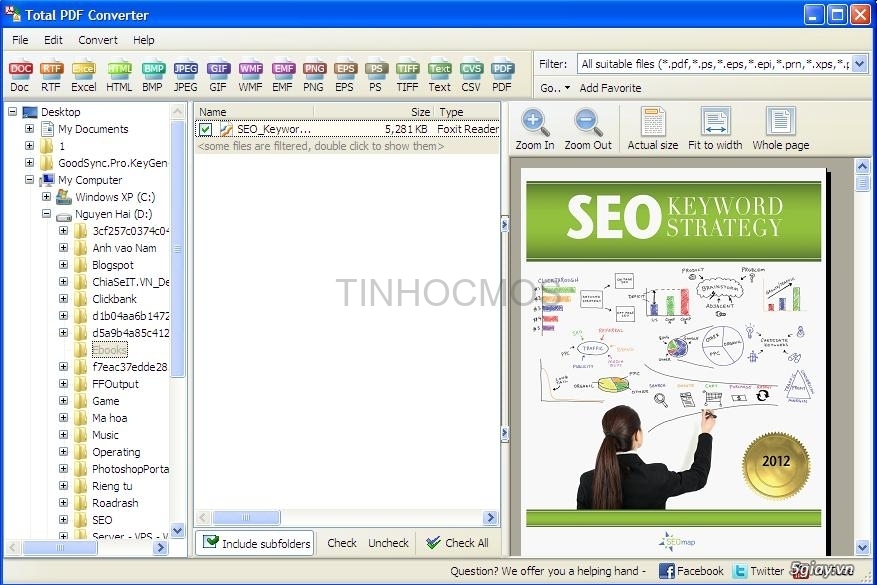
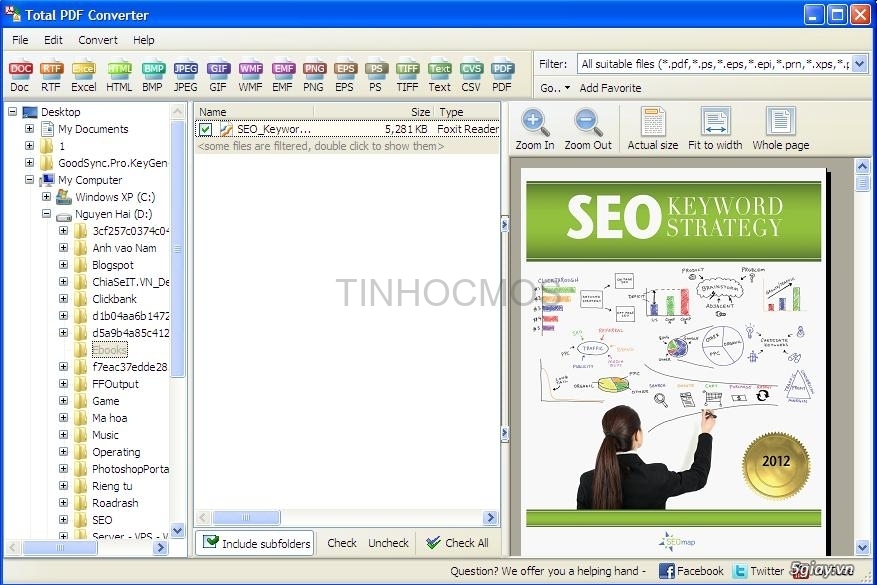
Bước 2: Click vào biểu tượng định dạng file bạn muốn convert thành trên thanh công cụ
Bước 3: Chọn nơi lưu file xuất ra
Click vào Every page to separate file để xuất mỗi trang PDF thành 1 file doc riêng biệt
Tại mục Render, nên chọn hết: Text, Shape, Image để file xuất ra giữ nguyên cấu trúc so với file gốc.
Bước 4: Click Start để bắt đầu convert file
Đây là một số cách để convert file PDF thành file Word mà không bị lỗi font. Các bạn thấy sao? Các bạn đang sử dụng cách nào? Hãy để lại ý kiến của bạn ở comment phía dưới nhé!
Nếu bạn vẫn còn thắc mắc về các cách làm hoặc muốn tìm hiểu thêm nhiều kỹ năng Word hữu ích, đừng quên theo dõi chúng tôi. Website và Fanpage của MOS sẽ liên tục cập nhật nhiều thông tin và chia sẻ hữu ích về tin học văn phòng, sẵn sàng hỗ trợ bạn 24/7.
Tìm hiểu về khóa học PHÂN TÍCH VÀ THẤU HIỂU DỮ LIỆU SỰ NGHIỆP, KINH DOANH TRONG DOANH NGHIỆP.
Mọi thông tin thắc mắc cần được giải đáp xin vui lòng liên hệ tới:
Trung tâm tin học văn phòng MOS – Viện Kinh tế và Thương Mại Quốc tế – ĐH Ngoại Thương
Email: [email protected]
Hotline: 0914 444 343