Đổi chữ thành số, hay chuyển định dạng text thành number là một trong các thao tác sửa lỗi phổ biến khi bạn làm việc với dữ liệu được xuất từ nhiều cơ sở dữ liệu khác nhau. Trong một vài trường hợp, bạn có thể chỉ mất một nhấp chuột để sửa nhưng cũng có trường hợp không đơn giản như vậy. Với bài viết này, Tinhocmos sẽ chỉ bạn 3 cách chuyển chữ thành số chắc chắn hiệu quả trong mọi trường hợp.
Mục lục
Cách nhận biết số đang được lưu ở dạng chữ
Số được lưu ở dạng văn bản được coi là một lỗi trong quy tắc kiểm tra lỗi của Excel. Lỗi này thường xảy ra khi bạn nhập hoặc sao chép dữ liệu từ một cơ sở hoặc một nguồn dữ liệu khác và có thể gây ra nhiều vấn đề khi tính toán, sử dụng hàm và sắp xếp dữ liệu. Có 2 cách để bạn nhận biết số có đang bị lưu ở dạng văn bản hay không.
- Các ô có lỗi sẽ có tag cảnh báo: Các ô số bị lưu ở dạng văn bản sẽ có tag tam giác màu xanh và khi nhấp vào sẽ hiện tag cảnh báo lỗi màu vàng như hinh dưới đây.
Xem thêm: 8 Cách Sửa Lỗi Excel Bị Treo, Đơ, Gặp Lỗi Not Responding [2022]
2. Dùng hàm ISNUMBER để kiểm tra: Nếu kết quả trả về FALSE thì ô đó của bạn chắc chắn đang không ở định dạng số.
Cú pháp: =ISNUMBER(value)
Trong đó: value là giá trị, tham chiếu ô cần kiểm tra.
Sau khi đã nhận biết được lỗi, bạn có thể xác định cách thức đổi chữ thành số nhanh nhất và hiệu quả nhất cho dữ liệu của bạn.
3 cách chuyển đổi chữ thành số (text to number)
Đổi chữ thành số với tính năng Error Checking
Theo cài đặt mặc định của Excel, số bị lưu ở định dạng văn bản là một trong các lỗi sẽ được cảnh báo. Nếu file Excel của bạn không hiển thị lỗi theo cách nhận biết đầu tiên. Bạn vào thẻ File, chọn Options, chọn Formulas, kéo xuống nhóm Error checking rules và tích chọn vào ô Numbers formatted as text or preceded by an apostrophe.
Nếu Excel đã cảnh báo thì bạn chỉ cần chọn toàn bộ cột hoặc vùng số bị lỗi, nhấp vào tag cảnh báo màu vàng, chọn Convert to Number.
Đây là cách chuyển đổi chữ thành số (text to number) nhanh chóng và đơn giản nhất mà bạn có thể sử dụng. Chữ sẽ chuyển về định dạng số hiện có của cột hoặc vùng dữ liệu đó.
Xem thêm: 5 Cách Thêm Số 0 Trong Excel Vào Đầu Dãy Số Chi Tiết Nhất
Đổi chữ thành số bằng công cụ Paste Special
Đây là cách chuyển đổi chữ thành số bạn có thể sử dụng khi sao chép dữ liệu từ file này sang file khác và cần sửa đổi định dạng luôn để tránh tạo ra lỗi trong tính toán.
Bạn chọn toàn bộ cột hoặc vùng dữ liệu cần sửa lỗi:
- Chọn Copy trong thẻ Home hoặc nhấn tổ hợp phím tắt Ctrl C.
- Di chuyển đến vị trí bạn muốn dán dữ liệu.
- Thẻ Home, nhóm Clipboard, mở rộng tùy chọn Paste, chọn Paste Special… để mở hộp thoại Paste Special.
- Nhóm Operation, chọn Add.
- Chọn OK.
Nguyên tắc của phương pháp này là trong quá trình dán dữ liệu mới vào vị trí được chọn, Excel sẽ thực hiện các phép tính toán như cộng trừ nhân chia với dữ liệu được sao chép mà không kể định dạng lưu trữ. Chính vì thế, dữ liệu gốc là số được đưa về định dạng ban đầu. Bạn nên lựa chọn phép cộng (Add) hoặc trừ (Subtract) để không làm thay đổi giá trị số.
Xem thêm: Chuyển Đổi Cột Thành Hàng Hoặc Ngược Lại
Đổi chữ thành số với hàm VALUE
Nếu 2 cách chuyển đổi chữ thành số phía trên vẫn chưa đáp ứng được nhu cầu của bạn, thì bạn có thể tham khảo cách thứ 3 này. Hàm VALUE giúp chuyển chuỗi văn bản đại diện cho một số về giá trị số và bạn có thể kết hợp với các hàm khác để đảm bảo hàm không bị lỗi.
Cú pháp: =VALUE(text)
Trong đó: text là giá trị bắt buộc, là văn bản đặt trong dấu ngoặc kép hoặc tham chiếu đến ô chứa văn bản.
Lưu ý: Bạn phải viết hàm sang một cột khác để tạo ra giá trị số, sau đó sao chép và dán lại vào cột dữ liệu của bạn.
Lời kết
Trên đây là 3 cách chuyển đổi chữ thành số hiệu quả nhất bạn có thể linh hoạt thay đổi cho phù hợp với dữ liệu của bạn. Trong một vài hướng dẫn, bạn vẫn có thể dùng tính năng chuyển định dạng dữ liệu từ text về number theo format cells. Tuy nhiên cách này không phải lúc nào cũng hoạt động. Chính vì thế bạn vẫn nên mở rộng kiến thức và ghi nhớ các cách thức phía trên nhé.
Ngoài ra, nếu công việc của bạn gắn liền với Tin học văn phòng nhưng vì quá bận rộn nên bạn không có thời gian tham gia các lớp học trực tiếp ở trung tâm thì bạn có thể tham khảo khóa Luyện thi MOS online, và Excel AZ từ cơ bản đến nâng cao và ứng dụng của Trung tâm tin học văn phòng MOS nhé!
Thông tin liên hệ
Trung tâm tin học văn phòng MOS – Viện Đào tạo và Tư vấn Doanh nghiệp – Đại học Ngoại Thương
Email: [email protected]
Hotline: 0914 444 343


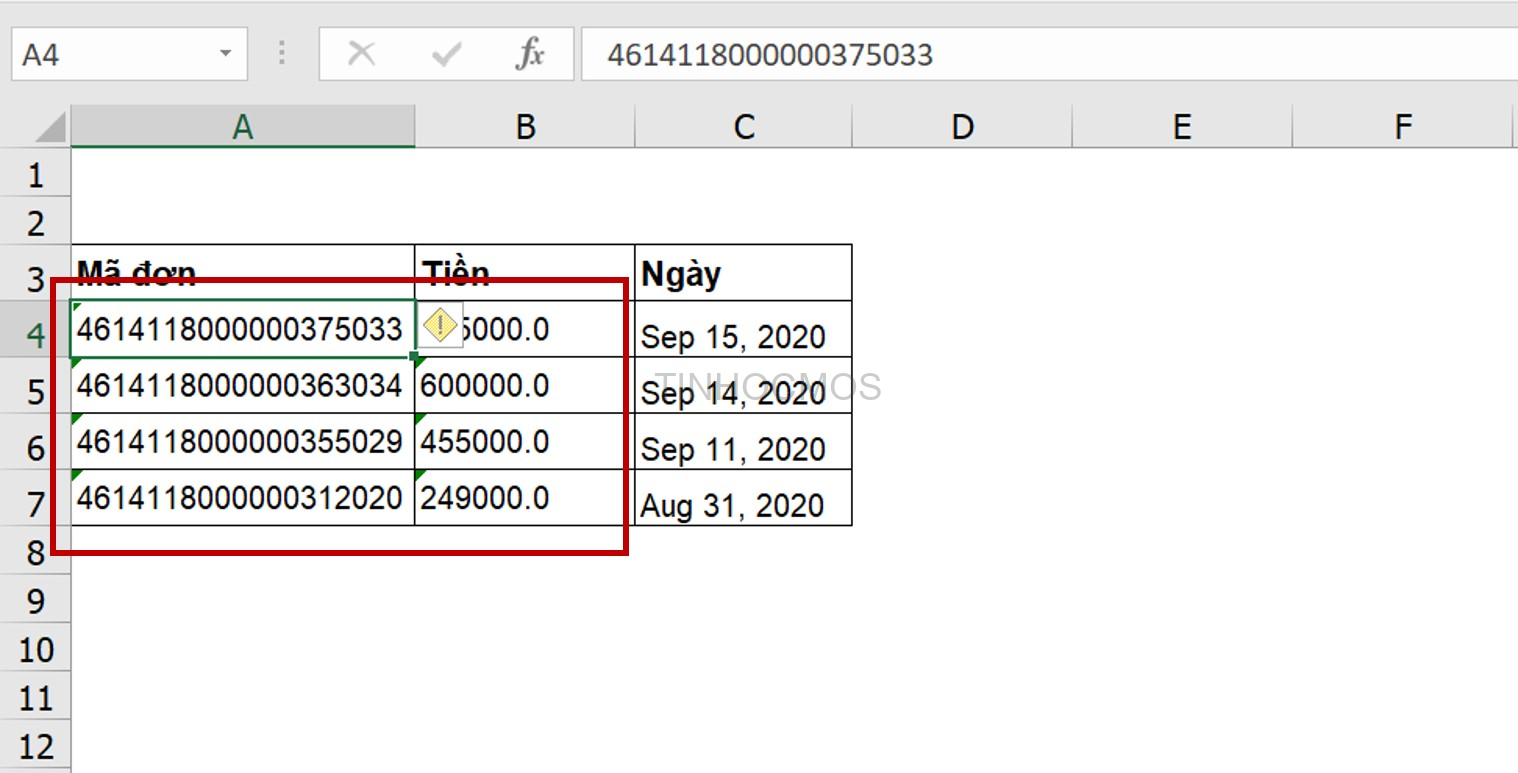
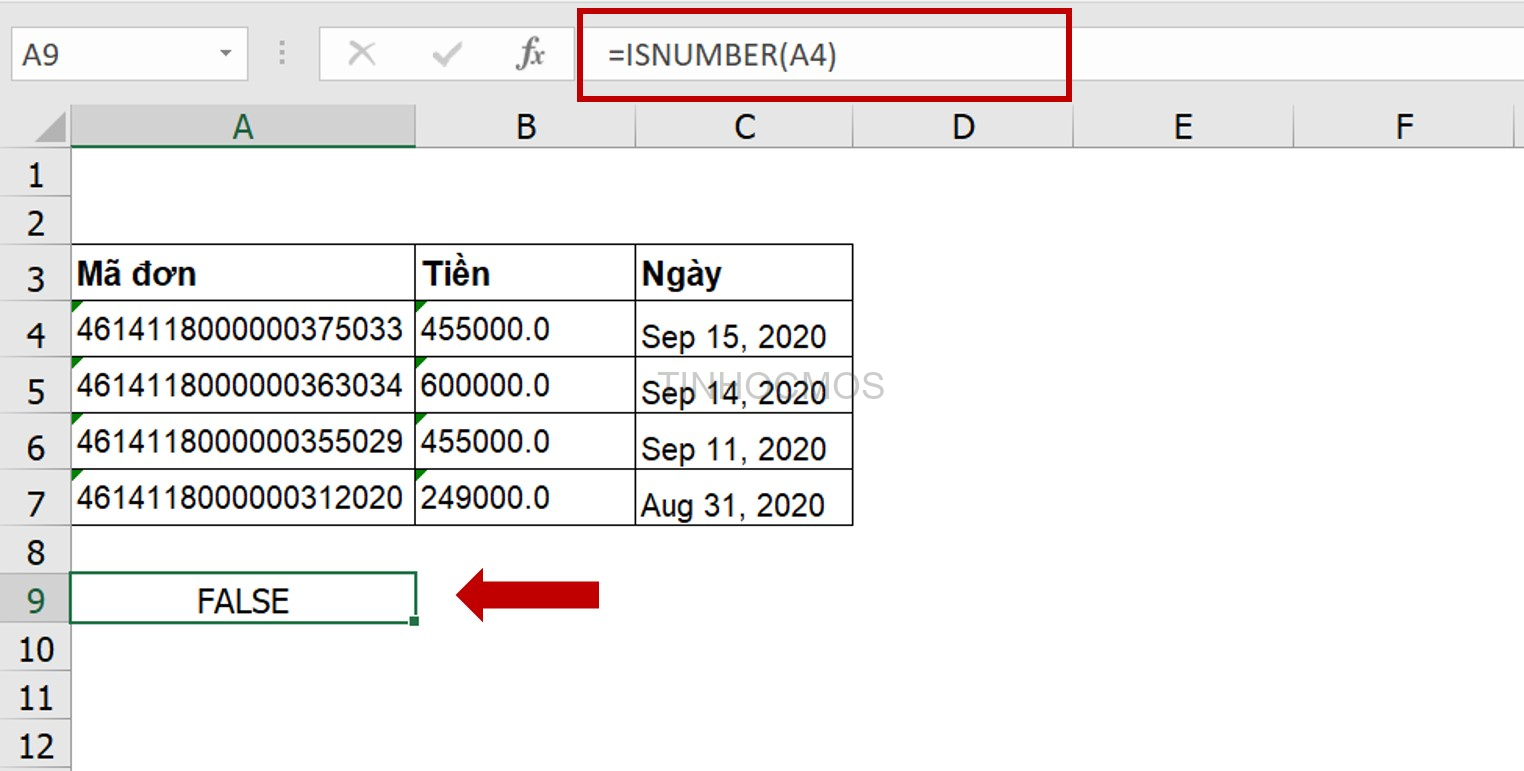
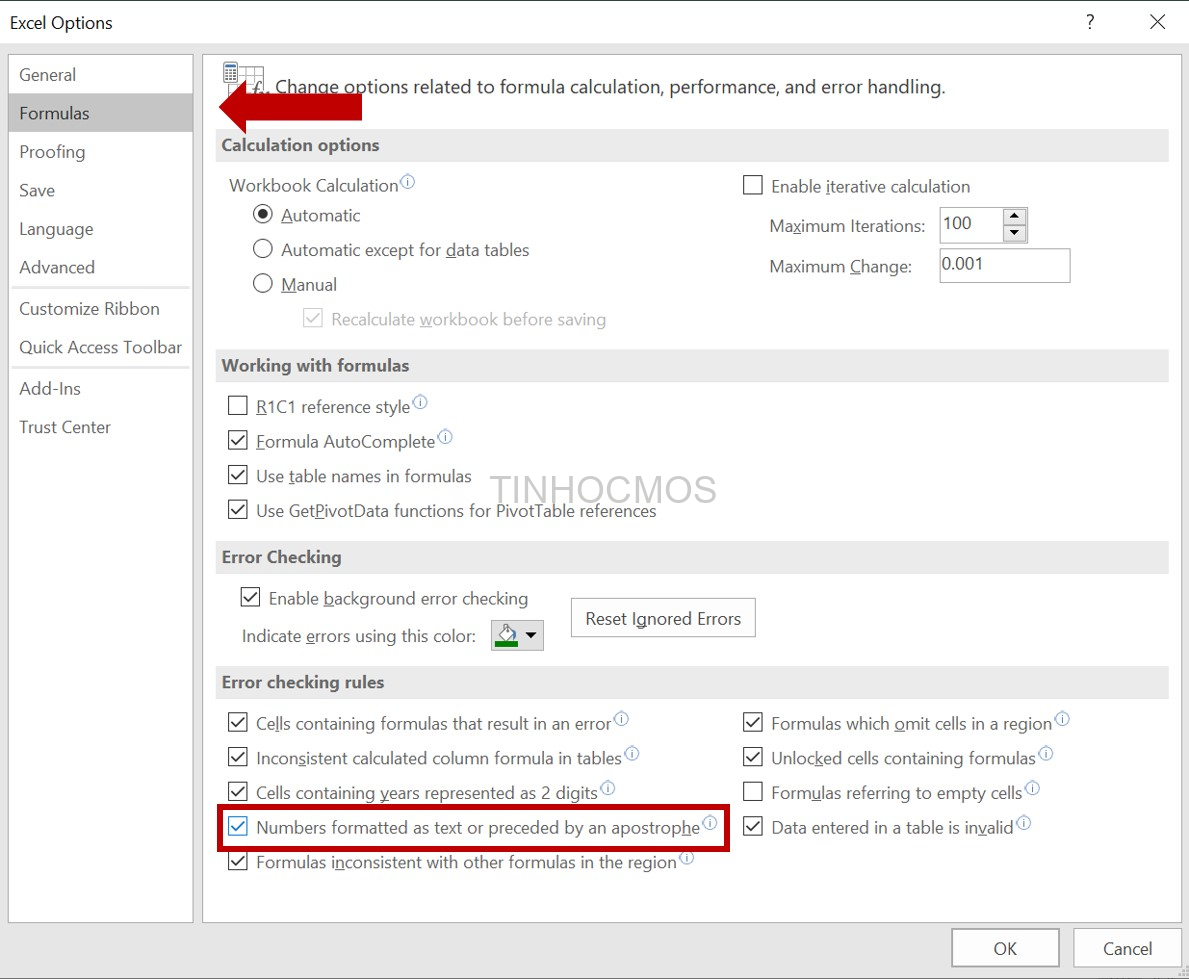
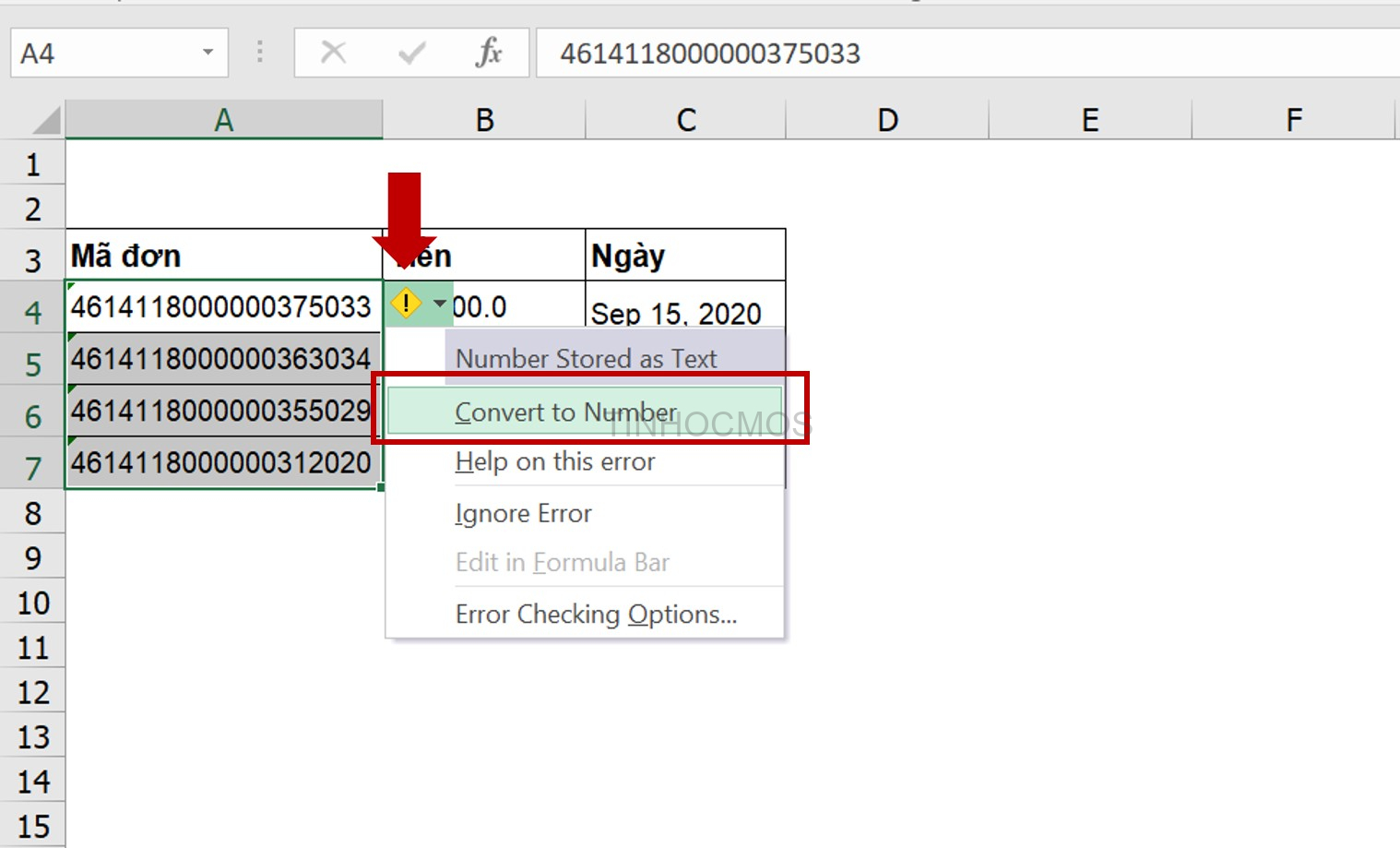
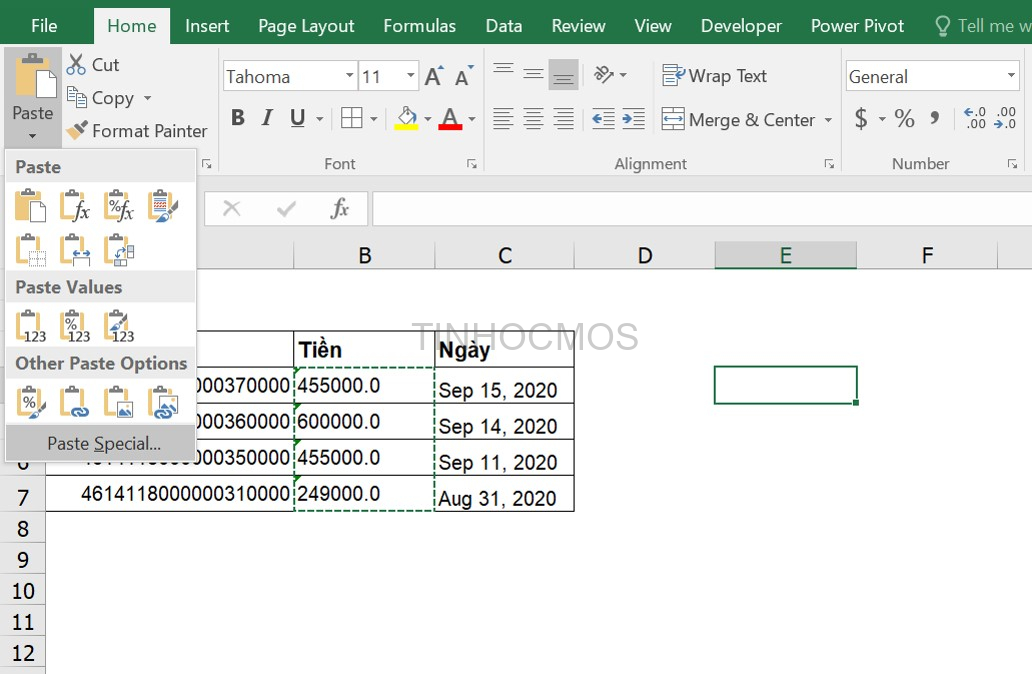
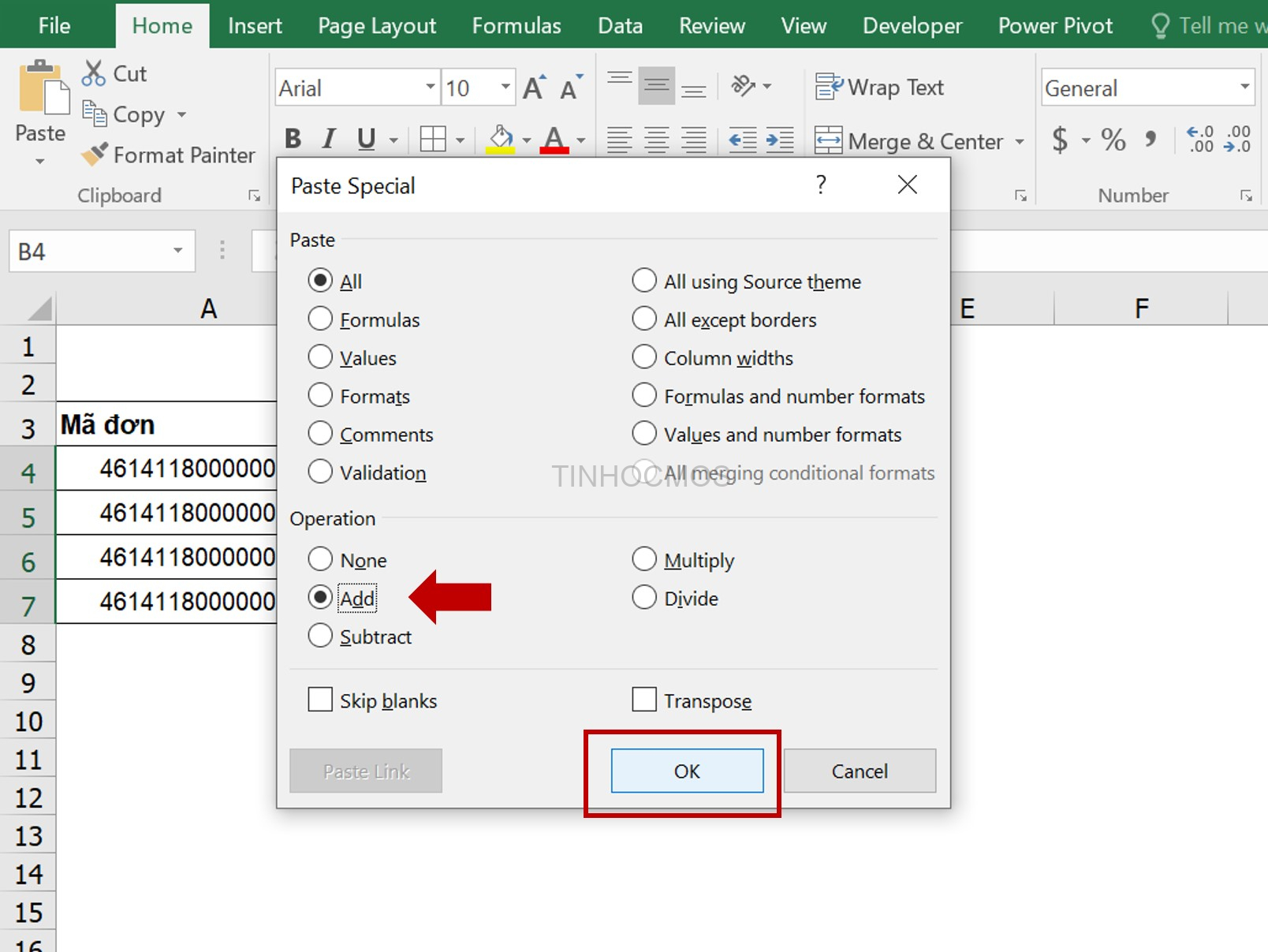
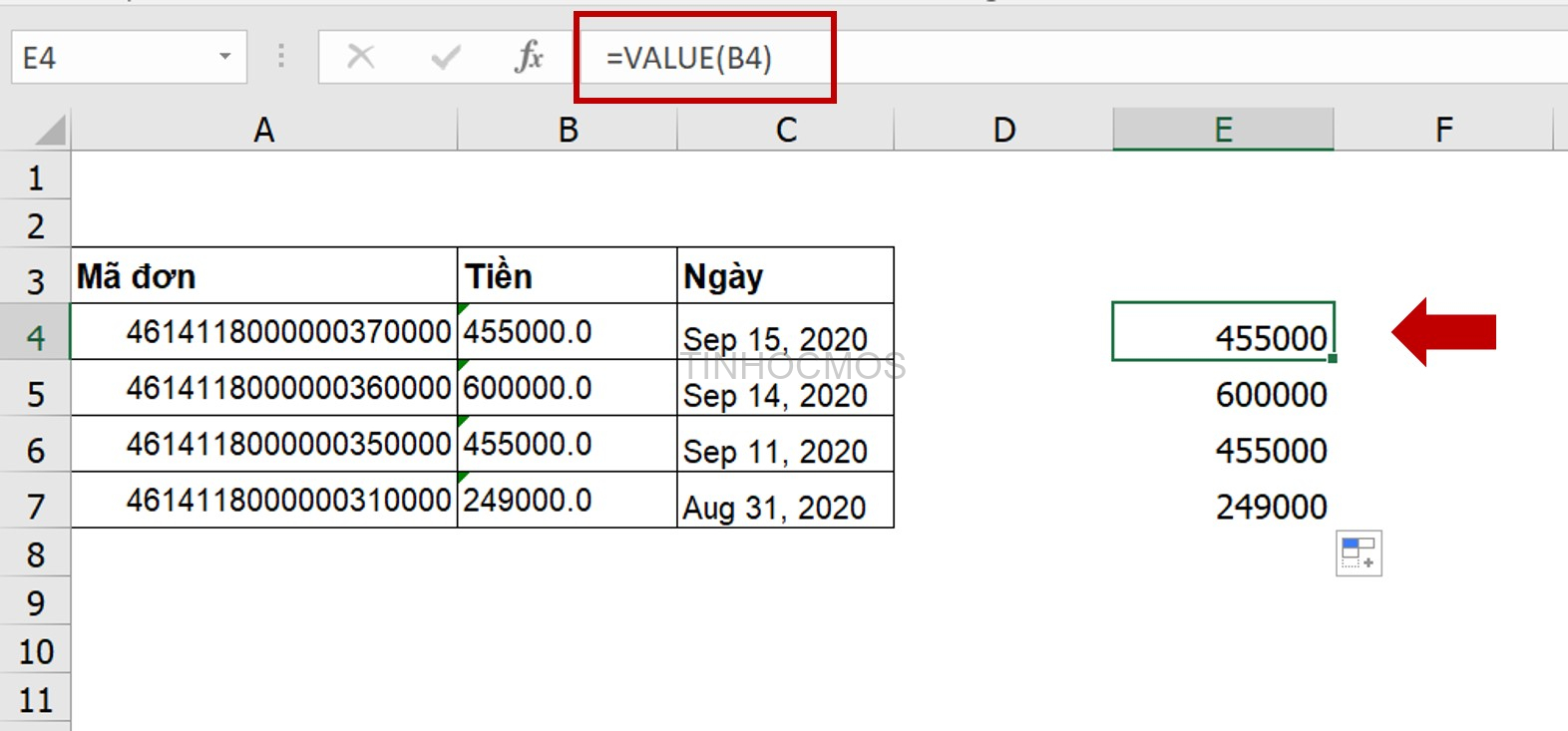



Thủ thuật rất hữu ích ạ
Cảm ơn bạn đã đọc bài viết! Hãy ủng hộ các bài viết kiến thức hữu ích khác của Tinhocmos nhé bạn <3