Đối với những người hay sử dụng Excel để phục vụ công việc và nhập số liệu chắc sẽ có không ít lần gặp khó khăn trong việc chuyển sang file Word để in ấn vì lỗi định dạng hoặc bảng thống kê quá dài. Vì vậy trong bài viết này, Tin học MOS sẽ bày cho bạn cách cực hay để chuyển dữ liệu từ Excel sang Word mà không làm thay đổi định dạng nhé.
Đối với việc thực hiện copy từ Excel sang Word, ta có thể thực hiện theo 2 cách sau đây
Mục lục
Cách 1: Copy và Paste (Special)
Bước 1: Copy dữ liệu từ Excel
Bôi đen vùng dữ liệu từ file Excel mà bạn muốn copy -> Click chuột phải -> Chọn Copy
Ngoài ra bạn có thể bôi đen vùng dữ liệu và và nhấn tổ hợp phím Ctrl + C
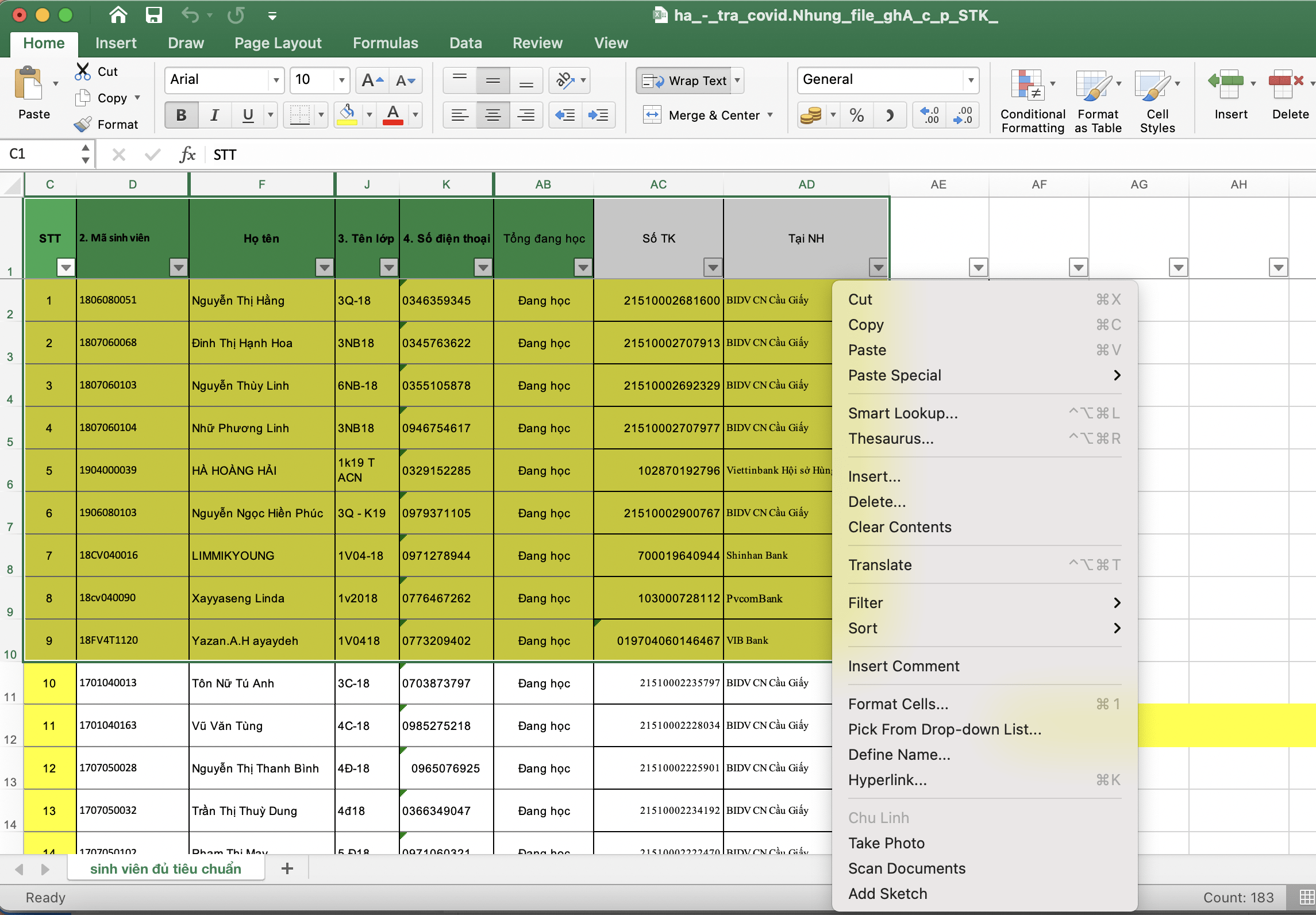
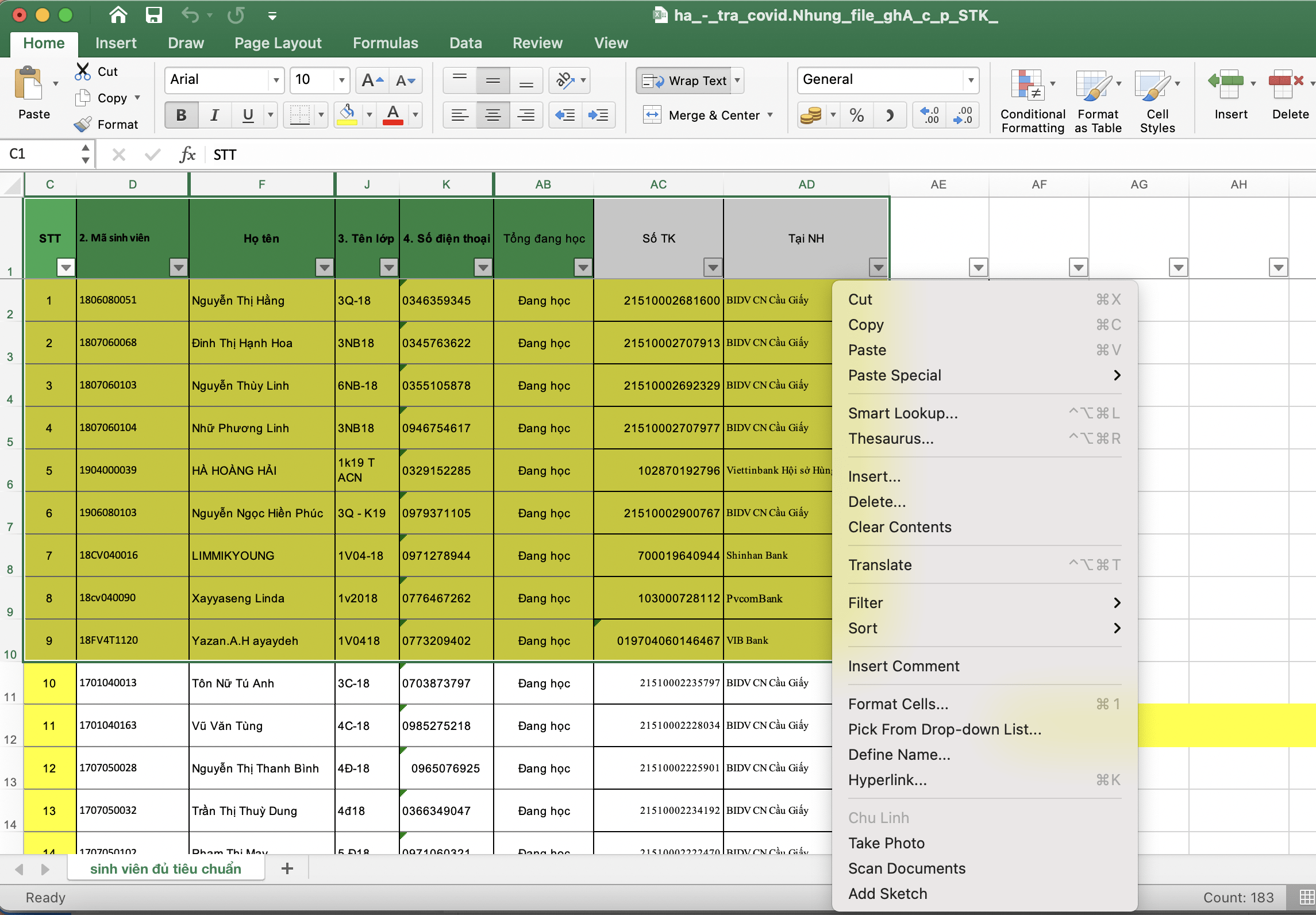
Xem thêm: Sử dụng AutoCorrect để viết tắt cực nhanh trong Word
Bước 2: Dán phần dữ liệu vừa chọn vào Word
Mở file Word mà bạn muốn dán dữ liệu -> Chọn Home -> Nhấn vào Paste -> Chọn Paste Special.
Ngoài ra, bạn có thể click chuột phải tại một nơi bất kỳ trên màn hình file Word -> Chọn Paste Special
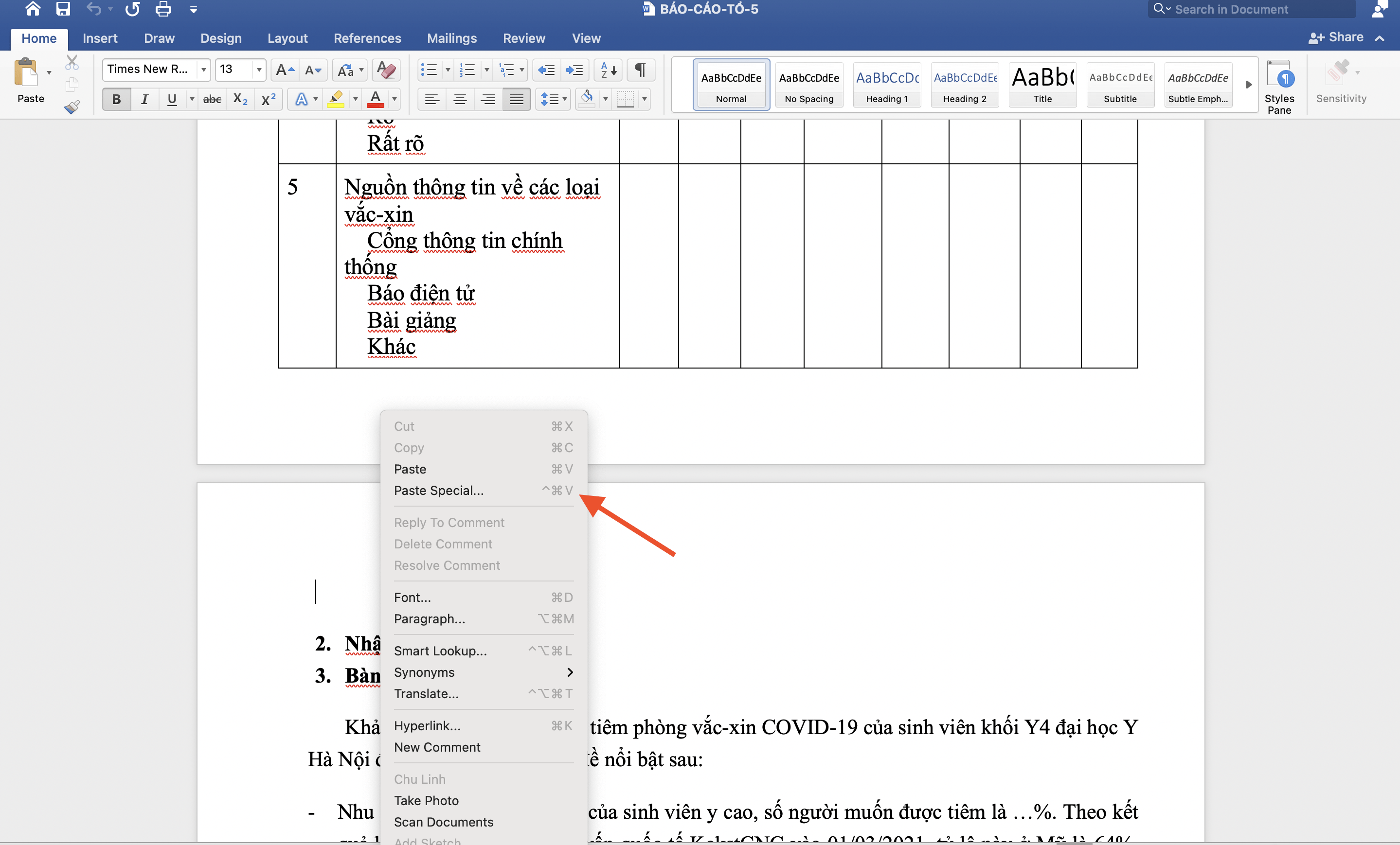
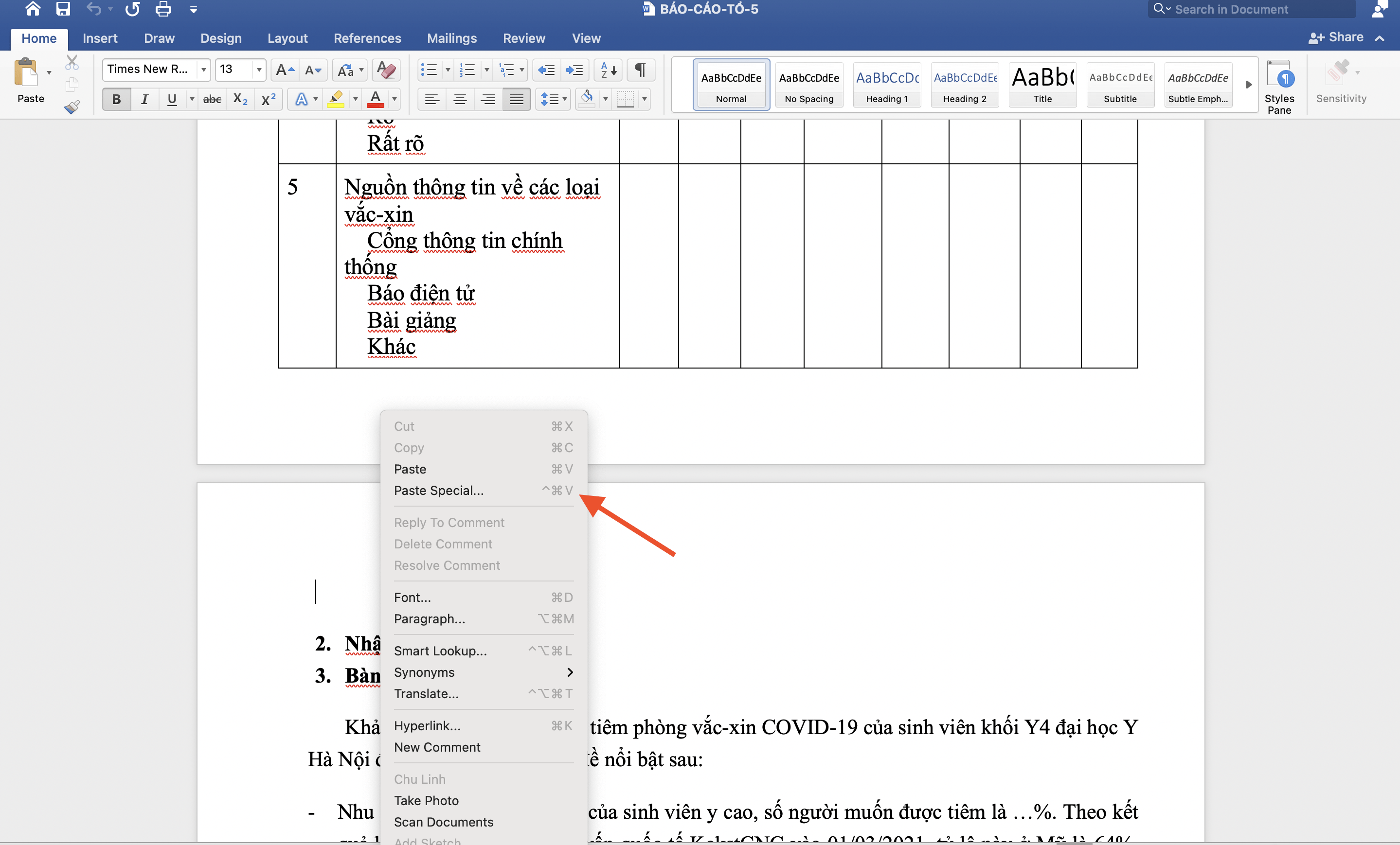
Bước 3: Chọn Microsoft Excel Worksheet Object để hoàn thành
Sau khi click vào Paste Special -> Cửa số Paste Special hiện ra -> Chọn Paste -> Chọn Microsoft Excel Worksheet Object > Click OK.
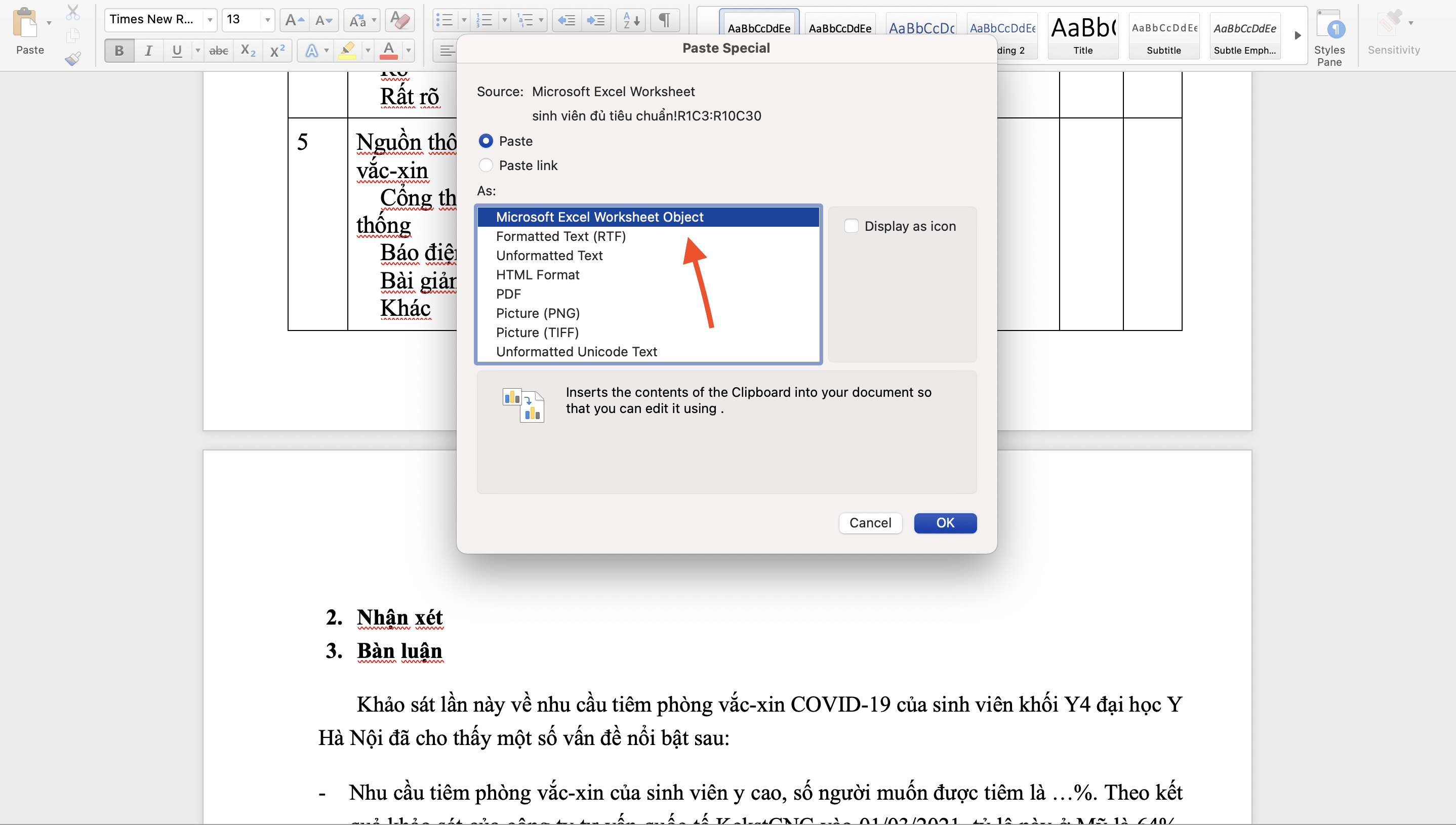
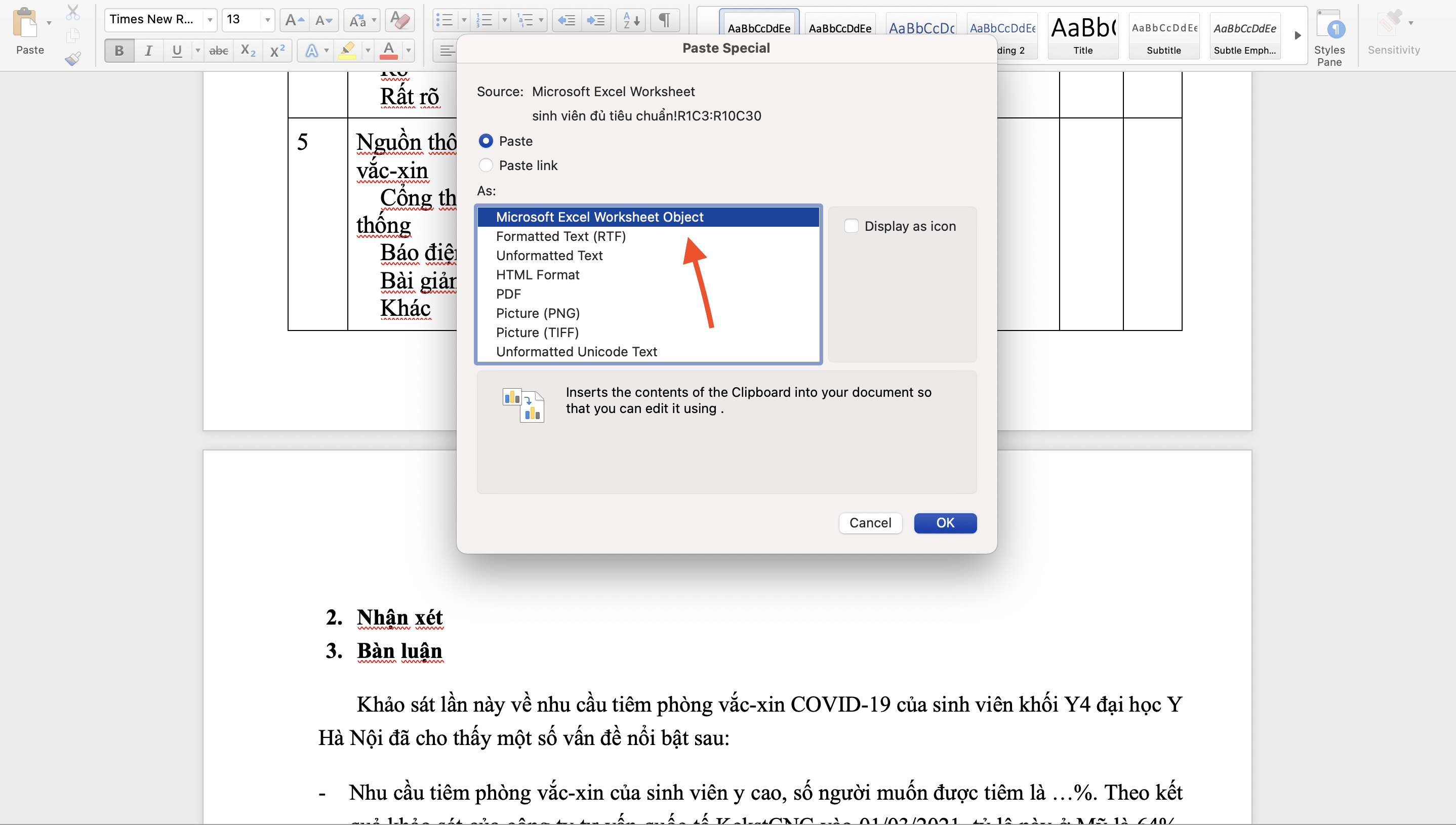
Bước 4: Điều chỉnh bảng dữ liệu
Để điều chỉnh kích cỡ bảng dữ liệu bạn chỉ cần nhấn chọn bảng tính -> Trỏ chuột vào góc phải phía dưới -> Giữ chuột trái và điều chỉnh kích thước.
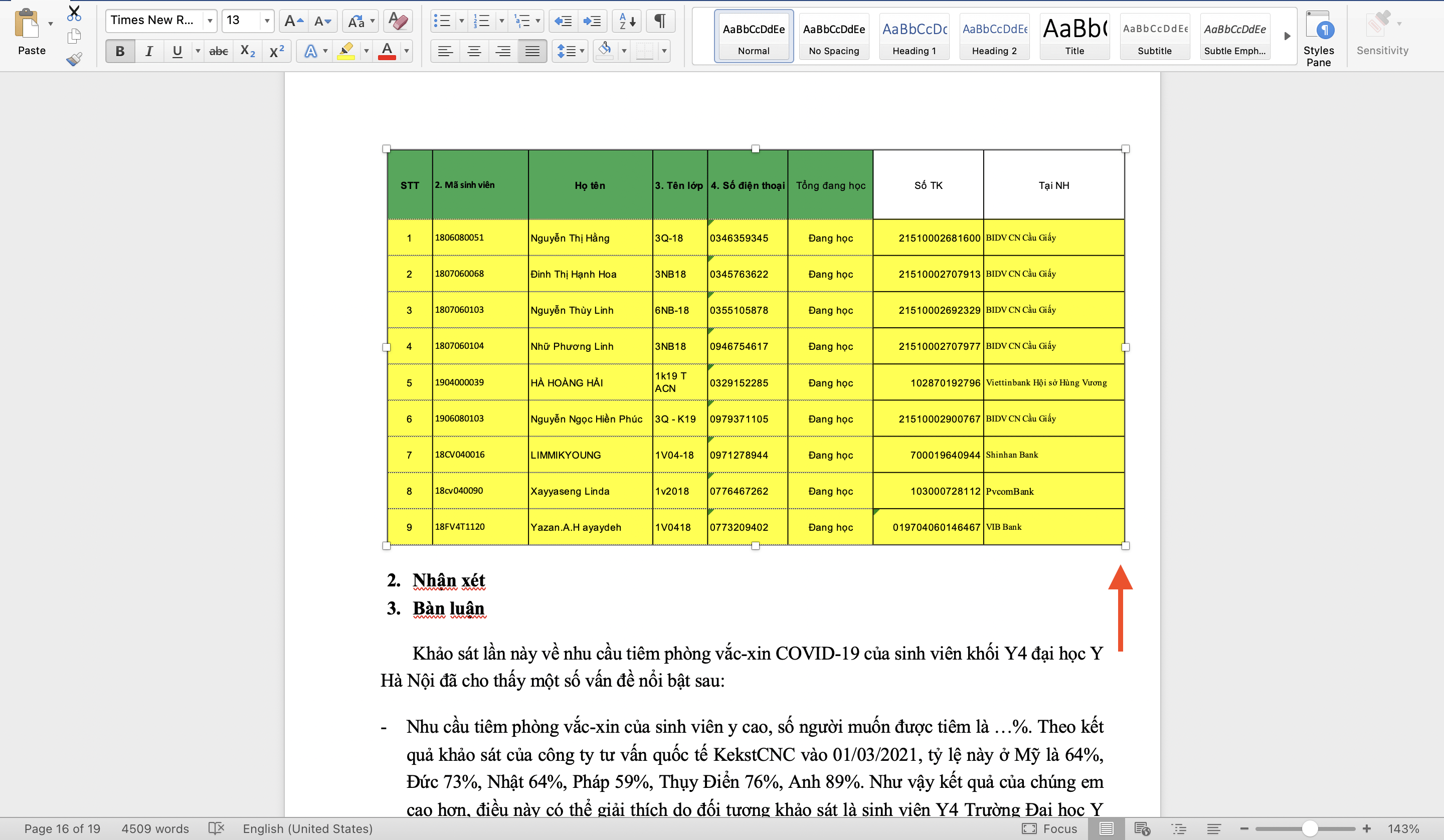
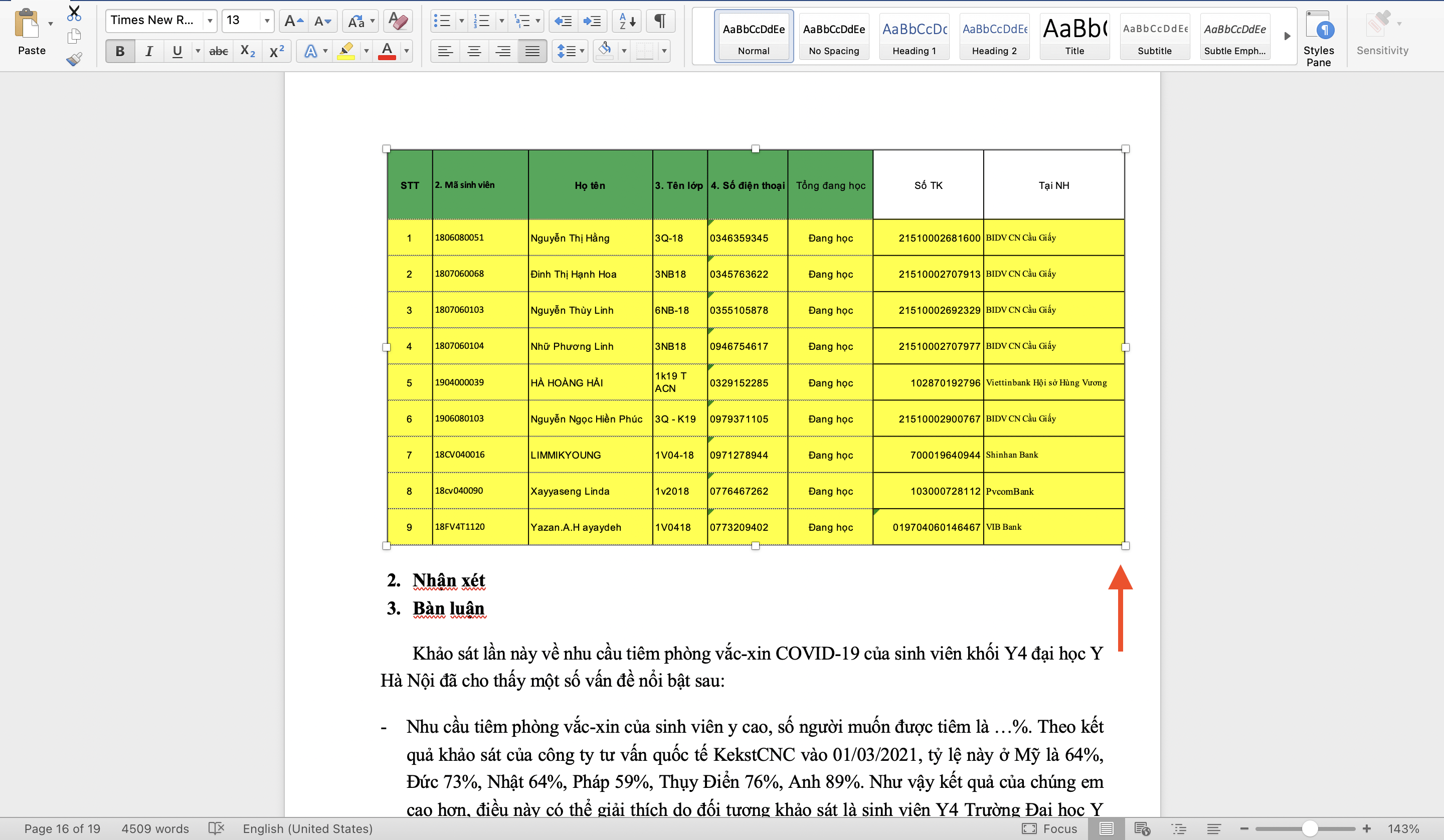
Xem thêm: Cách đánh số thứ tự cập nhật tự động khi thêm bớt số liệu trong Excel
Cách 2: Copy và Paste bình thường kết hợp AutoFit trong Word
Bước 1: Copy dữ liệu bạn muốn chuyển đổi từ file Excel.
Không chọn những ô có định dạng Merge Cell and Center
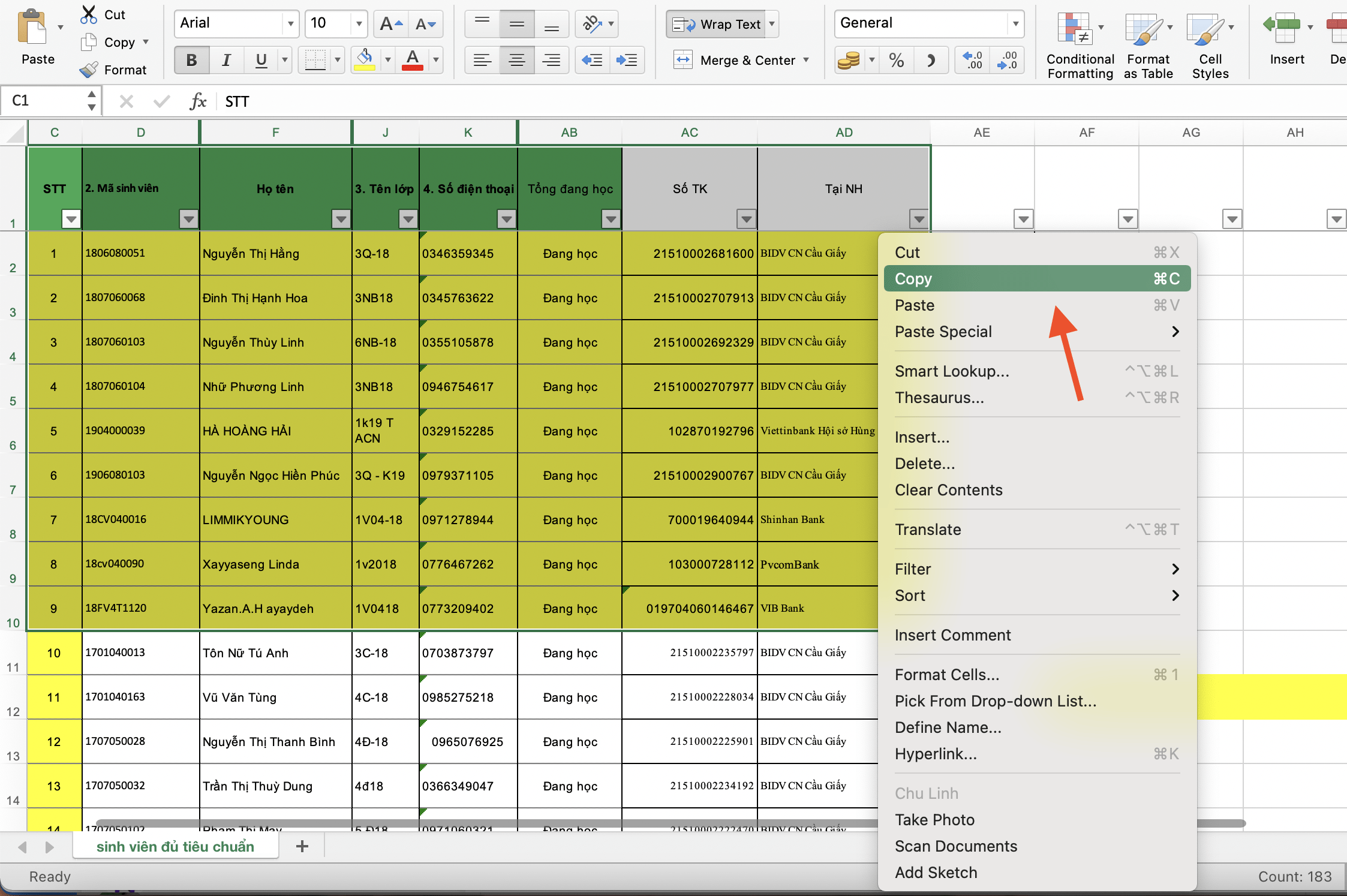
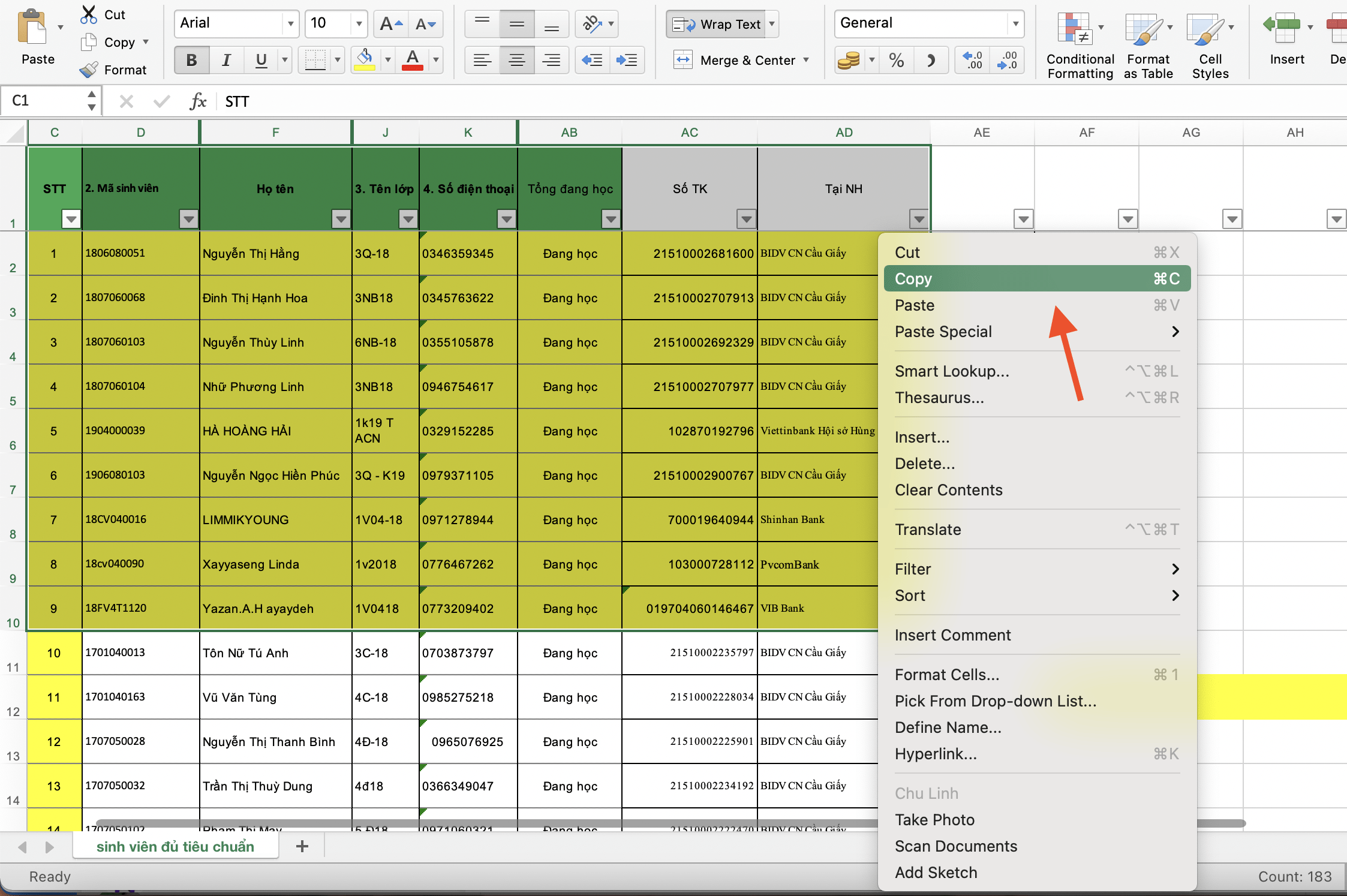
Bước 2: Dán vùng dữ liệu bạn muốn chuyển đổi vào file Word
Vào file Word -> chọn thẻ Home -> Chọn Paste
Ngoài ra bạn có thể nhấn chuột phải vào khoảng trống cần chèn dữ liệu > Chọn Paste (Hoặc nhấn tổ hợp phím Ctrl + V)
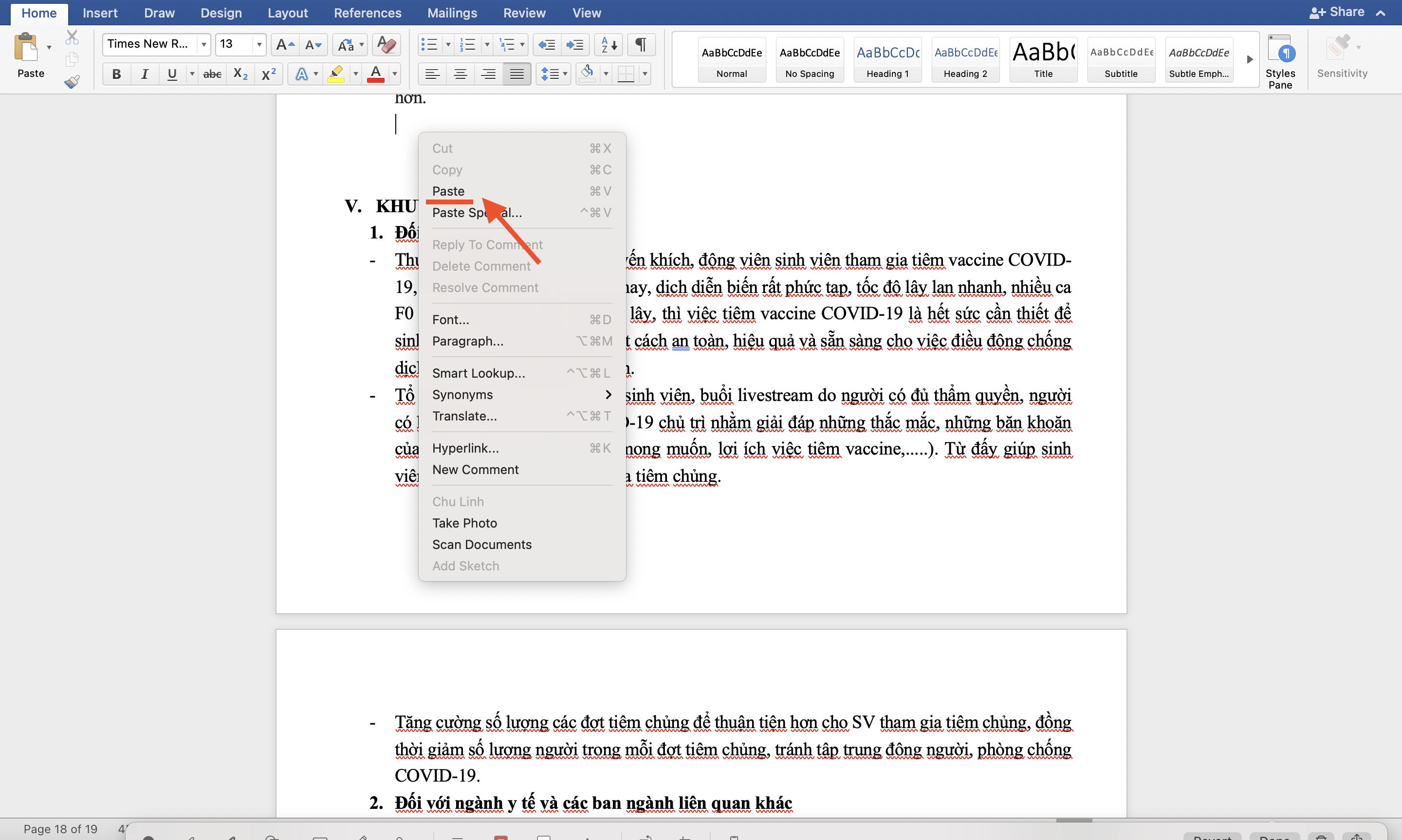
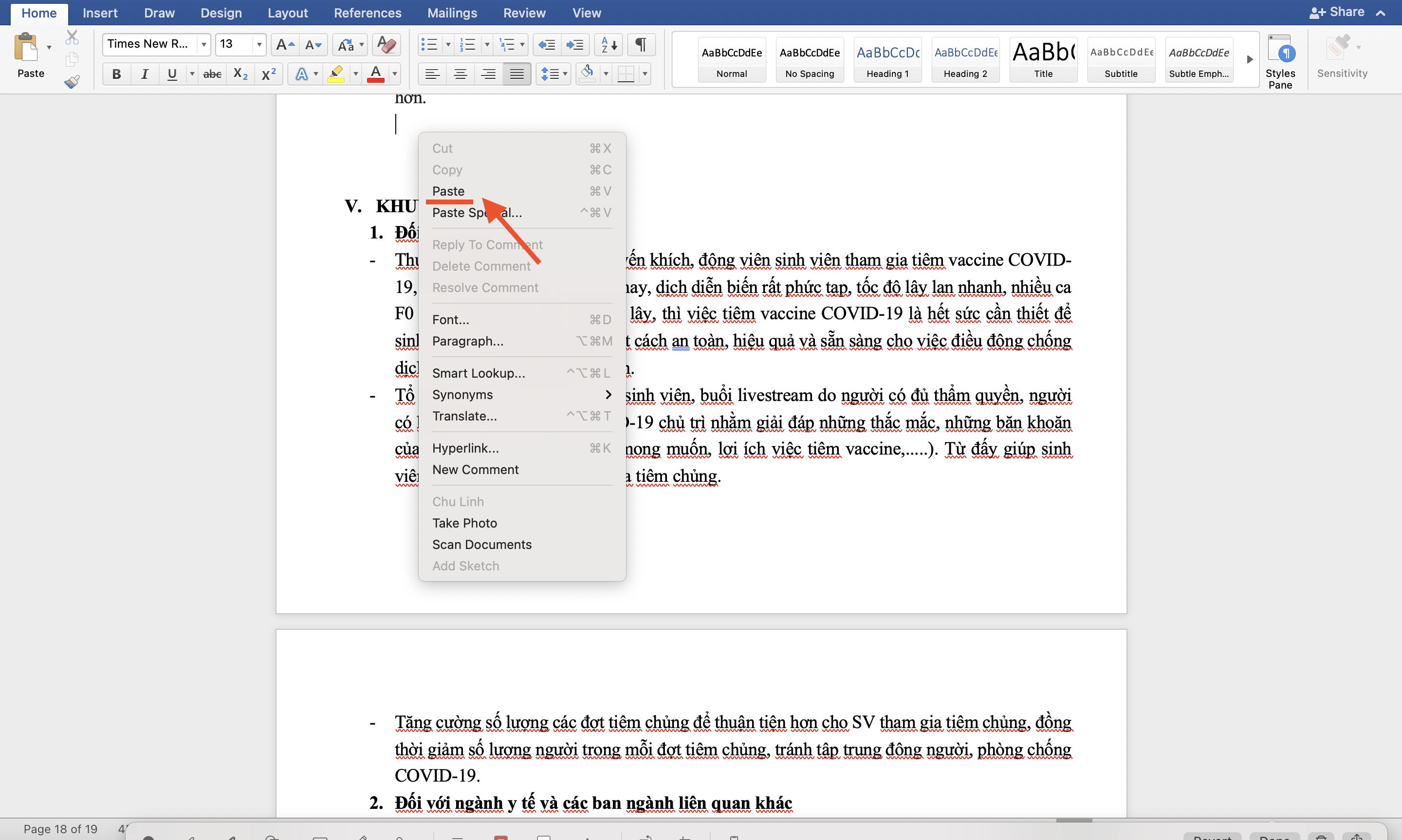
Bước 3: Chọn lệnh Autofit Window trên Word
Nhấn chuột vào màn hình trên bảng dữ liệu Excel > Chọn Layout > Chọn AutoFit > Chọn AutoFit Window để điều chỉnh kích cỡ của bảng dữ liệu sao cho phù hợp với trang Word.
Bước 4: Chỉnh sửa lại kích thước bảng dữ liệu cho phù hợp.
Xem thêm: Định dạng slide cho bài thuyết trình chuyên nghiệp
Tóm lại về Chuyển dữ liệu từ Excel sang Word không làm thay đổi định dạng
Đó là những bước siêu đơn giản để giúp bạn chuyển dữ liệu từ Excel sang Word mà vẫn giữ nguyên định dạng. Hãy cùng Tin học MOS điểm lại những bước để chuyển đổi dữ liệu bằng hai cách nhé
Cách 1
Bước 1: Copy dữ liệu từ Excel
Bước 2: Dán phần dữ liệu vừa chọn vào Word
Bước 3: Chọn Microsoft Excel Worksheet Object
Bước 4: Điều chỉnh bảng dữ liệu
Cách 2
Bước 1: Copy dữ liệu bạn muốn chuyển đổi từ file Excel.
Bước 2: Dán vùng dữ liệu bạn muốn chuyển đổi vào file Word
Bước 3: Chọn lệnh Autofit Window trên Word
Bước 4: Chỉnh sửa lại kích thước bảng dữ liệu cho phù hợp.
Ngoài ra, nếu công việc của bạn gắn liền với Tin học văn phòng nhưng vì quá bận rộn nên bạn không có thời gian tham gia các lớp học trực tiếp ở trung tâm thì bạn có thể tham khảo khóa Luyện thi MOS online, và Excel AZ từ cơ bản đến nâng cao và ứng dụng của Trung tâm tin học văn phòng MOS nhé!
Thông tin liên hệ
Trung tâm tin học văn phòng MOS – Viện Đào tạo và Tư vấn Doanh nghiệp – Đại học Ngoại Thương
Email: [email protected]
Hotline: 0914 444 343




