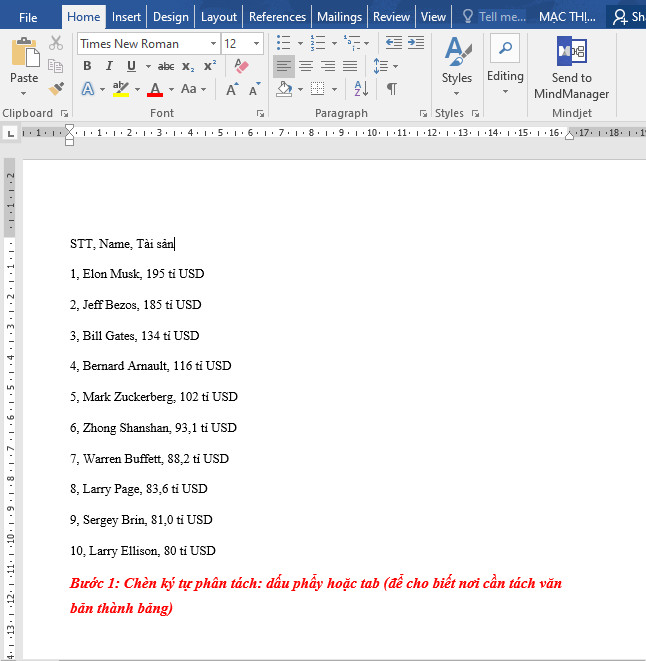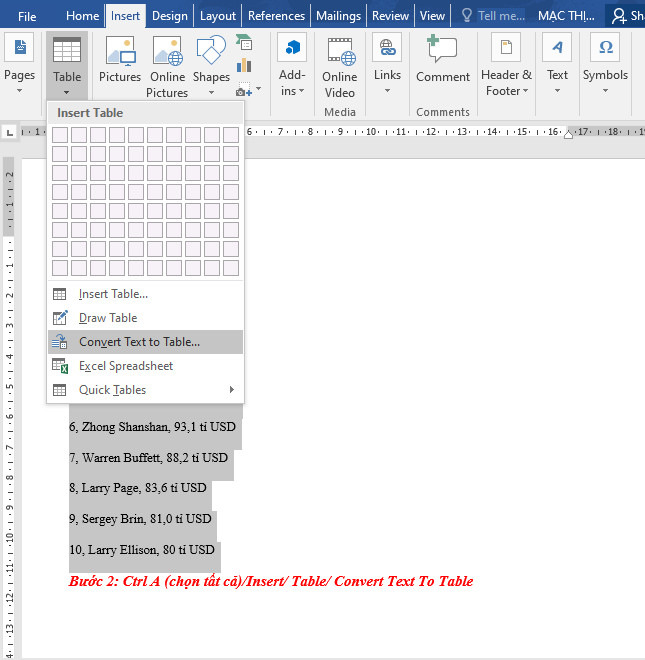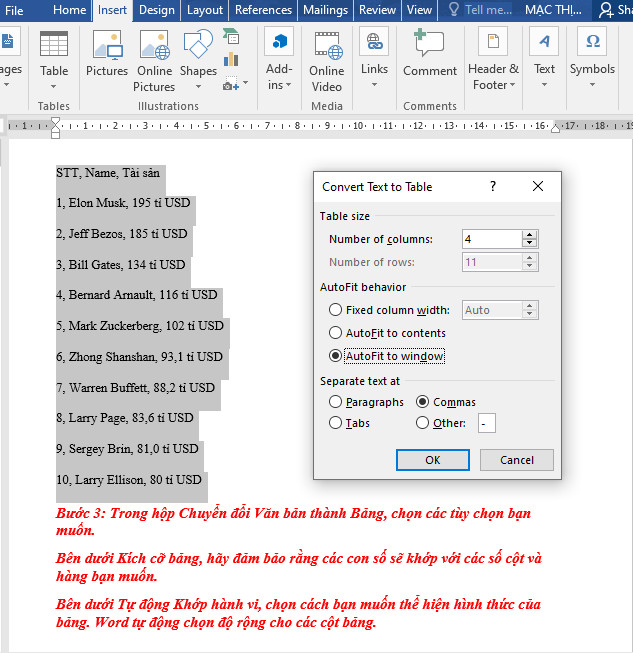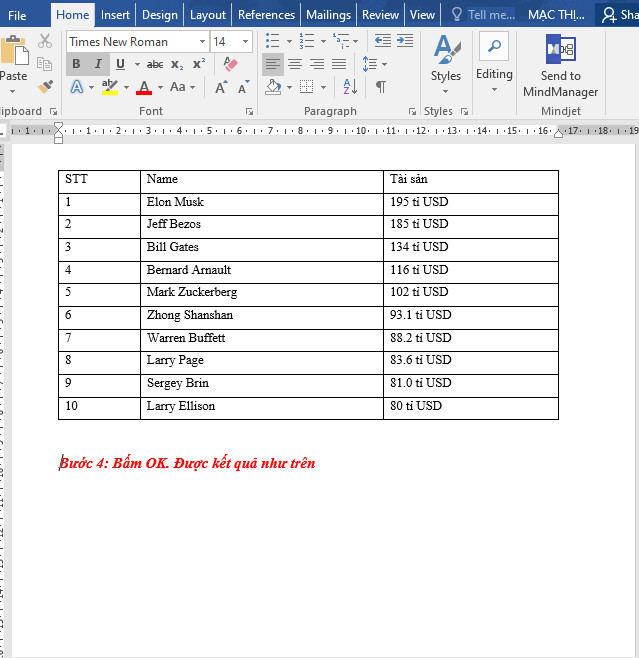Khi làm việc trên Word, nhiều khi bạn phải đưa dữ liệu từ dạng văn bản vào bảng. Đọc xong bài viết này của Tinhocmos, bạn sẽ biết mẹo chuyển đổi văn bản thành dạng bảng cực nhanh mà không phải ai cũng biết.
Cách bước chuyển đổi văn bản thành dạng bảng trong Word
Thường khi phải nhập dữ liệu từ dạng văn bản vào bảng trong Word, bạn sẽ phải tính toán số ô và cột cần thiết và điền dữ liệu vào từng ô. Rõ ràng đây không phải cách làm tối ưu. Đặc biệt nếu dữ liệu dài hàng chục, thậm chí là hàng trăm dòng sẽ rất mất thời gian, thậm chí là gặp nhầm lẫn trong khâu nhập liệu.
>Xem thêm: Học tin học văn phòng online – nên hay không nên?
Vậy có cách nào tiết kiệm thời gian hơn không? Câu trả lời chính là chức năng Convert Text To Table trong Word. Sử dụng chức năng này, bạn đã có thể chuyển văn bản thành bảng chỉ bằng 4 bước:
Bước 1: Chèn ký tự phân tách: dấu phẩy hoặc tab
Việc sử dụng các ký tự phân tách như dấu phẩy hoặc tab có tác dụng cho biết nơi cần tách văn bản thành bảng.
Bước 2: Ctrl A (chọn tất cả) -> Insert -> Table -> Convert Text To Table
Bước 3: Trong hộp Chuyển đổi Văn bản thành Bảng, chọn các tùy chọn bạn muốn.
>Xem thêm: Trọn bộ Phím tắt trong Word từ A đến Z phổ biến và hiệu quả nhất
Bước 4: Bấm OK và xem thành quả
@tinhocmosChuyển đổi văn bản sang dạng bảng và ngược lại trên Word ##tinhocmos
Lời kết
Như vậy, trong bài viết này, Tinhocmos đã tiết lộ mẹo để chuyển đổi văn bản thành dạng bảng bằng chức năng Convert Text to Table cực tiện dụng và tiết kiệm thời gian.
Ngoài ra, nếu công việc của bạn gắn liền với Tin học văn phòng nhưng vì quá bận rộn nên bạn không có thời gian tham gia các lớp học trực tiếp ở trung tâm thì bạn có thể tham khảo khóa Luyện thi MOS online, và Excel AZ từ cơ bản đến nâng cao và ứng dụng của Trung tâm tin học văn phòng MOS nhé!
Thông tin liên hệ
Trung tâm tin học văn phòng MOS – Viện Đào tạo và Tư vấn Doanh nghiệp – Đại học Ngoại Thương
Email: [email protected]
Hotline: 0914 444 343