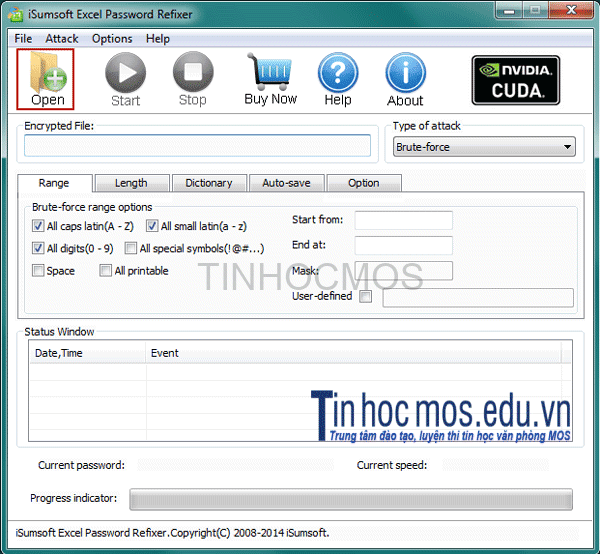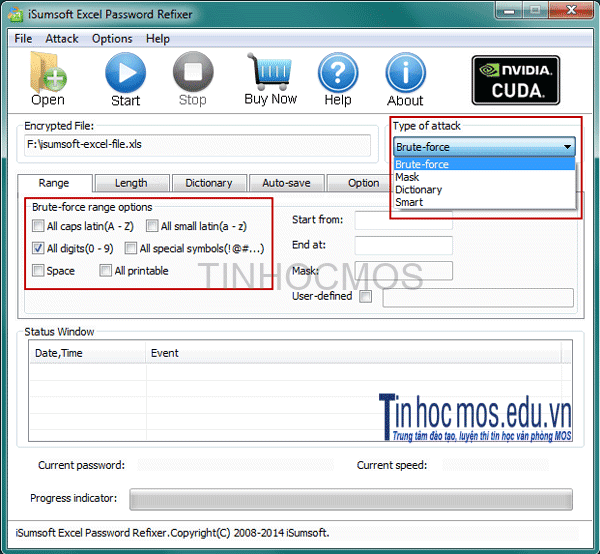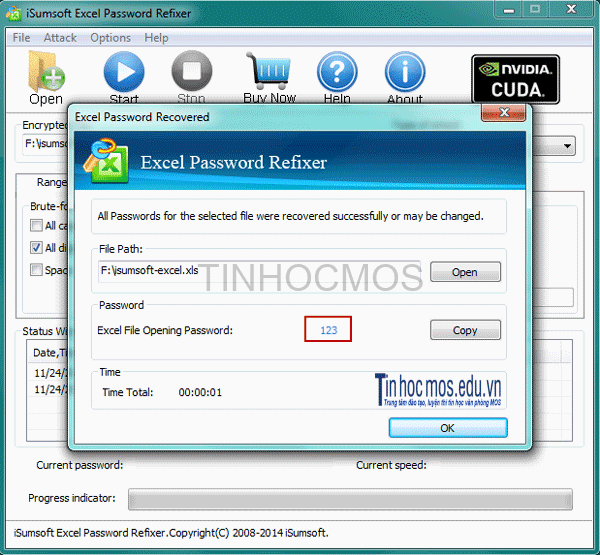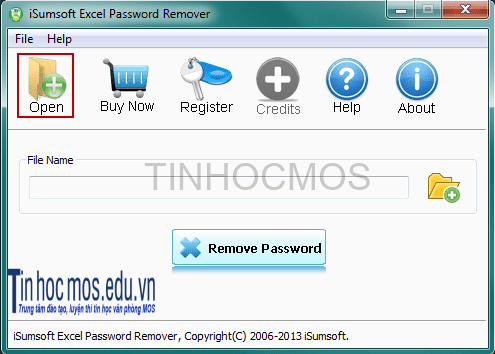Giả sử trong trường hợp nếu có một file Microsoft Excel chứa các dữ liệu “cực kỳ” quan trọng và vì muốn bí mật cho dữ liệu của mình, bạn tạo một mật khẩu cho file Excel để đảm bảo độ an toàn cũng như bảo vệ dữ liệu của file. Tuy nhiên một thời gian dài không sử dụng, việc quên đi mật khẩu cũng là chuyện thường xảy ra. Hoặc giả sử có một người nào đó mà bạn quen biết, sử dụng dữ liệu từ file Excel của bạn rồi tự ý đặt 1 mật khẩu mới mà không cho bạn biết…Vậy trong trường hợp này bạn phải làm gì để mở được file Excel, mời các bạn cùng tham khảo bài viết dưới đây của Trung tâm tin học văn phòng MOS.
I. Crack mật khẩu bảo vệ sheet
Để crack mật khẩu bảo vệ sheet, bạn thực hiện theo các bước dưới đây:
1. Mở file Excel có chứa các Sheet có mật khẩu.
2. Nhấn tổ hợp phím Alt + F11 để mở Visual Basic Editor.
3. Nhấn chọn Insert – Module rồi paste đoạn mã dưới đây vào khung bên phải:
Sub PasswordBreaker()
‘Author unknown but submitted by brettdj of www.experts-exchange.com
Dim i As Integer, j As Integer, k As Integer
Dim l As Integer, m As Integer, n As Integer
Dim i1 As Integer, i2 As Integer, i3 As Integer
Dim i4 As Integer, i5 As Integer, i6 As Integer
On Error Resume Next
For i = 65 To 66: For j = 65 To 66: For k = 65 To 66
For l = 65 To 66: For m = 65 To 66: For i1 = 65 To 66
For i2 = 65 To 66: For i3 = 65 To 66: For i4 = 65 To 66
For i5 = 65 To 66: For i6 = 65 To 66: For n = 32 To 126
ActiveSheet.Unprotect Chr(i) & Chr(j) & Chr(k) & _
Chr(l) & Chr(m) & Chr(i1) & Chr(i2) & Chr(i3) & _
Chr(i4) & Chr(i5) & Chr(i6) & Chr(n)
If ActiveSheet.ProtectContents = False Then
MsgBox “One usable password is ” & Chr(i) & Chr(j) & _
Chr(k) & Chr(l) & Chr(m) & Chr(i1) & Chr(i2) & _
Chr(i3) & Chr(i4) & Chr(i5) & Chr(i6) & Chr(n)
ActiveWorkbook.Sheets(1).Select
Range(“a1”).FormulaR1C1 = Chr(i) & Chr(j) & _
Chr(k) & Chr(l) & Chr(m) & Chr(i1) & Chr(i2) & _
Chr(i3) & Chr(i4) & Chr(i5) & Chr(i6) & Chr(n)
Exit Sub
End If
Next: Next: Next: Next: Next: Next
Next: Next: Next: Next: Next: Next
End Sub
4. Đóng cửa sổ VB Editor lại. Điều hướng đến Worksheet mà bạn muốn phá mật khẩu. Nhấn chọn Tools – Macro – Macros rồi kích đúp chuột vào PasswordBreaker là xong.
II. Mở file Excel bằng cách khôi phục mật khẩu
Trong trường hợp nếu quên hoặc bị mất mật khẩu, và bạn không thể mở được các file Excel đã được mã hóa, bảo vệ bằng mật khẩu. Khi đó bạn có thể nhờ đến sự hỗ trợ của công cụ thứ 3 để khôi phục lại mật khẩu. iSumsoft Excel Password Refixer là một trong những công cụ bạn có thể sử dụng để khôi phục lại mật khẩu,
Bước 1:
Tải iSumsoft Excel Password Refixer về máy tính và cài đặt.
Tải iSumsoft Excel Password Refixer về máy tính và cài đặt tại đây.
Bước 2: Thêm file Excel đã mã hóa vào chương trình
1. Chạy công cụ iSumsoft Excel Password Refixer, sau đó click chọn nút Open.
2. Điều hướng đến đường dẫn chứa file Excel đã mã hóa và thêm file Excel vào chương trình.
Bước 3:
Chọn một phương pháp để “xâm nhập” file Excel.
Bước 4: Khôi phục mật khẩu Excel
1. Click chọn nút Start trên Toolbar.
2. Lúc này là khoảng thời gian chờ đợi để công cụ khôi phục lại mật khẩu. Sau khi khôi phục thành công mật khẩu, trên màn hình xuất hiện một hộp thoại có chứa mật khẩu file Excel.
3. Chỉ cần sao chép mật khẩu này lại để mở file Excel đã mã hóa.
III. Phá mật khẩu để mở file Excel
Ngoài cách trên, bạn cũng có thể sử dụng cách “phá” mật khẩu bảo vệ để mở file Excel. Trong trường hợp này bạn có thể nhờ đến sự hỗ trợ của chương trình iSumsoft Excel Password Remover để gỡ bỏ mật khẩu bảo vệ file Excel.
Bước 1:
Tải iSumsoft Excel Password Remover về máy và cài đặt.
Tải iSumsoft Excel Password Remover về máy và cài đặt tại đây.
Bước 2:
Sau khi cài đặt thành công, chạy chương trình. Click chọn nút Open và điều hướng đến file Excel đã được mã hóa mật khẩu để thêm file vào chương trình.
Bước 3:
Click chọn nút Remove password để bắt đầu quá trình “phá” mật khẩu bảo vệ file Excel.
Sau khi quá trình hoàn tất, bạn có thể mở file Excel.
Lưu ý:
Nếu định dạng file Excel của bạn là .xlsx thì Excel Password Remover không hoạt động. Lí do là bởi vì chương trình chỉ hỗ trợ định dạng .xls
Trên đây, Trung tâm tin học MOS đã hướng dẫn các bạn 3 cách để khôi phục mật khẩu của file EXCEL, chúc các bạn thành công. Ngoài ra các bạn có thể tham gia khóa học Excel 2010 với lộ trình 8 buổi, 24 giờ học để nâng cao được khả năng của mình tại đây : https://tinhocmos.edu.vn/khoa-hoc-excel/.