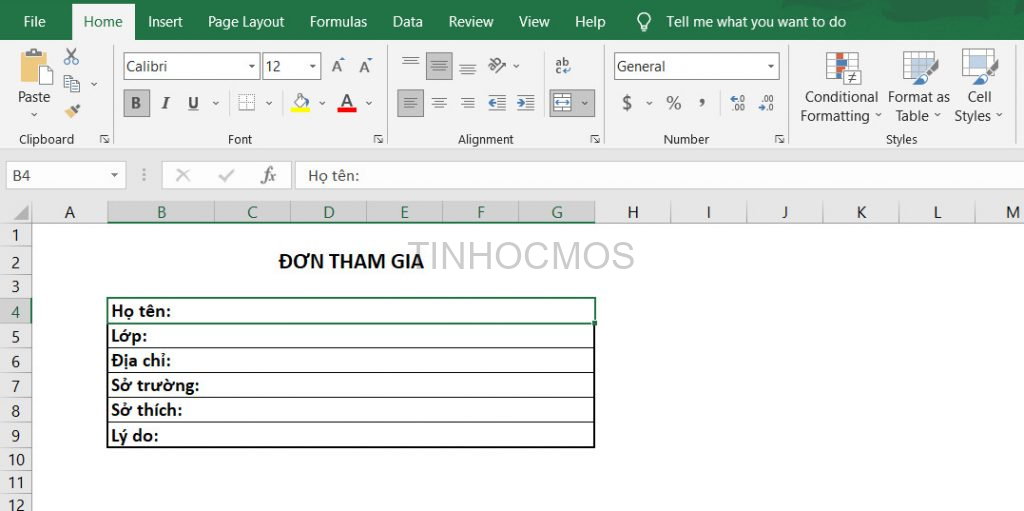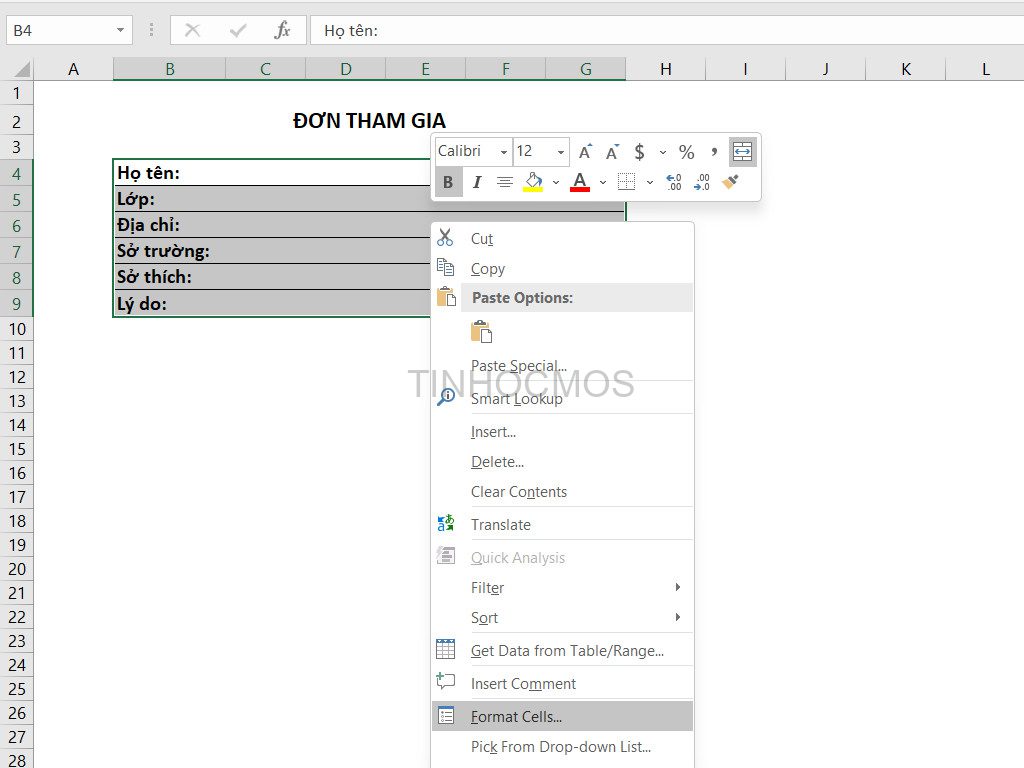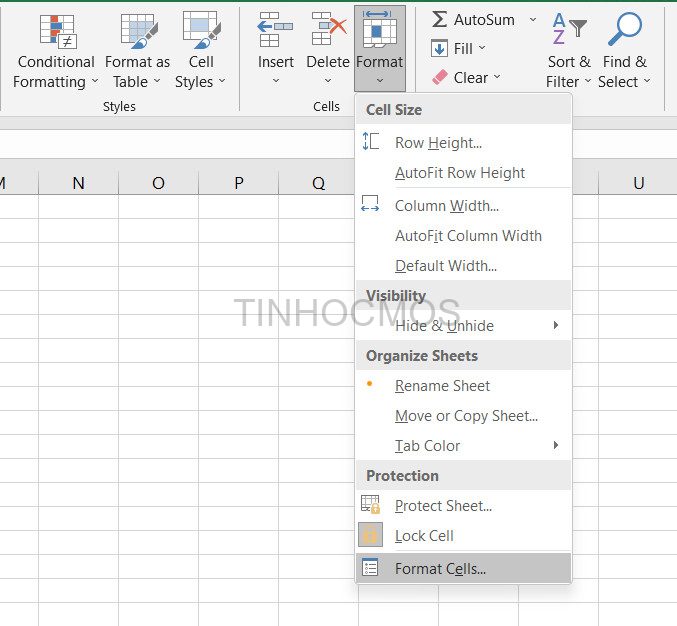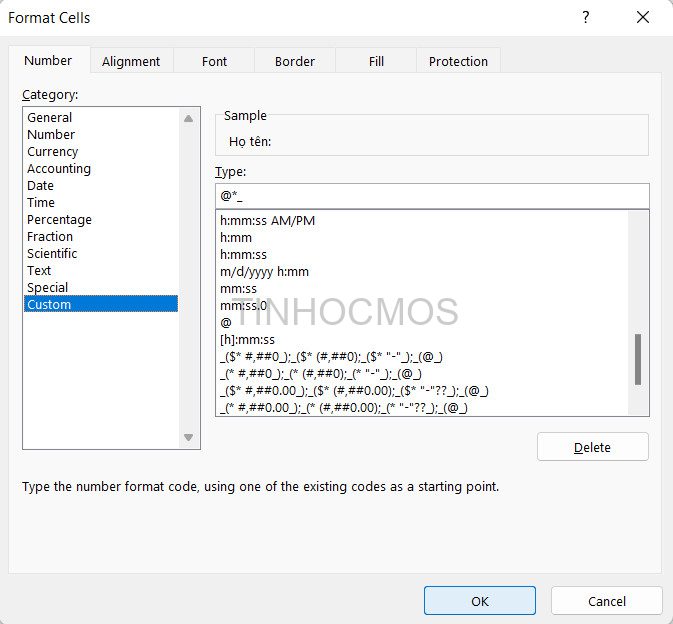Mục lục
Cách tạo dòng dấu chấm trong Excel tự động
Giả sử bạn có một bảng dữ như sau cần tạo dòng dấu chấm trong Excel để điền thông tin.
Xem ngay video này để tạo dòng chấm trong Excel tự động nhanh chóng
@tinhocmos #voiceeffects Cách tạo dòng dấu chấm (…) tự động trong Excel cực nhanh #tinhocmos #tinhocvanphong #learnontiktok #fyp #exceltips #trending ♬ оригинальный звук – Юля Голыгина
Bước 1: Bôi đen để chọn vùng dữ liệu
Bước 2: Mở cửa sổ Format Cells
Bạn có thể bật Format Cells bằng một trong ba cách:
- Cách 1: Nhấp chuột phải vào vùng ô đã chọn -> Fomat Cells…
- Cách 2: Trên thanh công cụ, ở thẻ Home mục Cells chọn Format -> Format Cells…
- Cách 3: Nhấn tổ hợp phím tắt Ctrl + 1
Bước 3: Điền công thức định dạng cho ô
Cửa sổ Format Cells hiện ra, tại thẻ Number chọn mục Custom. Vào trường Type gõ công thức “@*.“. Công thức này sẽ tự động điền dấu chấm (.) nối tiếp sau nội dung có sẵn của dòng đó. Nhấn OK để hoàn thành.
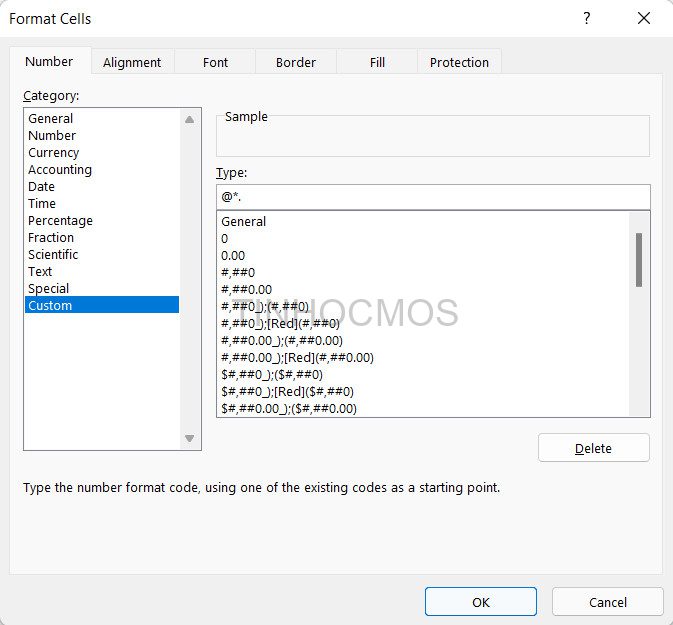
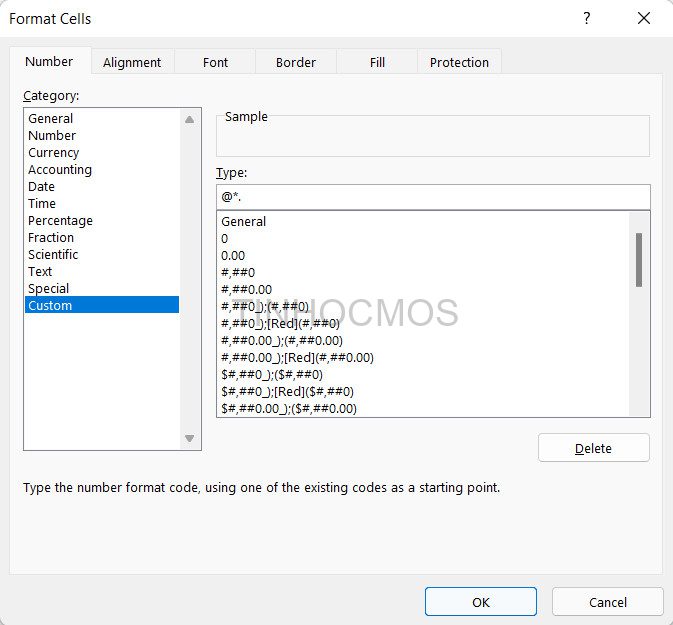
Thành quả nhận được là dòng dấu chấm như hình dưới đây:
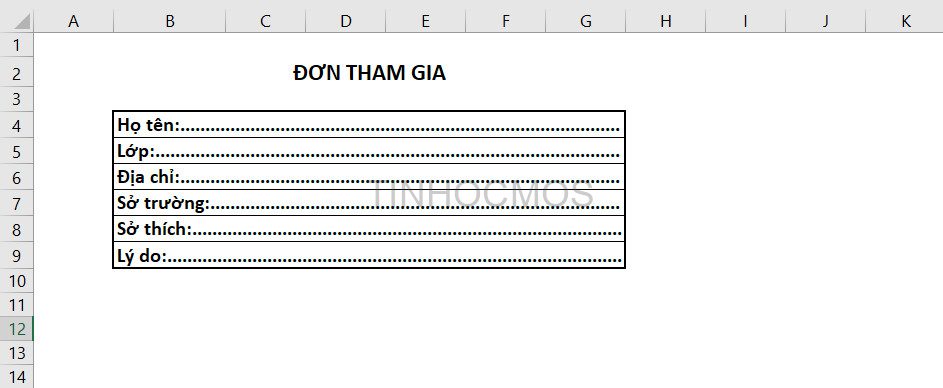
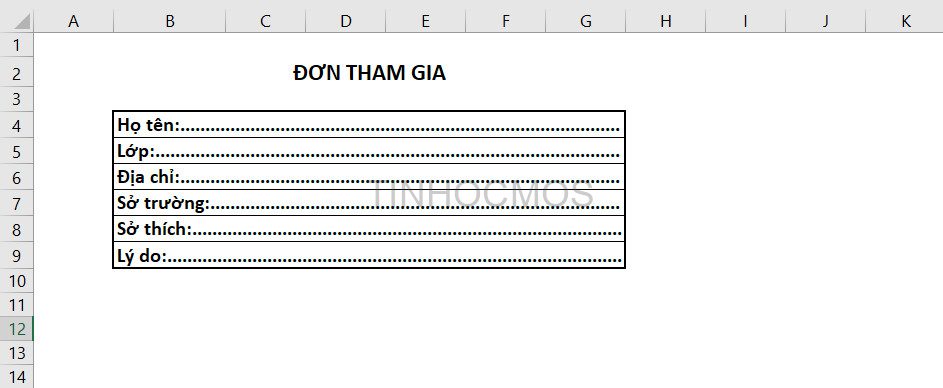
> Xem thêm: Cách tạo drop list (danh sách thả xuống) trong Excel và Google Sheet
Cách tạo đường kẻ trong Excel tự động để điền thông tin
Nếu bạn muốn phần điền thông tin của mình là đường kẻ thay vì dòng chấm thì sao? Rất đơn giản, bạn làm tương tự 3 bước phía trên, thay vì sử dụng công thức @*., bạn nhập vào trường Type công thức @*_ (thay dấu . bằng dấu gạch dưới _).
Kết quả nhận được sẽ là dòng kẻ như sau:
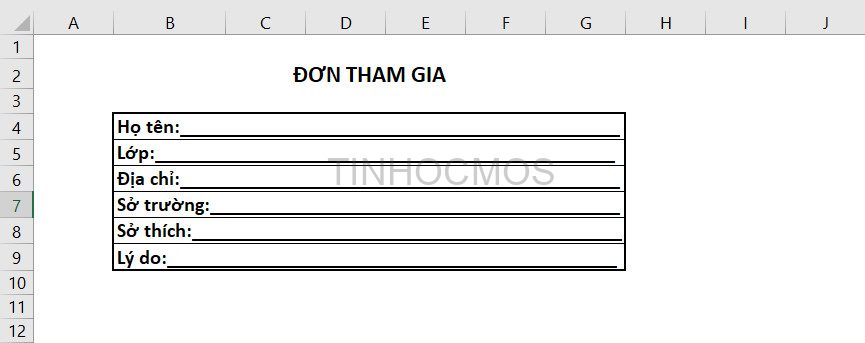
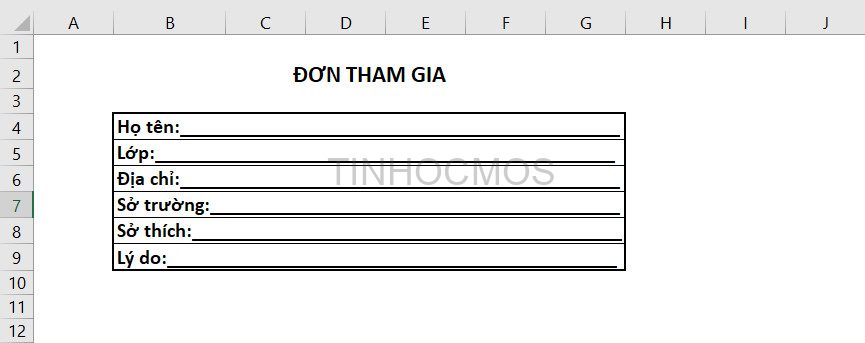
Xem thêm: 5 cách chèn cột trong Excel: hướng dẫn chi tiết kèm ví dụ
Ngoài ra, bạn có thể tùy chọn phần điền phía sau từ của bạn bằng việc thay đổi phần phía sau của công thức “@*”
Ví dụ: Nếu bạn muốn nhập “Phần này không được viết///////////////”. Thì bạn chỉ cần nhập định dạng cho ô ở mục Type là “@*/” là được. Vậy nên tùy vào từng trường hợp, bạn có thể tùy chỉnh theo mục đích của bạn
Lời kết về cách tạo dòng dấu chấm trong Excel tự động
Vậy là không mất công gõ tay từng dòng, chỉ với 3 bước đơn giản, bạn đã có thể tạo dòng dấu chấm trong Excel một cách tự động siêu nhanh. Bí kíp này sẽ giúp bạn tiết kiệm thời gian và công sức hơn rất nhiều phải không nào?
Hãy làm theo các cách này để có thể tạo được đường chấm hoặc đường kẻ trong Excel một cách nhanh chóng:
- Bước 1: Chọn vùng dữ liệu cần tạo đường chấm
- Bước 2: Nhấn chuột phải > Mở cửa sổ Format Cells
- Bước 3: Trong mục Category, chọn Custom ở phía cuối
- Bước 4: Nhập công thức định dạng cho ô ở mục Type. Nhập @*. để tạo đường chấm, hoặc @*_ để tạo đường kẻ
- Bước 5: Hoàn thành và kiểm tra lại kết quả
Tham khảo khóa học MOS Excel tại đây.
Thông Tin Liên Hệ
Trung tâm tin học văn phòng MOS – Viện Đào tạo và Tư vấn Doanh nghiệp – Đại học Ngoại Thương
Email: [email protected]
Hotline: 0914 444 343