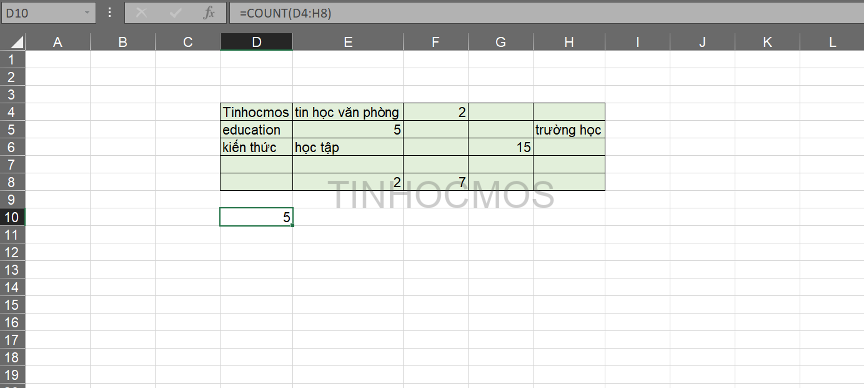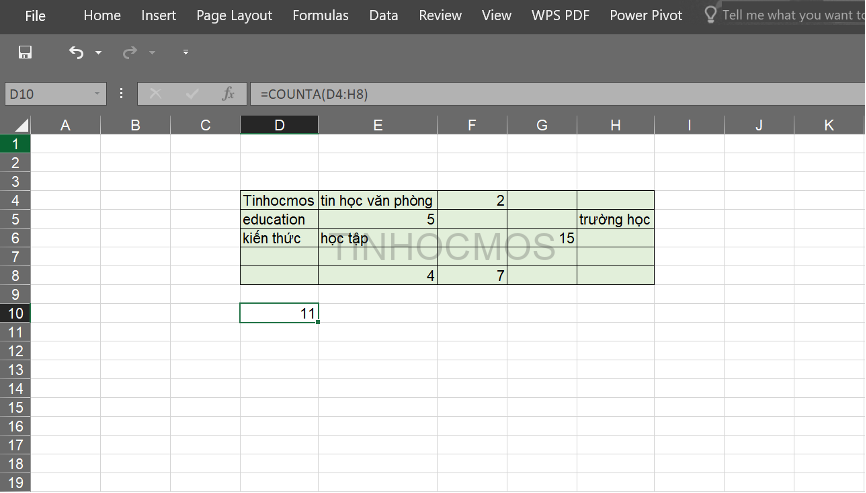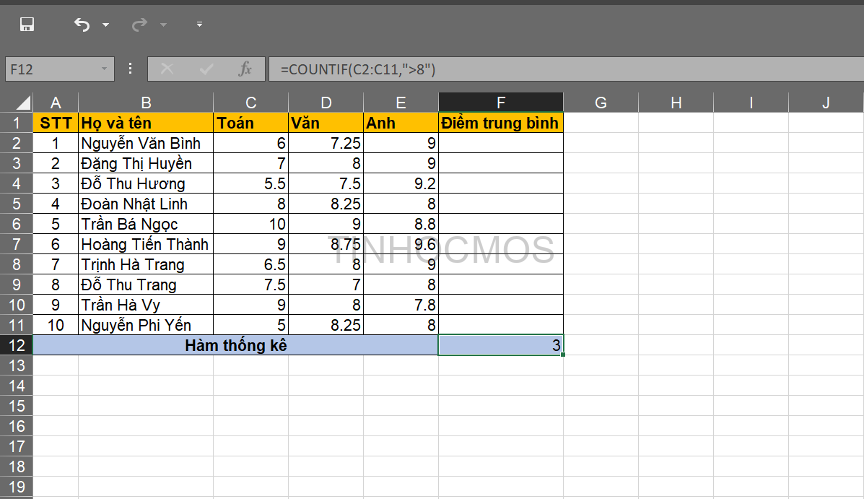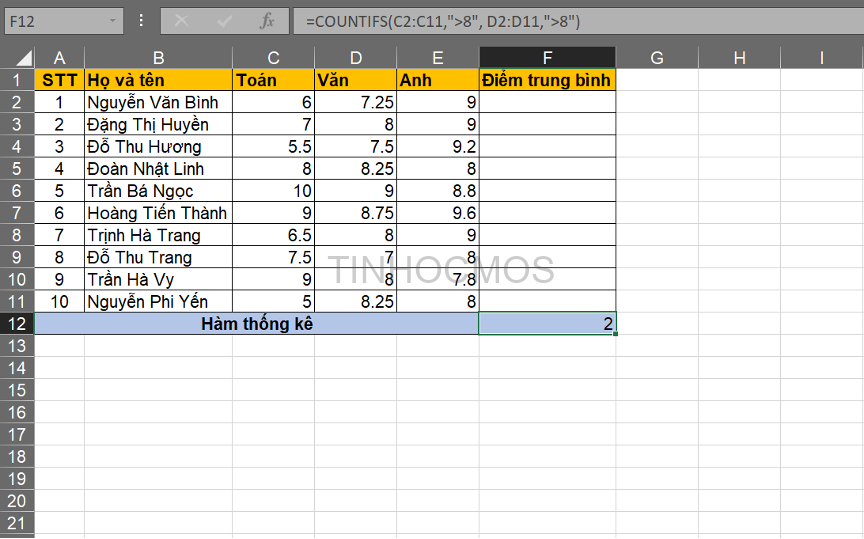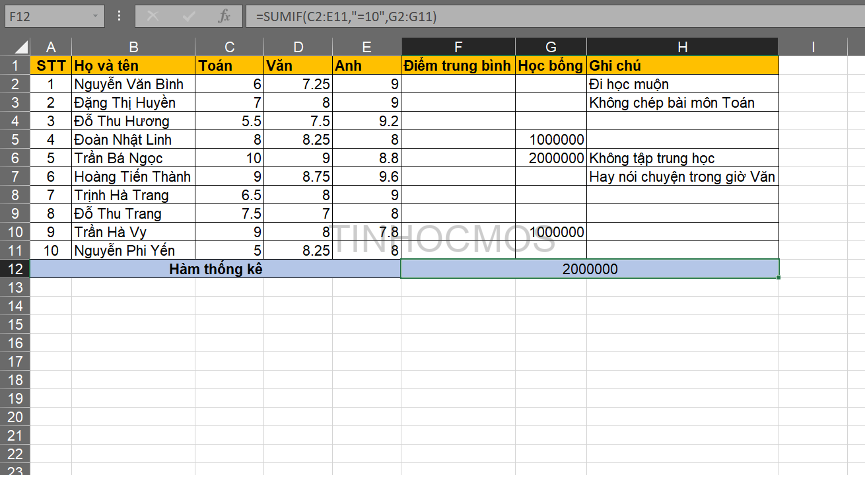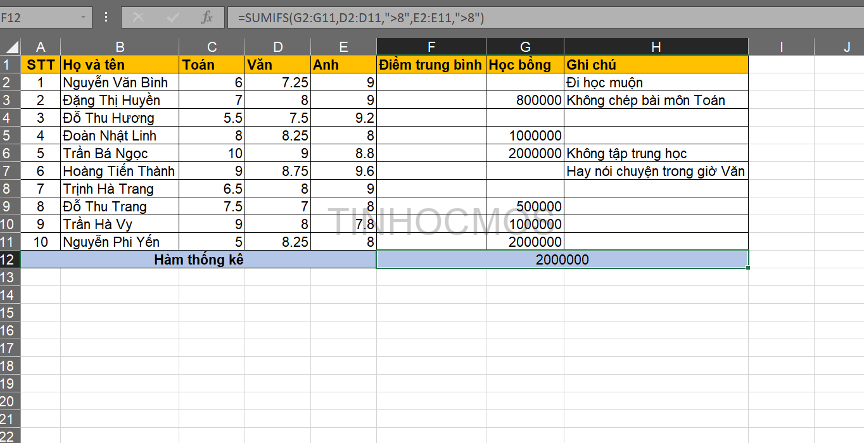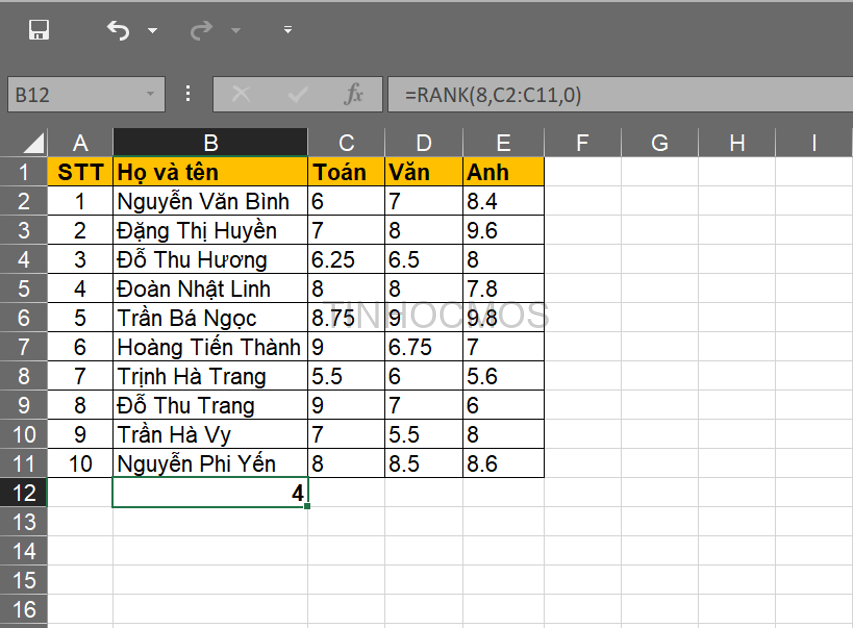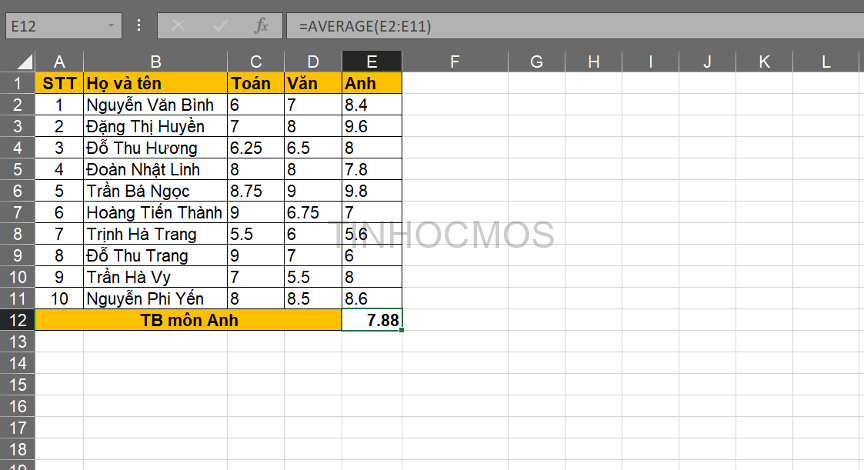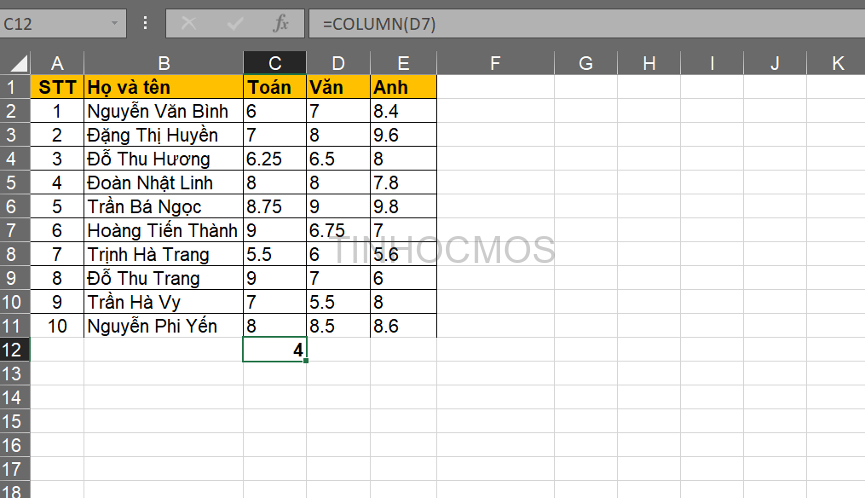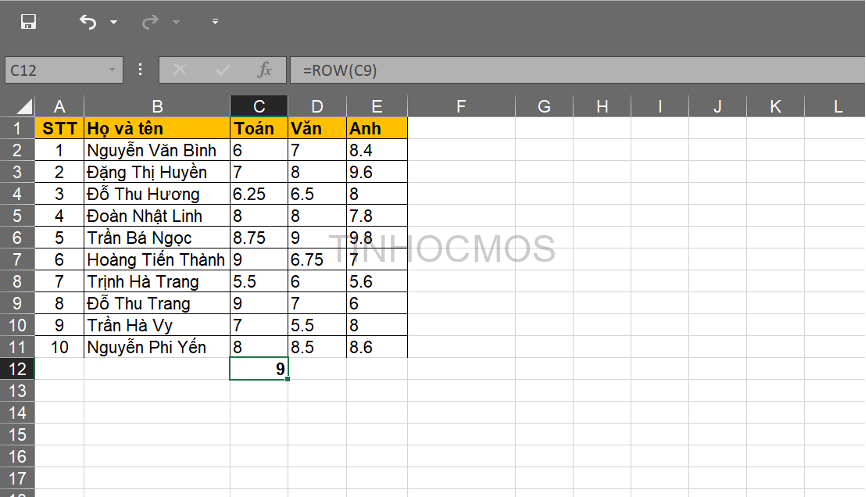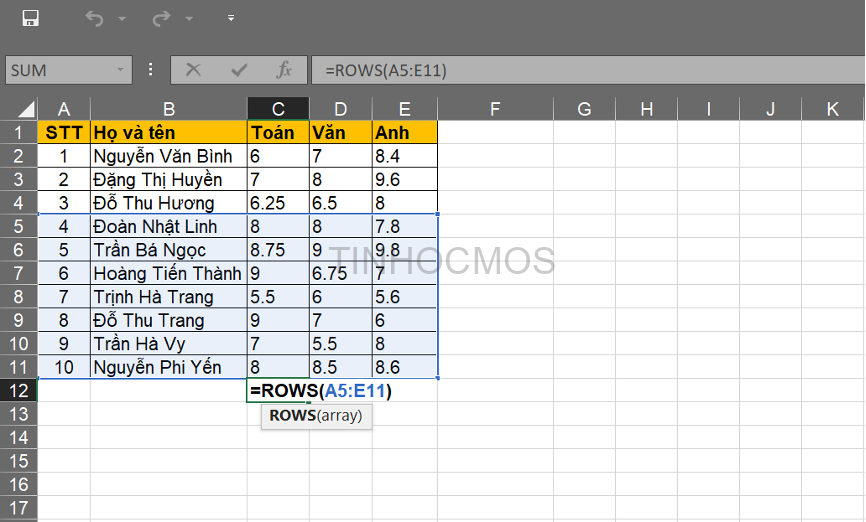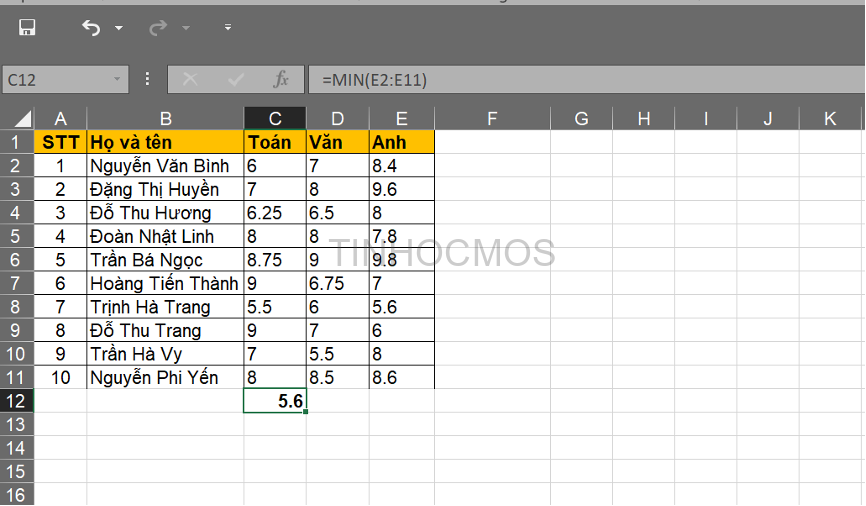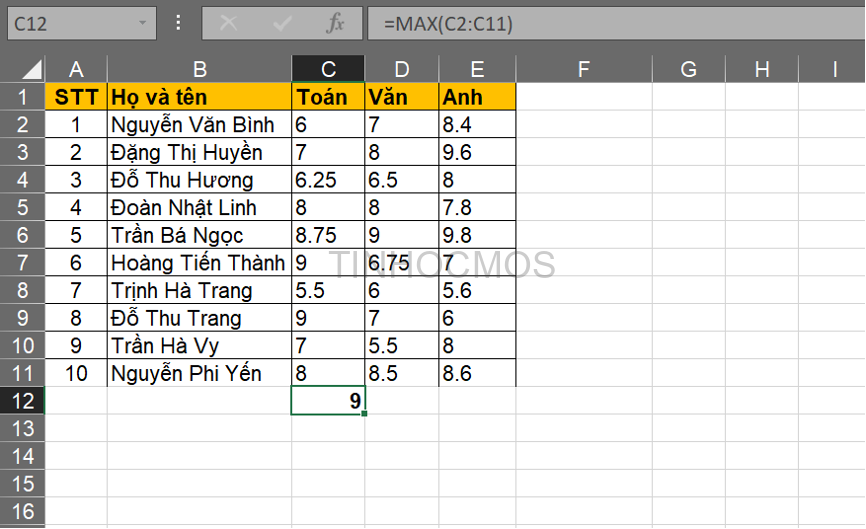Excel nổi tiếng với các hàm thống kê hay và tiện lợi, giúp người dùng phân tích dữ liệu và đưa ra kết luận tốt hơn. Hôm nay, Tinhocmos sẽ tổng hợp các hàm thống kê thông dụng mà các bạn có thể sử dụng linh hoạt trong học tập và công việc. Cùng theo dõi bài viết nhé!
Mục lục
Hàm COUNT
Định nghĩa: Hàm COUNT dùng để đếm số lượng ô có chứa dữ liệu kiểu số trong một vùng hay toàn bộ dữ liệu.
Cú pháp: =COUNT(Value1, Value2,…)
Trong đó:
- Value1: là tham chiếu ô hoặc vùng ô có chứa giá trị số mà bạn muốn đếm.
- Value2: là tham chiếu ô hoặc vùng ô bổ sung, chứa giá trị số mà bạn muốn đếm. Lưu ý, bạn chỉ có thể đếm tối đa 255 tham số.
Ví dụ: Đếm số ô chứa dữ liệu kiểu số ở bảng dưới đây.
Bạn nhập công thức =COUNT(D4:H8) rồi nhấn Enter. Hàm sẽ trả về kết quả là 5, nghĩa là trong bảng có 5 ô chứa dữ liệu kiểu số.
Hàm COUNTA
Định nghĩa: Hàm COUNTA là là hàm đếm số lượng ô không trống trong dãy ô.
Cú pháp:
=COUNTA(value1, value2,…)
Trong đó:
- Value1: ô hoặc dãy ô có chứa giá trị mà bạn muốn đếm.
- Value2: ô hoặc dãy ô bổ sung có chứa có giá trị mà bạn muốn đếm.
Ví dụ:
Hàm COUNTIF
Định nghĩa: Hàm COUNTIF là hàm đếm số lượng ô đáp ứng theo điều kiện cho trước.
Cú pháp:
=COUNTIF(range;criteria)
Trong đó:
- Range: vùng dữ liệu chứa giá trị mà bạn muốn thống kê và tính toán
- Criteria: điều kiện để lọc kết quả trong vùng dữ liệu
Ví dụ:
Hàm COUNTIFS
Định nghĩa: hàm COUNTIFS là hàm đếm số lượng ô theo nhiều điều kiện cho trước
Cú pháp:
=COUNTIFS(criteria_range1,criteria,criteria_range2,criteria2,…)
Trong đó:
- Criteria_range1: vùng dữ liệu chứa giá trị mà bạn muốn thống kê
- Criteria1: Điều kiện để lọc kết quả giá trị trong criteria_range1.
- Criteria_range2, criteria2,…: vùng dữ liệu và điều kiện bổ sung.
Ví dụ: Để đếm số bạn học sinh vừa có điểm Toán và Văn trên 8, chúng ta sẽ nhập công thức =COUNTIFS(C2:C11,”>8”,D2:D11,”>8”) rồi nhấn Enter. Kết quả nhận được là 2, tức là có 2 học sinh thỏa mãn 2 điều kiện trên.
Hàm COUNTBLANK
Định nghĩa: Hàm COUNTBLANK là hàm đếm số lượng ô trống trong vùng dữ liệu xác định.
Cú pháp: =COUNTBLANK(Range)
Trong đó:
Range: vùng dữ liệu mà bạn muốn đếm số ô trống.
Ví dụ: Đếm số ô trống trong cột Ghi chú ở hình dưới đây.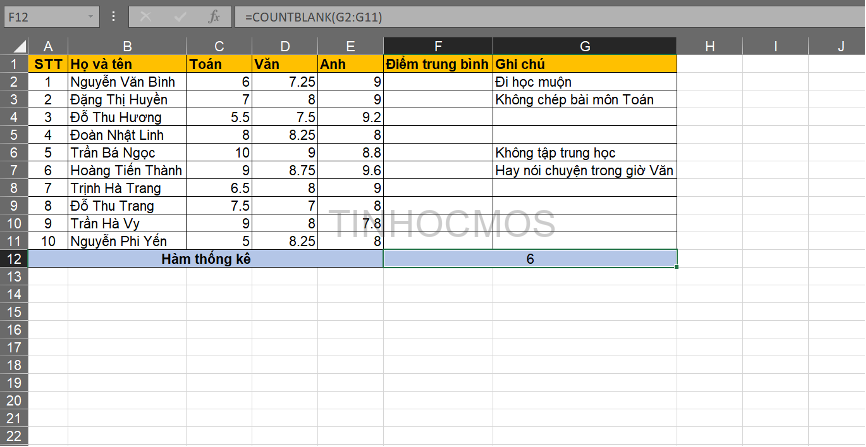
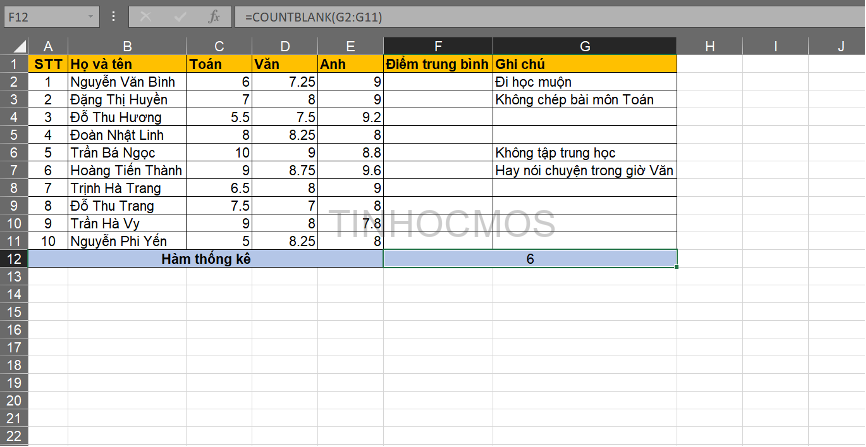
Xem video hướng dẫn về hàm COUNT, COUNTA và COUNTBLANK:
Hàm SUMIF
Định nghĩa: Hàm SUMIF là hàm tính tổng các giá trị của vùng dữ liệu theo điều kiện cho trước.
Cú pháp: =SUMIF(range,criteria,sum_range)
Trong đó:
- Range: vùng dữ liệu mà bạn muốn đặt điều kiện
- Criteria: Điều kiện để xét và tìm ra các ô cần tính tổng.
- Sum_range: tính tổng vùng dữ liệu có điều kiện đi kèm.
Ví dụ: Tính tổng tiền học bổng cho học sinh có điểm 10 môn Toán.
Hàm SUMIFS
Định nghĩa: Hàm SUMIFS cũng tính tổng giá trị như hàm SUMIF, nhưng với nhiều điều kiện cho trước hơn.
Trong đó:
- Sum_range: vùng dữ liệu bạn chọn để tính tổng.
- Criteria_range1: vùng dữ liệu mà bạn muốn đặt điều kiện cho trước.
- Criteria1: Điều kiện để tìm và xét các ô trong Criteria_range1.
- Criteria_range2, criteria2,…: vùng dữ liệu và các điều kiện khác.
Ví dụ: Đếm tổng giá trị học bổng cho học sinh thỏa mãn 2 điều kiện: điểm Văn và Anh đều trên 8.
Hàm RANK
Định nghĩa: Hàm RANK là hàm xếp hạng giá trị trong vùng dữ liệu được chọn.
Cú pháp: =RANK(number,ref,order)
Trong đó:
- Number: giá trị mà bạn muốn xếp hạng.
- Ref: vùng dữ liệu chứa giá trị mà bạn muốn biết thứ hạng của giá trị đó.
- Order: dữ liệu sẽ được sắp xếp tăng dần hoặc giảm dần. Nếu order=0 (mặc định nếu bỏ qua) thì giá trị sẽ được sắp xếp theo thứ tự giảm dần và ngược lại với order khác 0.
Ví dụ: Xếp hạng điểm 8 môn Toán (từ cao đến thấp) trong bảng điểm dưới đây.
Nhập công thức =RANK(8,C2:C11,0), rồi nhấn Enter để hoàn thành.
Hàm AVERAGE
Định nghĩa: Hàm AVERAGE là hàm tính giá trị trung bình cho vùng dữ liệu cho trước.
Cú pháp: =AVERAGE(number1;number2;…numbern)
Trong đó:
- number1: giá trị đầu tiên để tính trung bình.
- number2: giá trị thứ 2 để tính trung bình.
- numbern: giá trị cuối cùng để tính trung bình.
Ví dụ: Tính điểm trung bình môn Anh trong bảng điểm dưới đây.
Hàm COLUMN
Định nghĩa: Hàm COLUMN là hàm xác định vị trí của ô hoặc cột đầu tiên trong dãy ô đang chọn.
Cú pháp:
=COLUMN(reference)
Trong đó:
Reference: ô hoặc dãy ô mà bạn muốn xác định vị trí cột.
Ví dụ: Xác định vị trí cột của ô D7.
Nhập công thức =COLUMN(D7), rồi nhấn Enter. Kết quả là 4, tức là ô D7 đang ở cột số 4 (với cột A là cột đầu tiên)
Hàm ROW
Định nghĩa: Hàm ROW là hàm xác định vị trí hàng của ô hoặc hàng đầu tiên trong dãy ô đang chọn.
Cú pháp: =ROW(reference)
Trong đó:
Reference: ô hoặc dãy ô mà bạn muốn xác định vị trí hàng.
Ví dụ: Xác định hàng của ô C9.
Nhập công thức =ROW(C9), rồi nhấn Enter để nhận kết quả.
Hàm ROWS
Định nghĩa: Hàm ROWS là hàm tính tổng số hàng trong dãy ô dữ liệu.
Cú pháp: =ROWS(array)
Trong đó:
Array: ô hoặc dãy ô mà bạn muốn xác định tổng số hàng.
Ví dụ: Xác định số ô của vùng ô A5:E11.
Nhập công thức =ROWS(A5:E11), rồi nhấn Enter.
Hàm MIN
Định nghĩa: Hàm MIN là hàm tìm giá trị nhỏ nhất trong tập giá trị dữ liệu cho trước.
Cú pháp: =MIN(number1,number2,…)
Trong đó:
number1, number2,…: là các đối số hoặc vùng dữ liệu.
Ví dụ: Tìm điểm tiếng Anh cao nhất trong bảng dưới đây.
Nhập công thức =MIN(E2:E11), rồi nhấn Enter để nhận kết quả.
Hàm MAX
Định nghĩa: Hàm MAX là hàm tìm giá trị lớn nhất trong tập dữ liệu cho trước.
Cú pháp: =MAX(number1,number2,…)
Trong đó:
Number1,number2,…: các đối số hoặc vùng dữ liệu.
Ví dụ: Tìm điểm Toán cao nhất trong bảng dưới đây.
Nhập công thức =MAX(C2:C11), rồi nhấn Enter.
Xem thêm: Tổng Hợp Danh Sách Phím Tắt PowerPoint Đầy Đủ Nhất [2022]
Lời kết về hàm thống kê trong Excel
Trên đây là bài viết tổng hợp các hàm thống kê phổ biến trong Excel. Hy vọng bạn sẽ lựa chọn cũng như kết hợp được các hàm này để quá trình làm việc hiệu quả, năng suất hơn.
Ngoài ra, nếu bạn muốn tìm hiểu đa dạng hơn các tính năng trong Excel, bạn có thể tham khảo khóa Excel AZ từ cơ bản đến nâng cao và ứng dụng, và Luyện thi MOS online các môn Excel, Word, PowerPoint của Trung tâm tin học văn phòng MOS nhé!
Thông tin liên hệ:
Trung tâm tin học văn phòng MOS – Viện Đào tạo và Tư vấn doanh nghiệp – Đại học Ngoại thương
Email: [email protected]
Hotline: 0914 444 343