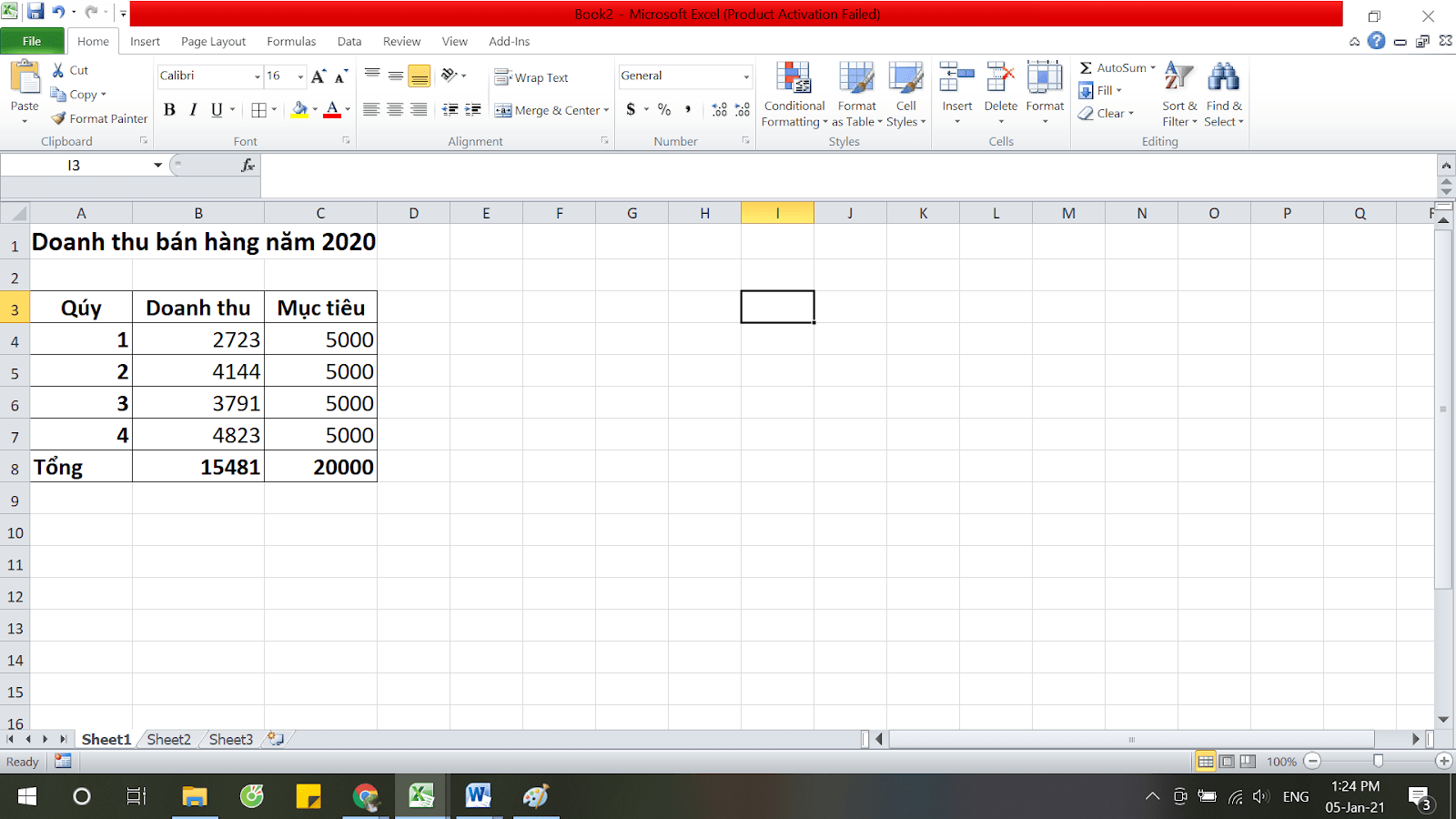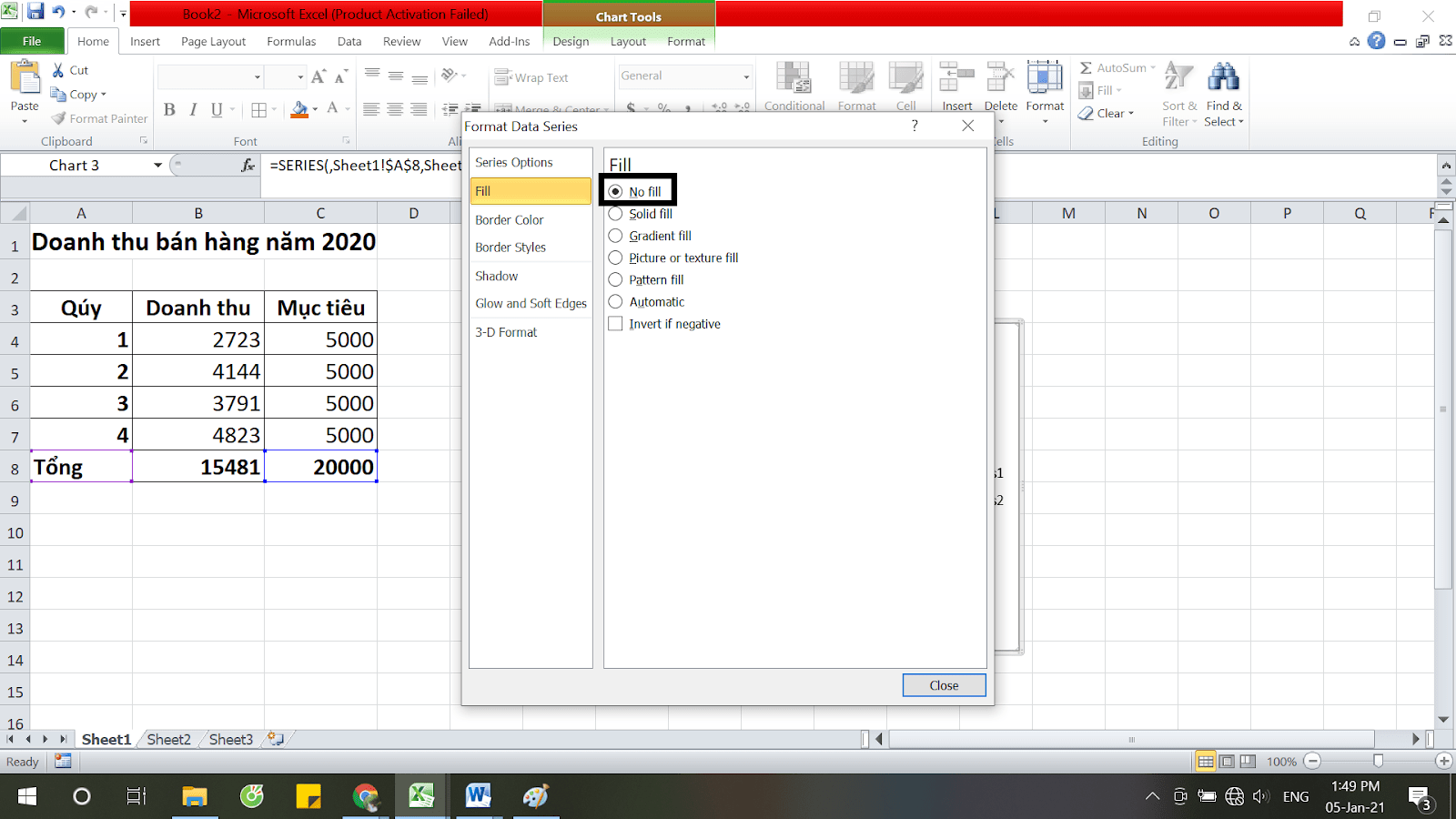Dashboard chuyên nghiệp được tạo nên nhờ sự kết hợp sử dụng nhiều loại biểu đồ logic. Nhắc đến biểu đồ Dashboard, chúng ta tuyệt đối không thể bỏ qua Biểu đồ nhiệt kế trong Excel (Thermometer Goal Chart). Bài viết hôm nay, Tin học MOS sẽ hướng dẫn bạn cách tạo ra biểu đồ nhiệt kế trong Dashboard nhanh chóng, hiệu quả.
Dashboard được xây dựng trên nền tảng Excel nên bạn hoàn toàn có thể vẽ biểu đồ nhiệt kế trong Excel theo các thao tác sau đây:
Mục lục
Bước 1: Mở bảng dữ liệu cần vẽ biểu đồ nhiệt kế trong Excel
Bước 2: Chèn biểu đồ nhiệt kế trong Excel
Chọn vùng dữ liệu, sau đó vào Insert > Chart. Click vào mũi tên mở rộng để mở hộp thoại Insert Chart.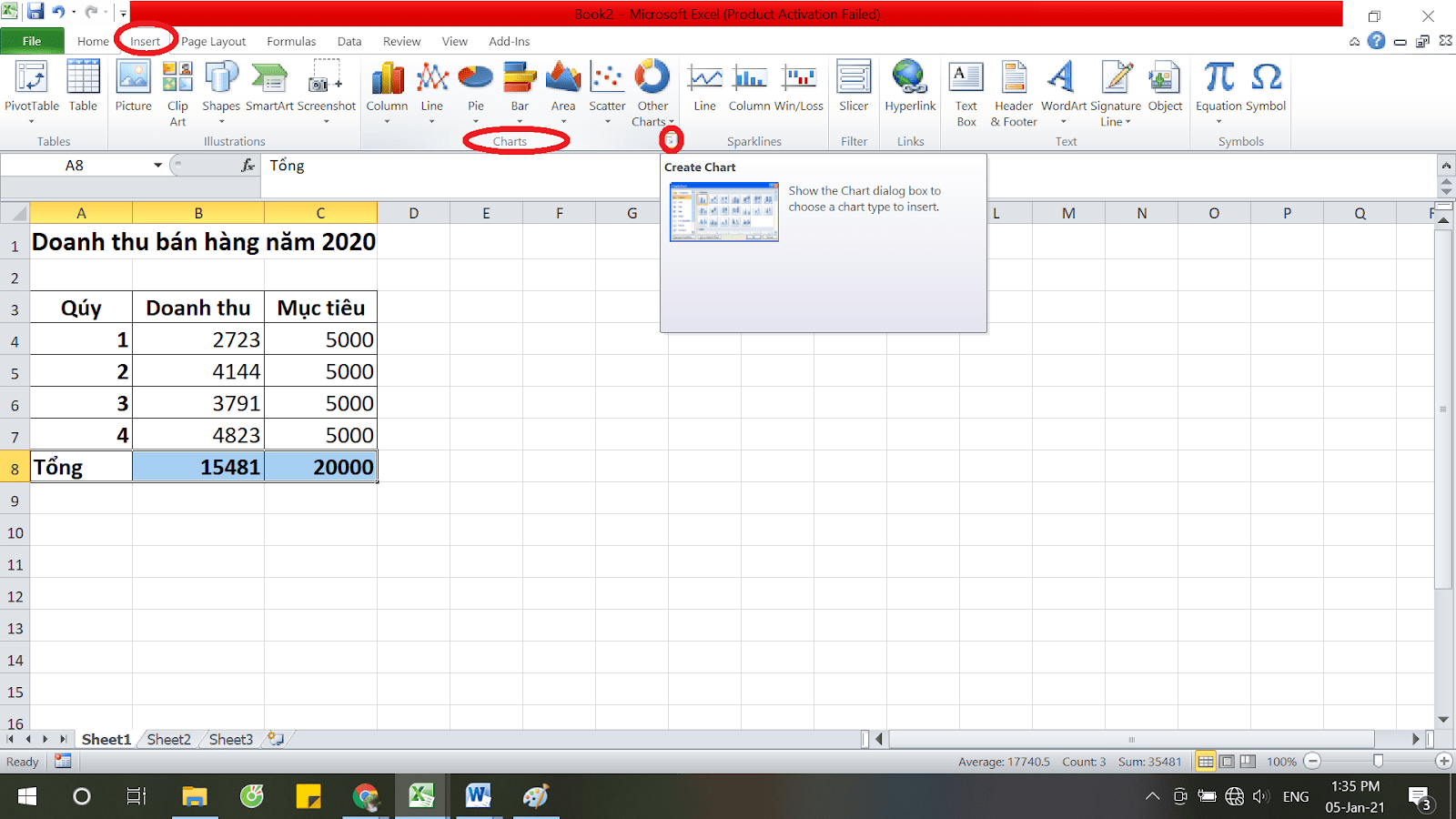
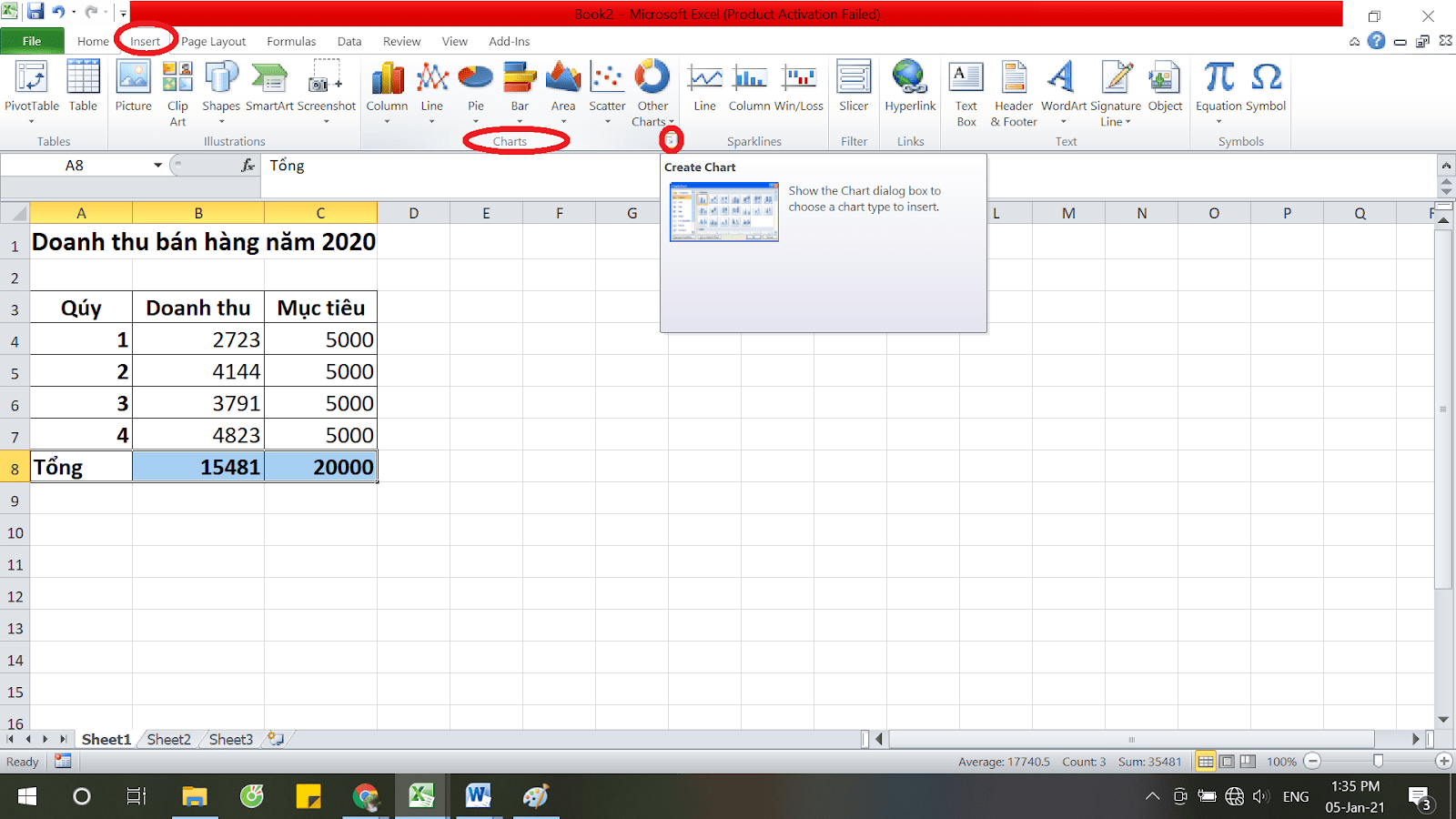
Chọn Clustered Column Chart, biểu đồ được tạo ra. 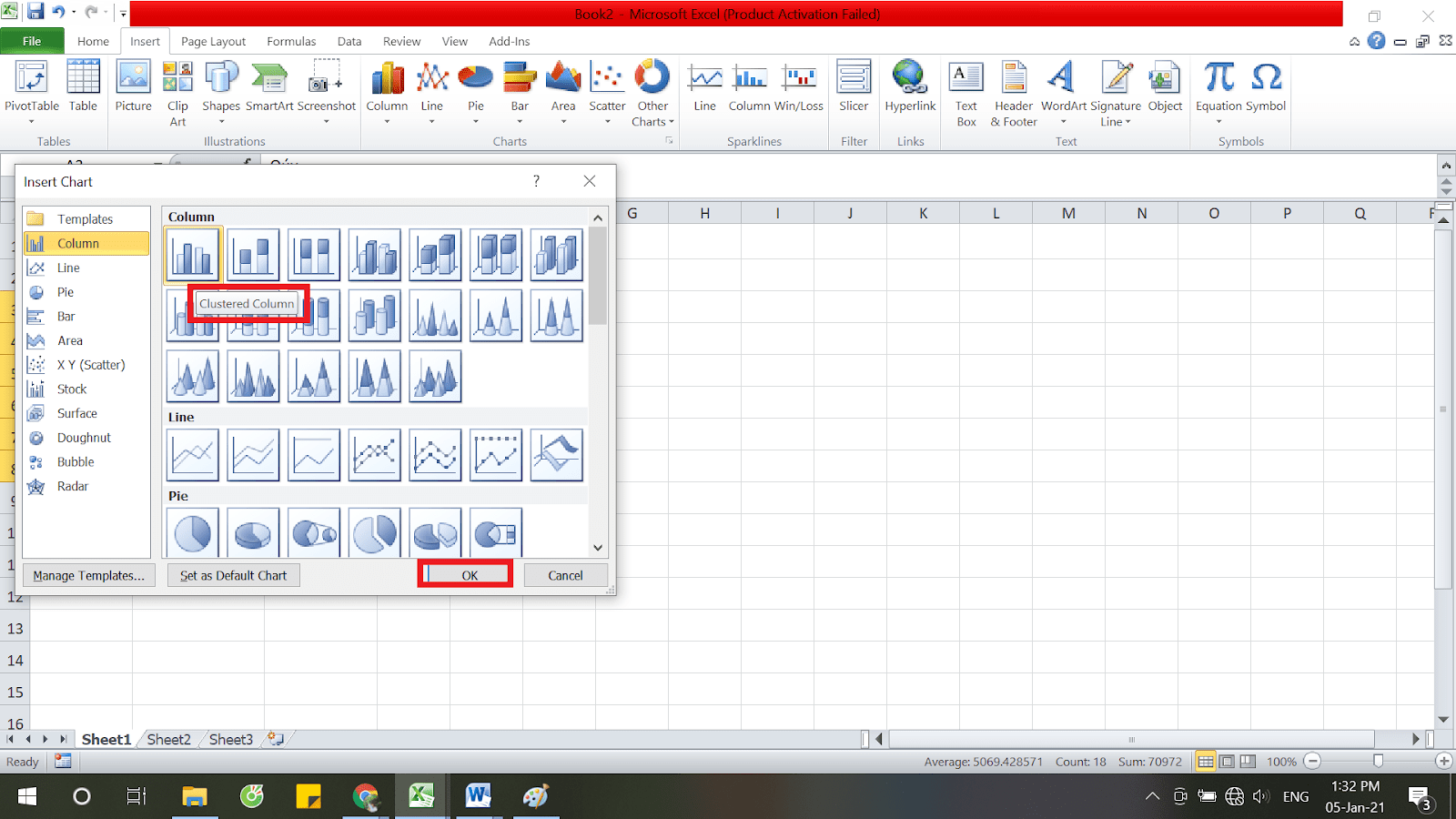
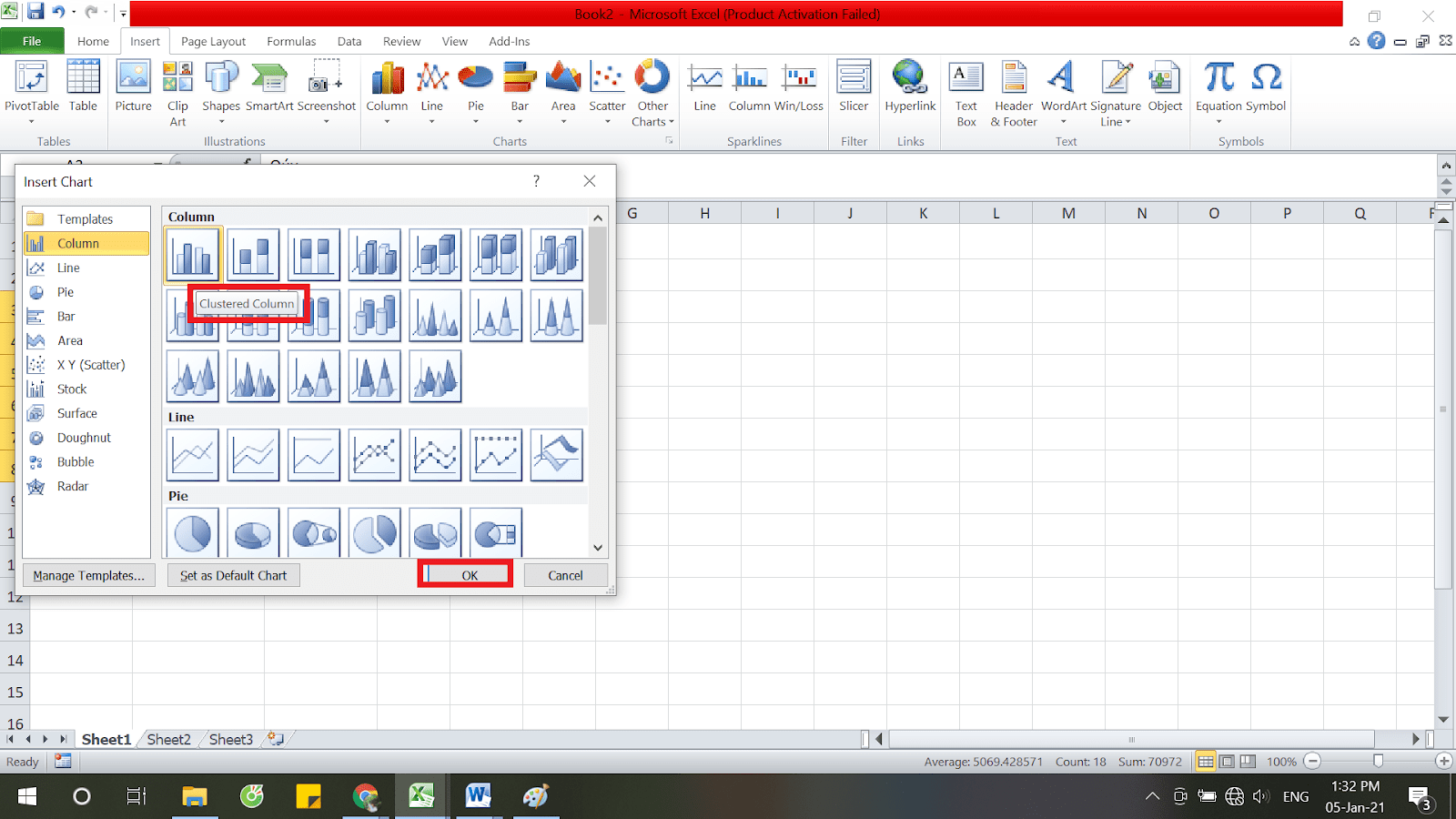
Lựa chọn Clustered Column Chart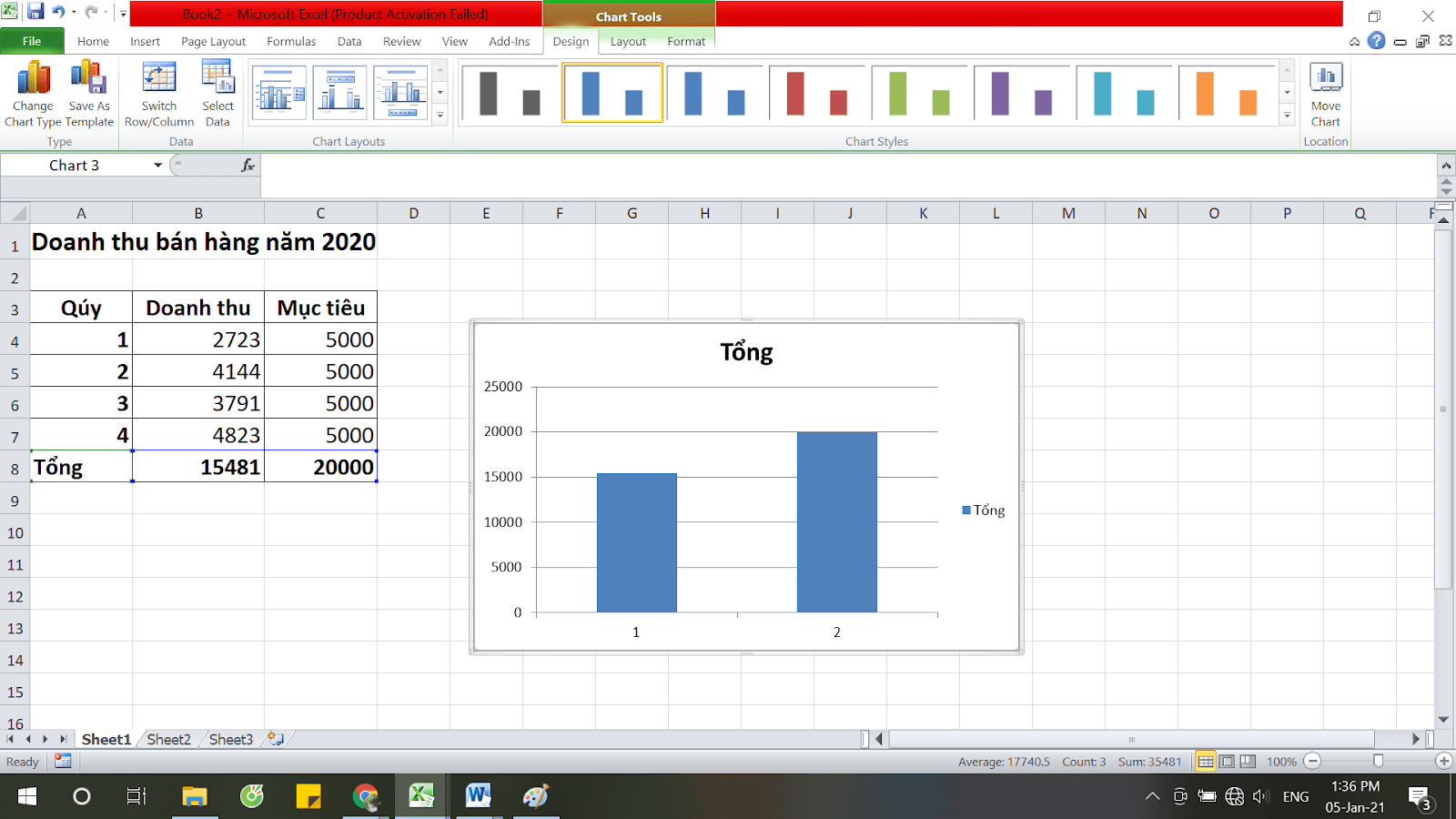
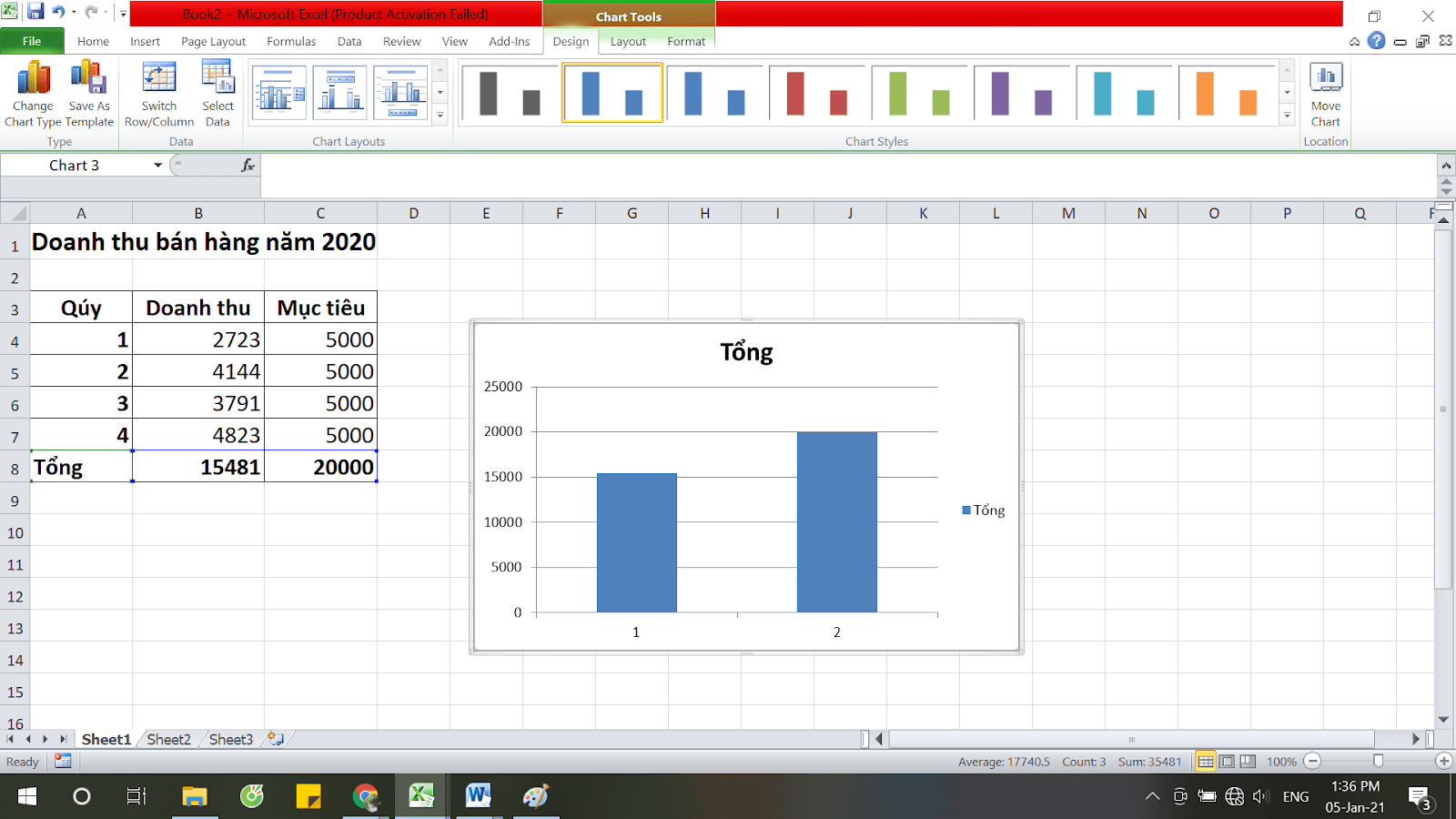
Một biểu đồ mới được tạo ra
Xem thêm: Hướng dẫn vẽ biểu đồ cột trong Excel đơn giản và hiệu quả
Bước 3: Chỉnh sửa biểu đồ nhiệt kế trong Excel
Tại thẻ Chart Design, chọn Switch Row/Column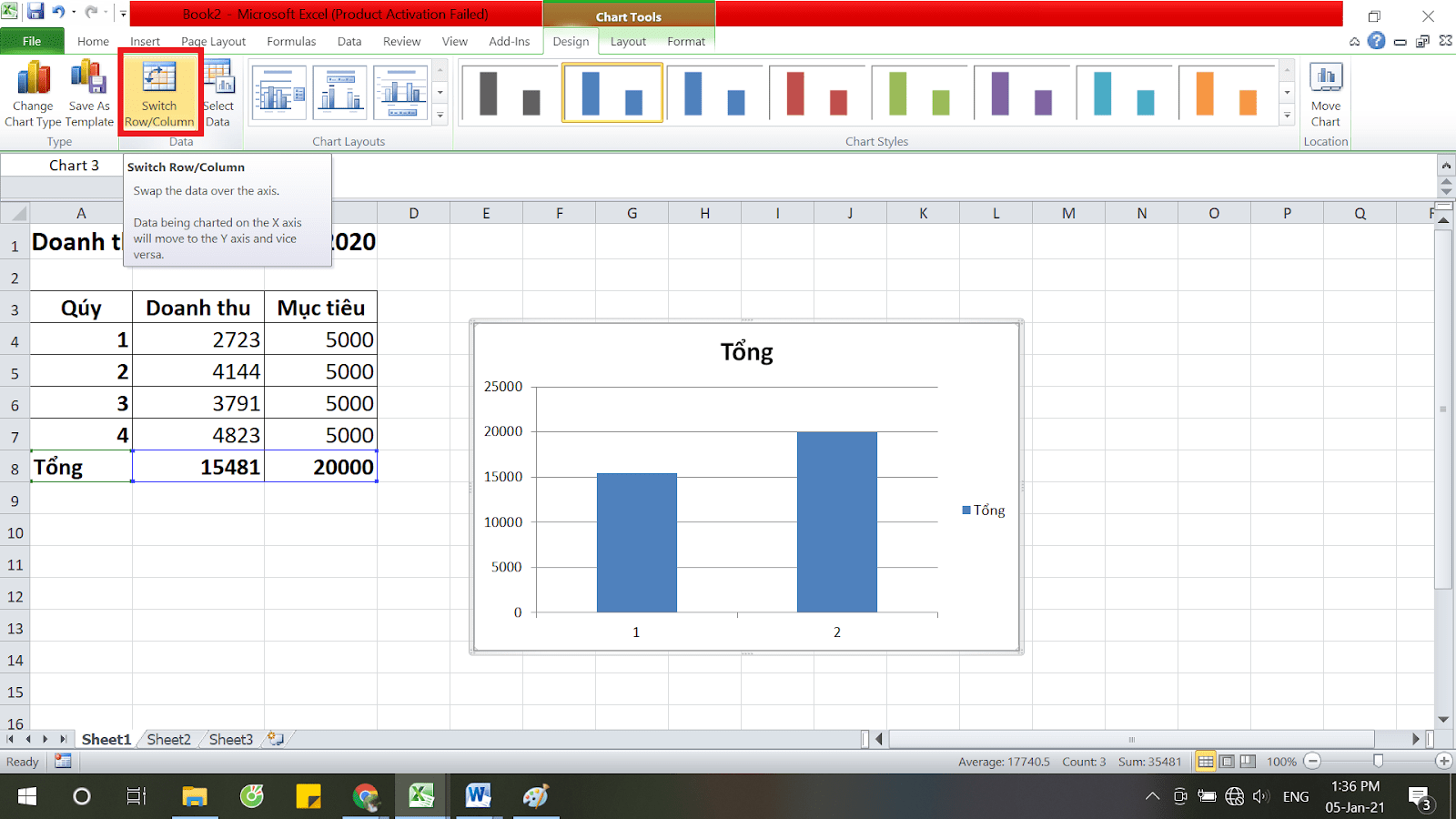
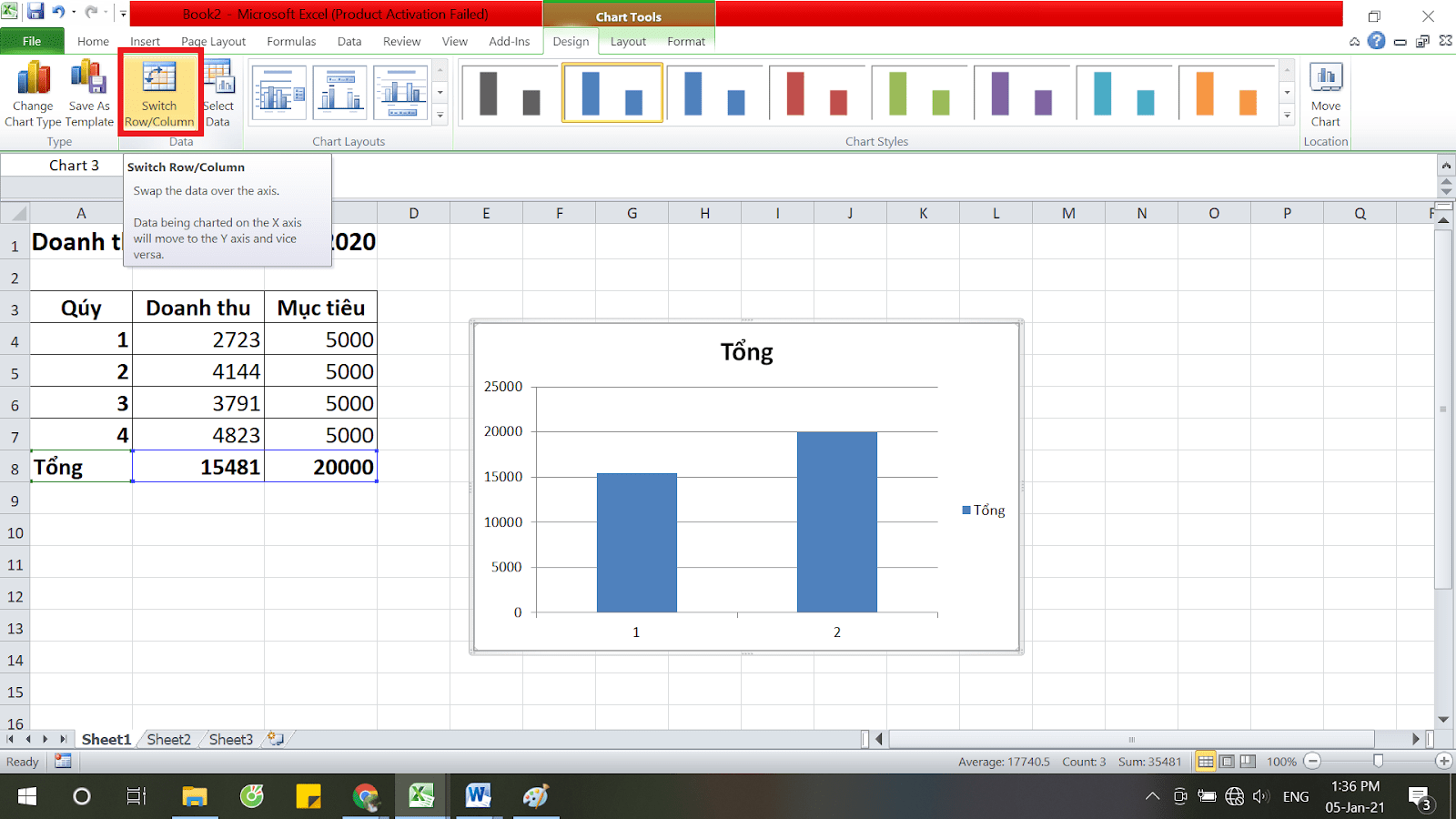
Tiếp đó, bạn click chuột phải vào cột dữ liệu mục tiêu (mặc định sẽ có màu cam hoặc đỏ, bạn có thể click vào biểu tượng đổ màu và đổi màu bạn muốn) và chọn Format Data Series…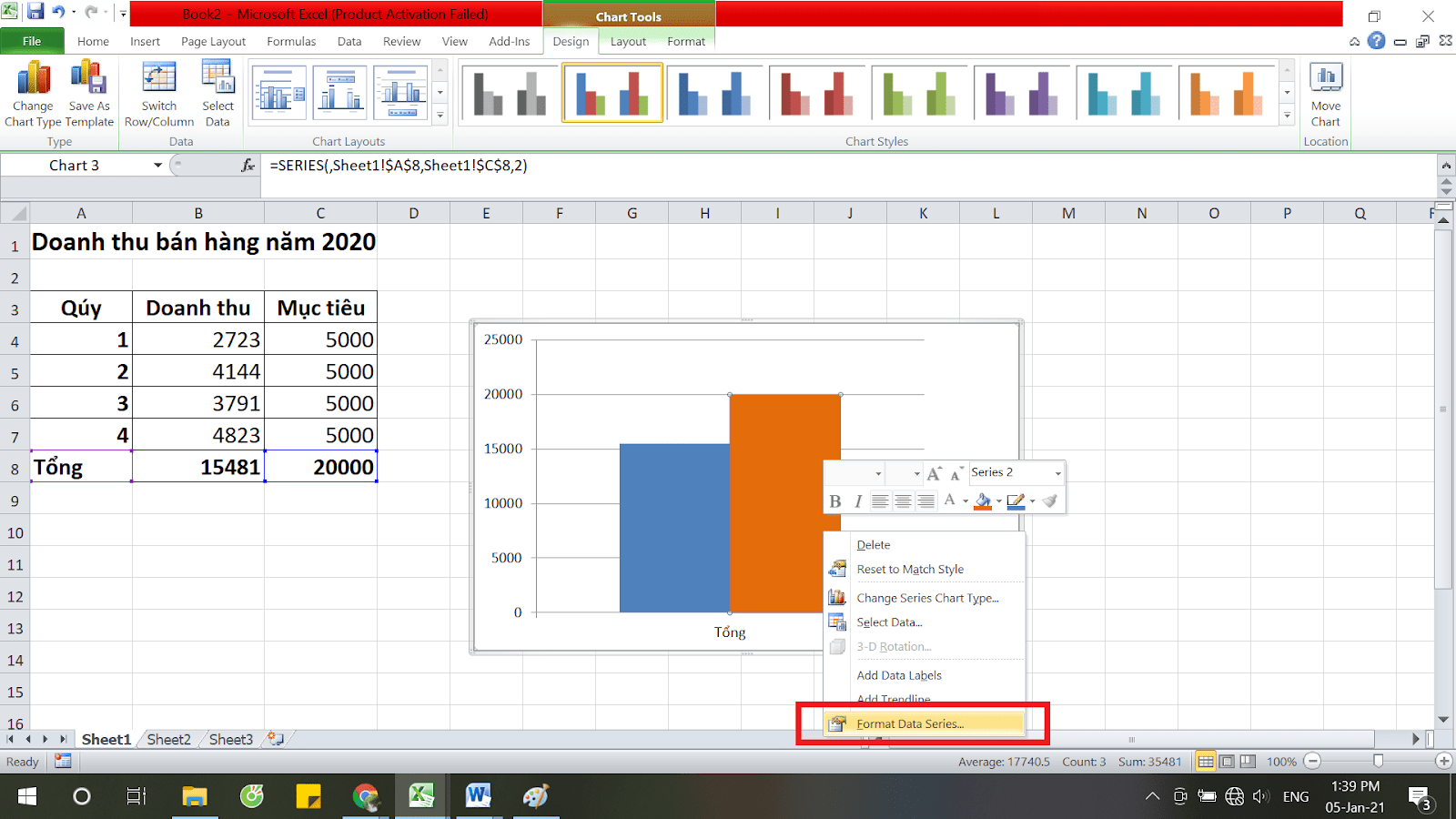
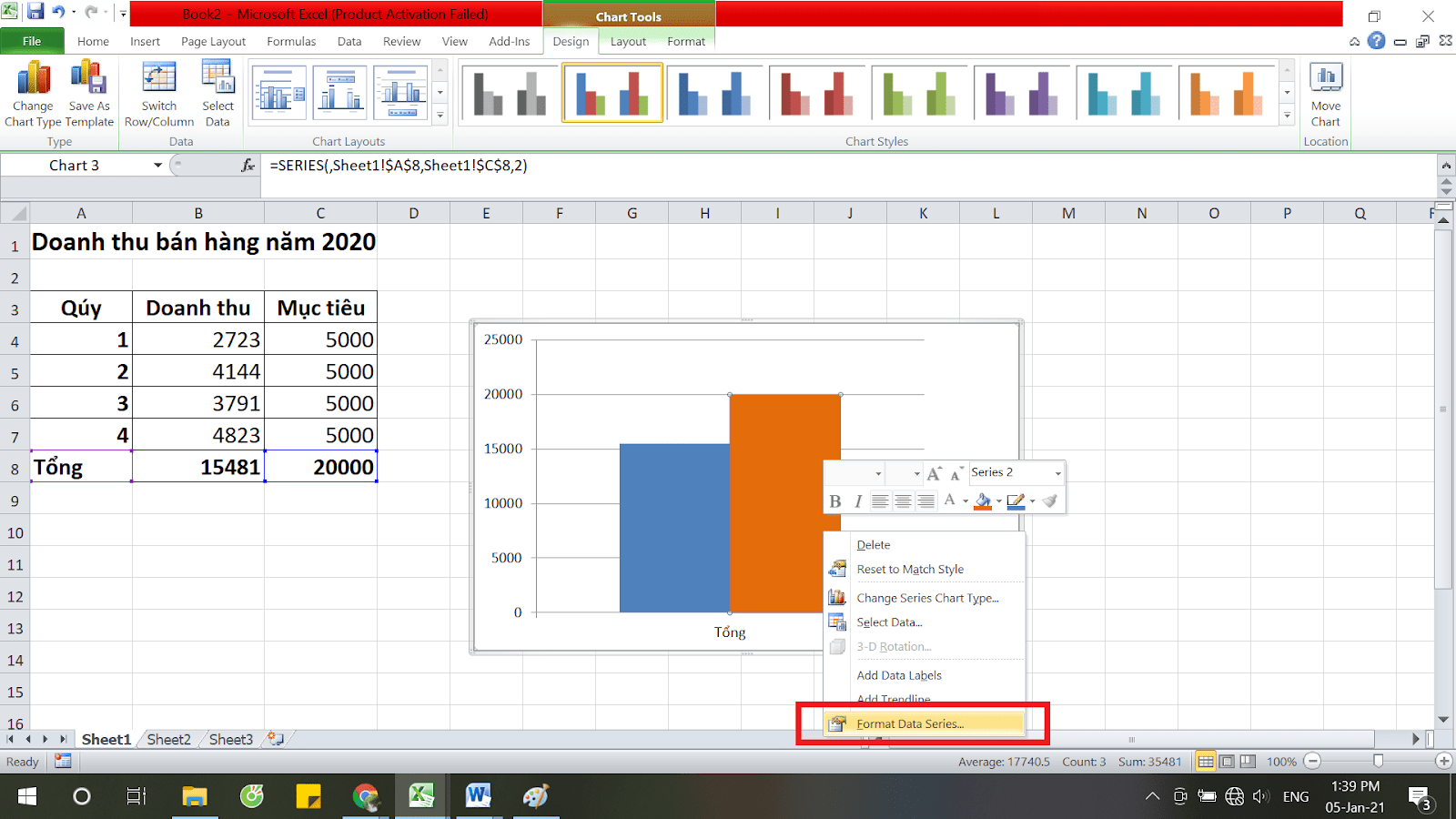
Một hộp thoại mới xuất hiện, tại đây, bạn đưa dữ liệu về Secondary Axis.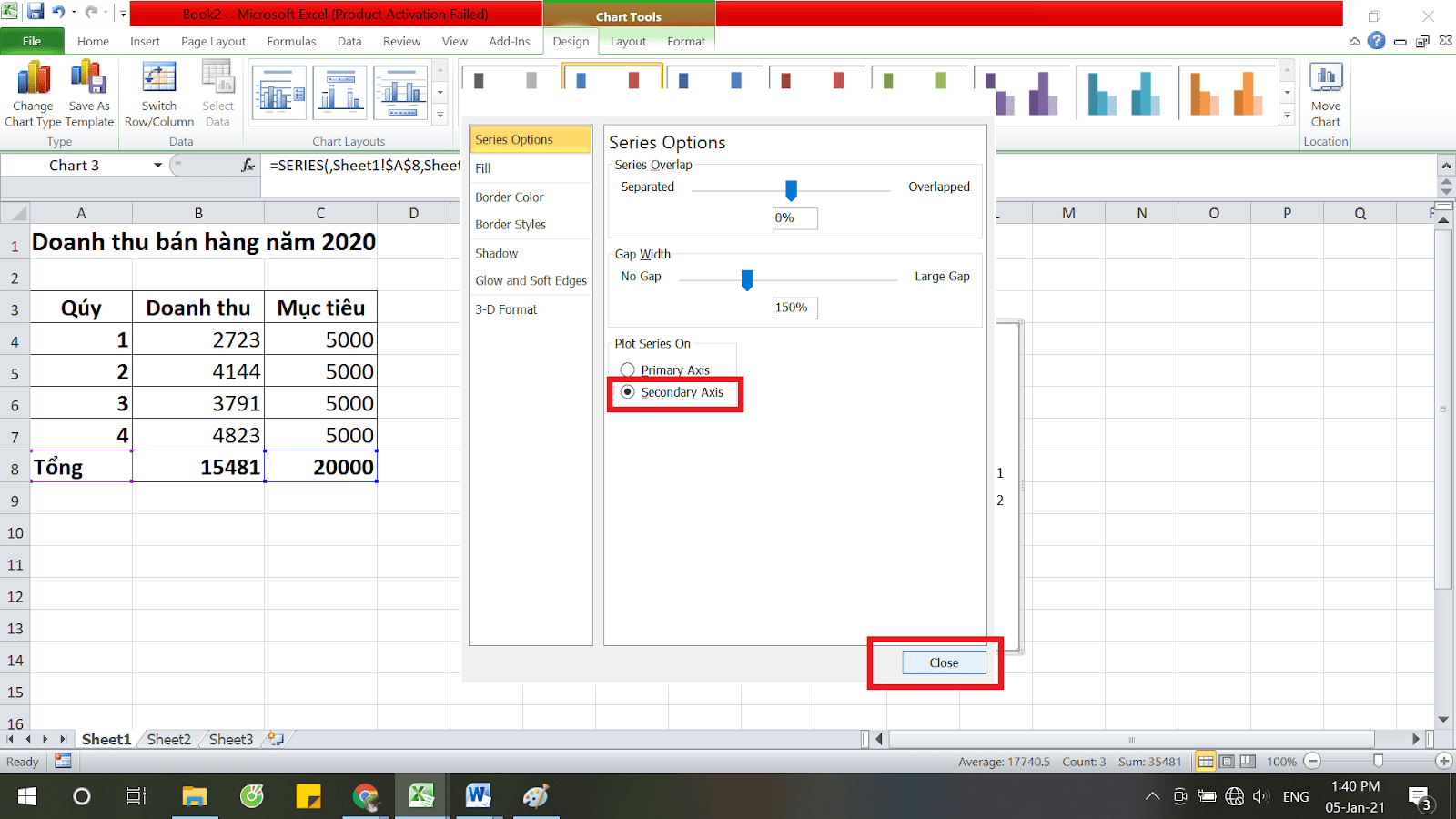
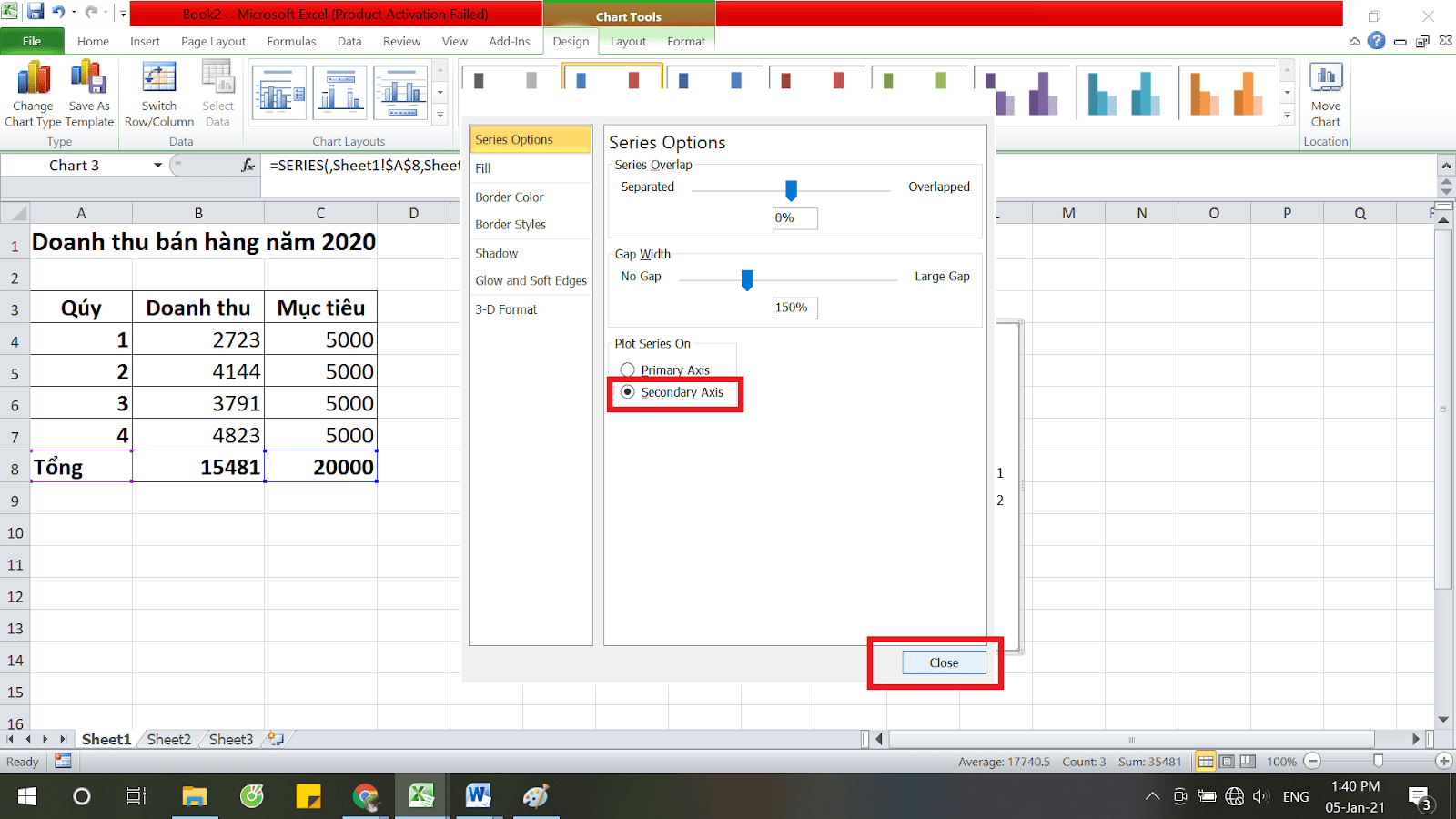
Bước tiếp theo, bạn click chuột phải vào trục dọc bên trái (cột ghi số liệu từ 0 đến 18.000) và tiếp tục chọn Format Axis…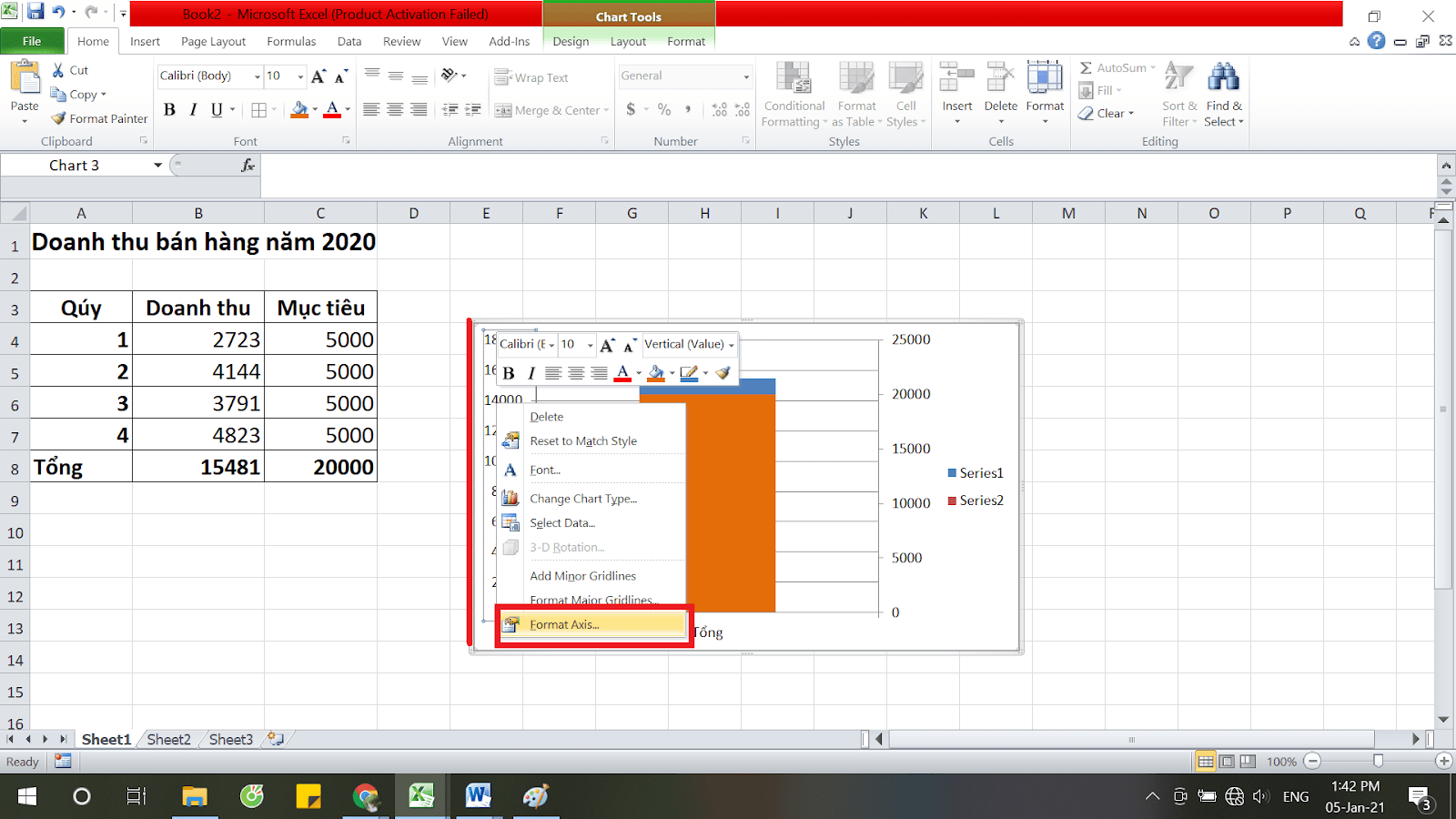
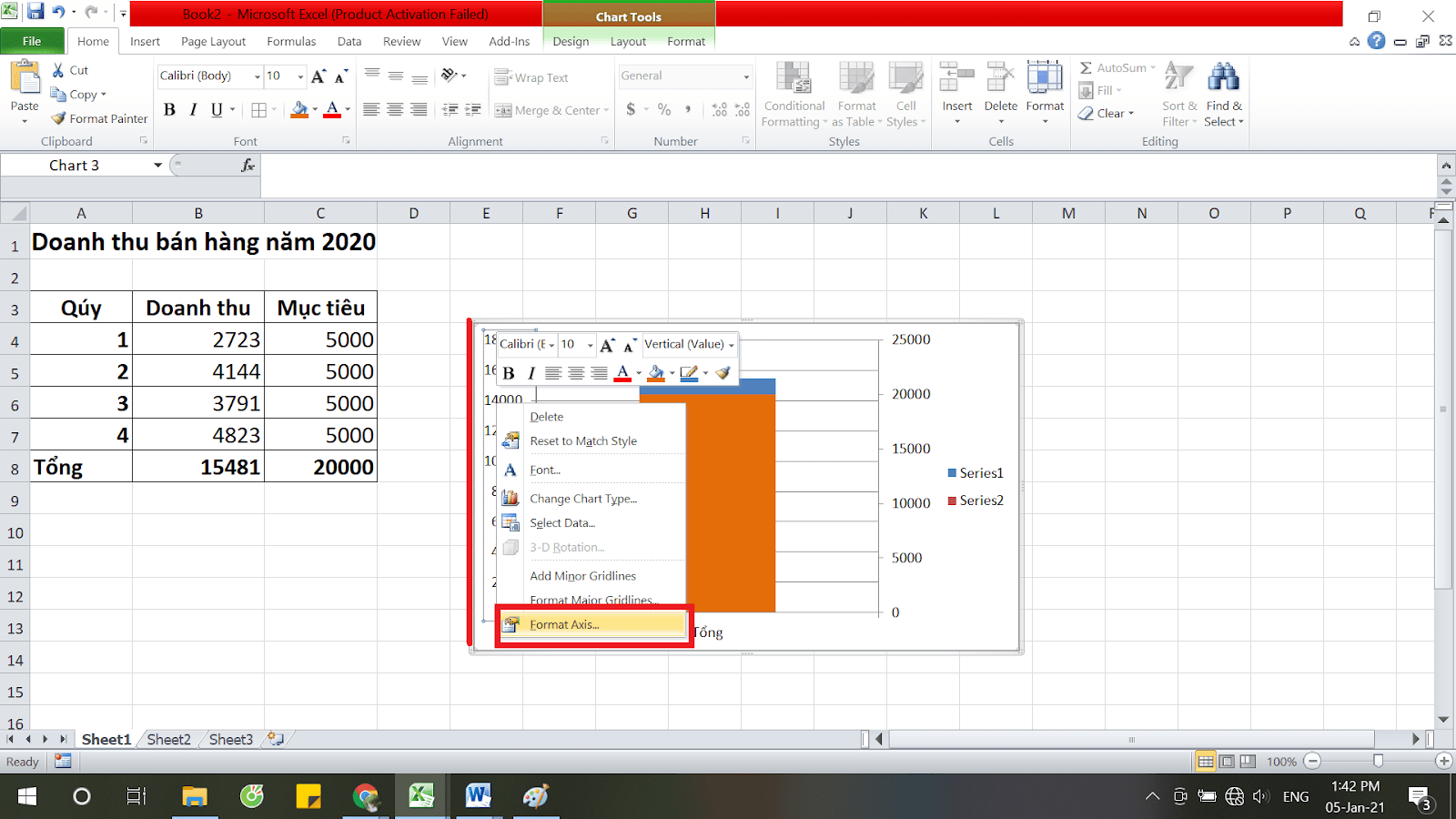
Trong khung thoại Format Axis, bạn tích Fixed để được quyền sửa đổi, sau đó đưa giá trị Maximum bằng với giá trị mục tiêu (20000):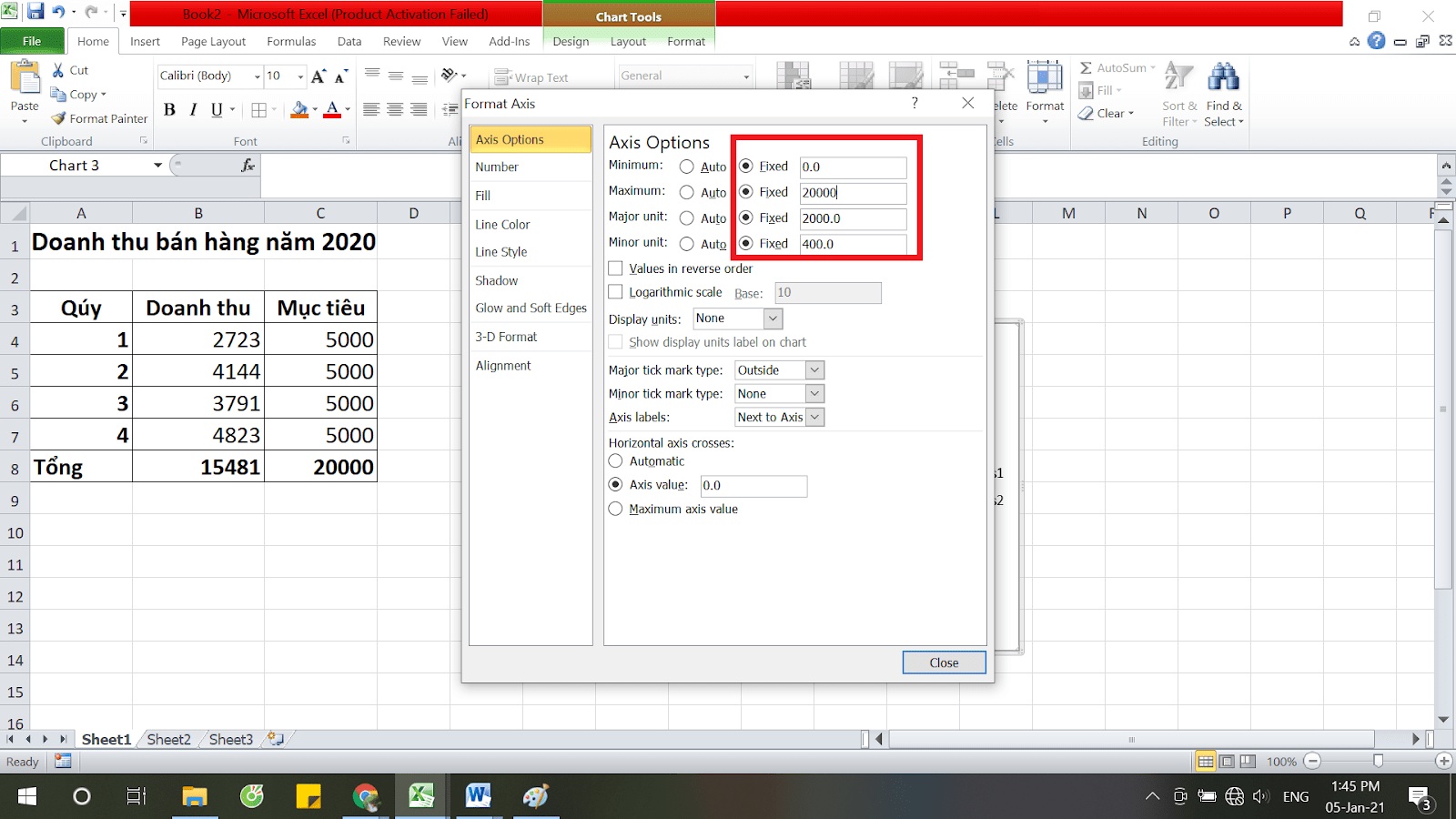
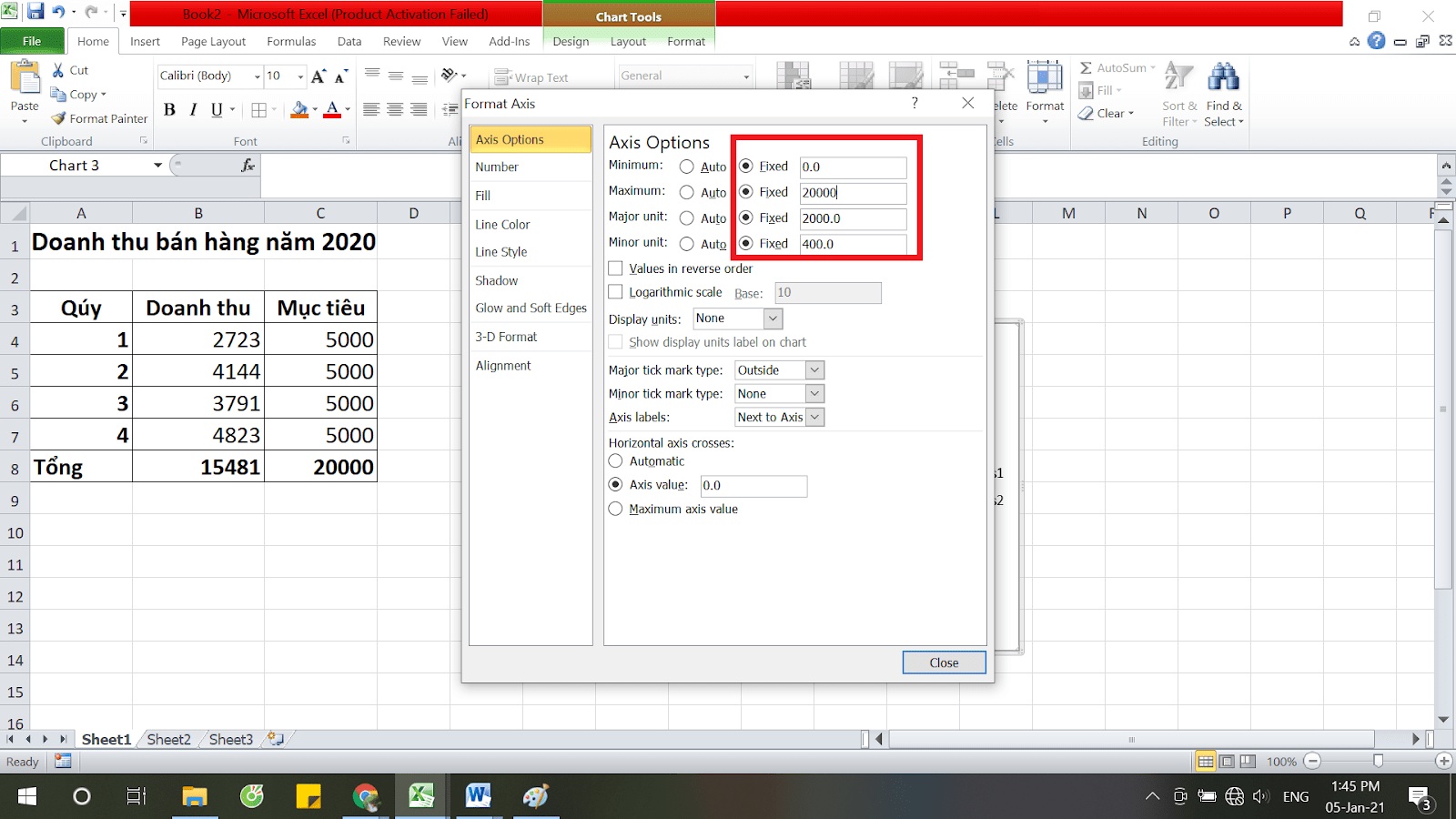
Xem thêm: 3 bước vẽ biểu đồ tròn trong Excel cực nhanh và đơn giản
Bước 4: Hoàn thiện biểu đồ nhiệt kế trong Excel
Tiến hành xóa trục dọc bên phải bằng cách click vào và ấn phím Delete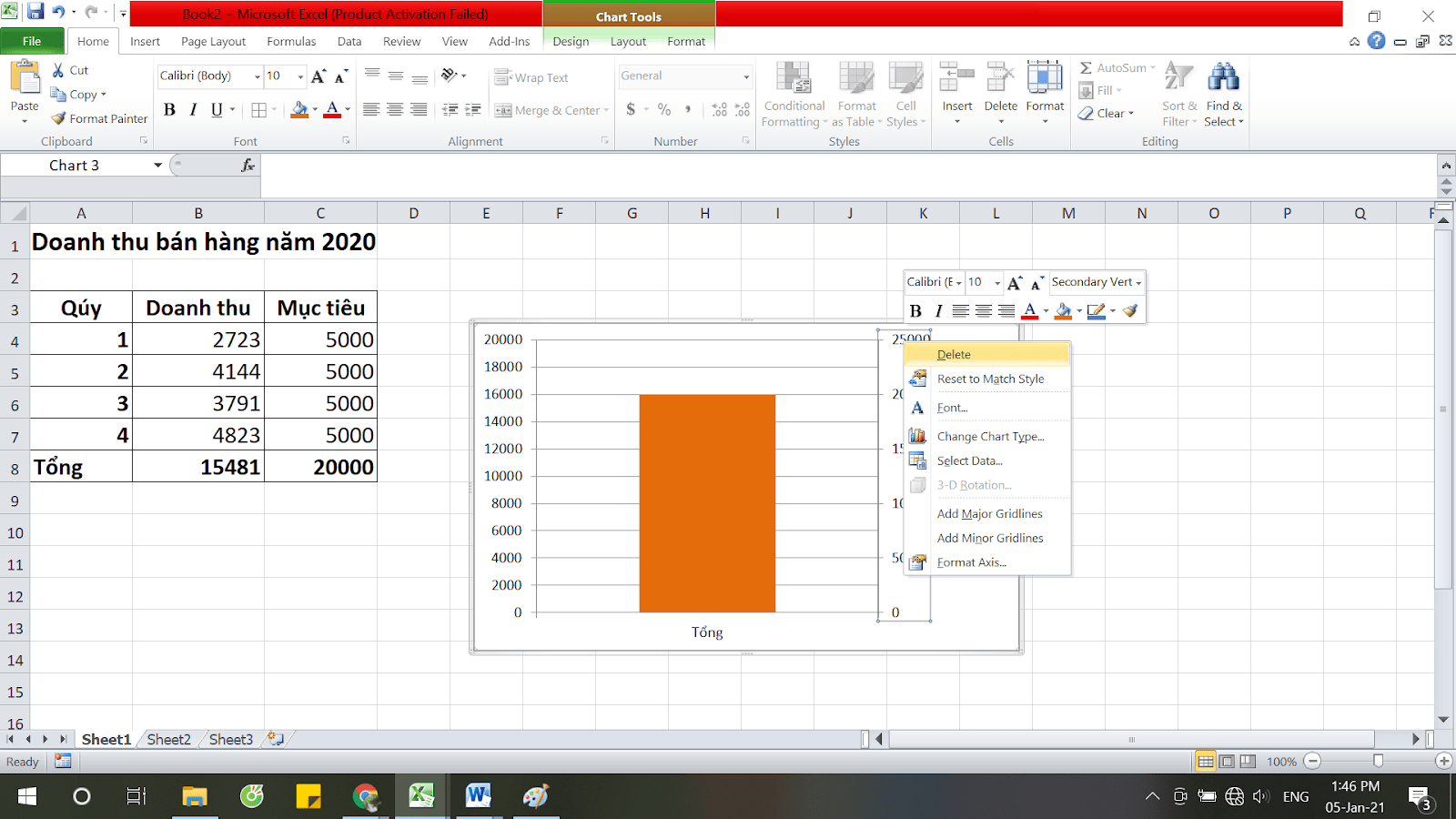
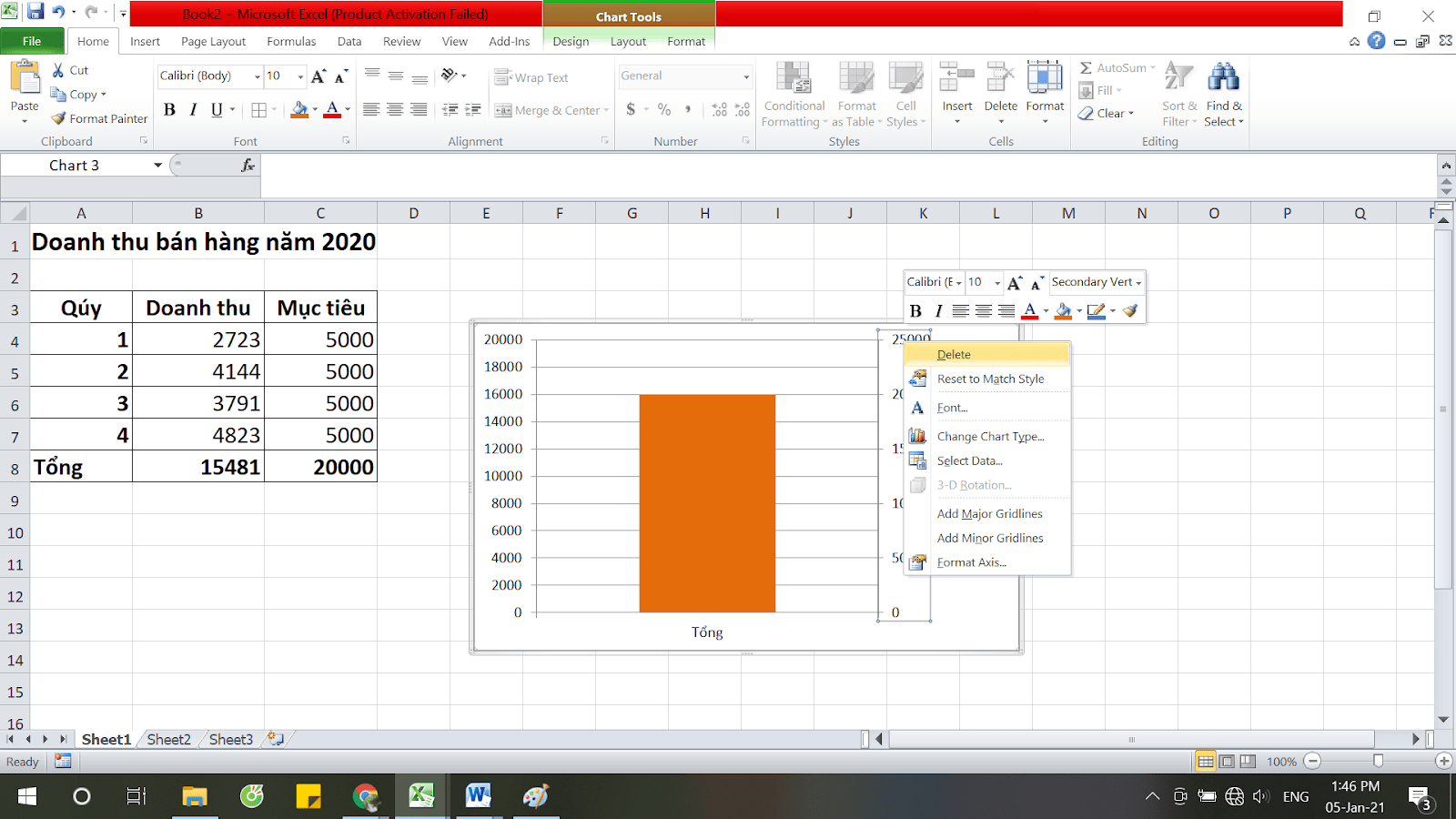
Bạn thu được biểu đồ như hình: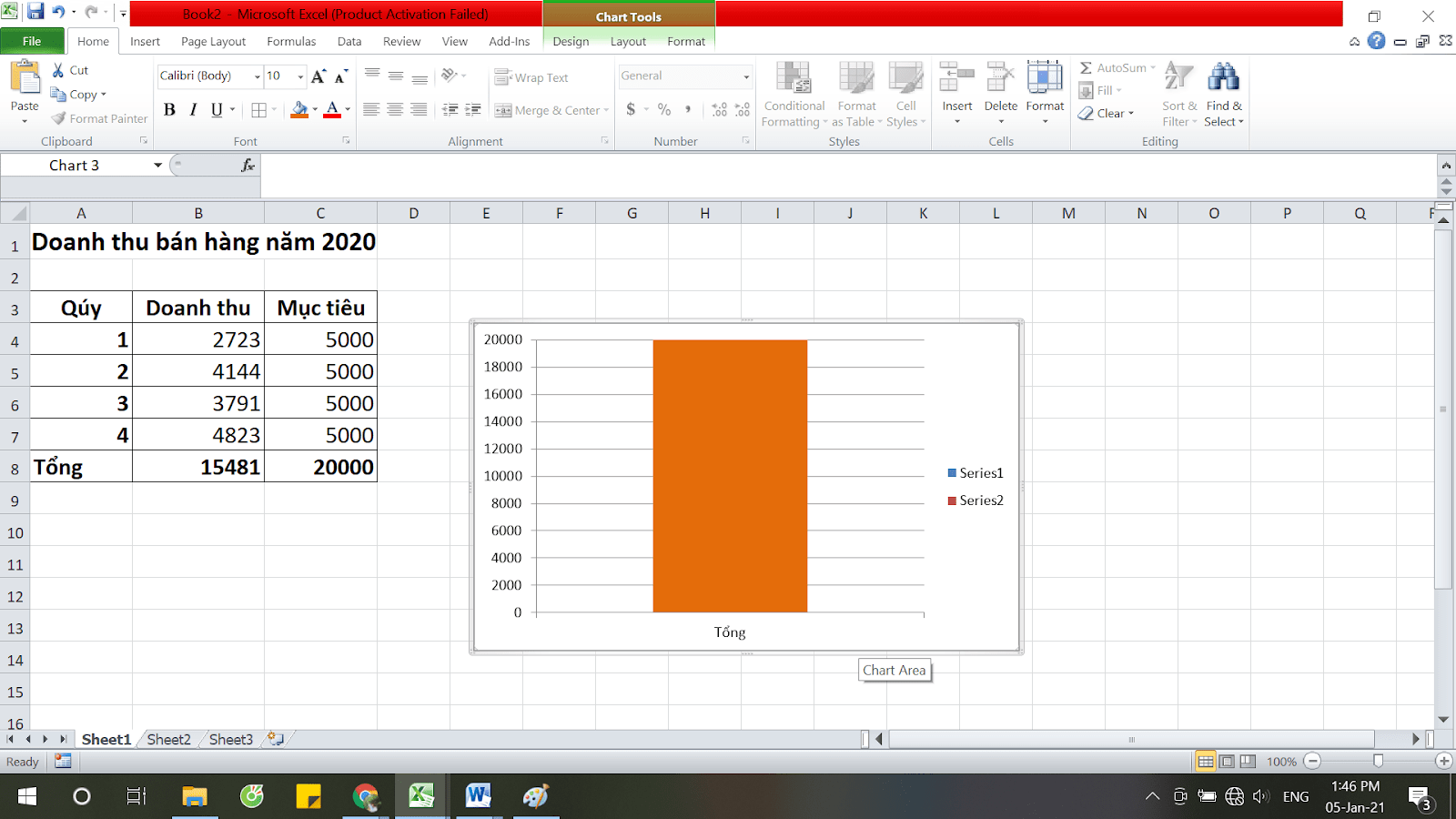
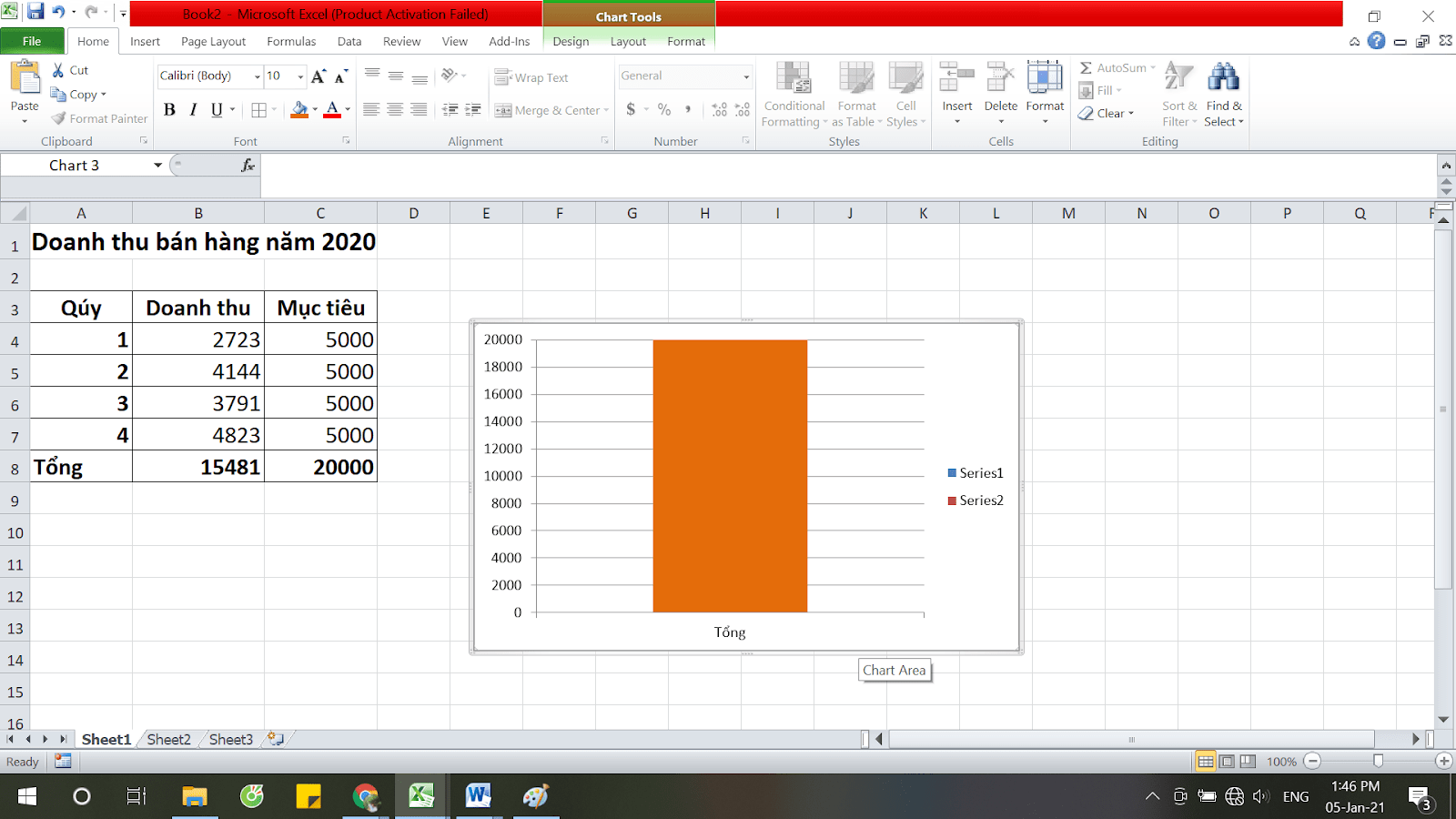
Nhấn chuột phải vào cột màu cam duy nhất và chọn Format Data Series thêm một lần nữa: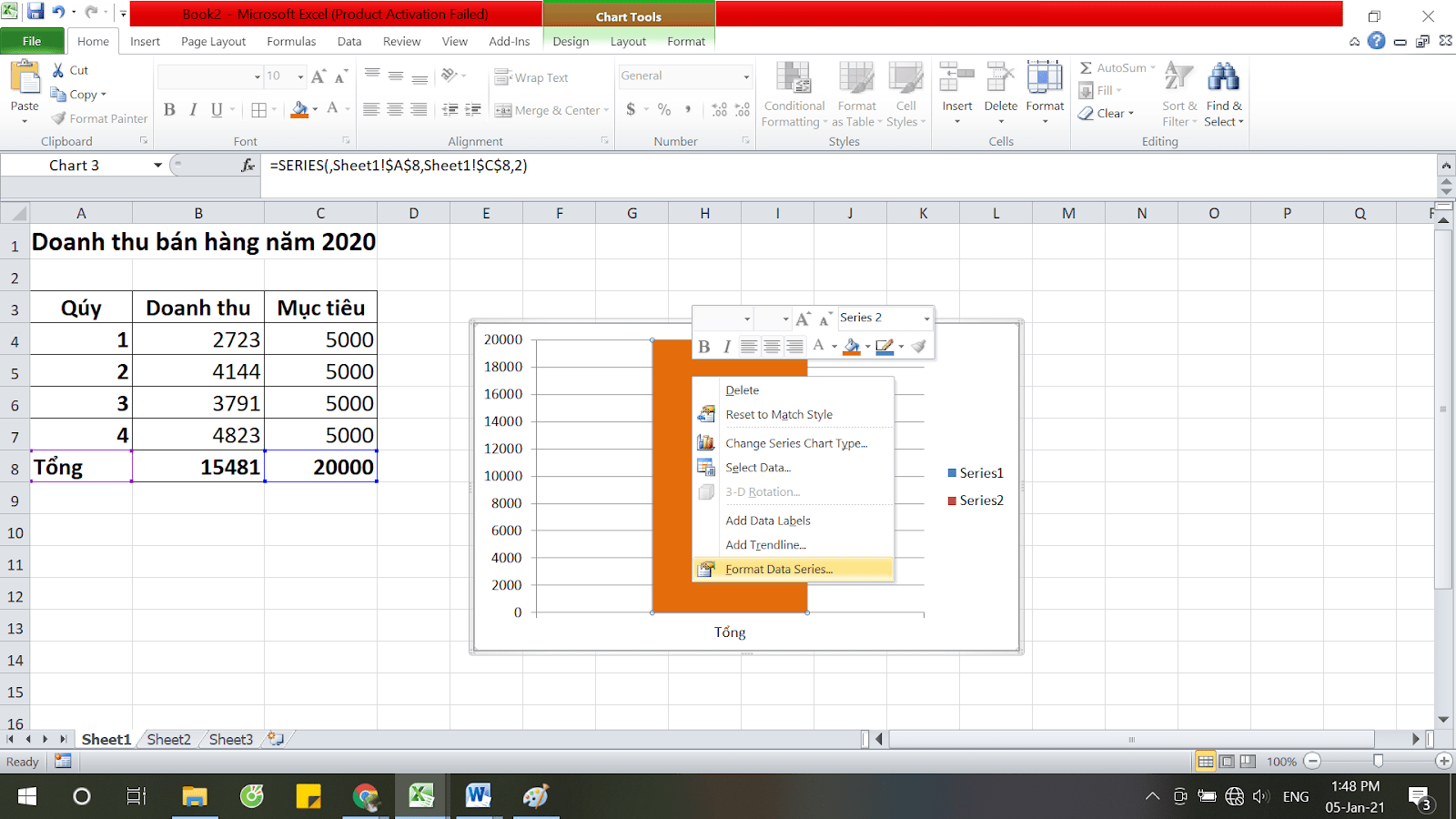
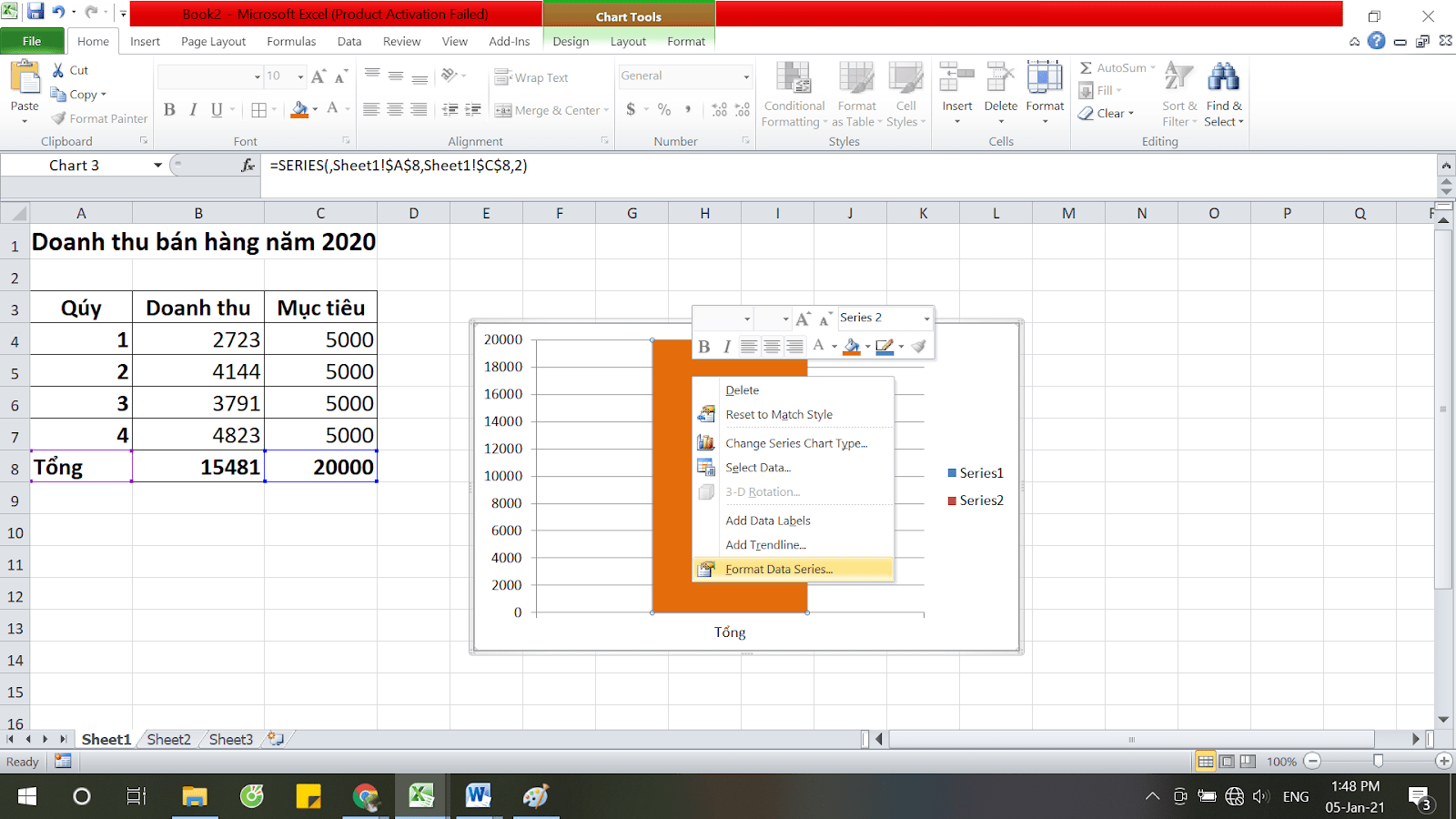
Sau đó, bạn thực hiện các thao tác sau:
Border Color: Solid Line cùng màu với cột doanh thu thực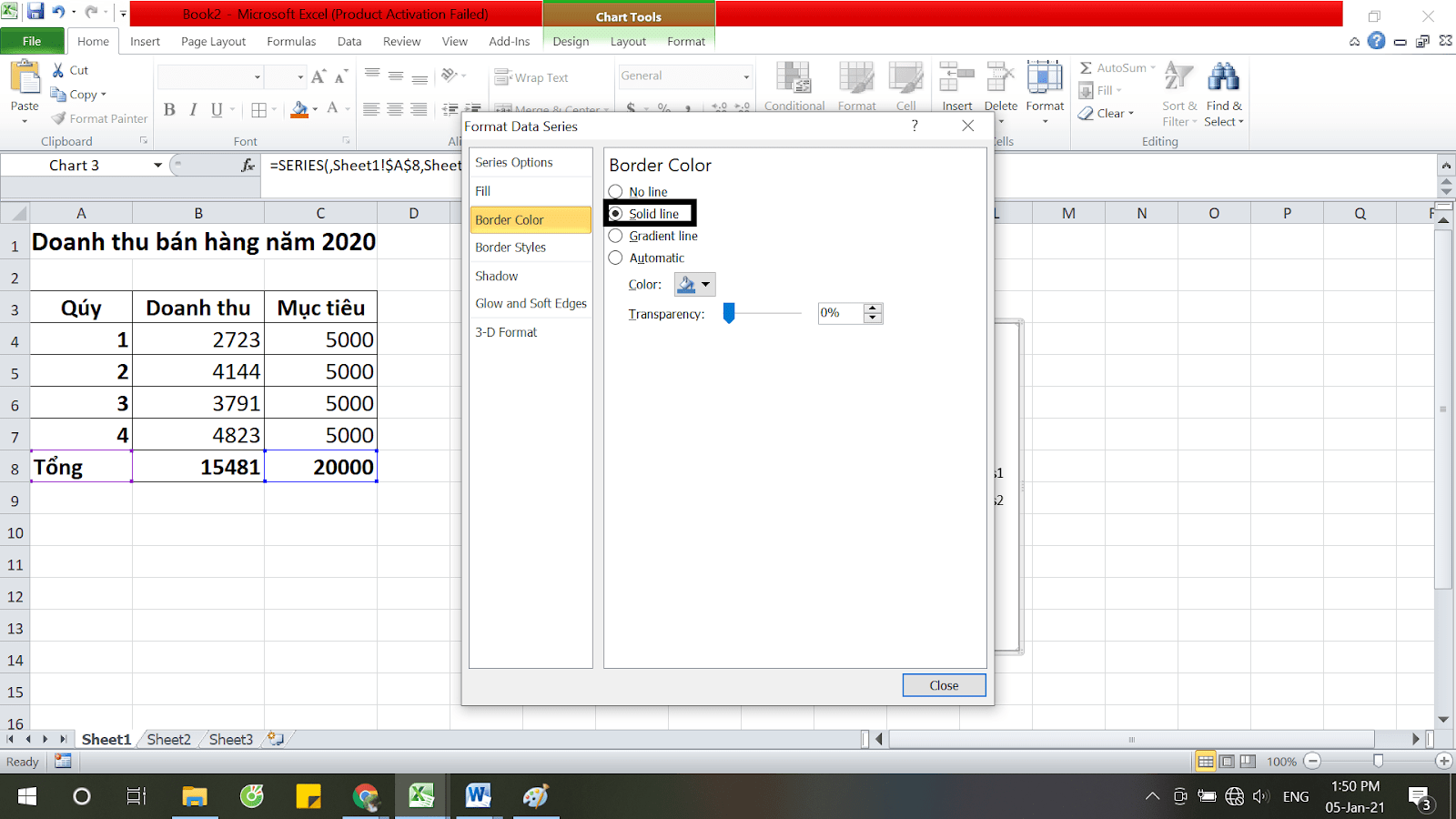
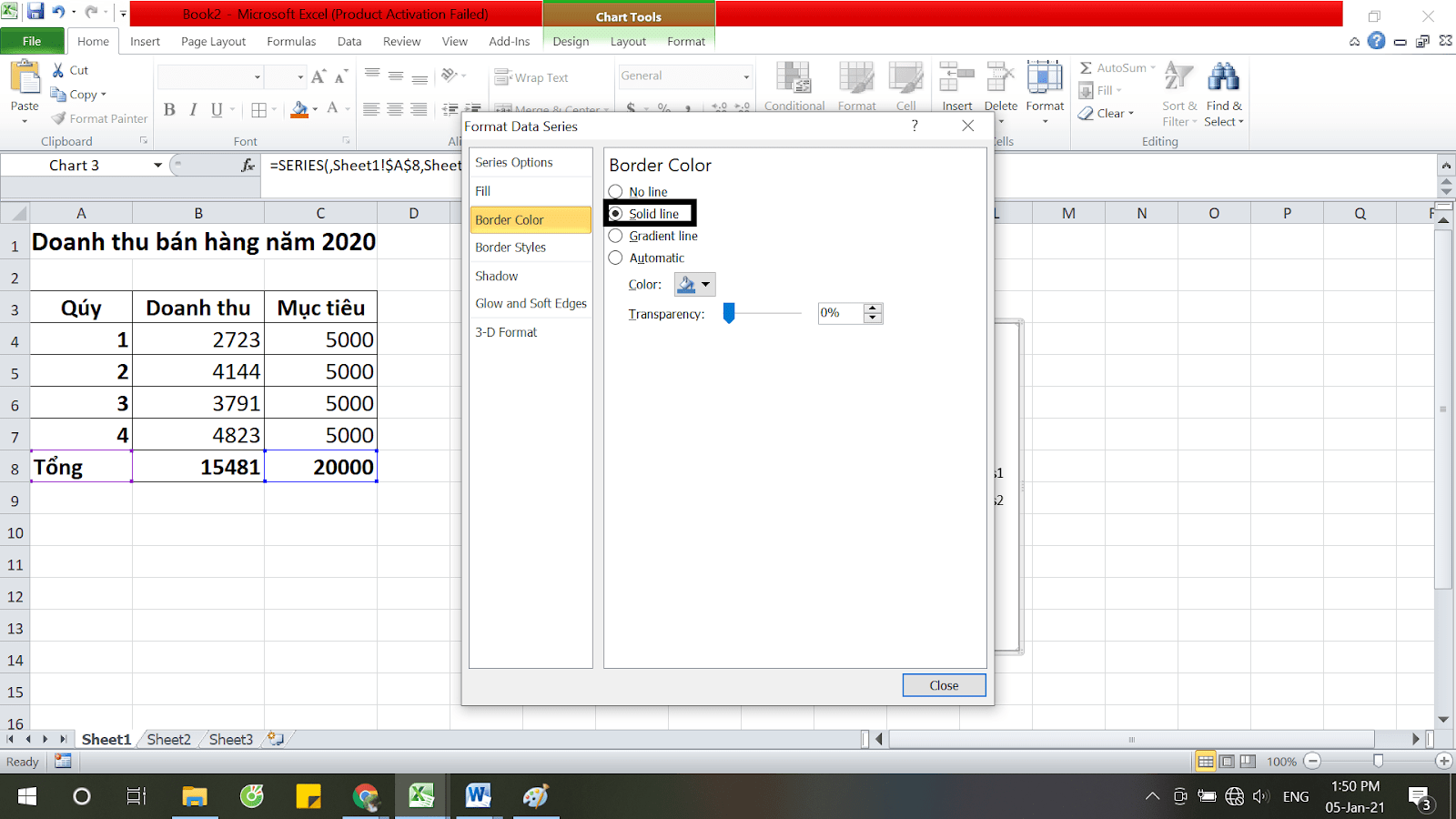
Tiến hành loại bỏ tiêu đề (Chart Title), chú giải giá trị (Legend), trục ngang (Horizontal axis) sau đó điều chỉnh lại kích cỡ bảng tính. Cuối cùng thay đổi Tick Marks cho trục dọc và ta đã có được biểu đồ nhiệt kế trong Excel: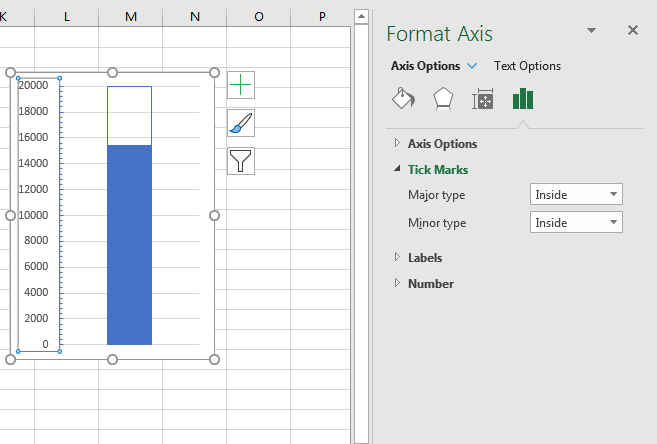
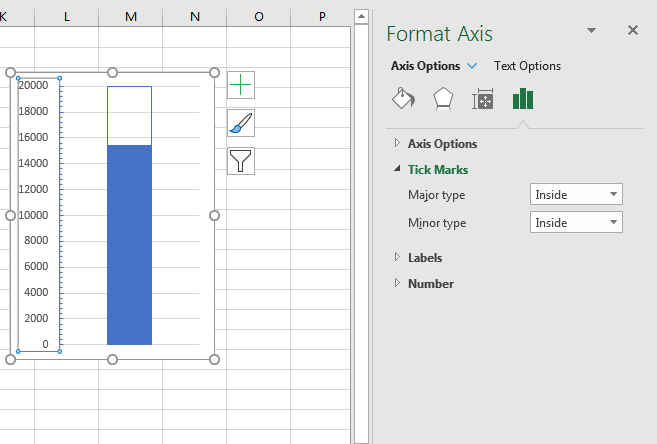
Xem thêm: Tạo form báo cáo trong Excel: Hướng dẫn đơn giản, nhanh chóng
Tóm lại
Biểu đồ nhiệt kế có tác dụng rất lớn trong hoạt động đánh giá KPI, được các doanh nghiệp tin dùng. Biết cách tạo lập dạng biểu đồ này, công việc của bạn chắc chắn sẽ đạt được hiệu quả bất ngờ.
Bạn muốn biết chi tiết cách vẽ, chỉnh sửa biểu đồ nhiệt kế trong Dashboard chuyên sâu và nhiều loại biểu đồ chuyên nghiệp khác? Hãy nhanh tay đăng ký khóa học Luyện thi MOS Excel online và Excel AZ từ cơ bản đến nâng cao và ứng dụng của Trung tâm tin học văn phòng MOS nhé!
Thông tin liên hệ
Trung tâm tin học văn phòng MOS – Viện kinh tế và thương mại Quốc tế – Đại học Ngoại Thương
Email: [email protected]
Hotline: 0914 444 343