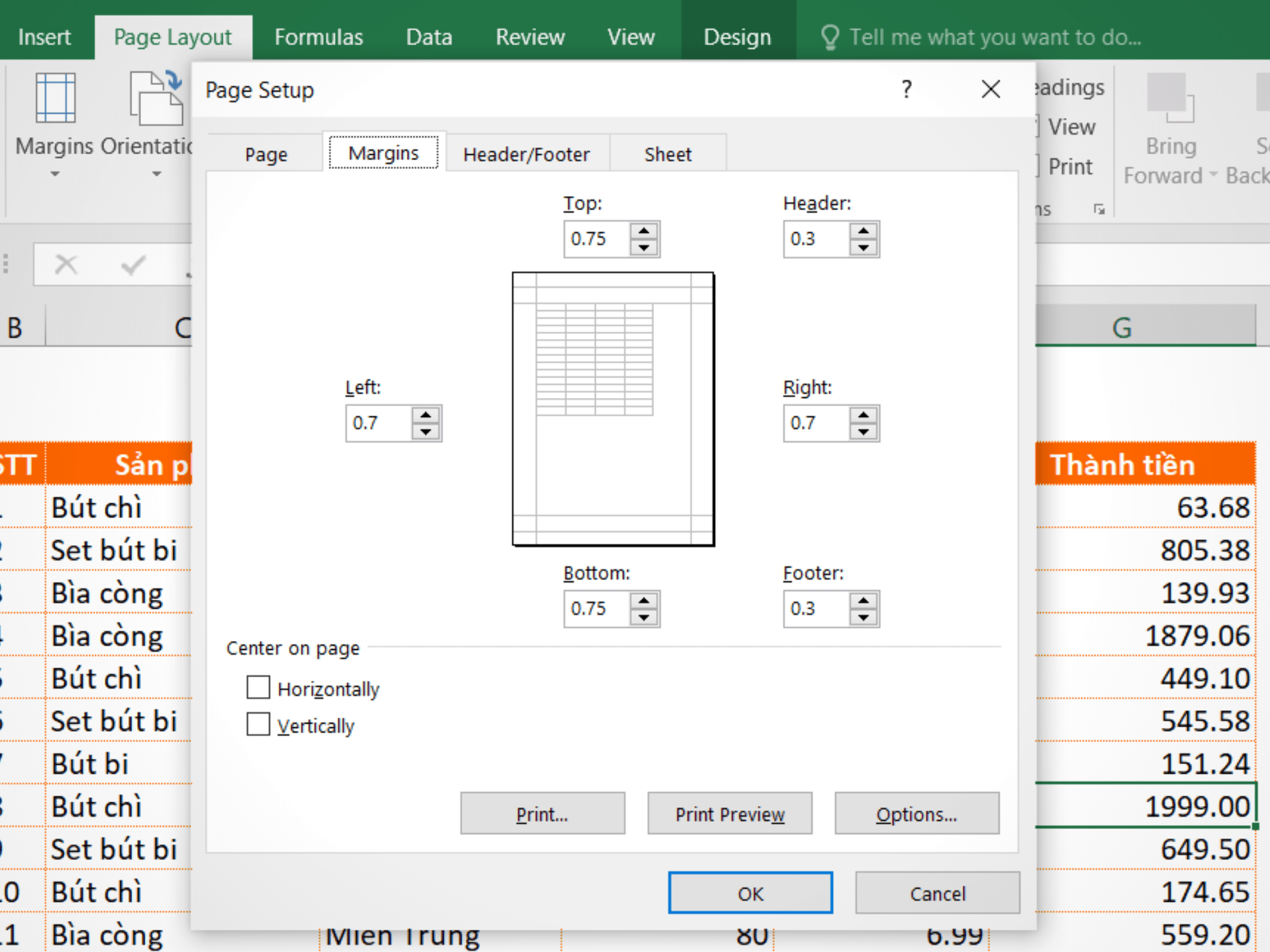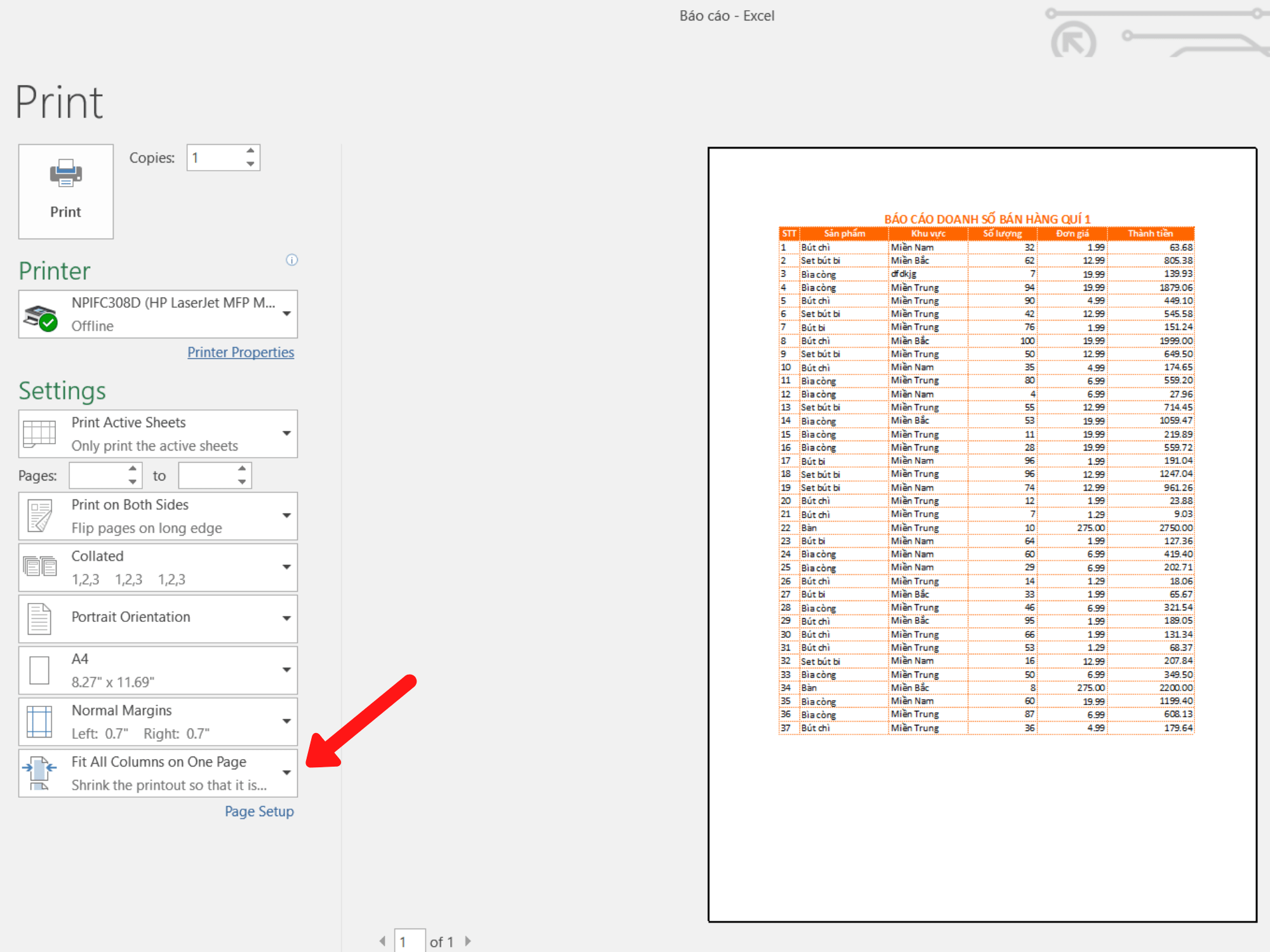Thông thường với các bạn làm việc với Excel, những lúc cần thiết bạn sẽ phải in các dữ liệu trong bảng. Thao tác in rất đơn giản nhưng không phải ai cũng biết Định dạng trang in trong Excel như thế nào cho cân hay không bị mất dòng. Bài viết dưới đây, Tinhocmos sẽ hướng dẫn các bạn cách định dạng trang in trong Excel .
Mục lục
Định dạng trang in trong Excel (Page Setup)
Để định dạng trang giấy, các bạn vào Page Layout, mở cửa sổ của Page Setup.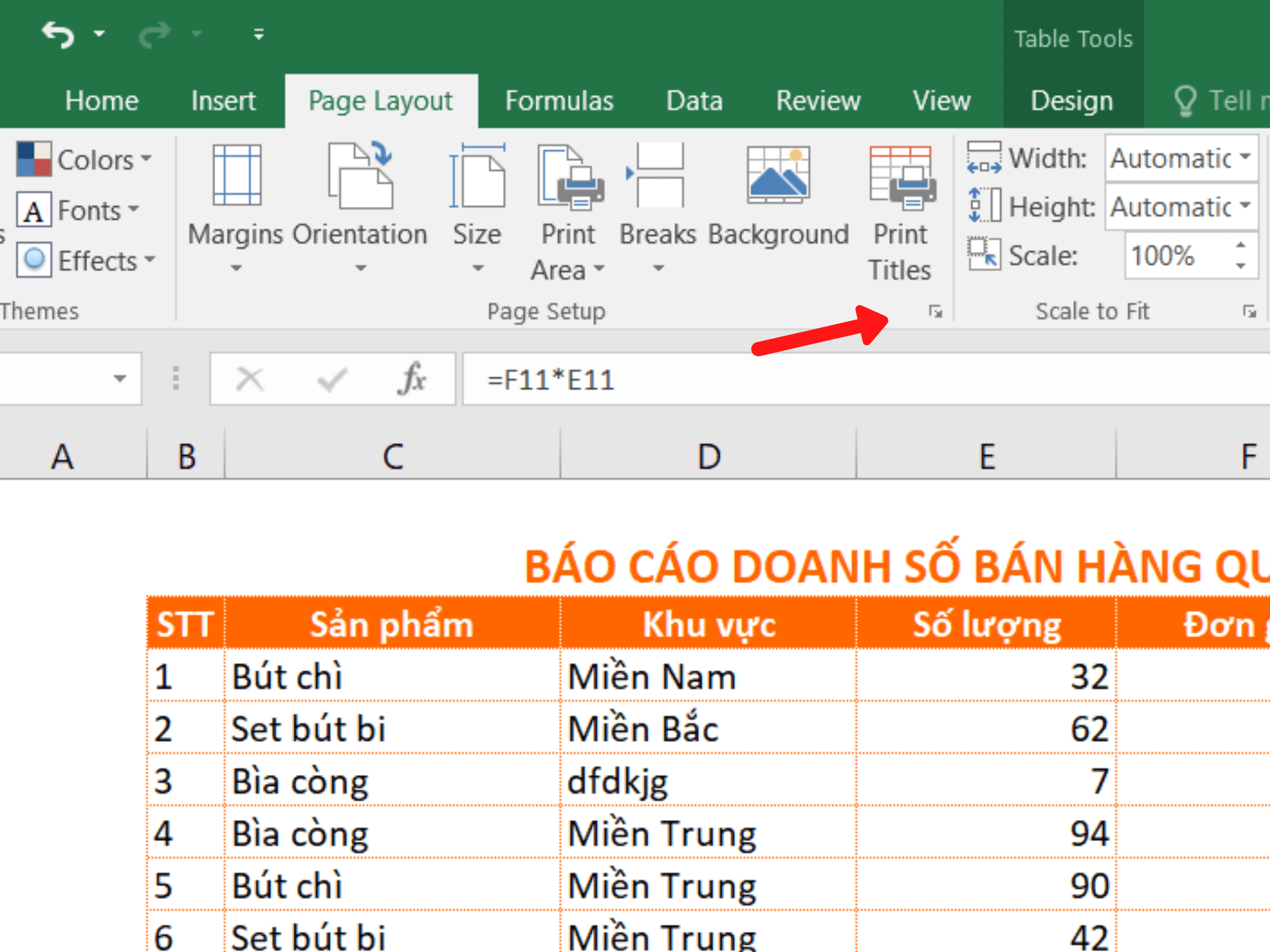
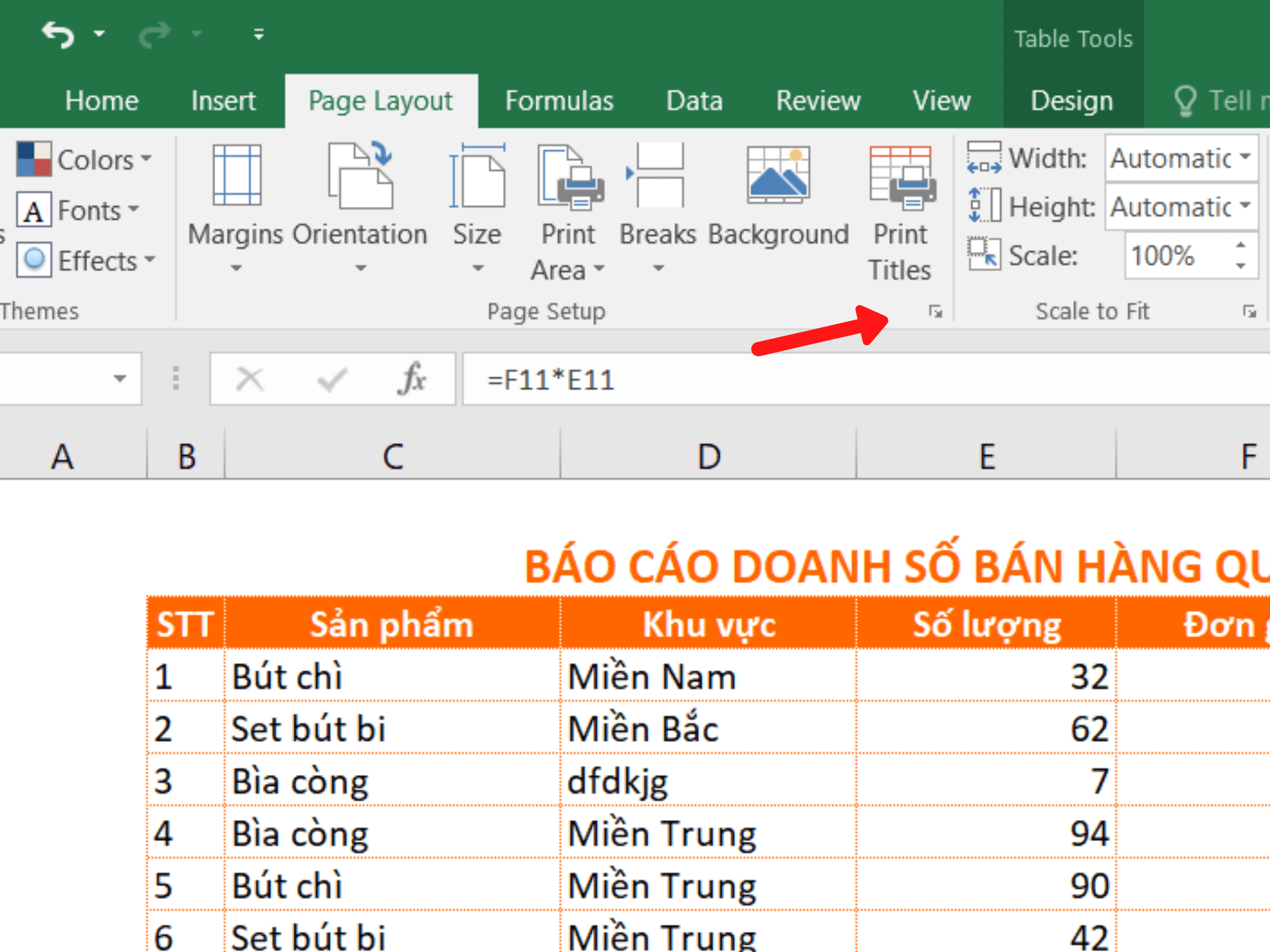
Xem thêm: Thiết lập vùng in trong Excel cho bảng tính, sổ tính từ A đến Z
Ở mục Page, ta sẽ có các định dạng liên quan đến trang giấy
- Orientation: xác định hướng trang giấy để in. Có hai loại: Portrait xoay trang giấy theo chiều dọc; Lanscape: Xoay trang giấy theo chiều ngang.
- Scaling: Người dùng có thể điều chỉnh tỷ lệ dữ liệu so với trang giấy.
- Tại Adjust to bạn có thể chọ kích cỡ in ra là 100% hoặc gấp đôi 200%, hoặc khi muốn in thật nhỏ 10-20%.
- Mục Fit to cho phép điều chỉnh số lượng của dữ liệu trong trang giấy dựa vào chiều dài hay chiều rộng của trang giấy.
- Mục Page Size là kích cỡ của trang giấy, thông thường Excel hay mặc định size là Letter, nhưng chúng ta luôn dùng khổ A4 để in ra. Vì vậy, hãy chọn size là A4.
- Print Quality: Chất lượng in.
- First Page Number: Số thứ tự trang đầu tiên được đánh số.
Thẻ Margin sẽ hỗ trợ người dùng trong việc căn lề, trong đó
- Top: lề trên
- Bottom: lề dưới
- Left: lề trái
- Right: lề phải
- Header: lề của đầu trang
- Footer: lề của chân trang
Bạn chỉ cần nhập các thông số theo ý muốn vào các mục như top, right, left, bottom, header, footer,… Ngoài ra có hai tùy chọn khác là
- Horizontal: Canh giữa trang theo chiều ngang
- Vertical: Canh giữa trang theo chiều dọc.
Xem thêm: Thiết lập tỷ lệ in trong Excel: Hướng dẫn chi tiết từ A đến Z
Xem trước các trang của trang tính trước khi in
Để tránh các lỗi không cần thiết khi in, bạn hoàn toàn có thể xem trước và căn chỉnh bản in cho hợp lí.
Cách 1: Vào thẻ File, chọn Print
- Vào File, bạn sẽ mở đang giao diện Backstage, sau đó chọn Print, ta sẽ thấy hiển lên bản xem trước của trang tính cần in.
Ở phía bên trái sẽ là giao diện in, bạn có thể check vùng in xem đã đúng với yêu cầu của bạn hay chưa
Trong mục Scaling, bạn có thể căn chỉnh kích cơ trang
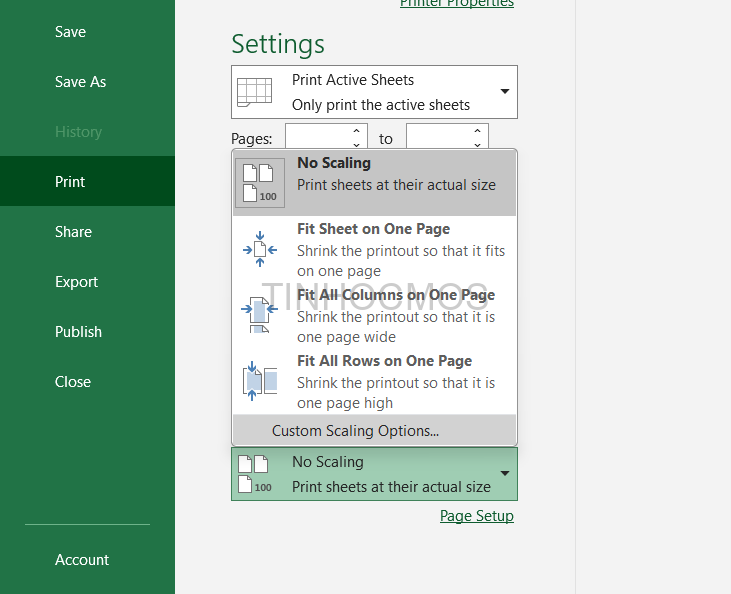
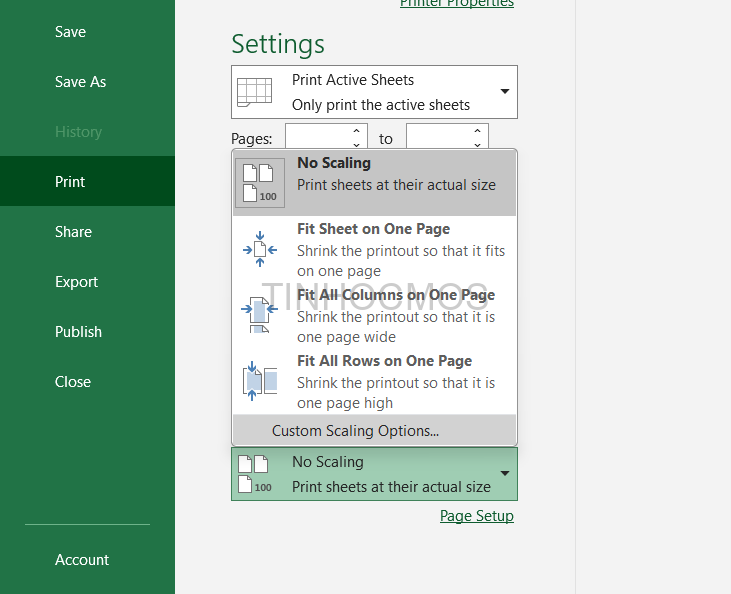
Tại đây, bạn có thể điều chỉnh tỷ lệ in dựa trên nhu cầu thực tế lúc in. Thường có 4 sự lựa chọn:
- No Scaling: Không điều chỉnh tỷ lệ in.
- Fit Sheet on One Page: Co giãn tỷ lệ in sao cho vừa trong một trang
- Fit All Columns on One Page: Co giãn tỷ lệ in sao cho độ rộng các cột vừa một trang.
- Fit All Rows on One Page: Co giãn tỷ lệ in sao cho độ cao các hàng vừa một trang.
Cách 2: Mở Print Preview trong hộp thoại Page Setup
Trong hộp thoại Page Setup, tại mỗi thẻ đều sẽ có lựa chọn Print Preview để bạn có thể xem trước được trang in với các tùy chọn mà bạn đã thiết lập. Bạn chỉ cần nhanh chóng chọn Print Preview là có thể mở được giao diện Print trong hộp thoại Backstage
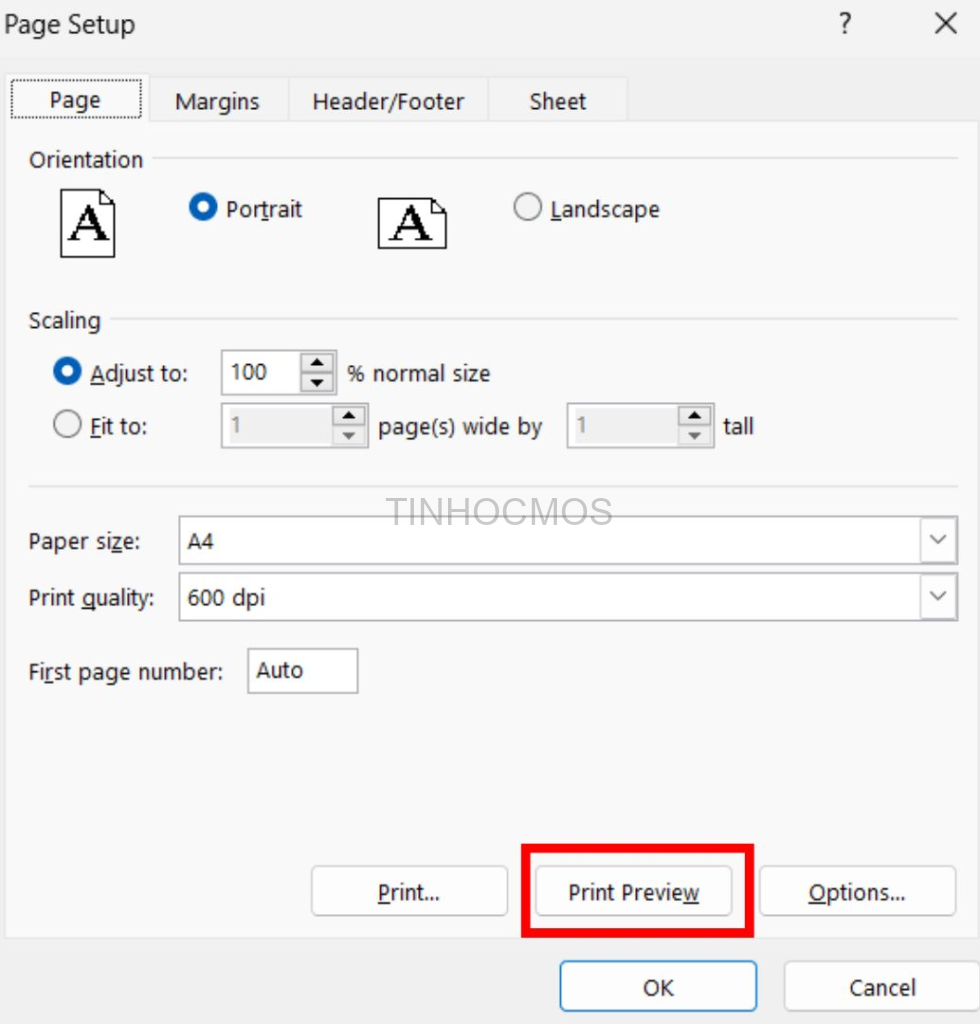
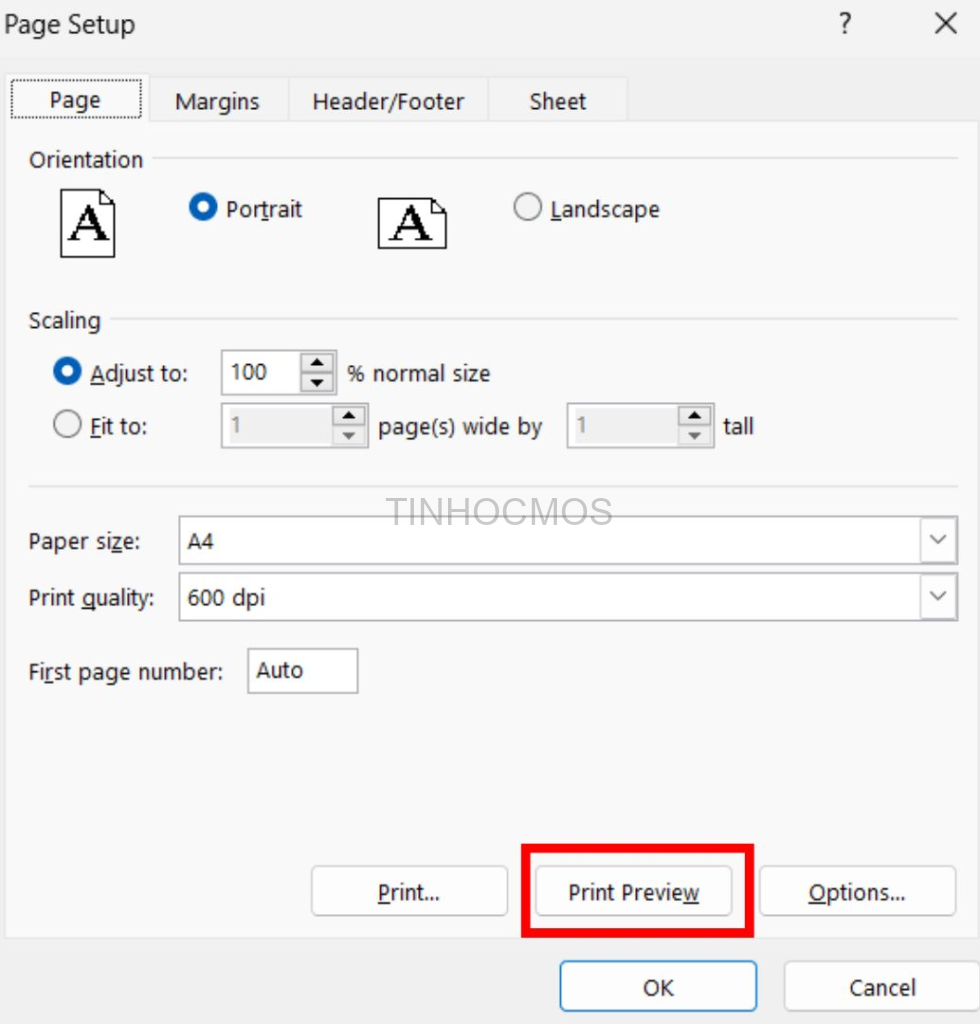
Tóm lại về Định dạng trang in trong Excel
Trên đây là các bước định dạng trang tính trước khi in, hi vọng qua những bước này sẽ giúp các bạn tránh được những lỗi trong quá trình in ấn và chỉnh định dạng in một cách nhanh chóng
Ngoài ra, nếu công việc của bạn gắn liền với Excel nhưng vì quá bận rộn nên bạn không có thời gian tham gia các lớp học trực tiếp ở trung tâm thì bạn có thể tham khảo khóa Luyện thi MOS Excel online của Trung tâm tin học văn phòng MOS nhé!
Thông tin liên hệ
Trung tâm tin học văn phòng MOS – Viện kinh tế và thương mại Quốc tế – Đại học Ngoại Thương
Email: [email protected]
Hotline: 0914 444 343