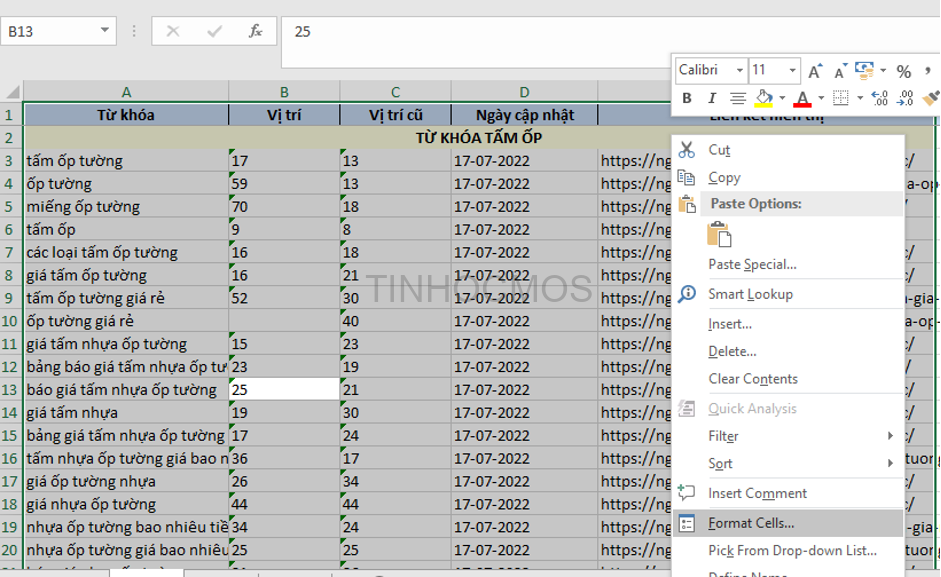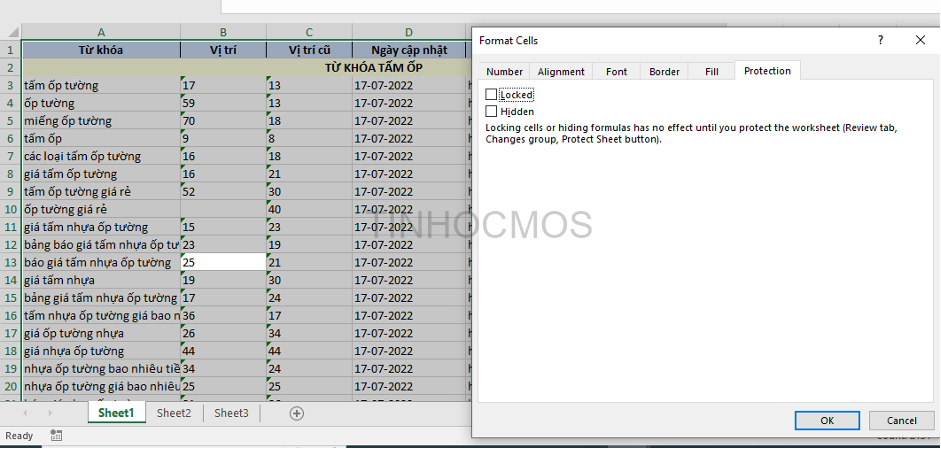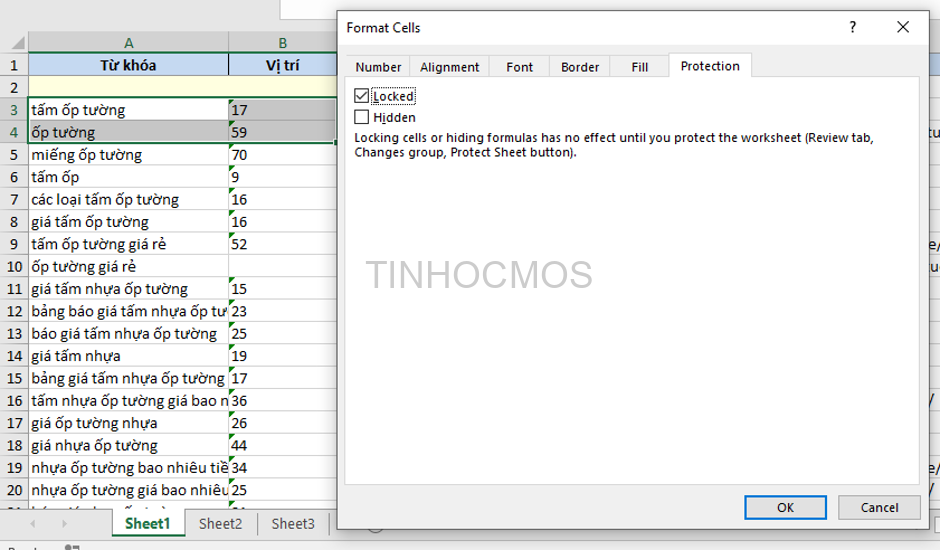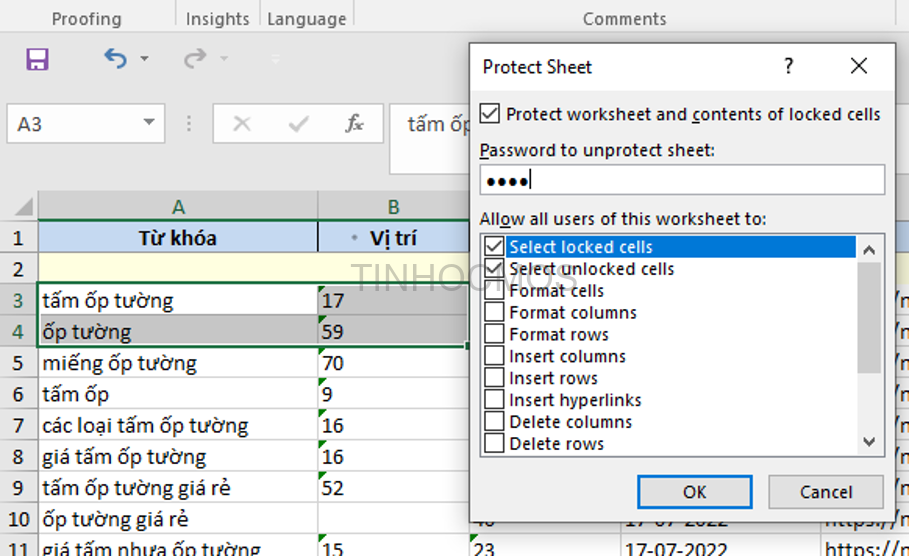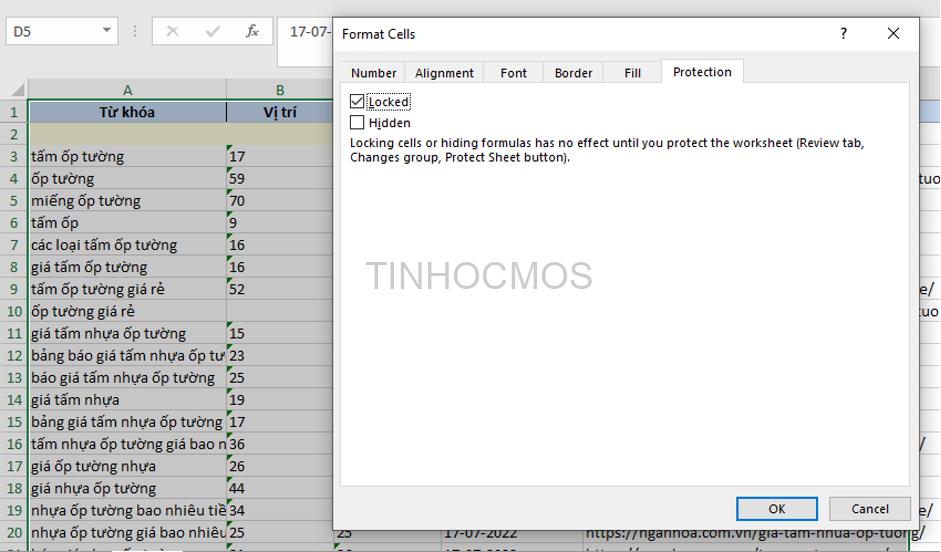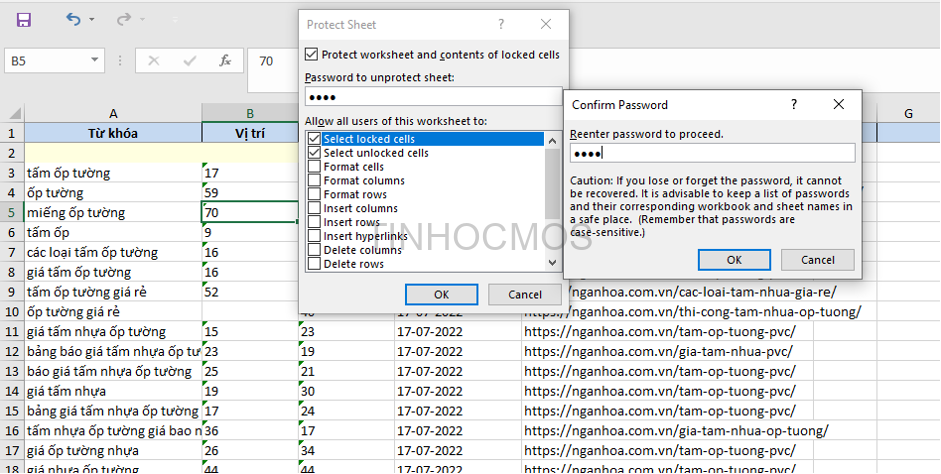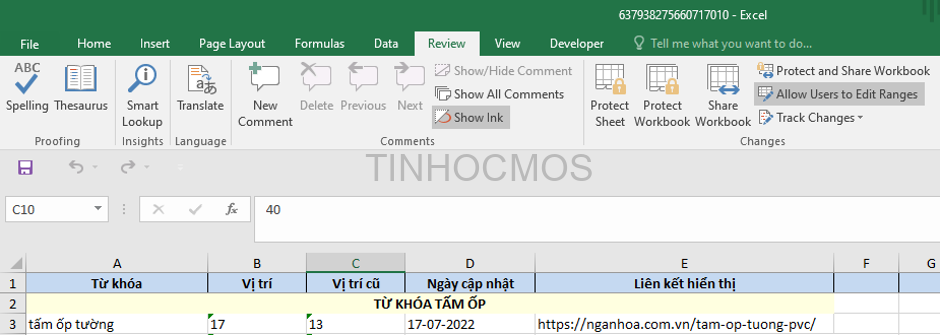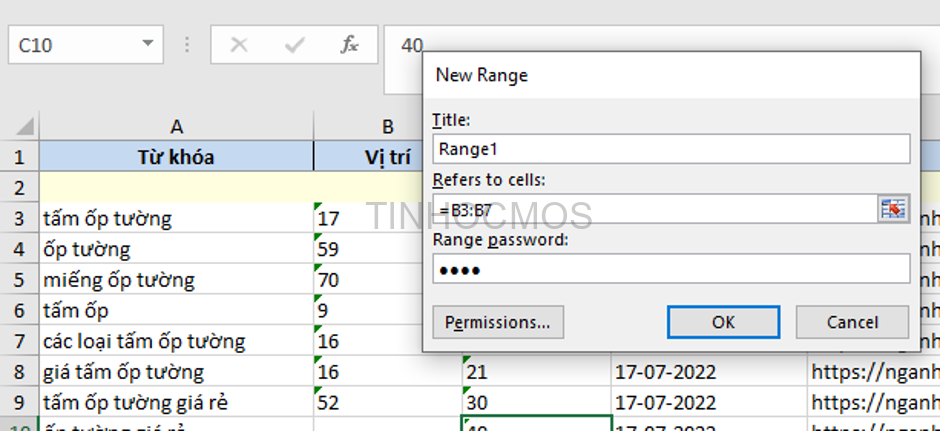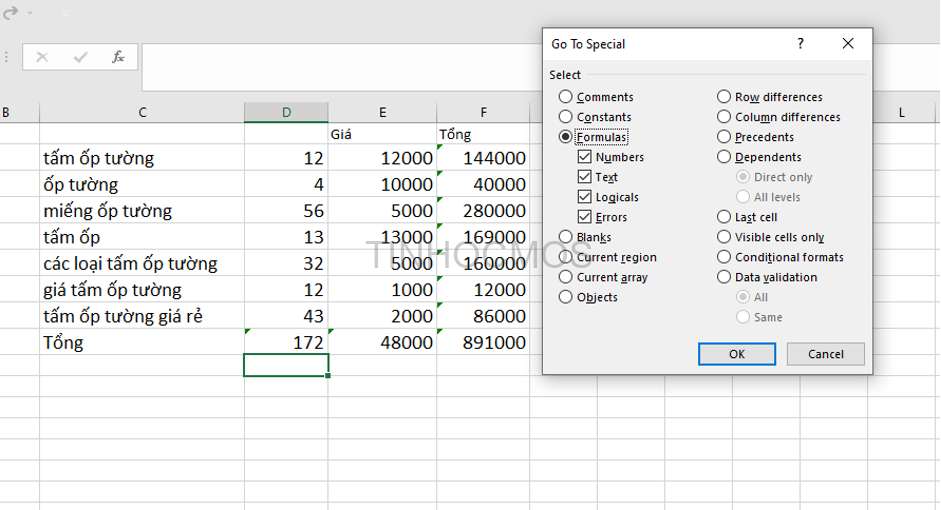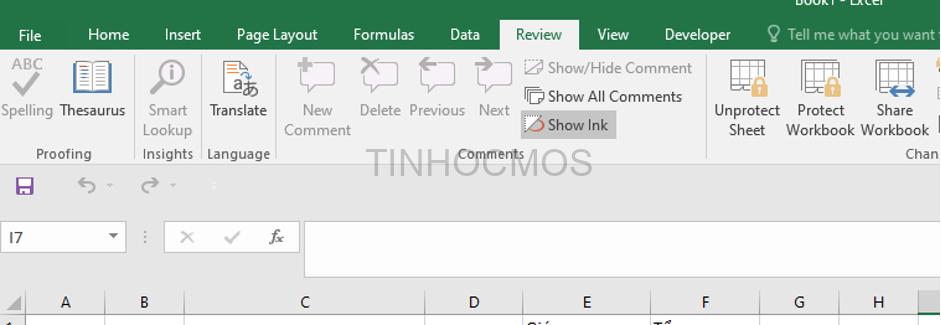Trong quá trình sử dụng Excel, đôi khi chúng ta cần phải bảo vệ các ô hoặc vùng dữ liệu để tránh bị người khác thay đổi thông tin hoặc chỉnh sửa. Vậy khóa ô trong Excel có khó không và được thực hiện như thế nào? Sau đây, Tinhocmos sẽ chia sẻ đến bạn cách khóa các ô thật đơn giản trong Excel.
Mục lục
Hướng dẫn chi tiết 4 cách khóa ô trong Excel
Cách khóa ô trong Excel theo chỉ định
Trong một bảng tính Excel, chúng ta chỉ cần bảo vệ một số ô nhất định mà không cần khóa toàn bộ dữ liệu thì làm như thế nào?
Đầu tiên bạn cần bôi đen tất cả các ô trong Excel. Sau đó tiến hành các bước sau:
Bước 1: Nhấn chuột phải, chọn ô Format Cells (hoặc nhấn đồng thời Ctrl và phím 1)
Bước 2: Tại tab Protection, bỏ dấu tick bên trong ô Locked. Nhấn OK
Mục đích của việc làm này là để mở khóa tất cả các ô trong Excel, sau đó mới tiến hành khóa những ô được chỉ định.
Bước 3: Chọn những ô cần khóa, nhấn chuột phải chọn Format Cells
Bước 4: Tại tab Protection, bạn bấm dấu tick vào ô Locked. Nhấn OK
Bước 5: Tại thẻ Review trên thanh công cụ, chọn Protect Sheet. Sau đó bạn nhập mật khẩu để khóa ô. Nhấn OK và nhập lại mật khẩu một lần nữa. Nhấn OK.
Như vậy, các ô được chọn đã được bảo vệ thành công. Bạn có thể chỉnh sửa các ô còn lại, ngoại trừ 2 ô đã được khóa.
Xem thêm: Thủ Thuật Chèn Ghi Chú Trong Excel Cực Đơn Giản [2022]
Cách khóa toàn bộ vùng dữ liệu trong Excel
Để khóa vùng dữ liệu trong Excel, bạn cũng thực hiện tương tự như quá trình khóa các ô được chỉ định. Cụ thể như sau:
Bước 1: Nhấn Ctrl A để chọn toàn bộ dữ liệu
Bước 2: Nhấn chuột phải, chọn Format Cells
Bước 3: Tại mục Protection, chọn dấu tick cho ô Locked
Bước 4: Tại thẻ Review của thanh công cụ, chọn Protect Sheet, xuất hiện hộp thoại bạn cũng nhập mật khẩu để bảo vệ dữ liệu (hình minh họa)
Như vậy vùng dữ liệu trong Excel của bạn đã được khóa thành công.
Cách khóa toàn bộ dữ liệu và mở một số ô cho người khác chỉnh sửa
Đôi khi trong công việc và học tập cùng với người khác, chúng ta không thể thực hiện khóa ô trong Excel toàn bộ, mà cần phải mở một số ô để người khác có thể chỉnh sửa trong đó.
Bạn có thể thực hiện như sau:
Bước 1: Tại tab Review, chọn Allow Users to Edit Ranges. Trước khi thực hiện bước này bạn cần mở khóa toàn bộ trang tính
Bước 2: Xuất hiện hộp thoai, bạn bấm chọn New. Sau đó chọn tất cả các ô mà bạn muốn mở bằng mật khẩu khi dữ liệu được bảo vệ
Bước 3: Bấm OK để xác nhận
Bước 4: Thực hiện thao tác khóa toàn bộ Excel bằng Protect Sheet như các cách trên.
Cách khóa các ô chứa công thức trong Excel
Khóa các ô có chứa công thức nhằm bảo vệ ô và không cho người khác tự ý xóa hoặc chỉnh sửa là nhu cầu rất phổ biến. Để thực hiện thao tác này, bạn tiến hành như sau:
Bước 1: Chọn tất cả các ô, nhấn chuột phải chọn Format Cells
Bước 2: Tại tab Protection, bỏ dấu tick trong ô Locked. Nhấn OK
Bước 3: Trong Tab Home ở thanh công cụ, chọn mục Find & Select
Bước 4: Nhấn chọn Go to special
Bước 5: Chọn ô Formulas và nhấn OK. Lúc này Excel sẽ tự động chọn tất cả những ô nào có chứa công thức cho bạn
Bước 6: Nhấn đồng thời Ctrl và phím 1, chọn dấu tick cho ô Locked và nhấn OK
Bước 7: Tiếp tục thao tác khóa ô theo Protect Sheet ở các cách trên
Như vậy, các ô có công thức trong Excel sẽ không thể sửa hoặc xóa bởi người khác được.
Cách mở khóa các ô đã bảo vệ trong Excel
Sau khi đã chọn bảo vệ các ô mà muốn mở khóa ô trong Excel thì cần thực hiện thao tác nào?
Đầu tiên, trong thẻ tab Review, bạn chọn Unprotect Sheet. Sau đó nhập mật khẩu bảo vệ. Như vậy bạn đã có thể mở được các ô đã khóa trong Excel.
Lời kết về cách khóa ô trong Excel
Như vậy, Trung tâm tin học văn phòng MOS đã cung cấp cho bạn 4 cách khóa ô trong Excel thật đơn giản đúng không. Hy vọng bạn sẽ có thêm nhiều thông tin thật hữu ích và áp dụng vào thực hành dễ dàng.
Hiện nay, tại Trung tâm cũng đang tổ chức nhiều khóa học Luyện thi MOS online các môn Excel, Word, Powerpoint vô cùng hấp dẫn. Liên hệ ngay theo thông tin dưới đây để được tư vấn chi tiết hơn nhé!
Thông tin liên hệ:
Trung tâm tin học văn phòng MOS
Email: [email protected]
Hotline: 0914 444 343