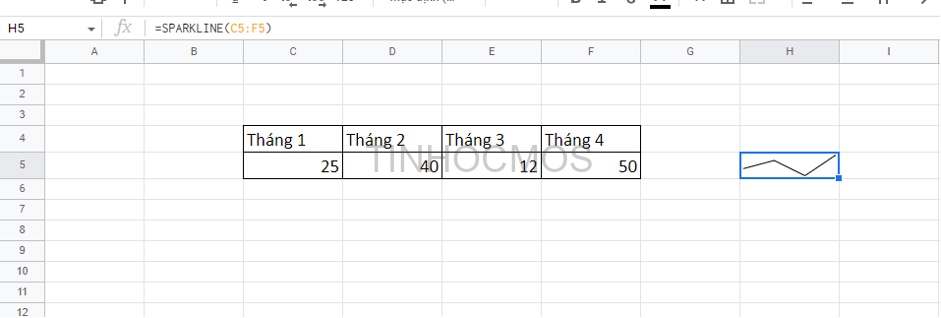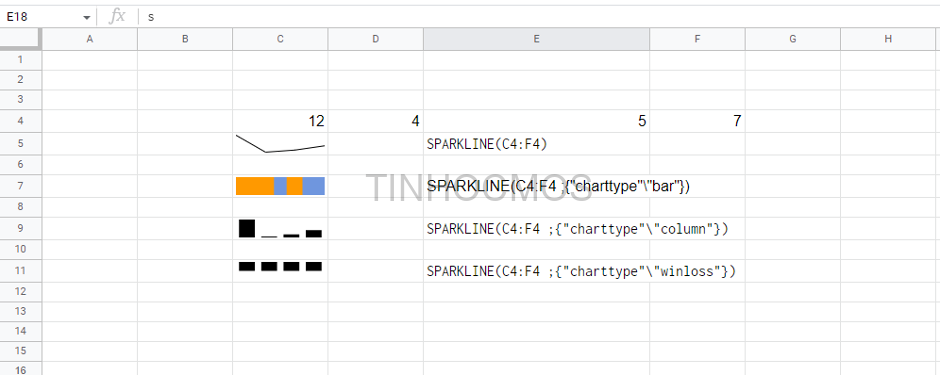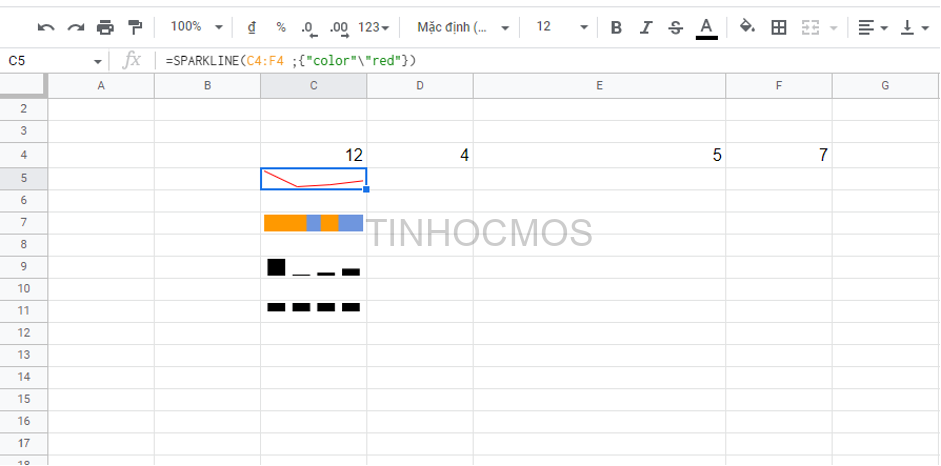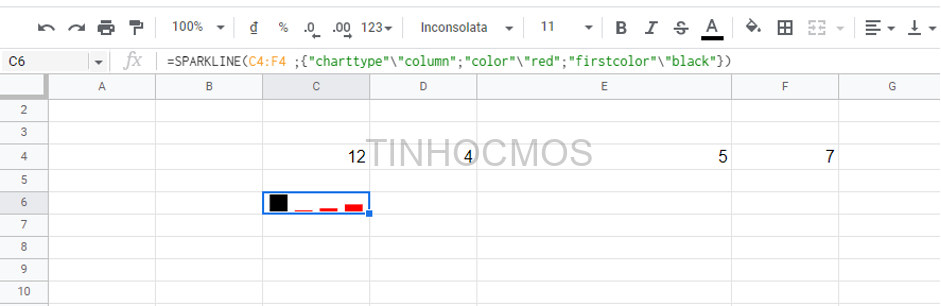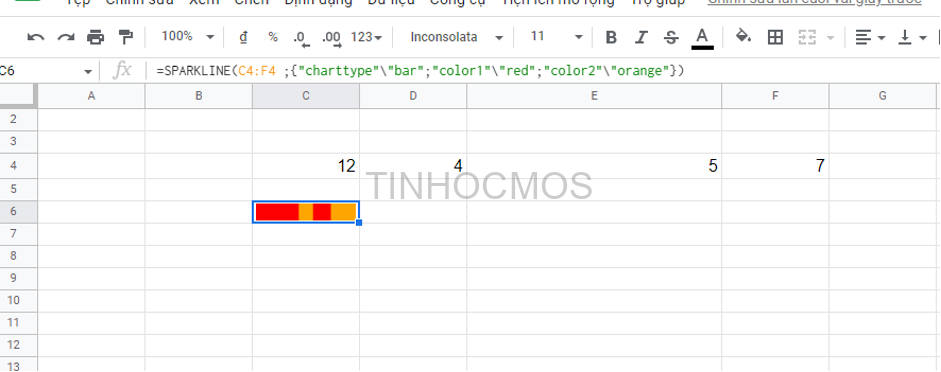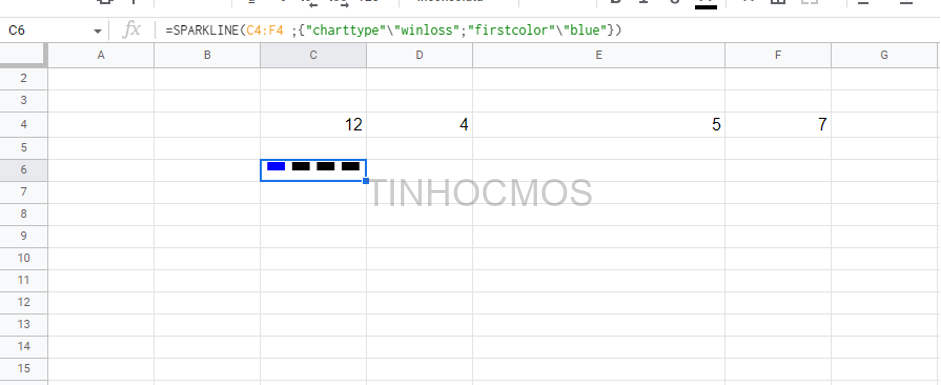Hiện nay, bên cạnh Excel thì Google Sheets cũng là một trong những công cụ có tính ứng dụng rất cao. Đặc biệt, hàm SPARKLINE cho phép bạn tạo một biểu đồ nằm gọn trong một ô Google Sheets một cách rất nhanh chóng, khiến dữ liệu trở nên trực quan và sinh động hơn. Hãy cùng Tinhocmos khám phá cụ thể về chức năng thú vị này nhé!
Mục lục
- 1 Cú pháp hàm SPARKLINE trong Google Sheets
- 2 Cách sử dụng hàm SPARKLINE vẽ các dạng biểu đồ khác nhau
- 3 Một số thao tác định dạng cho biểu đồ mini trên Google Sheets
- 4 Thay đổi màu cho biểu đồ cột
- 5 Thay đổi màu cho biểu đồ dạng bar
- 6 Thay đổi màu cho biểu đồ dạng winloss
- 7 Lời kết về cách sử dụng hàm SPARKLINE trong Google Sheets
Cú pháp hàm SPARKLINE trong Google Sheets
Một trong những ưu điểm vượt trội của hàm SPARKLINE trong Google Sheets đó là bạn không cần áp dụng thêm các định dạng hay tùy chọn nào khác. Mà bạn chỉ cần chuẩn bị một tập hợp các dữ liệu số trong một hàng hoặc cột, dùng để tạo những dạng biểu đồ tương ứng.
Cú pháp của hàm SPARKLINE: =SPARKLINE(data)
Trong đó: data chính là phạm vi ô chứa dữ liệu cần chèn biểu đồ
Ví dụ minh họa: Dựa vào bảng số liệu như hình vẽ, chúng ta có thể trực quan hóa số liệu bằng một biểu đồ như sau:
Cách sử dụng hàm SPARKLINE vẽ các dạng biểu đồ khác nhau
Mặc dù SPARKLINE chỉ được chèn gói gọn trong một ô của Google Sheets nhưng bạn vẫn có thể cho ra nhiều dạng biểu đồ khác nhau. Bên cạnh các đường gấp khúc, chúng ta còn có biểu đồ thanh, biểu đồ cột và biểu đồ Winloss.
Công thức: =SPARKLINE(data;{option, choice})
Trong đó:
- data: phạm vi ô chứa dữ liệu
- option: tùy chọn cho kiểu SPARKLINE (chúng ta thường dùng option “charttype” để chuyển sang các kiểu biểu đồ khác nhau)
- choice: lựa chọn cho option tương ứng (thường có các lựa chọn phổ biến như: bar, column hoặc winloss)
- Công thức hoàn chỉnh: =SPARKLINE(data;{“charttype”\“bar/column/winloss”})
Ví dụ: Với bảng dữ liệu số dưới đây, chúng ta có thể tạo ra nhiều định dạng biểu đồ khác nhau như sau:
Như vậy, chỉ với một thao tác đơn giản bằng công thức trên bạn có thể tạo ra nhiều mẫu biểu đồ cho dãy dữ liệu của mình.
Một số thao tác định dạng cho biểu đồ mini trên Google Sheets
Bên cạnh việc vẽ các biểu đồ mini thì bạn vẫn có thể thay đổi các định dạng màu sắc bằng cách sử dụng hàm SPARKLINE như sau:
Thay đổi màu cho biểu đồ đường
Công thức: =SPARKLINE(data; {“color”\”red”})
Ví dụ minh họa:
Để chọn các màu sắc khác, bạn chỉ cần đổi “red” thành các tên màu khác trong tiếng Anh.
Thay đổi màu cho biểu đồ cột
Đối với các biểu đồ minu dạng cột hoặc win/loss, chúng thường có nhiều màu sắc khác nhau.
Công thức: =SPARKLINE(data; {“charttype”\ “column”; “color”\ “red”})
Ví dụ minh họa:
Khi cần thay đổi màu cho các cột đầu tiên, bạn chỉ cần đổi “firstcolor”…
Thay đổi màu cho biểu đồ dạng bar
Các biểu đồ dạng bar thường có 2 thanh xen kẽ, do đó bạn cần dùng định dạng
“color1” và “color2” trong công thức.
Công thức: =SPARKLINE(data; {“charttype”\ “bar”; “color1”\ “red”; “color2”\ “orange”})
Ví dụ minh họa:
Trong đó, các cột màu cho “color1” và “color2” bạn có thể thay đổi linh hoạt.
Xem thêm: 2 Cách Vẽ Biểu Đồ Histogram Trong Excel Đơn Giản Cho Mọi Phiên Bản
Thay đổi màu cho biểu đồ dạng winloss
Biểu đồ dạng winloss thường có nhiều cột màu sắc, như: “lowcolor” (màu cho cột thấp nhất), “highcolor” (màu cho cột cao nhất), “firstcolor” (màu cho cột đầu tiên) và “axiscolor” (màu cho cột cuối cùng).
Công thức: =SPARKLINE(data; {“charttype”\ “winloss”; “firstcolor”\ “blue”})
Ví dụ minh họa
Lời kết về cách sử dụng hàm SPARKLINE trong Google Sheets
Như vậy, hàm SPARKLINE trong Google Sheets thật tiện dụng và cũng không quá khó để thao tác đúng không? Chúng tôi hy vọng bạn sẽ có thêm những thông tin thật hữu ích.
Tại Trung tâm tin học MOS đang diễn ra nhiều lớp học về Word, Excel, Powerpoint giúp bạn nâng cao kỹ năng tin học văn phòng. Liên hệ ngay cho chúng tôi qua các thông tin dưới đây để được hỗ trợ chi tiết hơn nhé.
Thông tin liên hệ:
Trung tâm tin học văn phòng MOS – Tinhocmos .
Email: [email protected]
Hotline: 0914 444 343