Hiệu ứng chữ đánh máy trong PowerPoint là một trong những hiệu ứng rất phổ biến để giới thiệu chủ đề thuyết trình một cánh tự nhiên và nhanh gọn. Hiệu ứng chữ đánh máy cũng giúp cho người xem chú ý vào nội dung trên slide hơn từ đó giúp bạn thuận lợi dẫn dắt các mục nội dung kế tiếp. Trong bài viết dưới đây, Tinhocmos sẽ hướng dẫn bạn cách tạo hiệu ứng chữ đánh máy trong PowerPoint cực đơn giản ai cũng áp dụng được.
Mục lục
Các bước tạo hiệu ứng chữ đánh máy trong PowerPoint
Bước 1: Tạo nền cho Slide
Đầu tiên, bạn cần tạo nền trước để chèn hiệu ứng chữ đánh máy vào trong PowerPoint. Trước tiên, bạn vào tab Insert > Shape, chọn Rectangles để chèn hình chữ nhật vào Slide.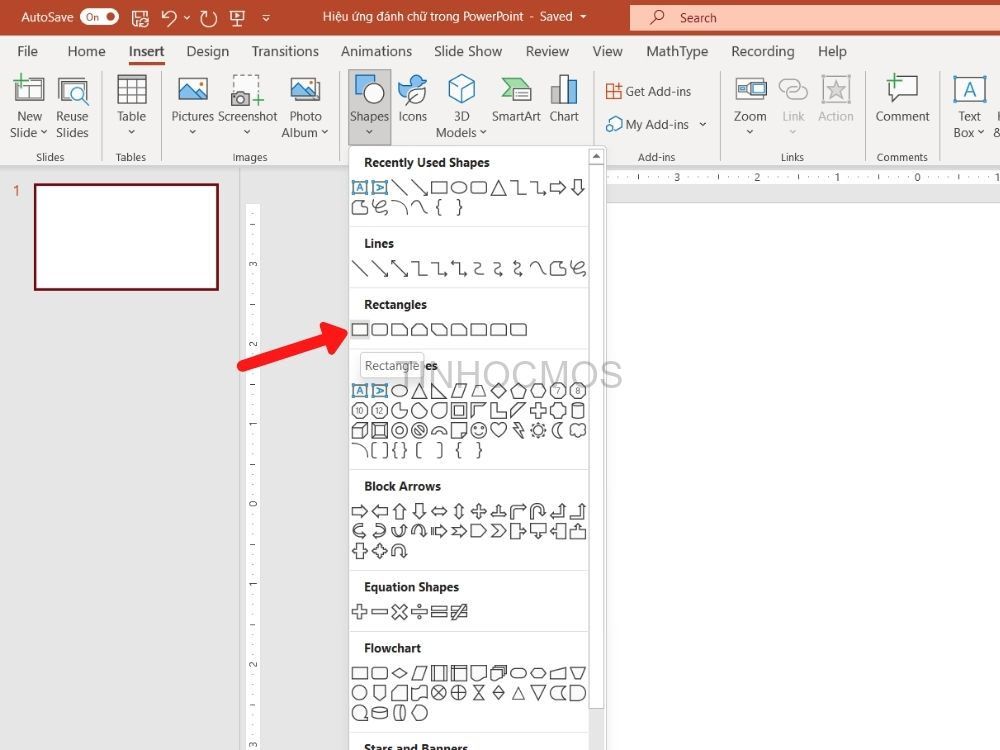
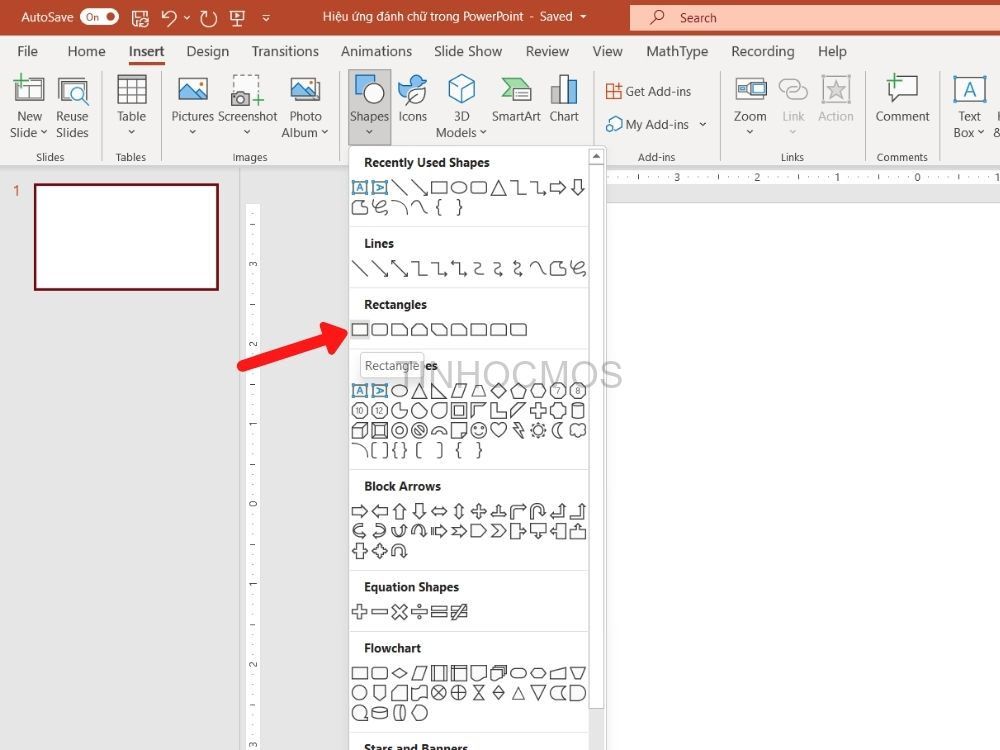
Sau đó, kéo thả chuột hình chữ nhật ra toàn bộ khung hình.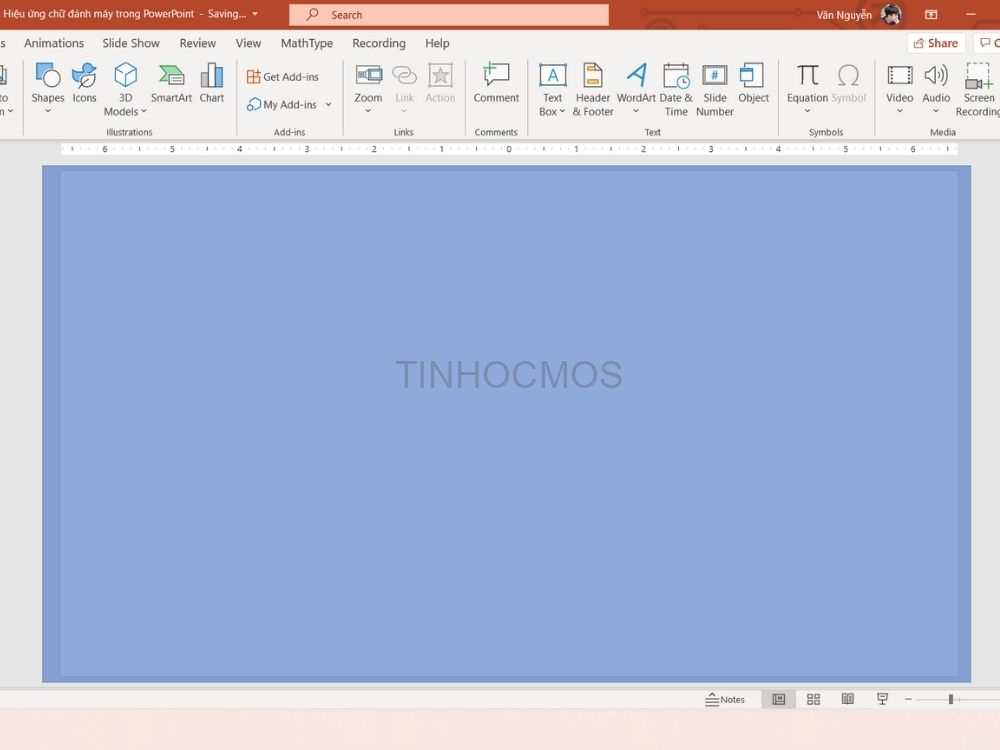
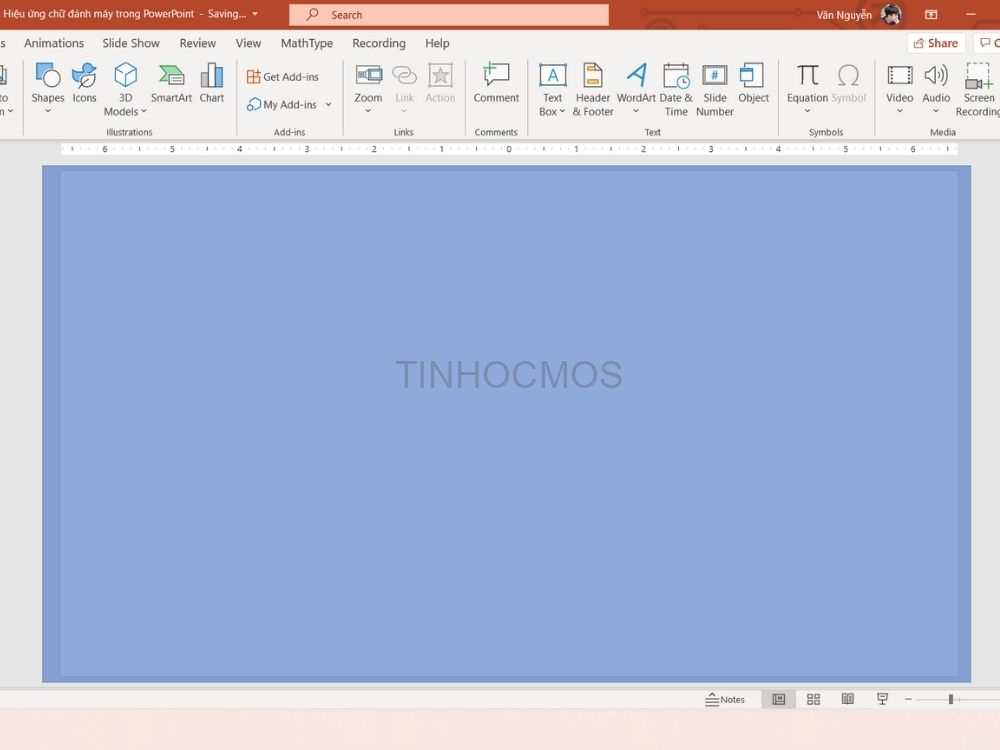
Sau khi đã chèn xong background, chọn tab Shape Format > Shape Fill để đổi màu nền theo ý muốn của mình. Ở đây Tinhocmos đã chọn màu xanh navy đậm.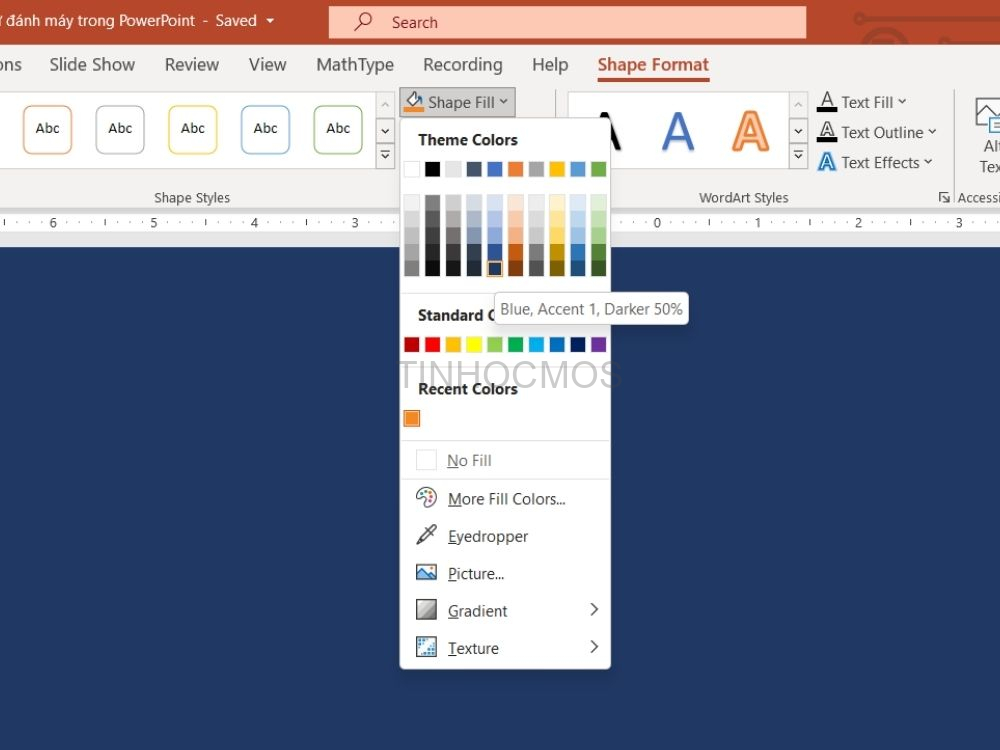
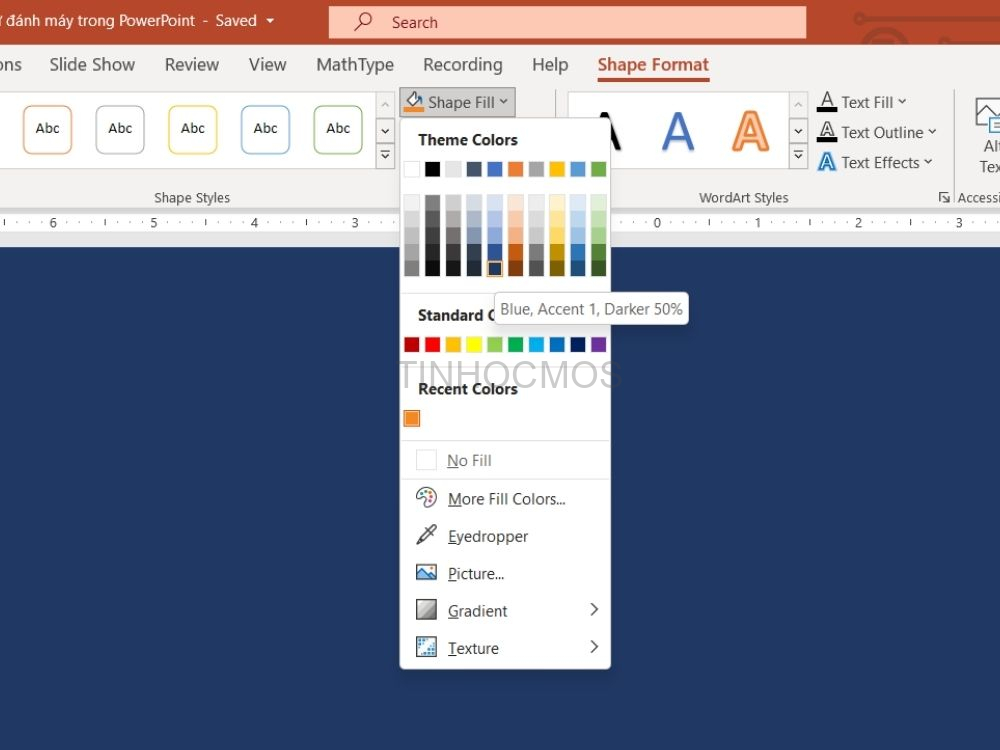
Bước 2: Chèn nội dung cần tạo hiệu ứng
Sau khi đã có background, vào tab Insert và nhấp chọn Text box để chèn chữ vào slide.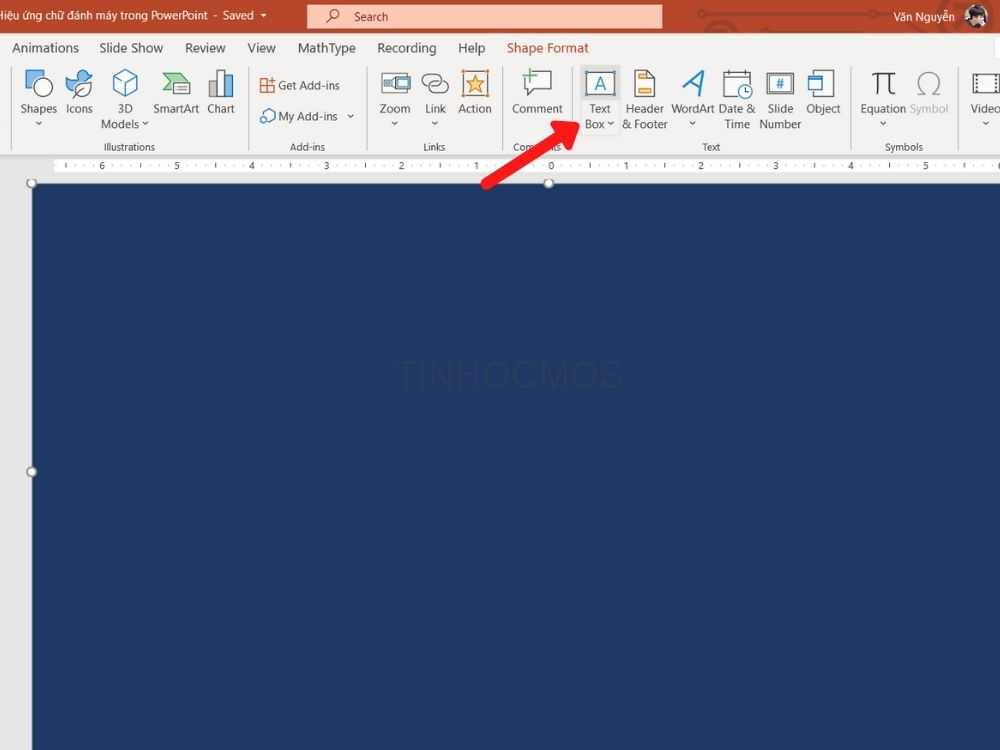
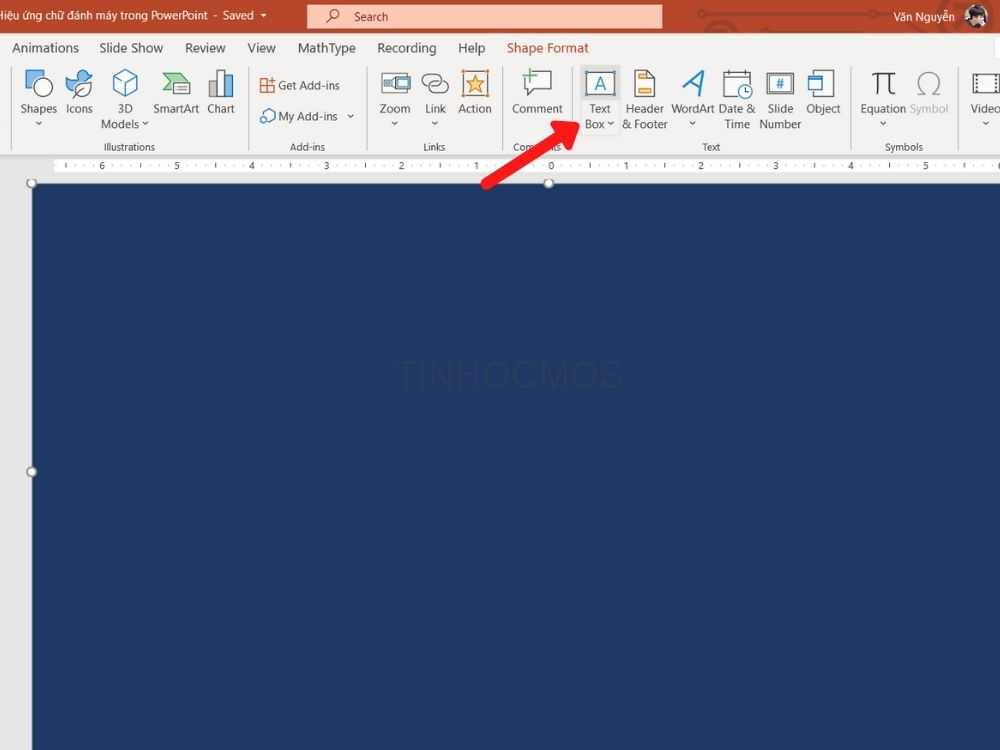
Tại đây, bạn gõ dòng chữ mình muốn chèn. Ta được kết quả như hình bên dưới.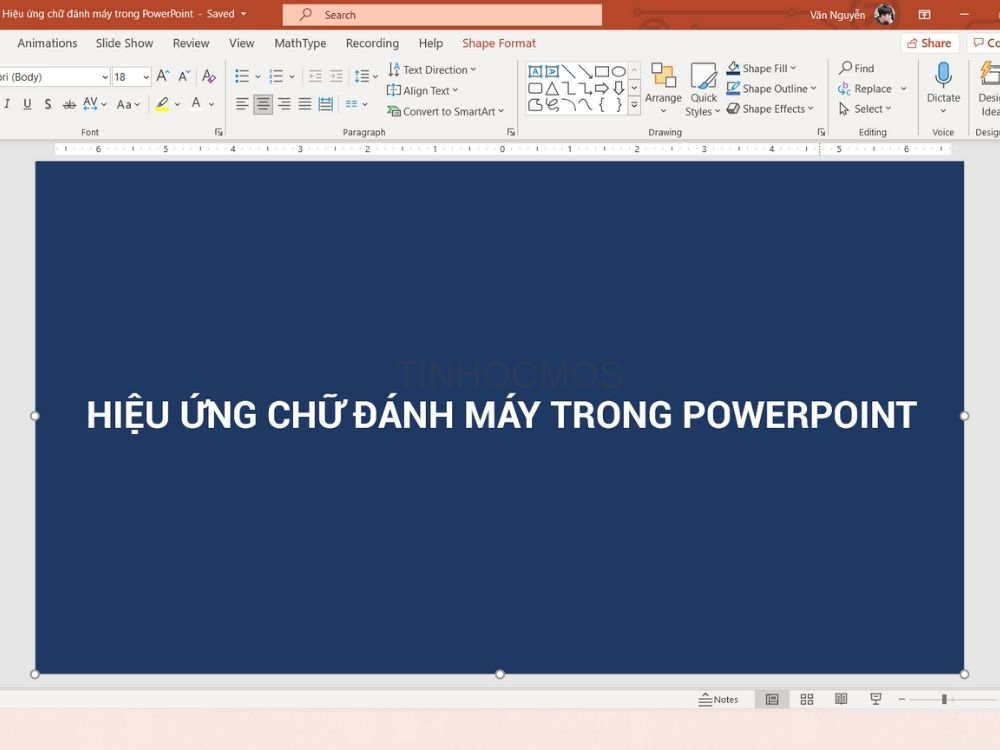
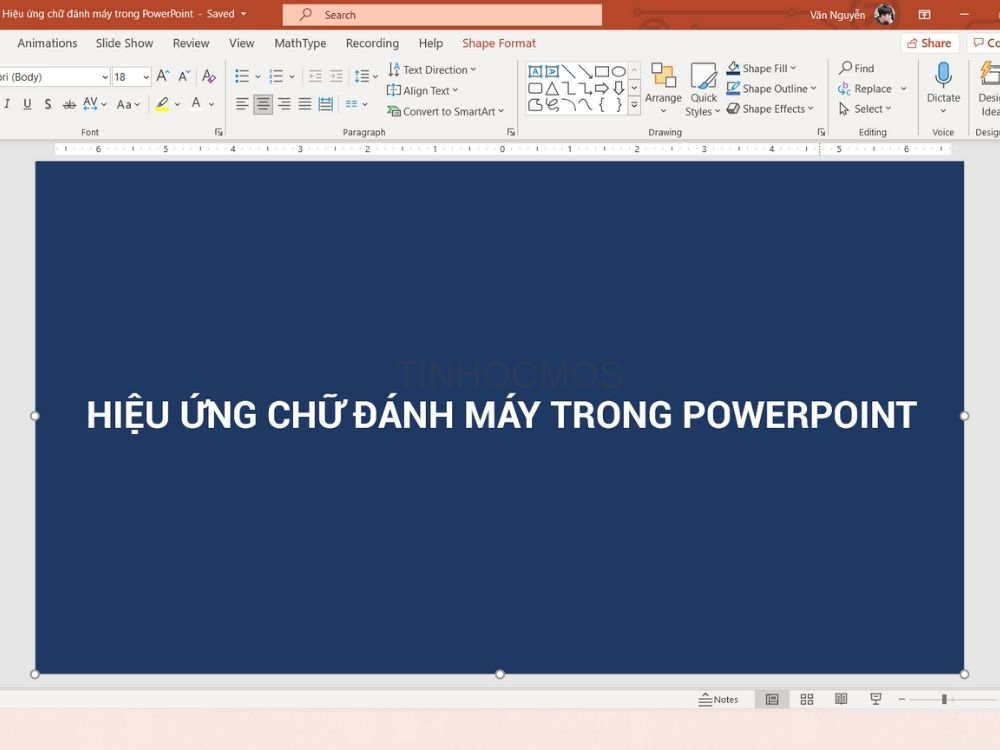
Bước 3: Chèn hiệu ứng đánh chữ trong Powerpoint cho nội dung
Tiếp theo, bạn nhấp chọn dòng chữ mình đã chèn, trong tab Animation, chọn Appear.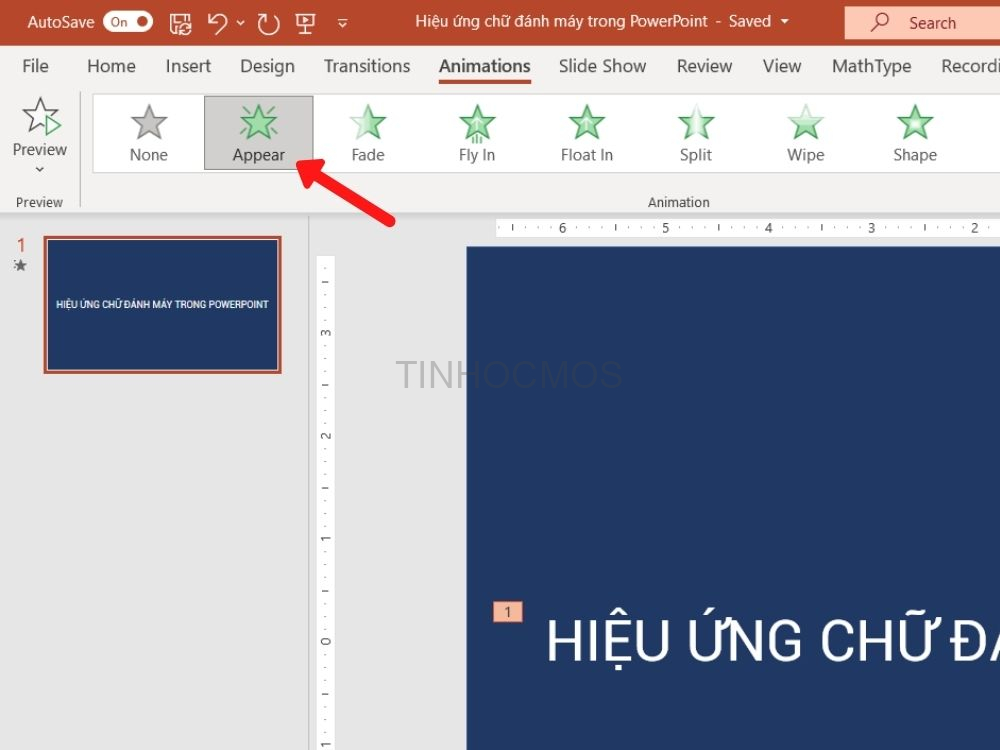
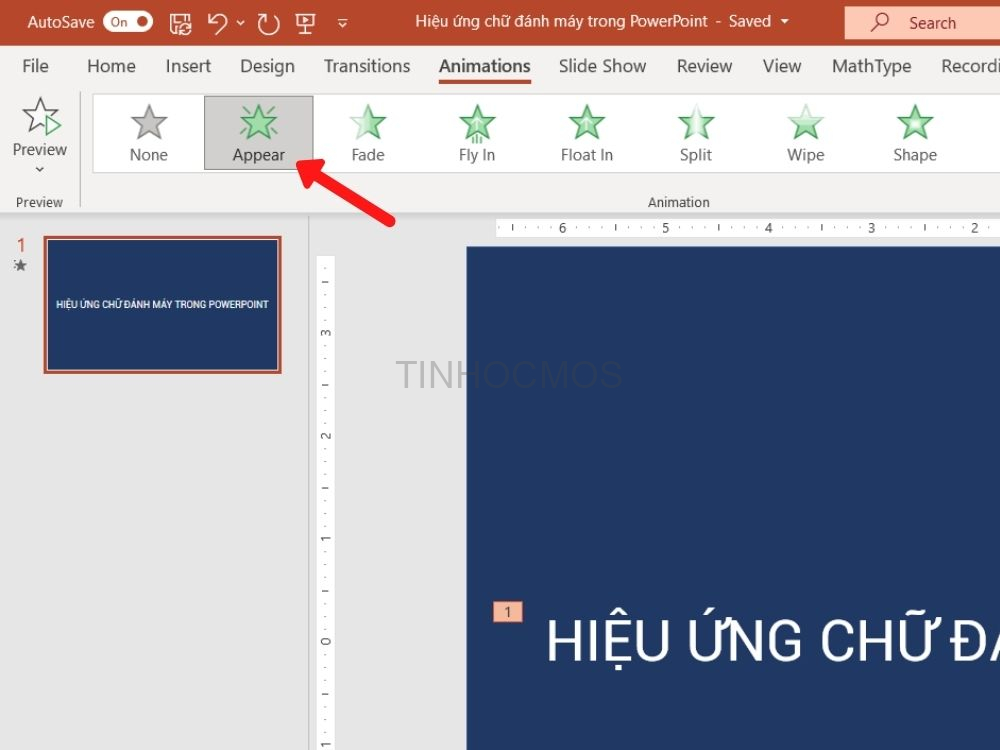
Xem thêm: Thao tác chèn video vào Powerpoint giúp bài thuyết trình trở nên sinh động
Sau đó vẫn trong tab Animation, nhấp chọn Animation Pane để mở bảng tùy chỉnh Animation Pane cho hiệu ứng.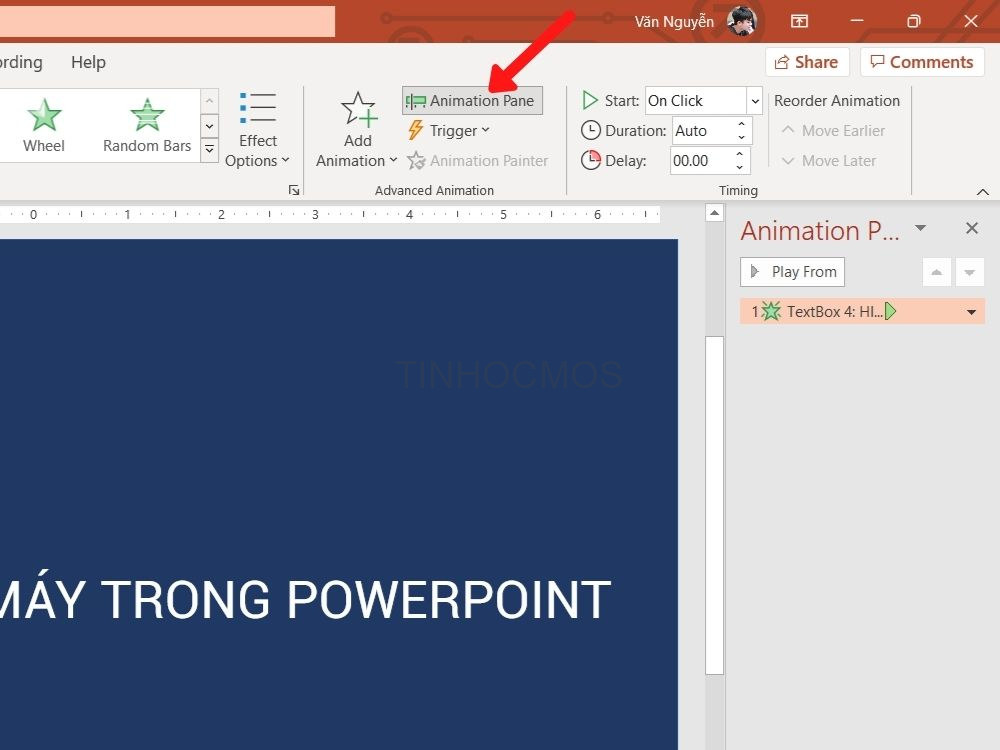
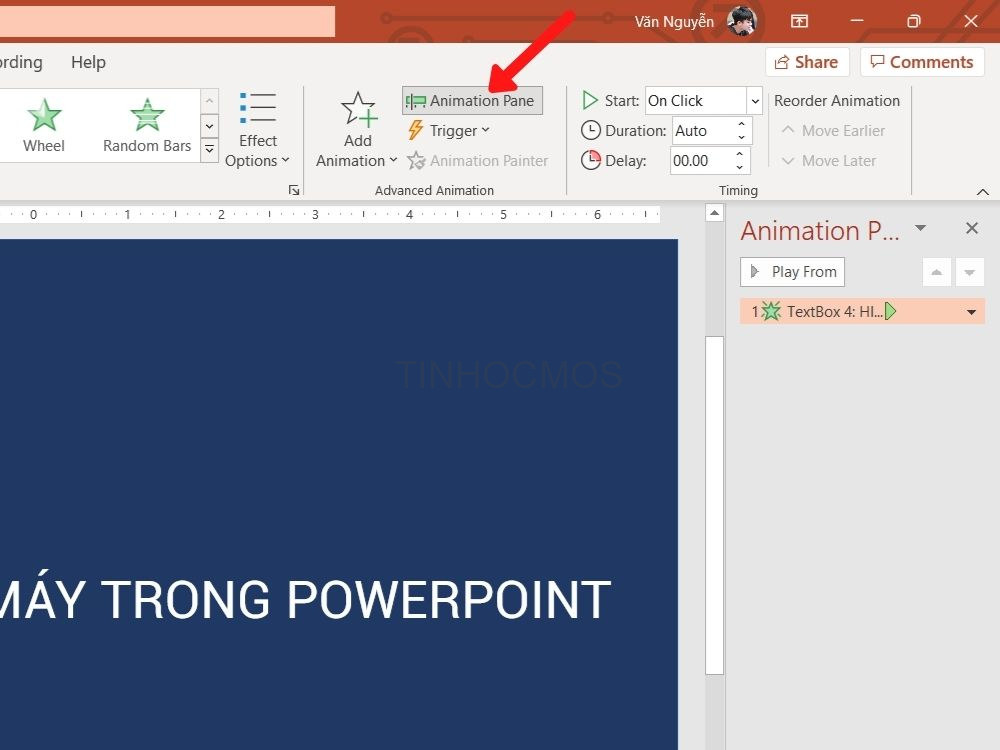
Tại hiệu ứng của Text box 4 như trên hình, nhấp chọn mũi tên trỏ xuống bên phải sau chó chọn Effect Options để mở bảng chèn thêm hiệu ứng.
Bảng tùy chỉnh của hiệu ứng Appear xuất hiện. Tại mục Sound, có thể chọn Typewriter để hiệu ứng chữ có âm thanh đánh chữ thêm chân thật. Tại mục Animation text, chọn By letter.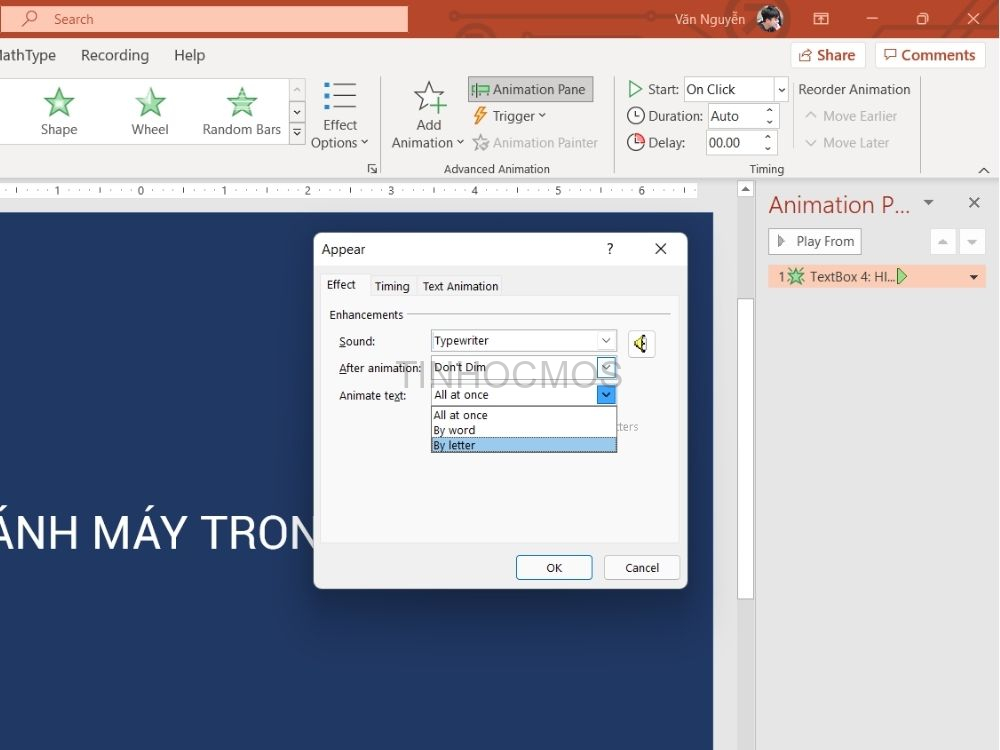
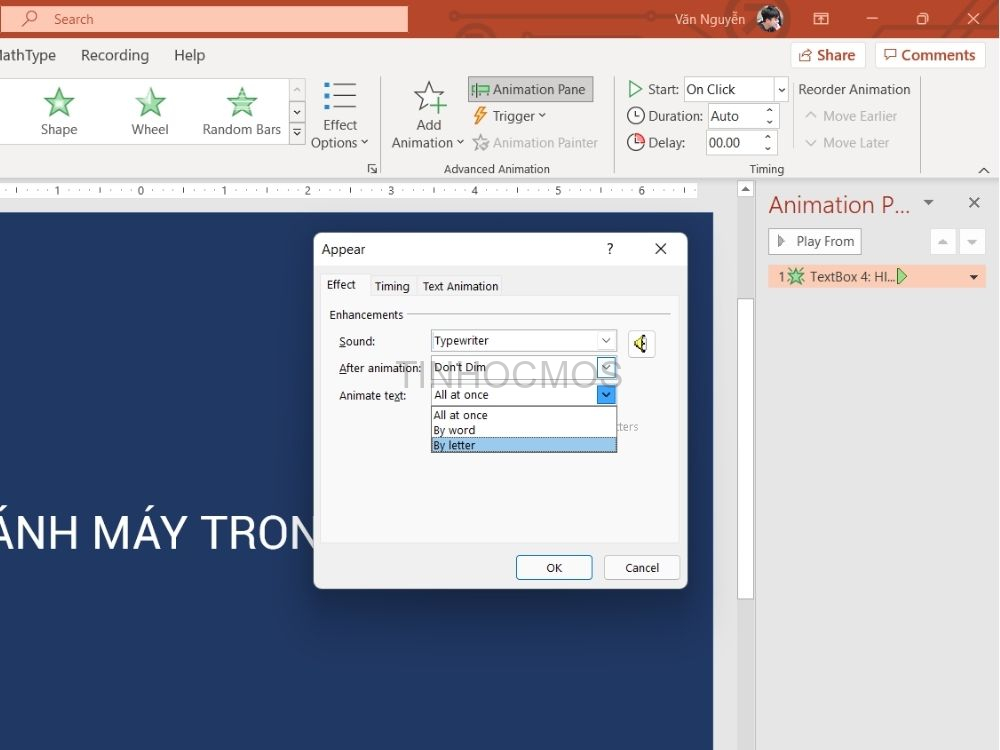
Tiếp đó, nhập số giây vào mục seconds delay between letters để cài đặt số giây để đánh mỗi chữ. Tại đây, Tinhocmos đã điền là 0.2 giấy.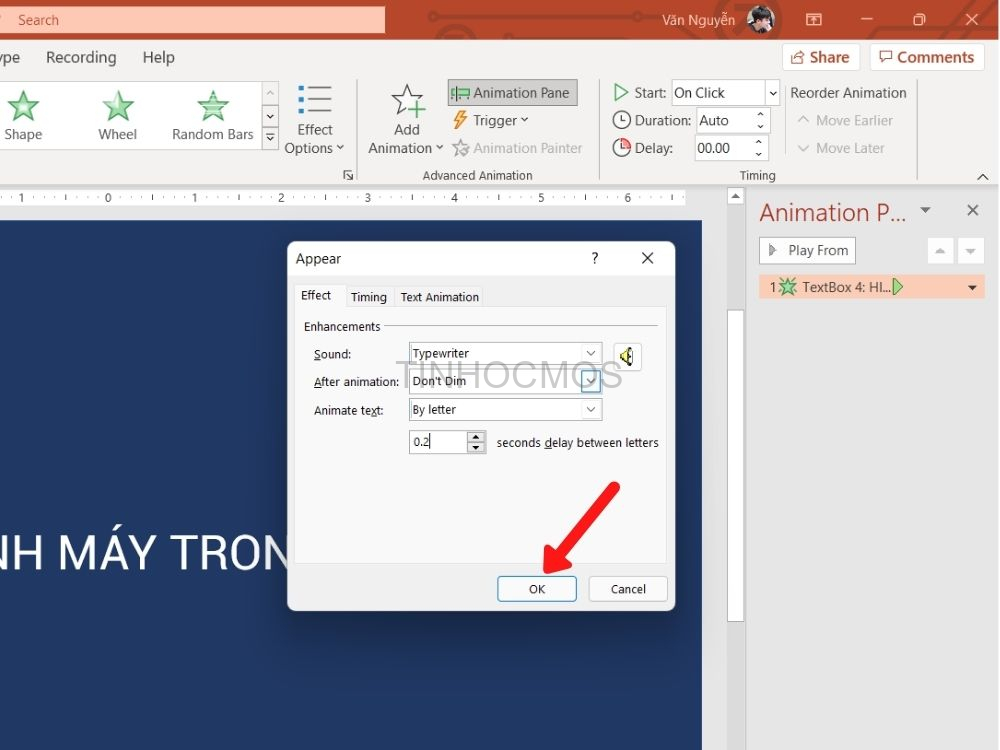
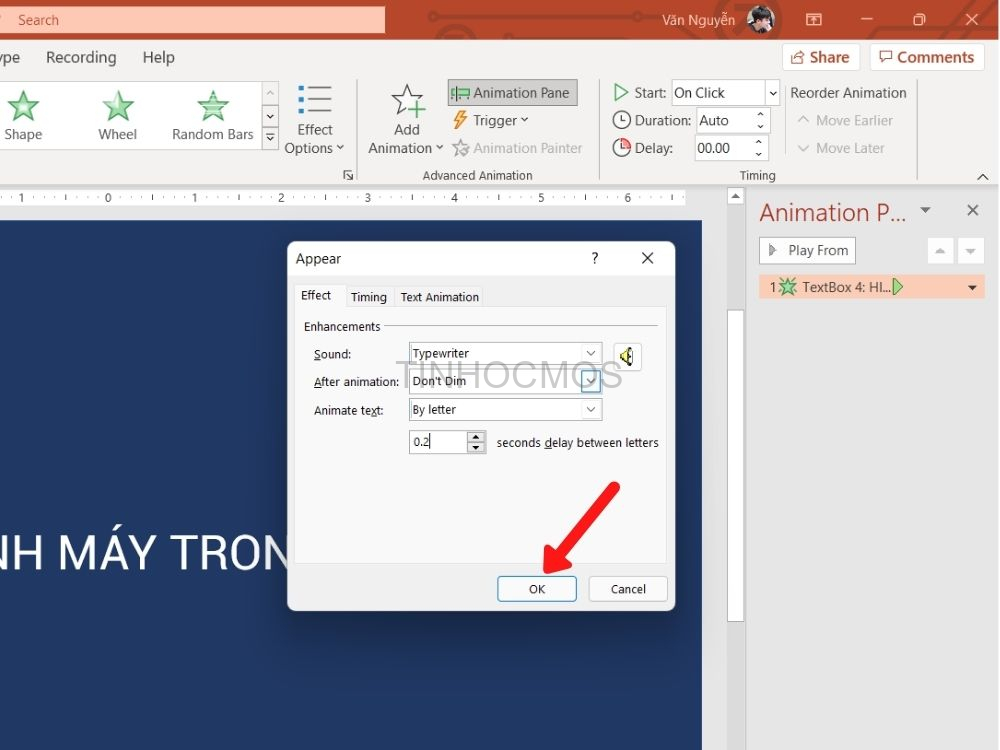
Cuối cùng, nhấp chọn OK để xác nhận.
Xem thêm: Tổng hợp Các Phím Tắt Trong Powerpoint Đơn Giản Mà Cực Kỳ Tiện Dụng
Bước 4: Nhận kết quả và xuất file
Sau khi đã xác nhận, ta thu được hiệu ứng chữ đánh máy trong PowerPoint như sau: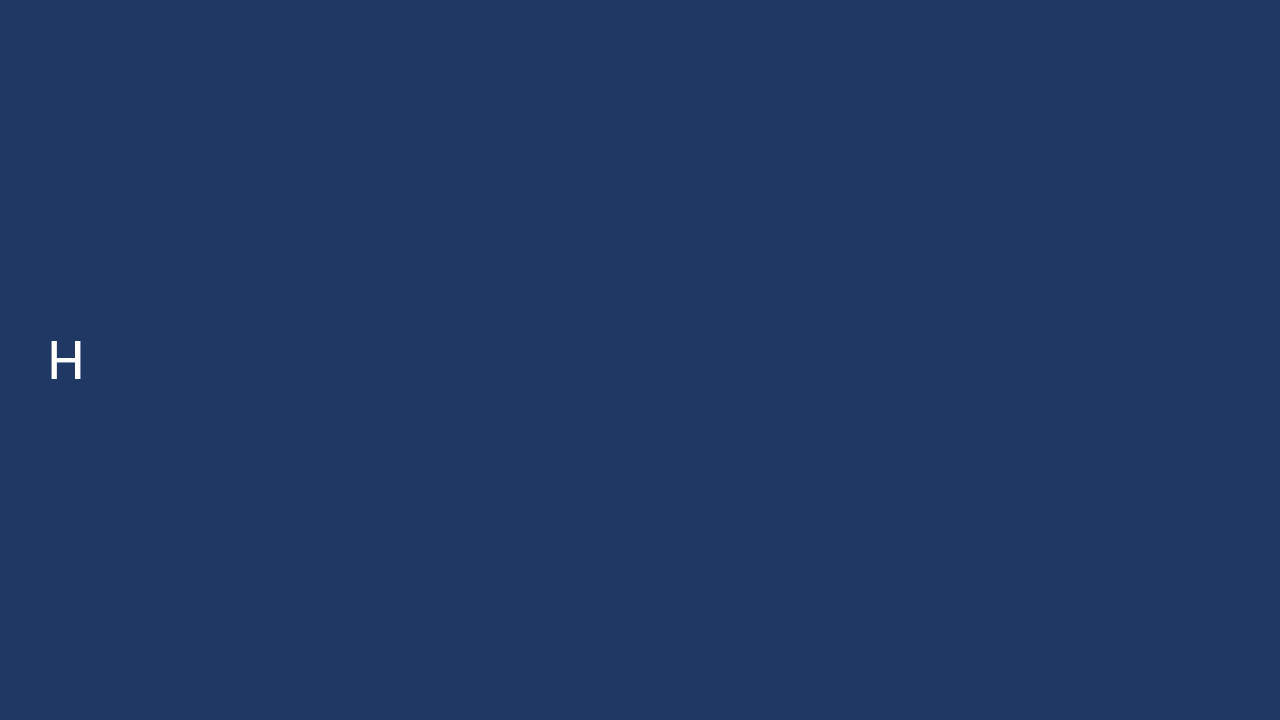
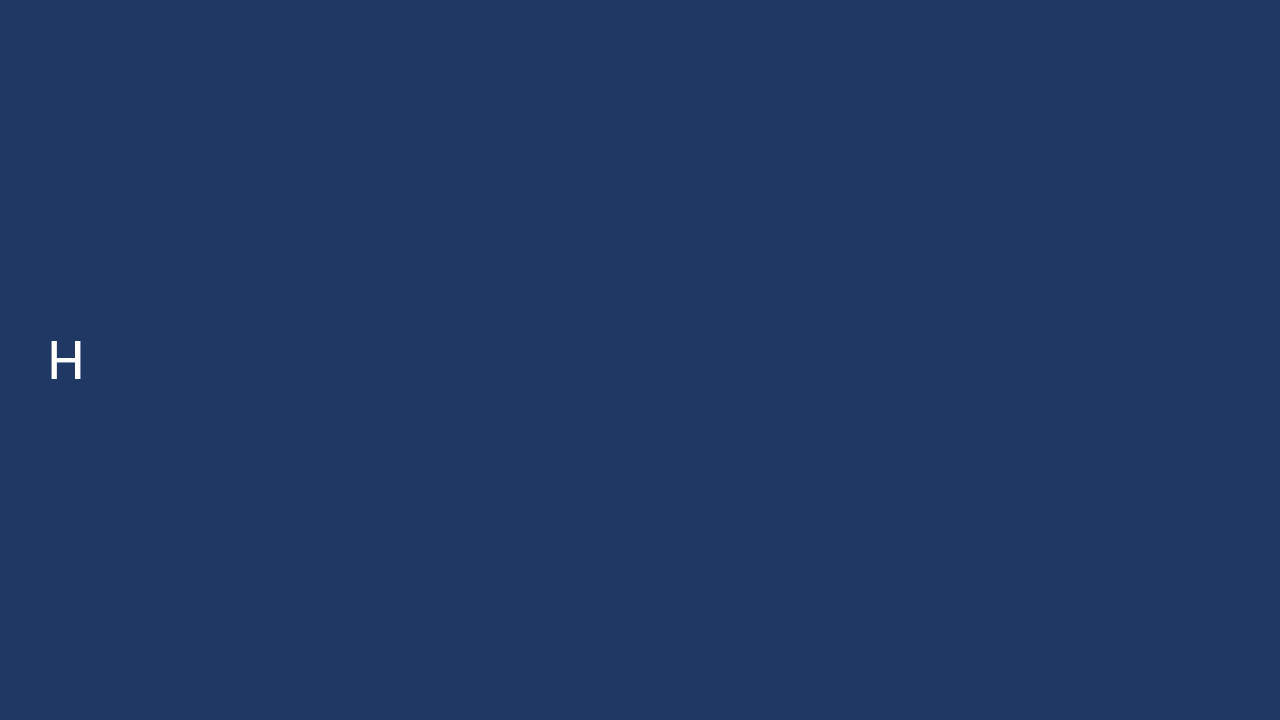
Bạn có thế xuất ra thành file video hoặc ảnh GIF. Chọn File > Export, sau đó chọn Create a Video để tạo video hoặc Create an Animated GIF để tạo ảnh GIF.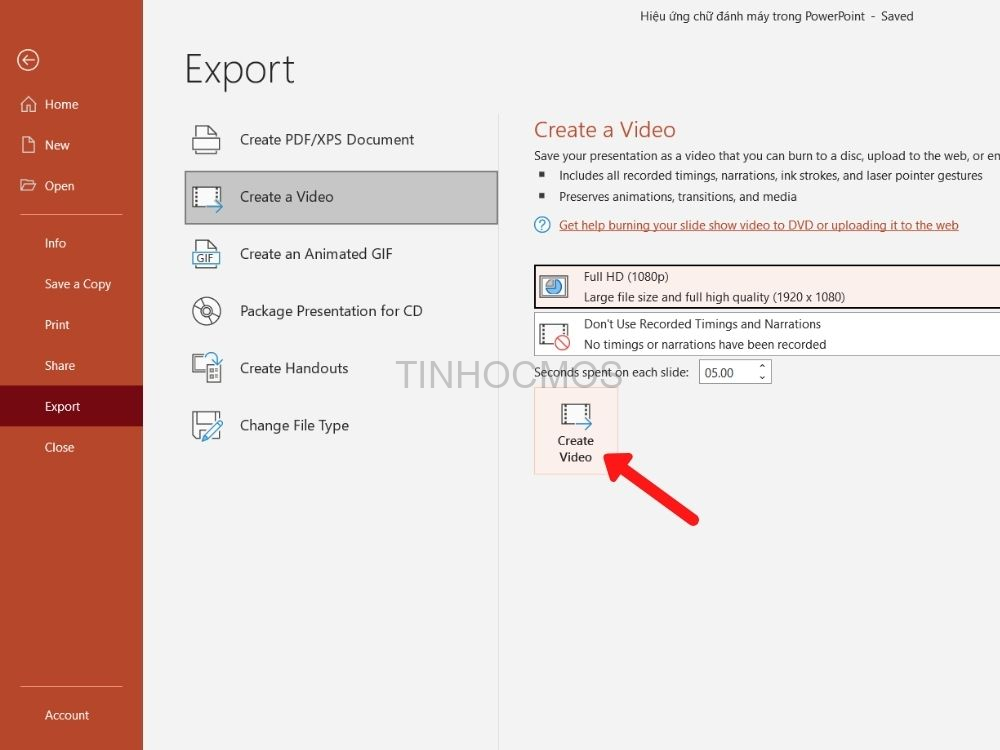
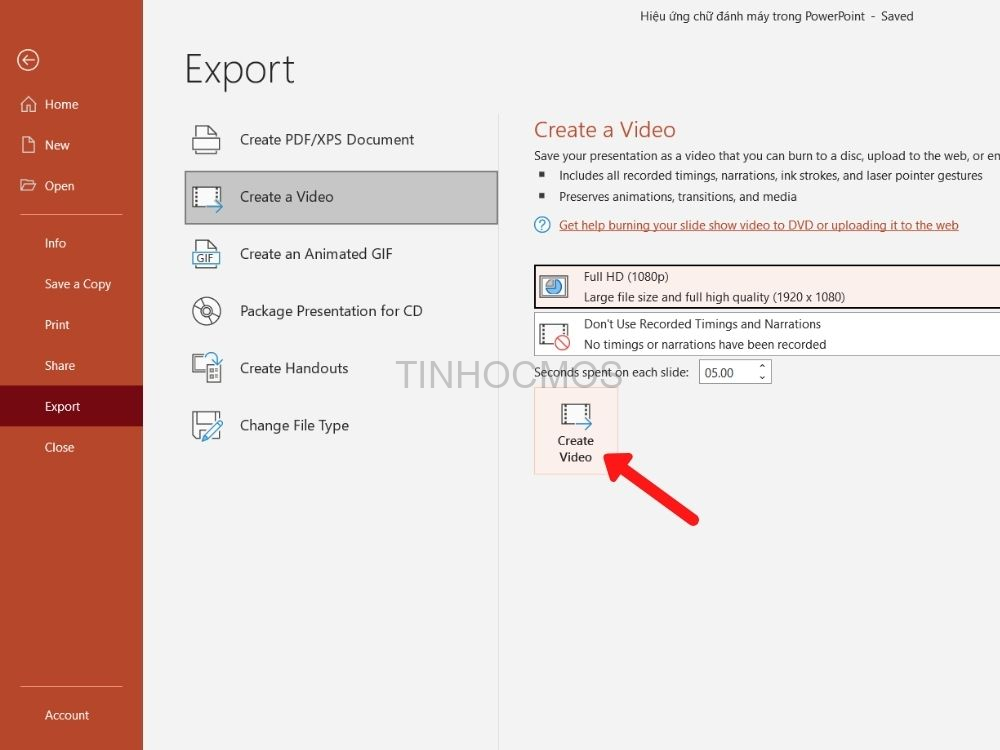
Xem thêm: 5 bước để lấy file video, audio ra khỏi slide Powerpoint
Tóm lại về hiệu ứng đánh chữ trong PowerPoint
Hiệu ứng đánh chữ trong PowerPoint là hiệu ứng trong nhóm Appear rất phổ biến. Với hiệu ứng này bạn không những áp dụng được trong làm slide thuyết trình mà còn có thể xuất ra dạng mp4 để dùng trong chỉnh sửa video. Chính vì vậy mà thành thạo áp dụng Các hiệu ứng trong PowerPoint là nền tảng vô cùng cần thiết để bạn có những thiết kế slide thuyết trình chất lượng. Tinhocmos chúc bạn áp dụng thành công!
Bên cạnh đó, nếu bạn đang quan tâm đến những kỹ năng tin học văn phòng cần thiết và các khóa học tin học văn phòng như Word, Excel, PowerPoint hãy liên hệ với Tin học MOS tại Fanpage, Website hoặc hotline 0914444343 để được tư vấn trực tiếp.
Tham khảo khóa học MOS Word tại đây.
Thông tin liên hệ
Trung tâm tin học văn phòng MOS – Viện Đào tạo và Tư vấn doanh nghiệp – Đại học Ngoại Thương
Email: [email protected]
Hotline: 0914 444 343




