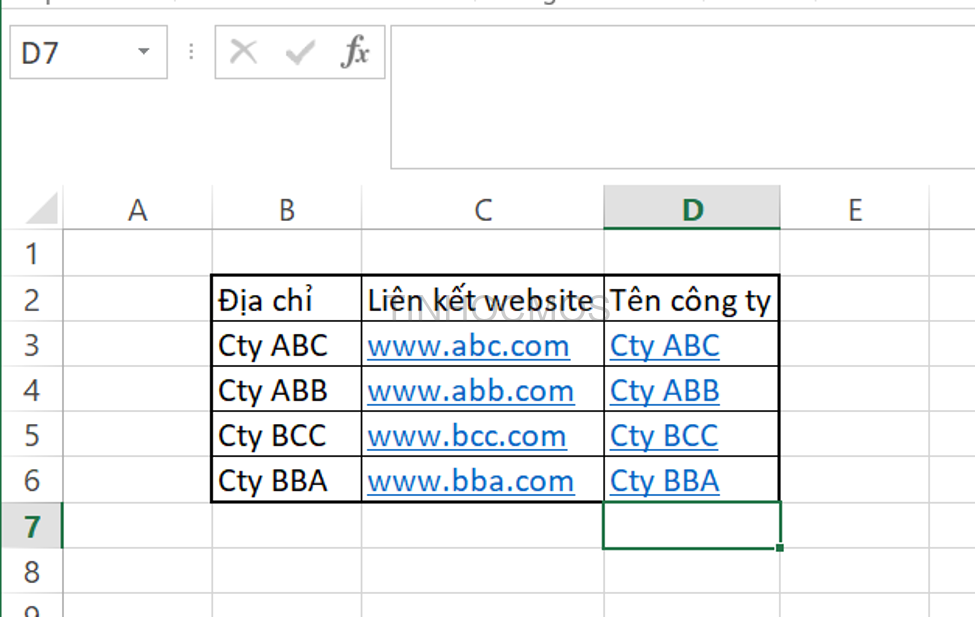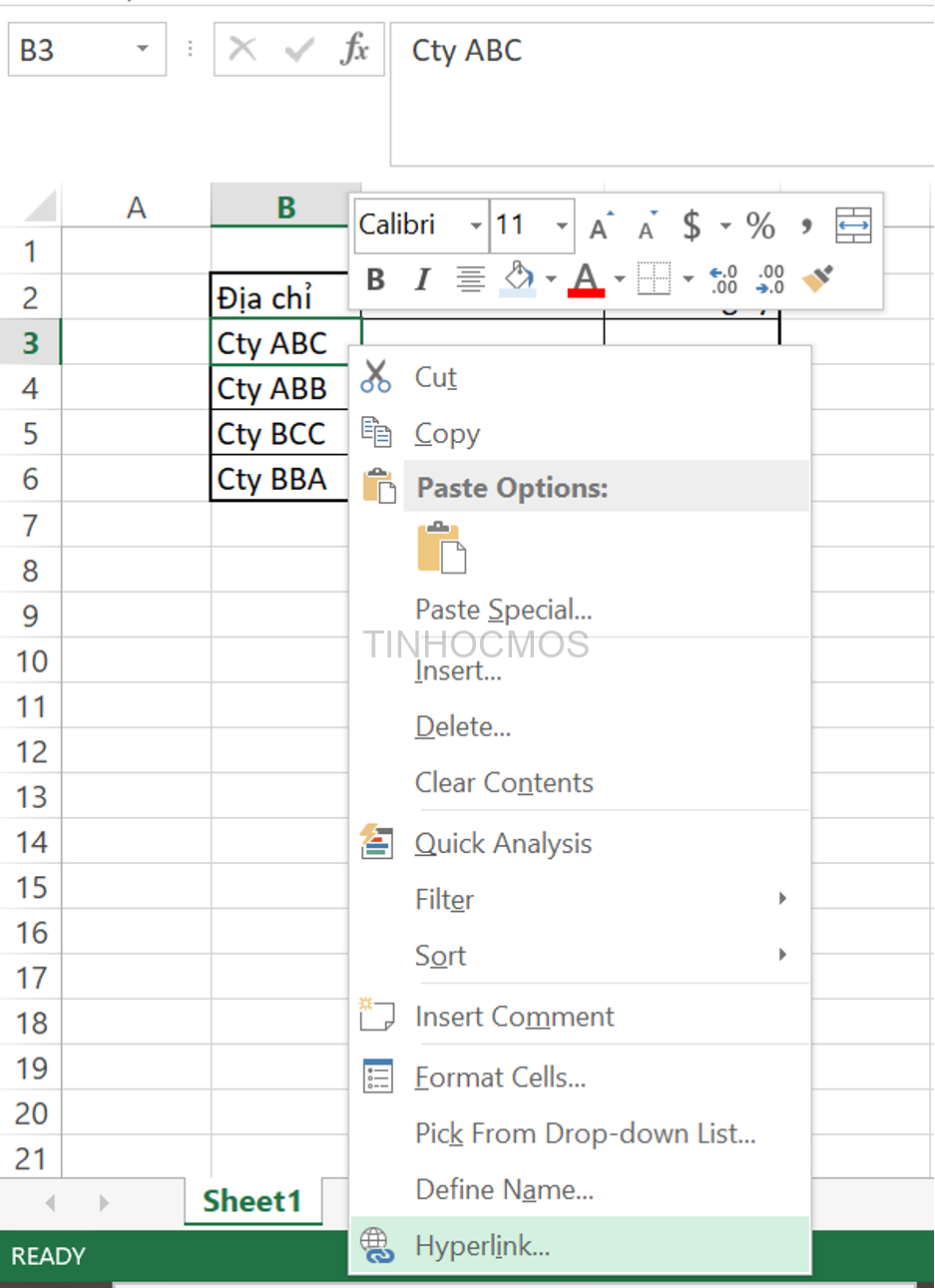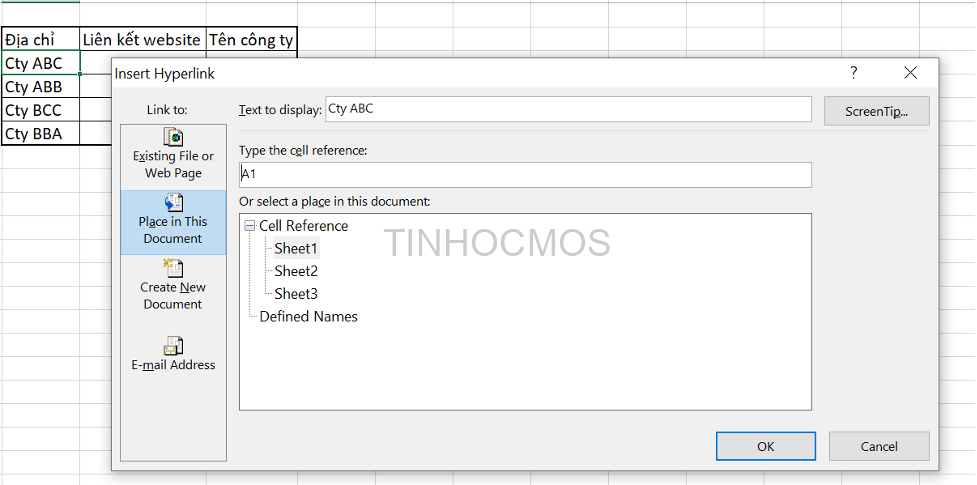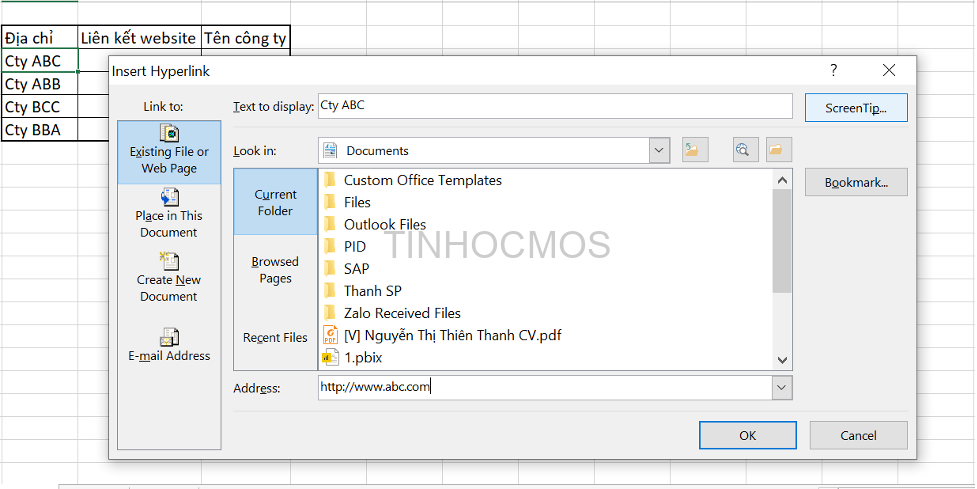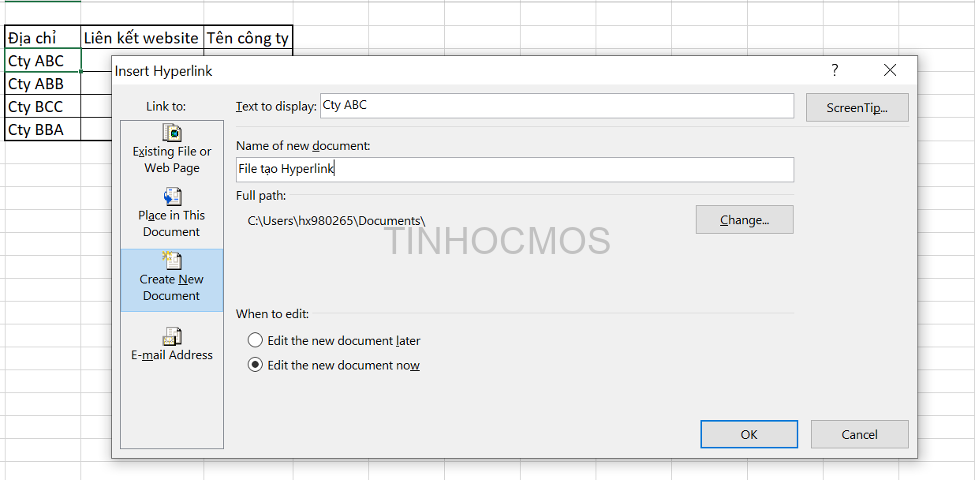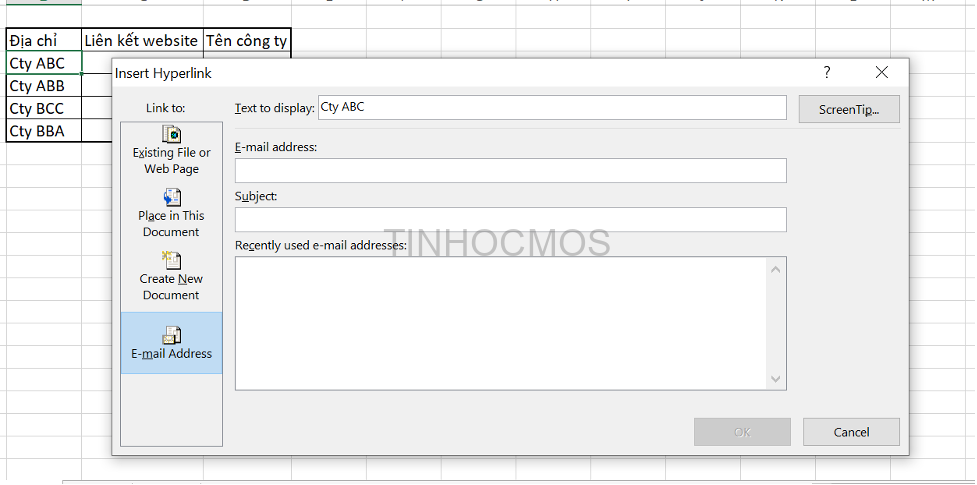Hyperlink trong Excel có thể là một hàm không quá quen thuộc đối với nhiều bạn nhưng lại là một công cụ rất hữu ích. Khi tạo được hyperlink, bạn chỉ cần click vào ô chứa hàm này Excel sẽ ngay lập tức nhảy đến địa chỉ được dán vào đây bao gồm bên ngoài phạm vi Excel như các trang mạng internet. Dưới đây là bài hướng dẫn chi tiết về hyperlink trong Excel, công dụng và cách tạo ra nó.
Mục lục
Hyperlink là gì?
Hyperlink – hay còn gọi là siêu liên kết là hàm dùng để thể hiện liên kết giữa trang tính làm việc hiện tại với một trang tính khác hoặc mở ra một địa chỉ khác ngoài Excel. Hiểu đơn giản địa chỉ hyperlink như một đường tắt để đi đến một nơi khác không phải trang tính làm việc hiện tại của bạn, là một công cụ tiết kiệm thời gian tìm và chuyển đến địa chỉ khác. Việc sử dụng hyperlink cũng rút ngắn tối đa đường dẫn cũng như chuyên nghiệp hóa trang tính làm việc của bạn.
Ví dụ nếu bạn muốn tại ô A1 dẫn link trang web của tinhocmos.edu.vn thì bạn thực hiện dùng lệnh Hyperlink để quy ước ô A1 gán link đó, như vậy chỉ cần click vào ô A1 là bạn sẽ được di chuyển ngay đến tinhocmos.edu.vn mà không cần phải mở công cụ tìm kiếm và gõ địa chỉ cồng kềnh.
Mô tả hàm HYPERLINK trong Excel
Ngoài chức năng gán siêu liên kết hyperlink có sẵn, trong Excel còn có hàm HYPERLINK
Cú pháp của hàm HYPERLINK trong Excel như sau:
=HYPERLINK(link_location, [friendly_name])
Trong đó các yếu tố cụ thể là:
– Link_location: đây là trường quan trọng nhất khi tạo siêu liên kết, là đường dẫn, địa chỉ đến tài liệu hoặc trang tính cần được mở. Địa chỉ có khả năng tham chiếu đến một vị trí trong trang tính hiện tại như một ô bất kỳ, hoặc đến một trang tính khác trong file Excel đang làm việc, hoặc bất kỳ một tài liệu nào kể cả trang web trên internet. Hyperlink trong Excel có thể ứng dụng được với phạm vi tương đối rộng chỉ cần có thể lấy được địa chỉ này.
Có một lưu ý khi dẫn link đến một trang web, đó là hàm HYPERLINK chỉ hợp lệ cho đường link dẫn URL, ngoài ra sẽ không hỗ trợ. Trong trường hợp Link_location không tồn tại hoặc bị lỗi thì sẽ xuất hiện lỗi.
– Friendly_name: là tên hiển thị trong ô. Đây là nơi bạn đặt tên cho đường dẫn muốn liên kết mà không phải giữ nguyên toàn bộ đường link rất dài và phức tạp. Friendly_name được thể hiện bằng chữ màu xanh gạch chân, nổi hẳn lên so với dữ liệu thông thường.
Như ví dụ dưới, liên kết web sẽ là Link_location, còn công ty sẽ là Friendly_name chính là tên gọi của để quy ước cho link đó.
Cách dùng hyperlink trong Excel
Bước 1: Mở bảng tính Excel. Kích chuột vào ô bạn muốn tạo hyperlink. Sau đó nhấn chuột phải chọn Hyperlink.
Bước 2: Khi click chọn vào mục Hyperlink sẽ hiển thị ra 4 loại nội dung có thể tạo liên kết như sau:
– Place in This Document: Tạo liên kết đến một sheet khác trong file hoặc một vị trí khác trong cùng tài liệu
– Existing File or Web Page: Tạo liên kết đến một một trang Web có sẵn
– Tạo liên kết đến một địa chỉ mail
– Create New Document: Tạo liên kết đến một tài liệu mới hoàn toàn
Dưới đây, chúng ta cùng tìm hiểu cách thực hiện cả 4 cách tạo hyperlink trên.
Cách 1: Tạo hyperlink đến một sheet khác trong file
– Sau khi kích chuột phải chọn Hyperlink => Hộp thoại Insert Hyperlink xuất hiện. Lúc này Insert Hyperlink sẽ hiển thị 4 sự lựa chọn. Bạn chọn “Place in This Document”.
– Nếu muốn liên kết với một sheet nào đó, bạn chọn “Or select a place in this document”, sau đó nhận nội dung vào “Text to display” hoặc “ScreenTip”. Chọn sheet bạn muốn tạo đường dẫn đi đến, nhấn OK.
Cách 2: Tạo hyperlink đến một trang Web
Trong hộp hiển thị Insert Hyperlink, chọn “Existing File or Web Page” => nhập địa chỉ trang mà bạn đang muốn thực hiện tại “Address”, nhập địa chỉ hiển thị trong mục “Text to display”. Sau đó nhập dữ liệu vào “ScreenTip”, di chuột vào phần nội dung hiển thị hyperlink.
Cách 3: Tạo hyperlink đến một file Excel mới được tạo
– Click chọn “Create New Document” trong “Insert Hyperlink”
– Chọn “Change” và đi đến đường dẫn “file excel” cần tạo. Bạn điền tên file cần tạo trong “Name of new document”. Nếu muốn bạn có thể nhập nội dung vào “ScreenTip” hoặc “Text to display”.
Cách 4: Cách Tạo hyperlink đến địa chỉ email
Với cách dùng hàm hyperlink trong excel thì ngoài 3 cách tạo trên thì với cách tạo hyperlink đến địa chỉ email thì các bạn hãy chọn “Email Address” rồi nhập địa chỉ mail và nội dung vào mục “Subject” rồi nhấn OK.
Xem thêm: Macro Trong Excel Là Gì? Cách Sử Dụng Macro Trong Excel [2022]
Các lỗi thường gặp khi sử dụng hyperlink
Khi mới bắt đầu sử dụng hyperlink trong Excel bạn có thể bắt gặp hàm không hoạt động hoặc ra đúng kết quả bạn mong muốn. Nguyên nhân đa số là do đường link không đúng/không tồn tại hoặc nhập sai đối số link_location. Một vài nguyên nhân khác là:
– Không mở được địa chỉ liên kết trong bảng tính Excel khi nhấn vào có thể là do vị trí liên kết không thể hiện đúng dịnh dạng.
– Xuất hiện lỗi #VALUE! thì nguyên do có thể là từ tiêu chí friendly_name trong hàm bạn viết. Để khắc phục được các lỗi này, bạn có thể sử dụng hàm IFERROR để hiển thị một chuỗi rỗng hoặc một số văn bản thân thiện với người sử dụng thay vì giá trị lỗi.
Tạm kết
Trên đây là bài viết giải thích chi tiết và cách sử dụng hàm Hyperlink trong Excel. Khi bạn sử dụng được thành thạo hàm này việc trình bày và di chuyển giữa các tài liệu trở nên chuyên nghiệp và nhanh chóng hơn rất nhiều cho những lần sử dụng sau. Chúc các bạn thành công khi sử dụng công thức này tại Excel và làm việc thật hiệu quả!
Ngoài ra, các kỹ năng tin học văn phòng khác vẫn rất quan trọng trong quá trình học tập và làm việc. Đừng quên dành thời gian đăng ký các khóa học Luyện thi MOS online các môn Excel, Word, Powerpoint của Trung tâm tin học văn phòng MOS để thành thạo hơn nữa nhé.
Thông tin liên hệ:
Trung tâm tin học văn phòng MOS – Tinhocmos.
Email: [email protected]
Hotline: 0914 444 343