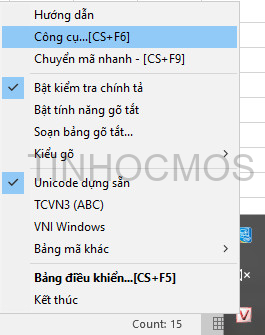Khi sử dụng ứng dụng Office, đôi khi bạn cần bỏ dấu tiếng Việt, hay nói cách khác là chuyển toàn bộ chữ từ có dấu sang không dấu. Bạn có thể gõ lại, nhưng nếu nội dung dài thì thật mất thời gian phải không? Để Tinhocmos chỉ bạn mẹo chuyển chữ có dấu thành không dấu chỉ trong 5 giây với công cụ Unikey hoặc E-V Key nhé!
Mục lục
4 bước bỏ dấu Tiếng Việt – chuyển chữ có dấu thành không dấu
Giả sử bạn có một tài liệu bằng tiếng Việt có dấu như sau: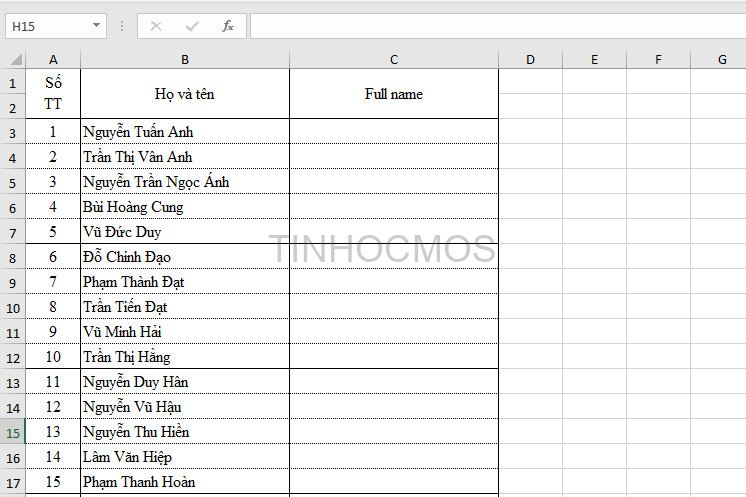
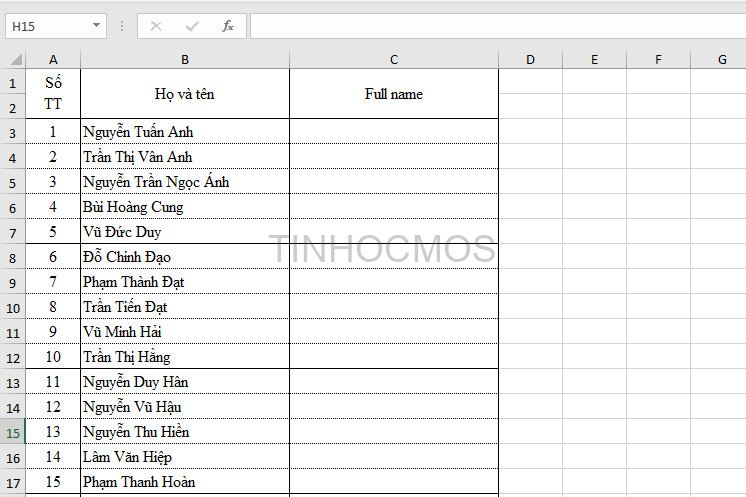
Nhiệm vụ của bạn là bỏ dấu tiếng Việt để chuyển những cái tên này thành không dấu trong tiếng Anh. Gõ lại toàn bộ hàng chục, hoặc thậm chí hàng trăm cái tên thật vất vả, nhưng đừng lo vì các bộ gõ như Unikey, E-V Key hoặc Vietkey sẽ giúp bạn.
>Xem thêm: Sắp xếp tên theo thứ tự chữ cái trong Excel: Hướng dẫn chi tiết
Trong ví dụ này, Tinhocmos sẽ sử dụng bộ gõ Unikey trên Excel, các ứng dụng khác cũng thao tác tương tự và bạn hoàn toàn có thể thực hiện đều này trên Word và PowerPoint nhé.
Bước 1: Chọn toàn bộ nội dung cần chuyển và copy
Bạn có thể nhấn Ctrl + A nếu muốn chọn nhanh toàn bộ nội dung văn bản. Trong ví dụ này, ta chỉ cần chọn cột tên từ ô B2 nên bạn có thể chọn nhanh bằng cách chọn ô B2 và nhấn tổ hợp phím Shift + Ctrl + mũi tên trỏ xuống
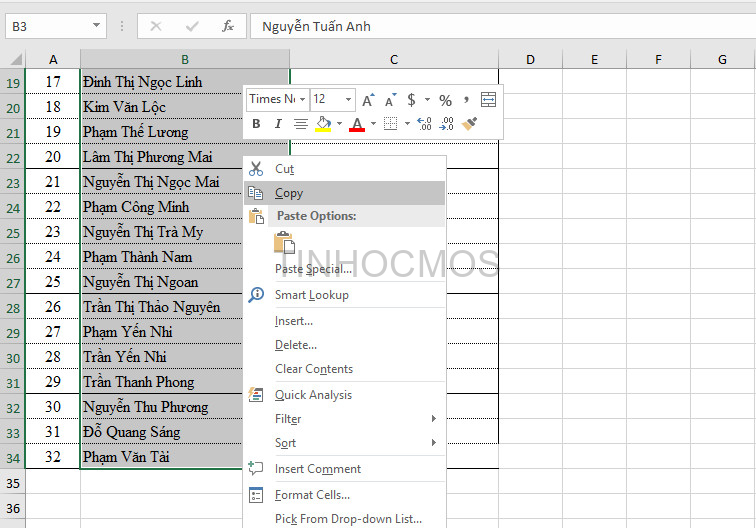
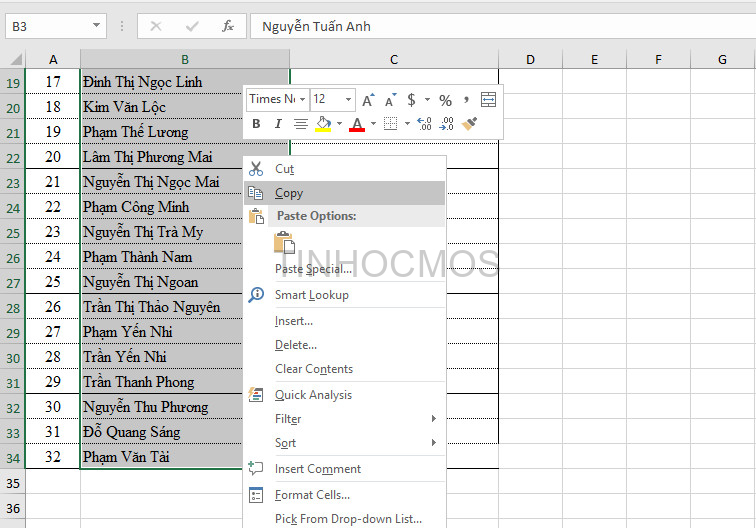
Bước 2: Mở Unikey Toolkit
Mở Unikey Toolkit bằng cách click chuột phải vào biểu tượng Unikey -> chọn Công cụ… [CS + F6] hoặc nhấn tổ hợp phím Ctrl + Shift (+ Fn) + F6 để mở nhanh.
Bước 3: Chọn bảng mã nguồn và đích giống nhau, rồi tick vào ô Loại bỏ dấu -> Nhấn Chuyển mã
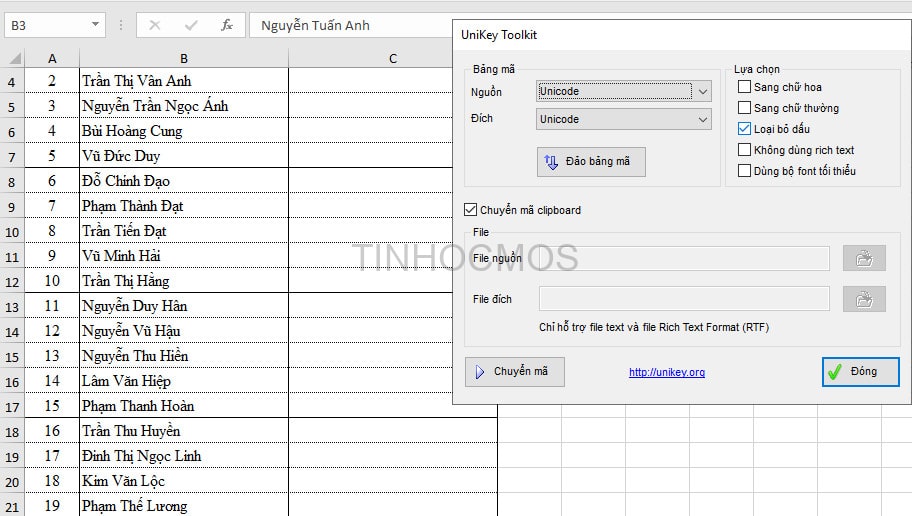
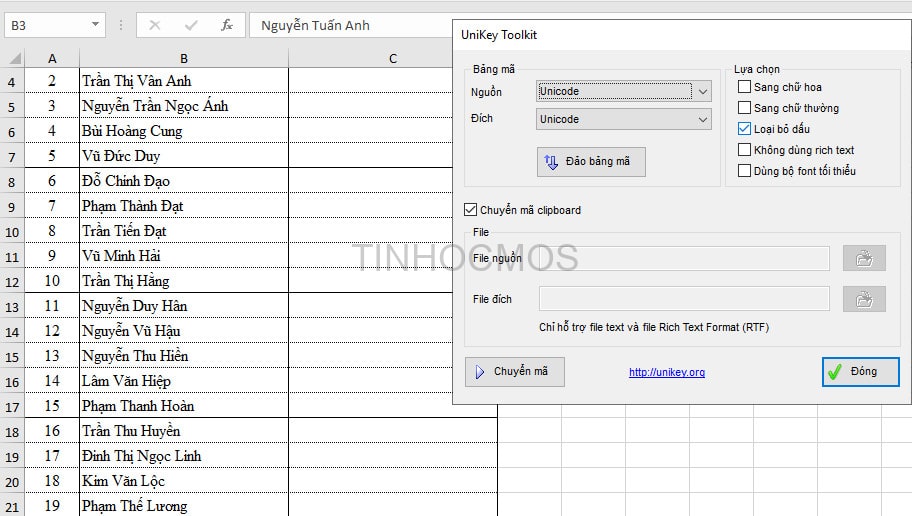
Nhấn chuyển mã rồi đóng cửa sổ Toolkit.
Với các bộ gõ khác như E-V Key bạn cũng làm tương tự bước 2 và bước 3 nhé.
Bước 4: Paste nội dung vào tài liệu 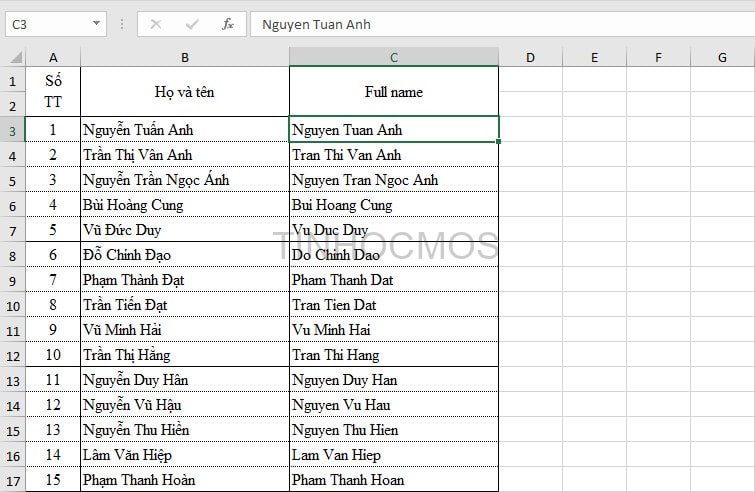
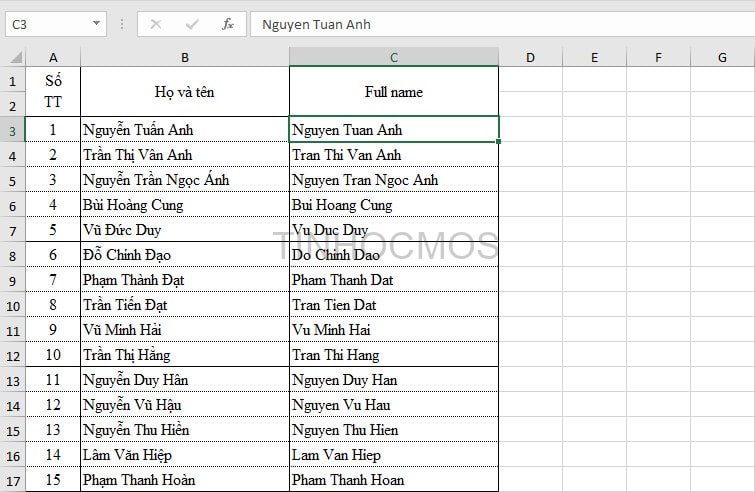
> Xem thêm: Cách chuyển chữ thường sang chữ in hoa trong Excel
Bạn có thể xem video hướng dẫn nhanh cách xóa dấu tiếng Việt/ Chuyển chữ có dấu thành không dấu tại kênh TikTok chính thức của Tinhocmos nhé:
@tinhocmos Trả lời @quynhnga1910 Cách chuyển có dấu sang không dấu cực dễ ?#tinhocmos#tiktok #excel #learnontiktok #TikTokDieuKy ♬ Beat Cute – Músiquinha fofa do TikTok (Funk Remix) – Sr. Nescau
Tóm lại về Cách chuyển chữ có dấu thành không dấu
Như vậy, trong bài viết trên đây, Tinhocmos đã hướng dẫn bạn 4 bước bỏ dấu tiếng Việt, chuyển chữ có dấu thành không dấu với bộ gõ Unikey/ E-V Key, áp dụng cho cả Word lẫn Excel:
B1: Chọn toàn bộ nội dung cần chuyển và copy
B2: Mở Unikey Toolkit
B3: Chọn bảng mã nguồn, chọn loại bỏ dấu và nhấn chuyển mã
B4: Paste nội dung
Thật đơn giản và nhanh chóng phải không? Chúc các bạn thành công!
Ngoài ra, nếu công việc của bạn gắn liền với Tin học văn phòng nhưng vì quá bận rộn nên bạn không có thời gian tham gia các lớp học trực tiếp ở trung tâm thì bạn có thể tham khảo khóa Luyện thi MOS online, và Excel AZ từ cơ bản đến nâng cao và ứng dụng của Trung tâm tin học văn phòng MOS nhé!
Thông tin liên hệ
Trung tâm tin học văn phòng MOS – Viện Đào tạo và Tư vấn doanh nghiệp – Đại học Ngoại Thương
Email: [email protected]
Hotline: 0914 444 343