Rủi ro bị lỗi font chữ trong các phiên bản Word xuất phát từ sơ suất không lưu (nhúng) font chữ vào trong file văn bản và gửi từ máy tính này sang máy khác. Vậy gặp tình huống đó ta nên cách khắc phục như thế nào?
Trong bài viết này, Tinhocmos sẽ giới thiệu bạn cách khắc phục vô cùng đơn giản, áp dụng cho Office 2010, 2013, 2016, 2019…
Mục lục
- 1 Nguyên nhân gây ra lỗi font chữ trong Word
- 2 Cách bước sửa lỗi font chữ trong Word (áp dụng cho các phiên bản 2010, 2013, 2016, 2019)
- 3 Bước 2: Chuột phải vào biểu tượng Unikey trên thanh công cụ và chọn Công cụ (CS+ F6)
- 4 Lời kết về cách sửa lỗi font chữ trong Word
- 5 2. Chuột phải vào biểu tượng Unikey trên thanh công cụ và chọn Công cụ (CS+ F6)
- 6 Thông tin liên hệ
Nguyên nhân gây ra lỗi font chữ trong Word
Hiện tượng font chữ bị lỗi như; sai chính tả, thiếu chữ (đặc biệt là những chữ có dấu), chữ bị mã hoá thành các ký tự lạ… không phải là hiện tượng hiếm gặp. “Thủ phạm” khiến văn bản gặp lỗi font chữ chủ yếu là vì font chữ trong tài liệu đang sử dụng không tương thích với bảng mã của trình soạn thảo văn bản trên máy tính của bạn, thường xảy ra khi:
- Copy và dán văn bản từ nguồn khác hoặc từ trên Internet
- Font chữ không hỗ trợ tiếng Việt hoặc máy tính đang dùng bảng mã khác không tương thích
- Máy không có sẵn font chữ đó, Word tự chọn một font chữ không tương thích bảng mã đang dùng
Cách bước sửa lỗi font chữ trong Word (áp dụng cho các phiên bản 2010, 2013, 2016, 2019)
Bước 1: Chọn toàn bộ văn bản (CTL + A) sau đó Copy (CTRL + C)
(mục đích: để nội dung của văn bản được lưu trên Clipboard)
Bước 2: Chuột phải vào biểu tượng Unikey trên thanh công cụ và chọn Công cụ (CS+ F6)
Bước 3: Chuyển mã
Cửa sổ Unikey Toolket xuất hiện, tại đây thực hiện các thao tác:
Bảng mã:
Nguồn: Chọn bảng mã của font chữ hiện tại (ví dụ: font .VnTime , nguồn: TCVN3 – như hình minh họa)
Đích: Chọn bảng mã của font chữ đích (ví dụ: font Times New Roman, đích: Unicode – như hình minh họa)
Tích chọn vào chuyển mã clipboard
Chọn: Chuyển mã
Khi cửa sổ Result hiện ra nghĩa là các thao tác thực hiện thành công (chuyển sang bước 4)
Một số TH gặp lỗi xảy ra như hình vẽ dưới, nguyên nhân là do chưa có nội dung được lưu trên Clipboard.
Giải pháp: thực hiện lại thao tác copy nội dung văn bản
Bước 4: Mở file word trắng, dán nội dung đã chọn vào file đó (CTRL + V)
Nội dung hiển thị sẽ là bản mới của tài liệu với font chữ không bị lỗi (ảnh bên trái).
Với các thao tác trên, bạn có thể nhanh chóng sửa các lỗi font chữ trong Word một cách dễ dàng.
Xem thêm: [Word 2010, 2013] – Cách tạo hình chìm trong văn bản (watermark)
Lời kết về cách sửa lỗi font chữ trong Word
Trong bài viết này, Trung tâm Tin học văn phòng MOS đã hướng dẫn bạn cách sửa lỗi font chữ đơn giản và nhanh chóng với 3 bước:
1. Chọn toàn bộ văn bản (CTL + A) sau đó Copy (CTRL + C)
2. Chuột phải vào biểu tượng Unikey trên thanh công cụ và chọn Công cụ (CS+ F6)
3. Chuyển mã
4. Mở file word trắng, dán nội dung đã chọn vào file đó (CTRL + V)
Ngoài ra, nếu công việc của bạn gắn liền với Tin học văn phòng nhưng vì quá bận rộn nên bạn không có thời gian tham gia các lớp học trực tiếp ở trung tâm thì bạn có thể tham khảo khóa Luyện thi MOS online, và Excel AZ từ cơ bản đến nâng cao và ứng dụng của Trung tâm tin học văn phòng MOS nhé!
Thông tin liên hệ
Trung tâm tin học văn phòng MOS – Viện Đào tạo và Tư vấn doanh nghiệp – Đại học Ngoại Thương
Email: [email protected]
Hotline: 0914 444 343



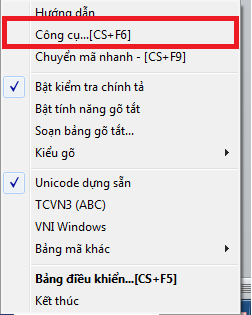
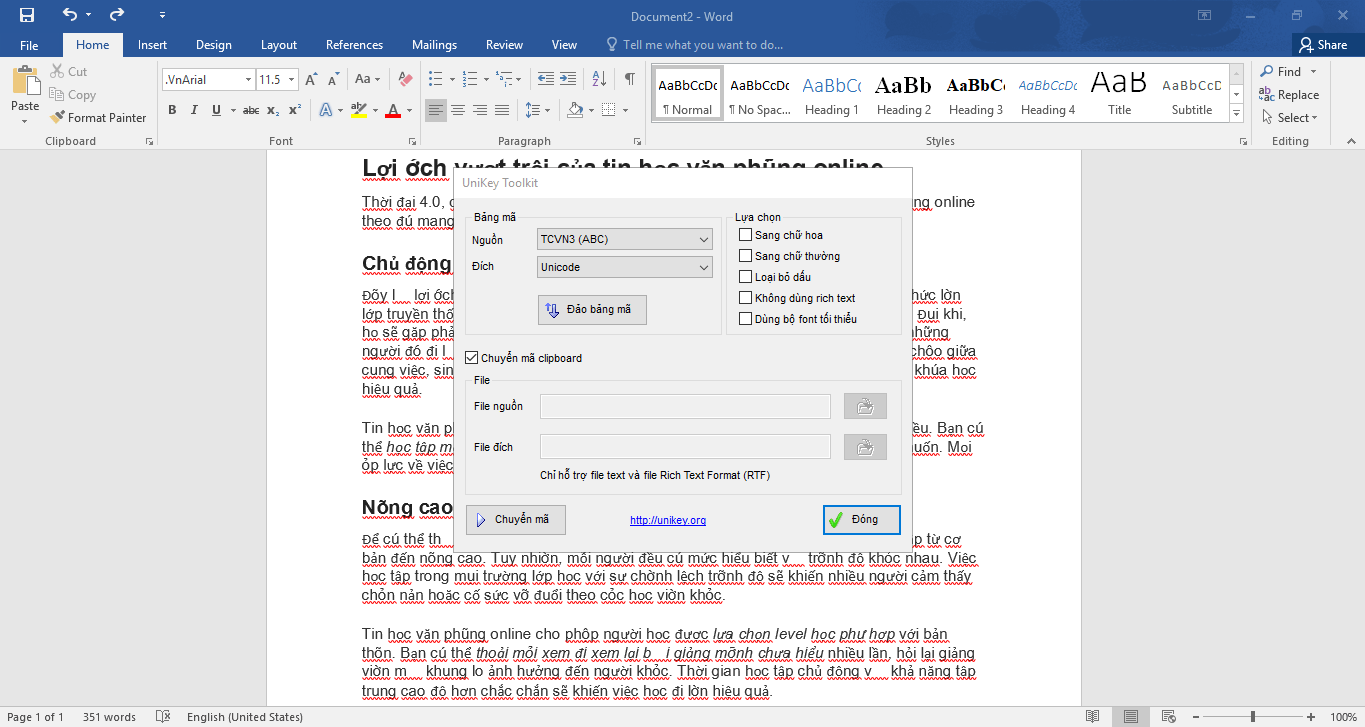
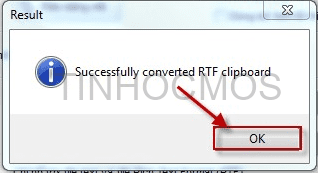
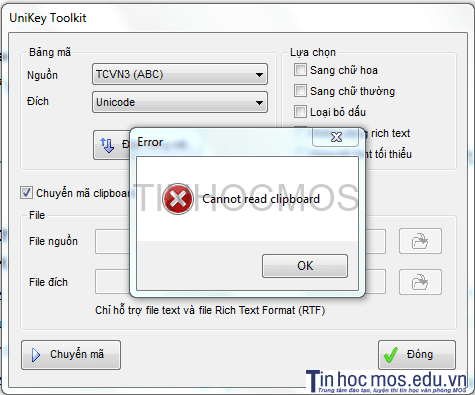
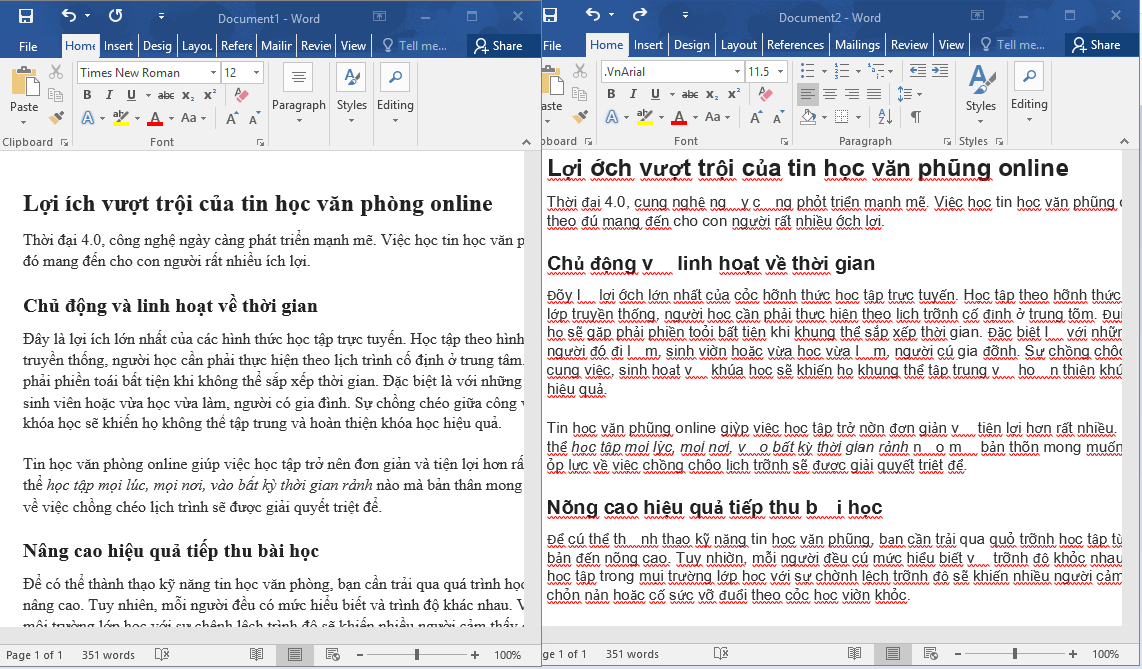



khi gõ chữ “đều” lại ra chữ “đ?u” lỗi này do đâu và cách sửa ra sao ? Mong các bạn hỗ trợ giúp tôi. Thanks
Chào bạn, trong trường hợp bạn làm theo hướng dẫn của bài này mà vẫn không sửa được lỗi dont chữ, bạn có thể chụp lại hình ảnh bị lỗi và liên hệ Tinhocmos qua tin nhắn hoặc Zalo 0914 444 343 ạ
Tôi bị lỗi font chữ nghiêng (lỗi font chữ nghiêng), làm kiểu gì cũng không được. Mong nhận được trợ giúp. Cảm ơn!
Chào bạn, không biết bạn bị lỗi không viết được chữ in nghiêng, hay chữ tự động in nghiêng? Bạn vui lòng mô tả vấn đề kỹ hơn nhé!