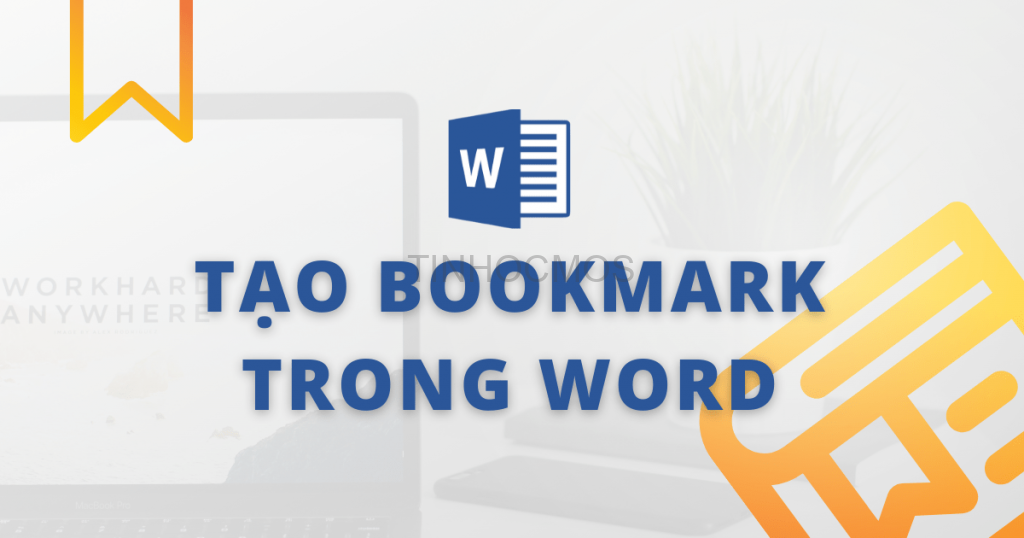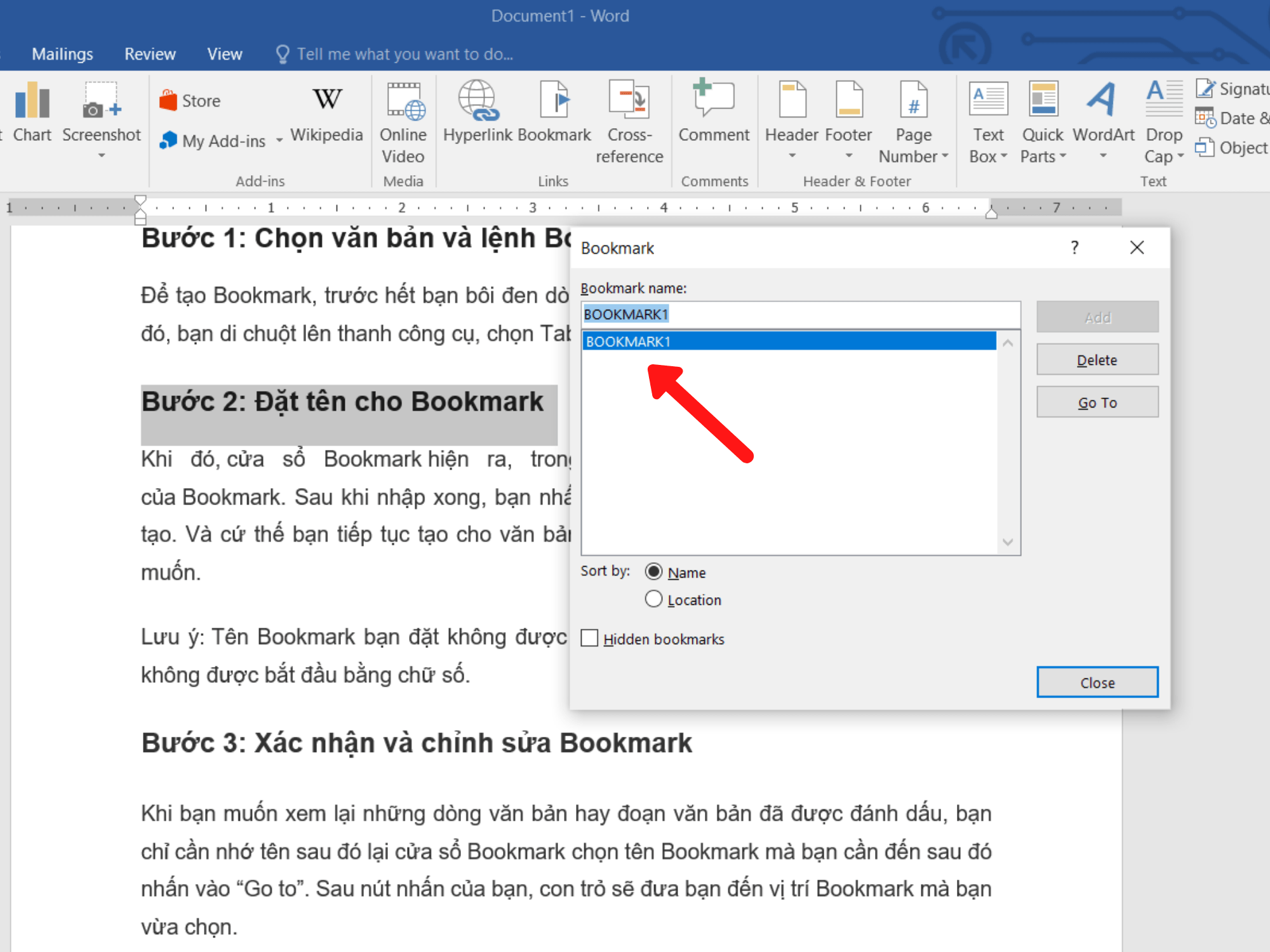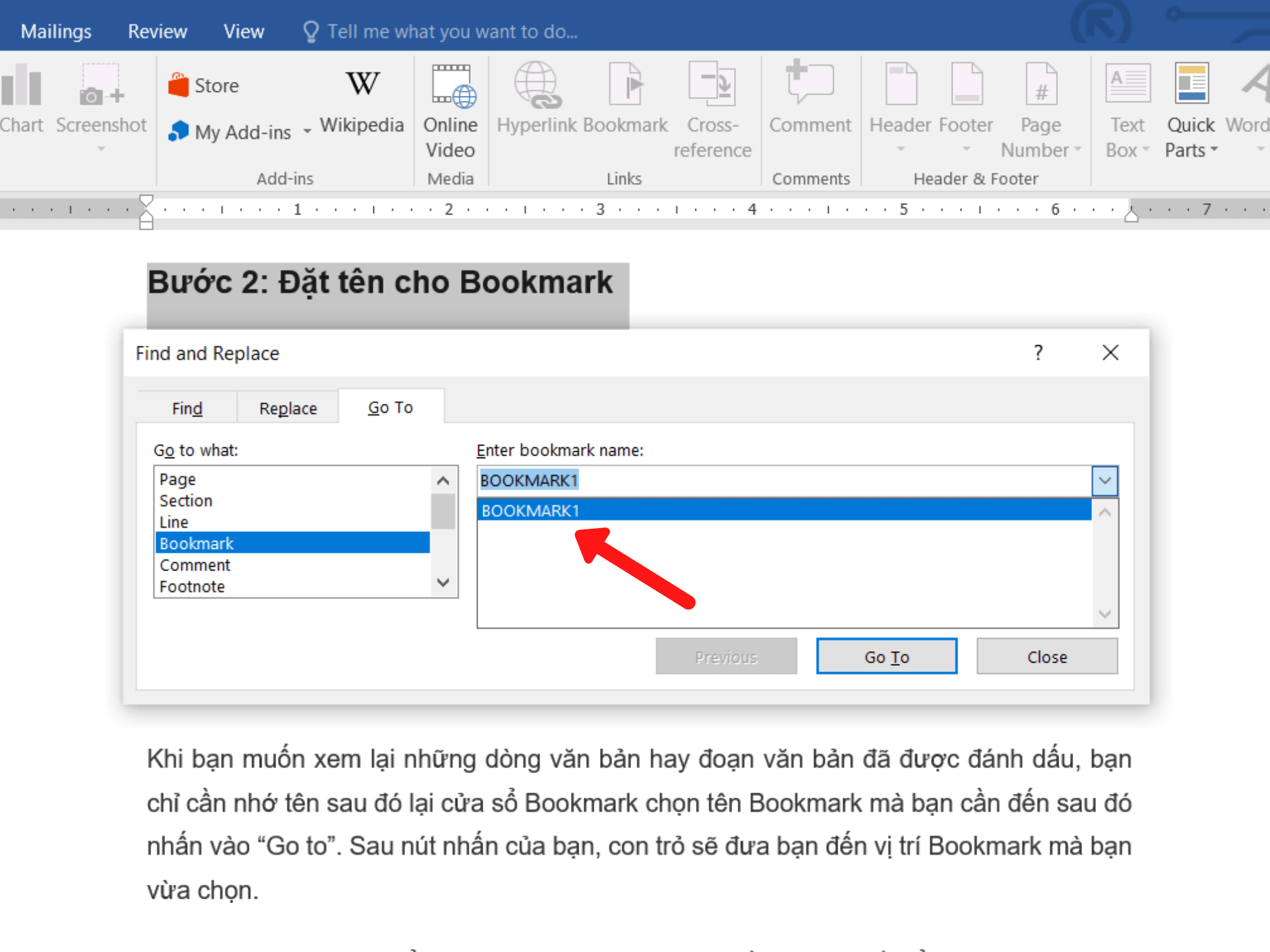Nếu trong Excel, chúng ta Sử dụng Hyperlink để điều hướng tới những trang tính khác nhanh hơn thì công cụ Tạo Bookmark trong Word sẽ giúp ta dễ dàng điều hướng và tìm kiếm một cách nhanh chóng những thông tin mà bạn muốn. Sau đây, Tin học MOS sẽ hướng dẫn bạn cách tạo Bookmark trong Word.
Mục lục
Hướng dẫn cách tạo Bookmark trong Word
Bước 1: Chọn văn bản và lệnh Bookmark
Để tạo Bookmark, trước hết bạn bôi đen dòng văn bản mà bạn muốn đặt liên kết. Tiếp đó, bạn di chuột lên thanh công cụ, chọn Tab Insert sau đó chọn lệnh Bookmark.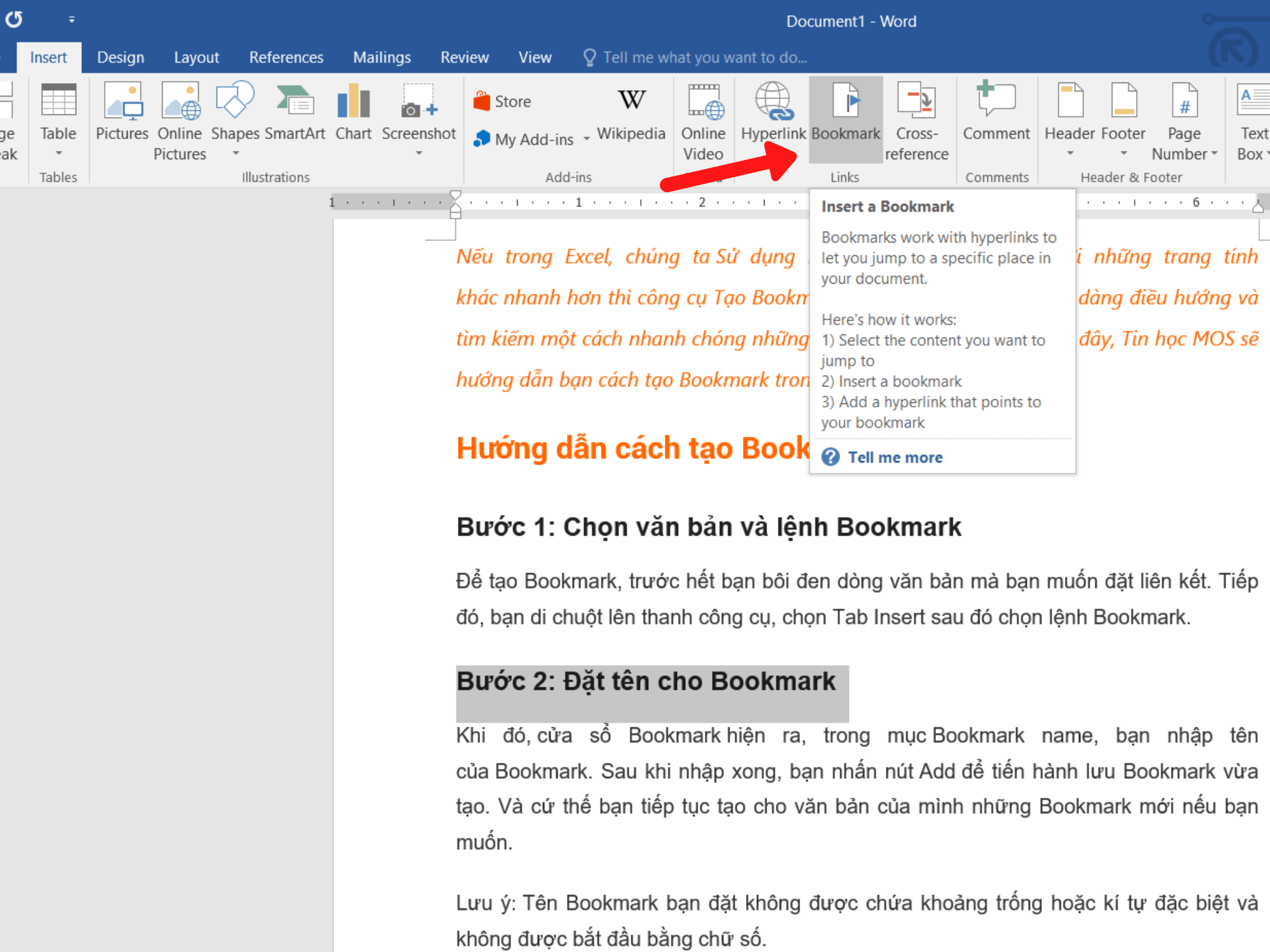
Xem thêm: Hướng dẫn chi tiết cách sử dụng Section Break trong Word 2013, 2016
Bước 2: Đặt tên cho Bookmark
Khi đó, cửa sổ Bookmark hiện ra, trong mục Bookmark name, bạn nhập tên của Bookmark. Sau khi nhập xong, bạn nhấn nút Add để tiến hành lưu Bookmark vừa tạo. Và cứ thế bạn tiếp tục tạo cho văn bản của mình những Bookmark mới nếu bạn muốn.
Lưu ý: Tên Bookmark bạn đặt không được chứa khoảng trống hoặc kí tự đặc biệt và không được bắt đầu bằng chữ số.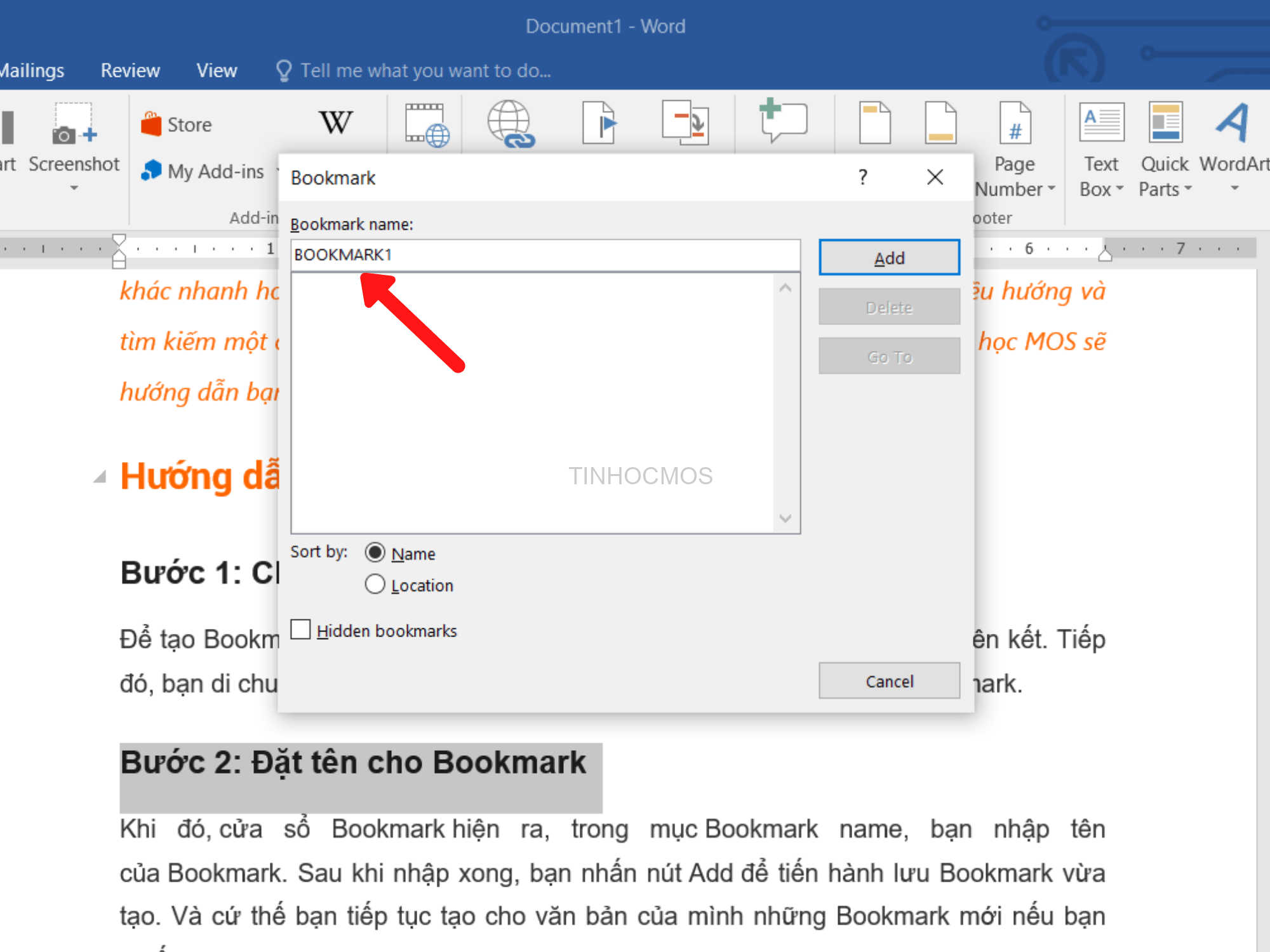
Xem thêm: Hướng dẫn cách tạo và xoá chữ chìm trong Word từ A đến Z
Bước 3: Mở Bookmark đã đánh dấu
Khi bạn muốn xem lại những dòng văn bản hay đoạn văn bản đã được đánh dấu, bạn chỉ cần nhớ tên sau đó lại cửa sổ Bookmark chọn tên Bookmark mà bạn cần đến sau đó nhấn vào “Go to”. Sau nút nhấn của bạn, con trỏ sẽ đưa bạn đến vị trí Bookmark mà bạn vừa chọn.
Ngoài ra, bạn cũng có thể truy cập Bookmark vào word bằng cách nhấn tổ hợp phím Ctrl + G. Hộp thoại “Find and Replace” hiện ra. Trong phân mục “Go to what” bạn chọn vào “Bookmark”. Sau đó, bạn chỉ cần gõ tên Bookmark mà bạn muốn tìm kiếm vào mục “ Enter Bookmark name”. Cuối cùng bạn click vào “Go to”. Ngay lập tức nó sẽ dẫn bạn đến vị trí bạn muốn tìm kiếm.
Tóm lại về tạo Bookmark trong Word
Bookmark là một tiện ích giúp bạn tìm kiếm một cách nhanh chóng đoạn văn trong File văn bản. Nó thực sự là công cụ hữu ích cho bạn nếu bạn đang làm việc với một File văn bản dài hàng chục trang. Vì vậy, nếu bạn chưa nắm rõ những thao tác này thì hãy tham khảo bài viết trên để thực hiện nhé. Chúc các bạn thực hiện thành công! Tìm hiểu thêm nhiều thủ thuật tin học văn phòng khác tại chuyên mục Kiến Thức của Trung tâm Tin học Văn phòng MOS.
Xem thêm: Bí kíp Giãn cách dòng và chữ trong Word đơn giản, nhanh chóng
Ngoài ra, nếu công việc của bạn gắn liền với Tin học văn phòng nhưng vì quá bận rộn nên bạn không có thời gian tham gia các lớp học trực tiếp ở trung tâm thì bạn có thể tham khảo khóa Luyện thi MOS online, và Excel AZ từ cơ bản đến nâng cao và ứng dụng của Trung tâm tin học văn phòng MOS nhé!
Thông tin liên hệ
Trung tâm tin học văn phòng MOS – Viện Đào tạo và Tư vấn Doanh nghiệp – Đại học Ngoại Thương
Email: [email protected]
Hotline: 0914 444 343