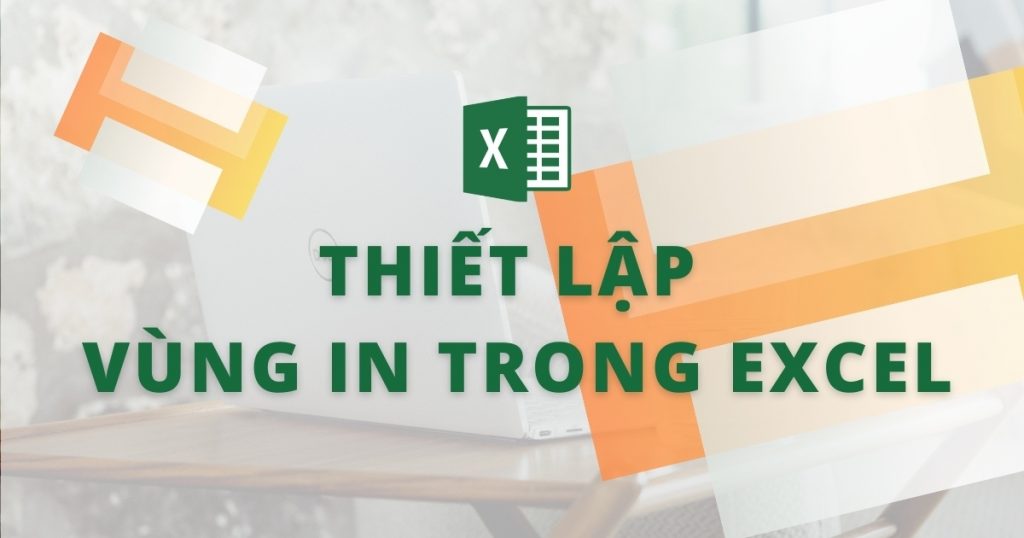Ngoài việc lưu trữ file Excel trên các kênh thông tin online, nhu cầu in ấn file Excel để phục vụ việc báo cáo cũng rất lớn. Chính vì thế, Thiết lập vùng in trong Excel cho sổ tính, bảng tính là một chức năng bạn cần nắm. Đây cũng là một nội dung của bài thi MOS Excel. Vậy cách thiết lập vùng in (Print Area) như thế nào? Hãy cùng Tin học MOS tìm hiểu trong bài viết nhé!
Mục lục
Tại sao cần thiết lập vùng in trong Excel
In ấn bảng tính là một nhu cầu thiết yếu trong văn phòng. Tuy nhiên, chức năng Print của phần mềm Excel chỉ cho phép bạn in toàn bộ bảng tính. Và đôi khi, điều này không cần thiết đối với bạn.
Thiết lập vùng in sổ tính, bảng tính với chức năng Print Area cho phép bạn giới hạn phạm vi in ấn. Nó cho phép bạn thực hiện in một vùng nhất định của bản tính theo đúng nhu cầu. Điều này giúp người dùng tiết kiệm được thời gian chờ đợi, nguyên liệu giấy in. Việc có bản in đúng theo mong muốn, giúp bạn thúc đẩy hiệu quả công việc tốt hơn.
Phạm vi vùng in ấn của sổ tính có thể từ một trang hay nhiều trang khác nhau.
Xem thêm: Cách định dạng trang in trong Excel: Hướng dẫn chi tiết
Hướng dẫn cách thiết lập vùng in trong Excel
Tạo vùng in trong Excel
Để tạo vùng in trong Excel, bạn cần thực hiện 3 bước sau đây:
Bước 1: Lựa chọn phạm vi ô trên bảng tính cần in ấn.
Bước 2: Chọn Page Layout trên thanh Ribbon.
Bước 3: Trong phần Page Setup, chọn nút Print Area, chọn Set Print Area để tạo vùng in trong Excel.

Khi đó, khi bạn chọn chức năng Print trong mục File, bạn sẽ có thể in ra được nội dung trong vùng in đã thiết lập, với chức năng Print Active Sheets trong mục Settings.
Cách chỉnh vùng in trong Excel
Sau khi thiết lập vùng in trên sổ tính, bạn có thể mở rộng phạm vi bằng cách sau:
Thêm vùng in trong Excel
Bước 1: Chọn phạm vi vùng in trên bảng tính cần thêm
Bước 2: Chọn thẻ Page Layout.
Bước 3: Trong phần Page Setup, chọn nút Print Area, chọn Add to Print Area.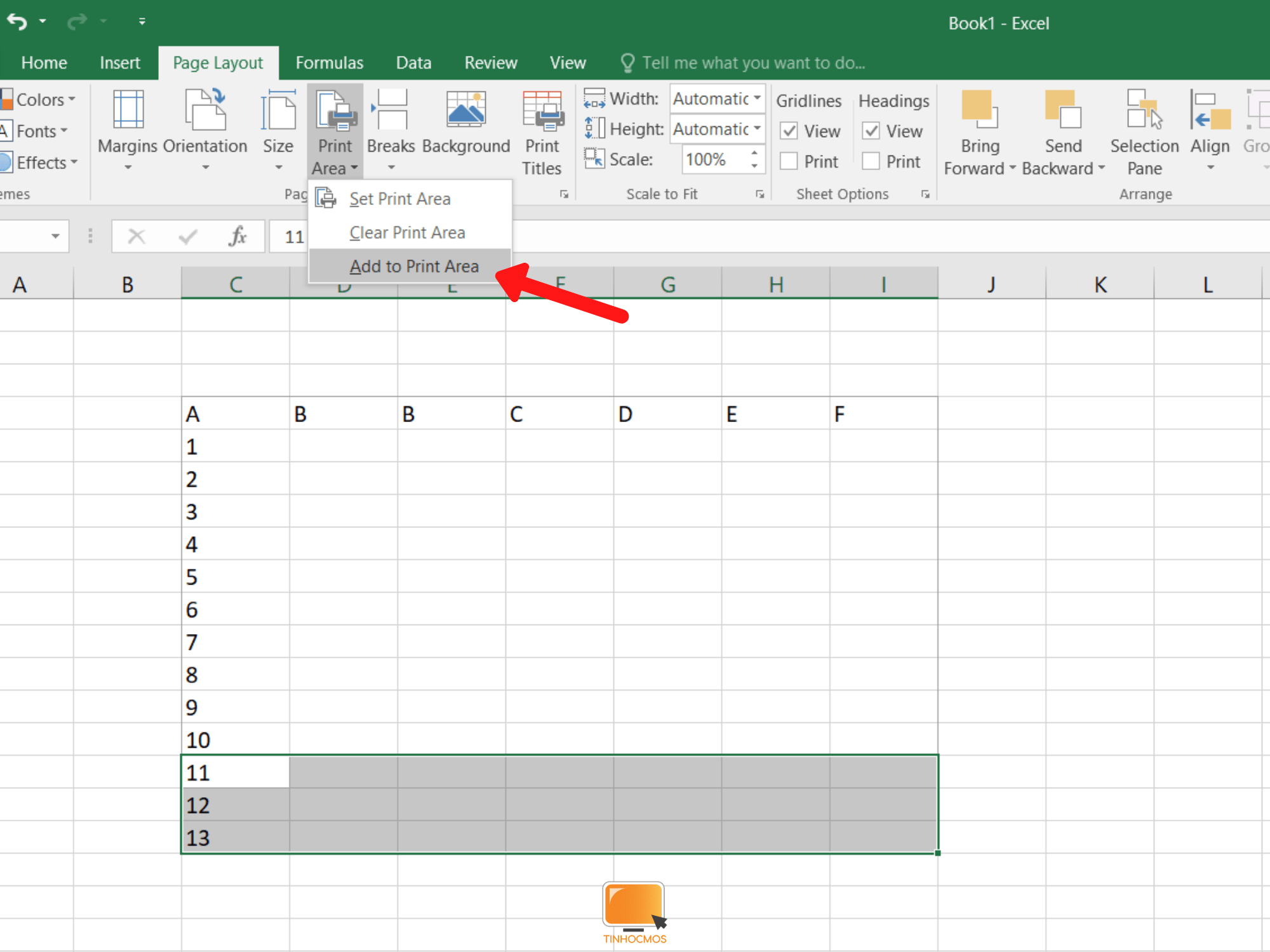
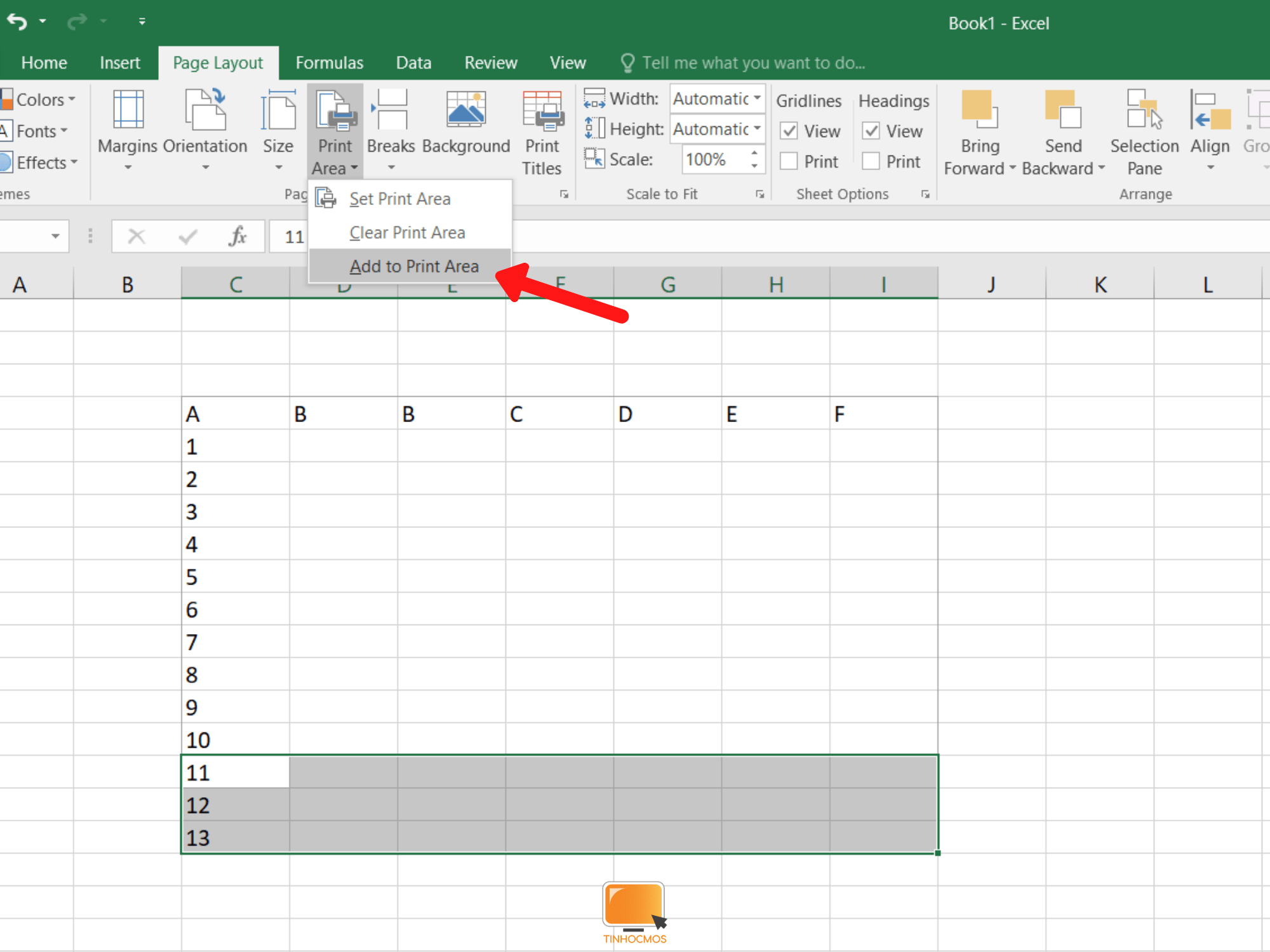
Xem thêm: Thiết lập tỷ lệ in trong Excel: Hướng dẫn chi tiết từ A đến Z
Xóa vùng in đã thiết lập trong Excel
Để xóa vùng in hiện hành, bạn cần:
Bước 1: Chọn vùng in cần xóa
Bước 2: Chọn thẻ Page Layout.
Bước 3: Trong phần Page Setup, chọn nút Print Area, chọn Clear Print Area.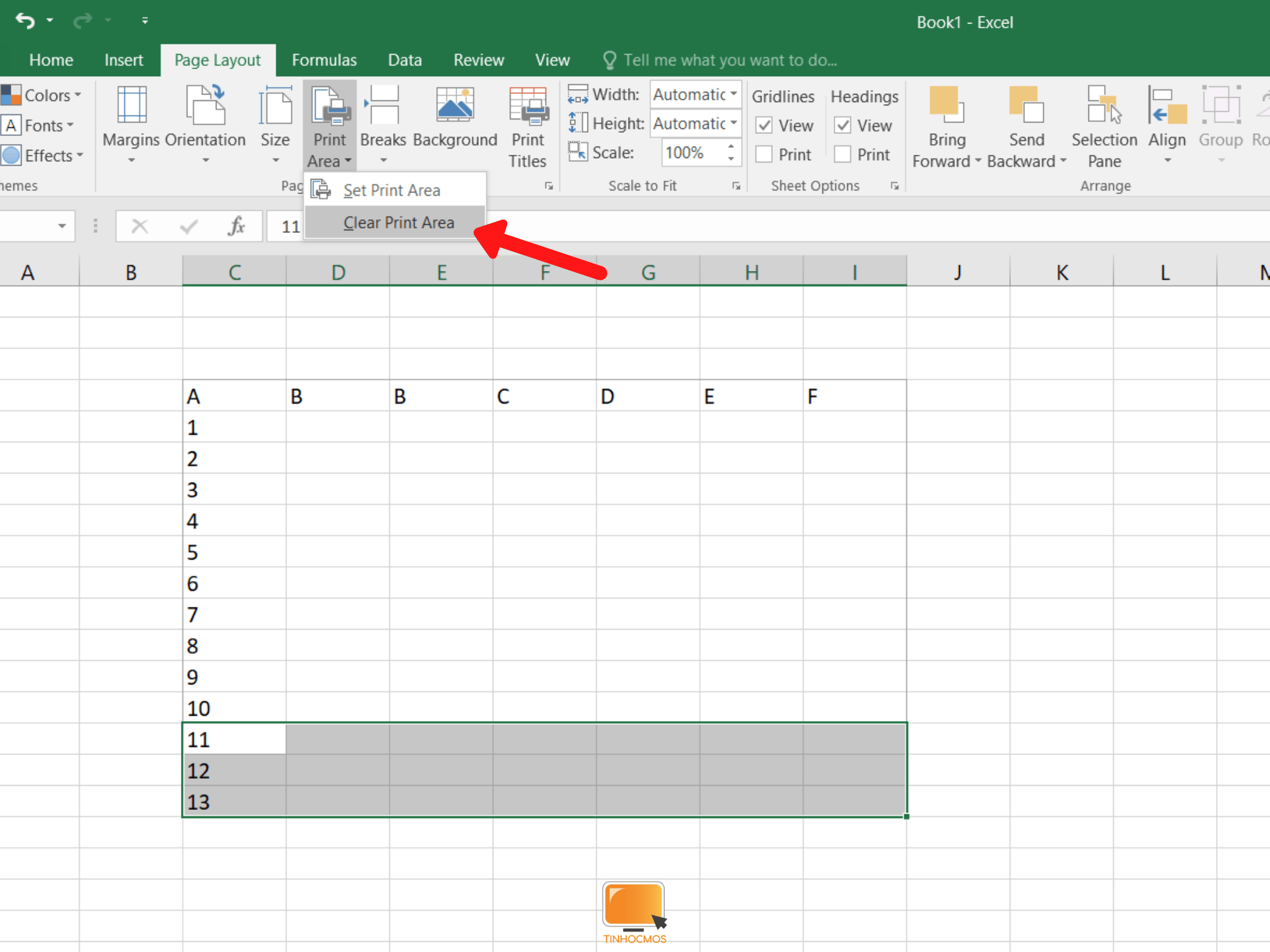
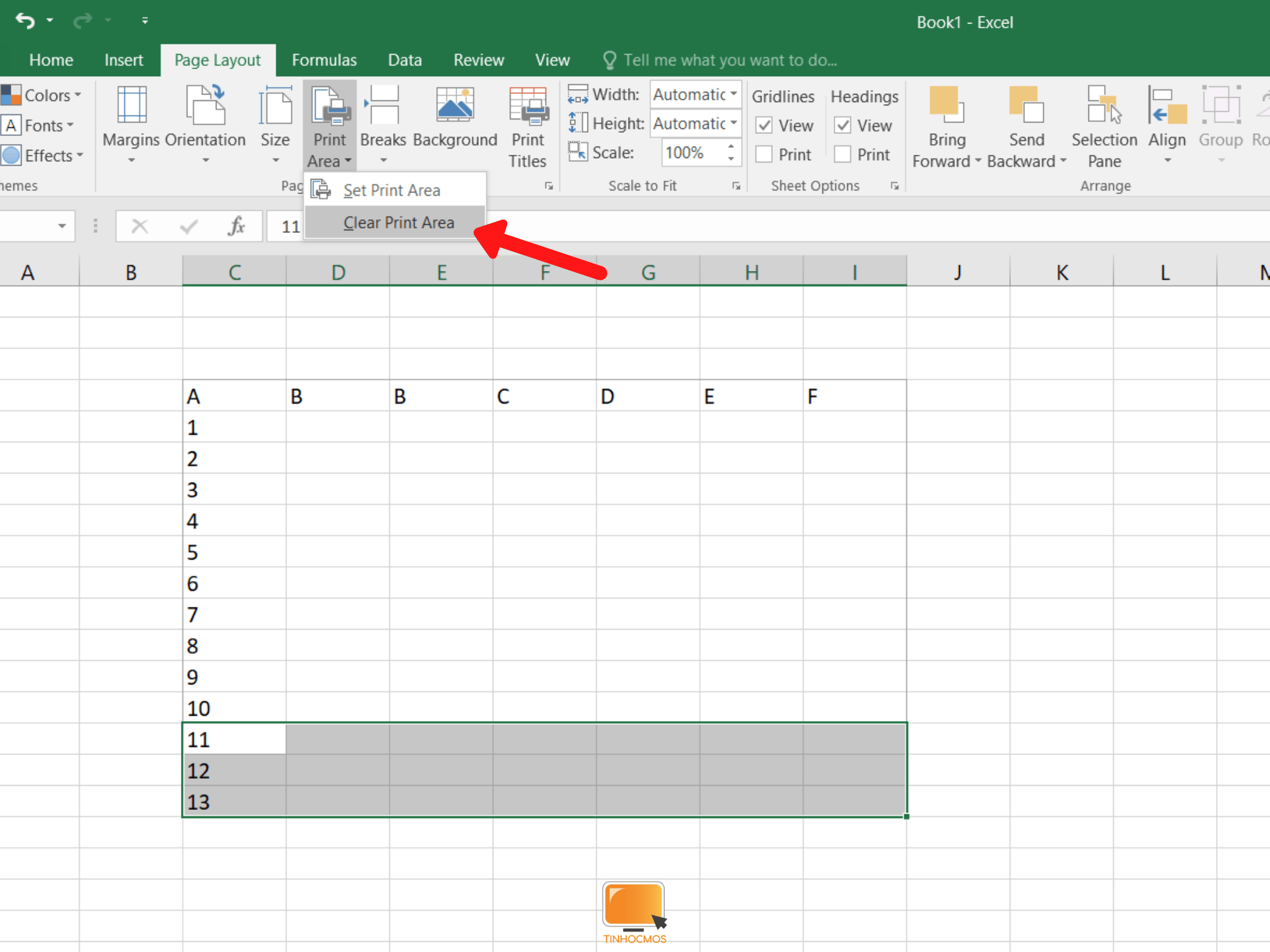
Xem thêm: Hướng dẫn điều chỉnh định dạng trang với Page Setup
Tóm lại
Bài viết trên đây đã hướng dẫn chi tiết cách thiết lập vùng in trên sổ tính, bảng tính. Hy vọng bạn sẽ thực hiện được thao tác này một cách dễ dàng. Chúc bạn thành công với kỹ năng Excel nhé!
Ngoài ra, nếu công việc của bạn gắn liền với Excel nhưng vì quá bận rộn nên bạn không có thời gian tham gia các lớp học trực tiếp ở trung tâm thì bạn có thể tham khảo khóa Luyện thi MOS Excel online của Trung tâm tin học văn phòng MOS nhé!
Thông tin liên hệ
Trung tâm tin học văn phòng MOS – Viện Đào tạo và tư vấn doanh nghiệp – Đại học Ngoại Thương
Email: [email protected]
Hotline: 0914 444 343