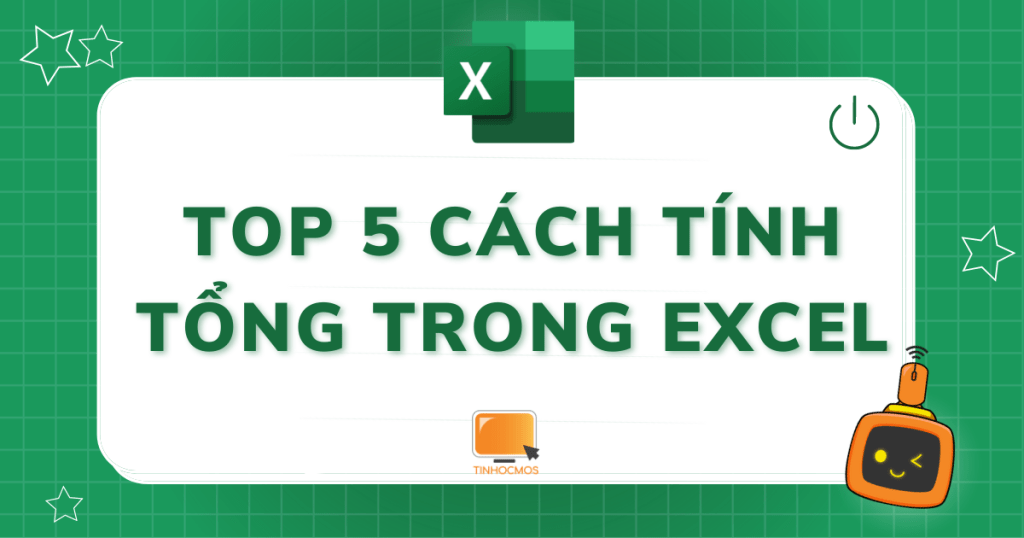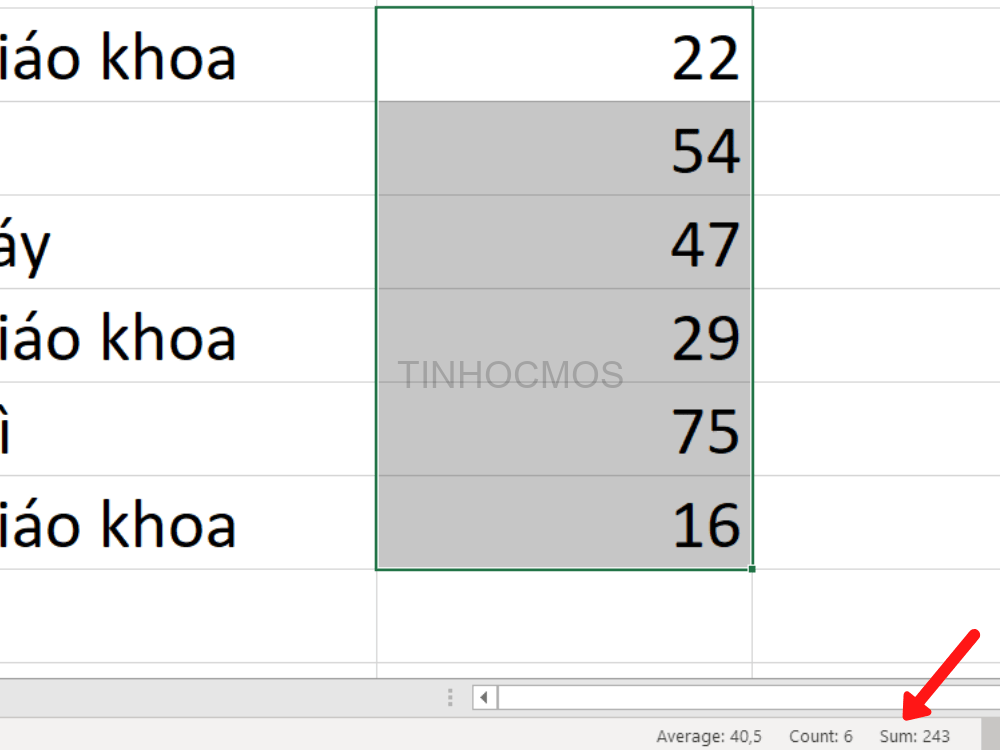Tính tổng trong Excel luôn là một tính năng nền tảng và căn bản mà mọi học viên khi tiếp cận với Excel đều cần biết. Phương pháp tính tổng trong Excel cũng rất đa dạng tùy theo nhu cầu và mục đích sử dụng của bạn. Trong bài viết dưới đây, Tinhocmos sẽ giới thiệu với bạn Top 5 cách tính tổng trong Excel chọn lọc, phổ biến nhất cho kết quả nhanh “thần tốc”.
Mục lục
Xem kết quả tính tổng trong nháy mắt tại thanh trạng thái
Cách làm cực kỳ đơn giản và nhanh chóng, đầu tiên, bạn chỉ cần chọn vùng dữ liệu cần tính tổng. Ngay lập tức, Excel đã hiển thị cho bạn kết quả ở bên dưới thanh trạng thái bao gồm:
Xem thêm: Hàm nhân trong Excel và Cách sử dụng hiệu quả nhất
Tính tổng trong Excel với AutoSum
AutoSum là tính năng tính tổng tự động rất tiện lợi trong Excel giúp điền nhanh công thức tính tổng.
Bước 1: Chọn vùng dữ liệu cần tính tổng
Bước 2: Trong tab Home > nhóm Editing, chọn AutoSum
Bước 3: Công thức tính tổng và kết quả sẽ được hiển thị ngay bên dưới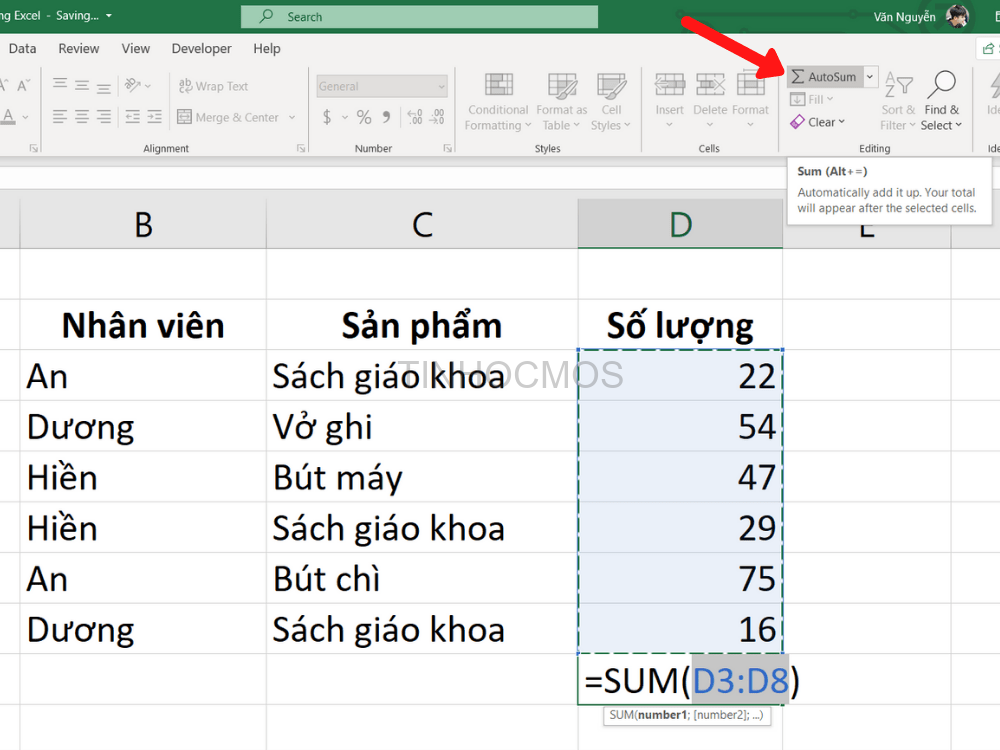
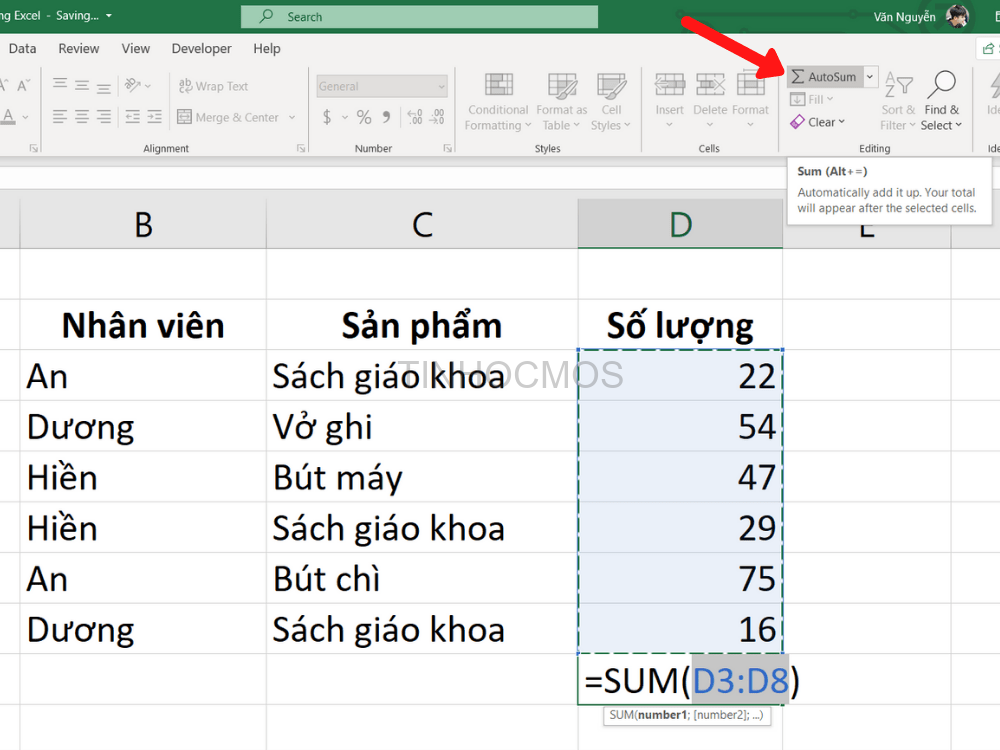
Xem thêm: Hàm VLOOKUP trong Excel: Nên dùng Vlookup, Hlookup hay Index & Match?
Tính tổng thần tốc với phím tắt Alt +
Alt + (Nhấn Alt và phím dấu cộng) là phím tắt giúp thực hiện nhanh thao tác chọn tính năng AutoSum.
Đặc biệt, bạn có thể không cần chọn vùng dữ liệu mà chỉ cần nhấn Alt + tại ô tính ngay dưới cột chứa các giá trị cần tính tổng, Excel sẽ tính tự động giúp bạn các giá trị bên trên.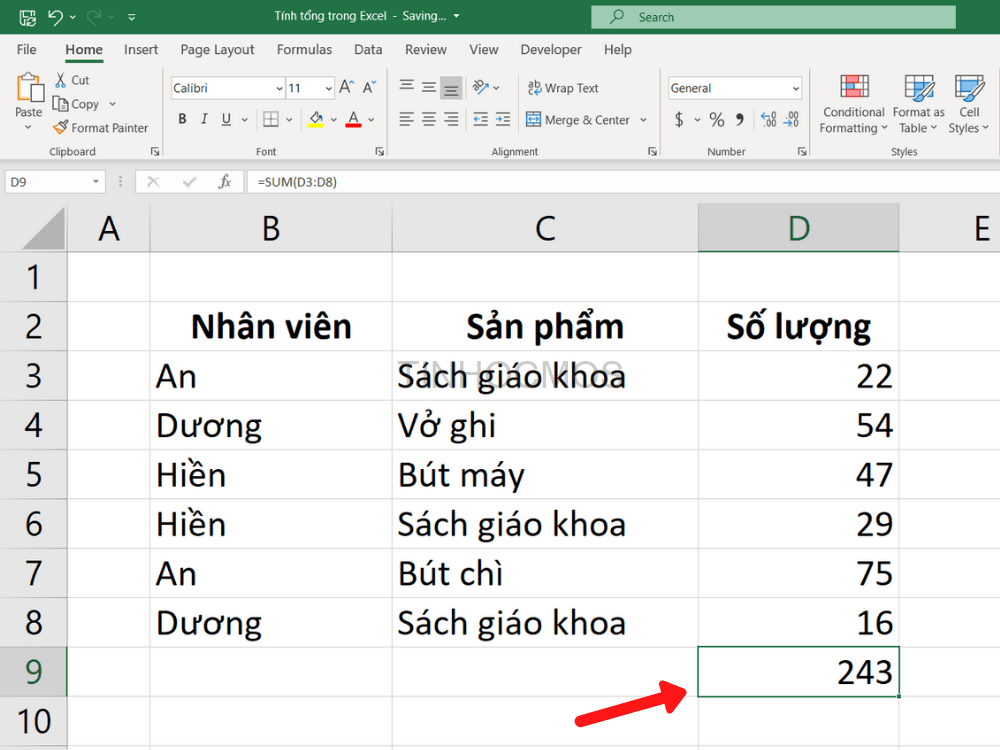
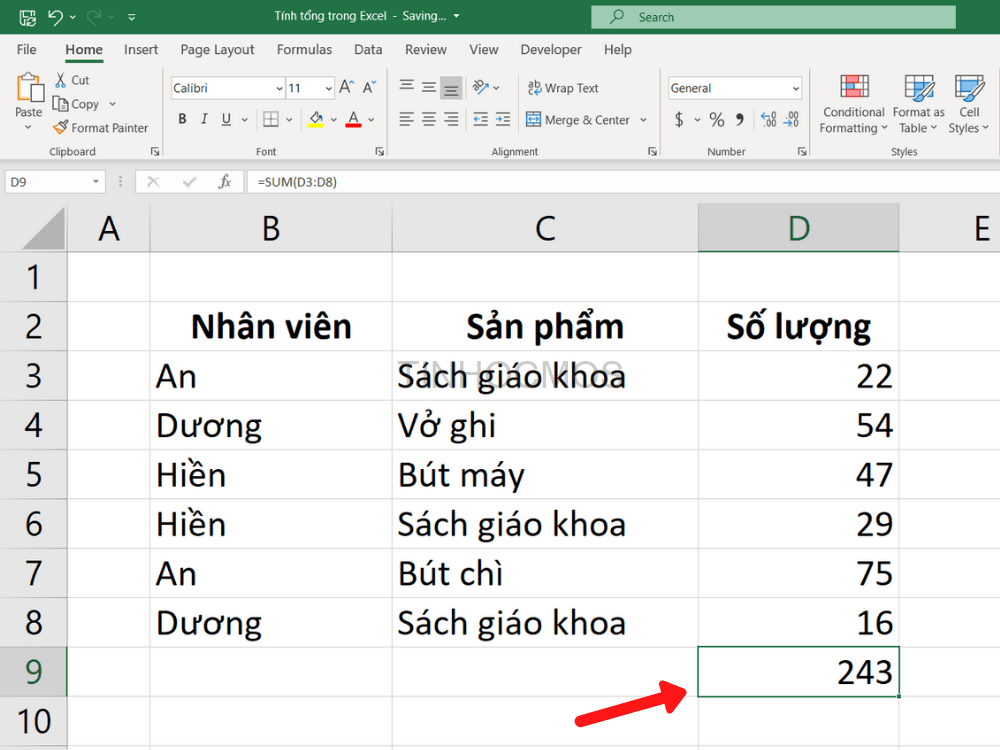
Tính tổng căn bản bằng hàm SUM
Bước 1: Chọn ô tính hiển thị kết quả tính tổng
Bước 2: Nhập công thức =SUM(D3:D8)
Trong đó D3:D8 là vùng giá trị bạn cần tính tổng
Bước 3: Nhấn Enter để hiển thị kết quả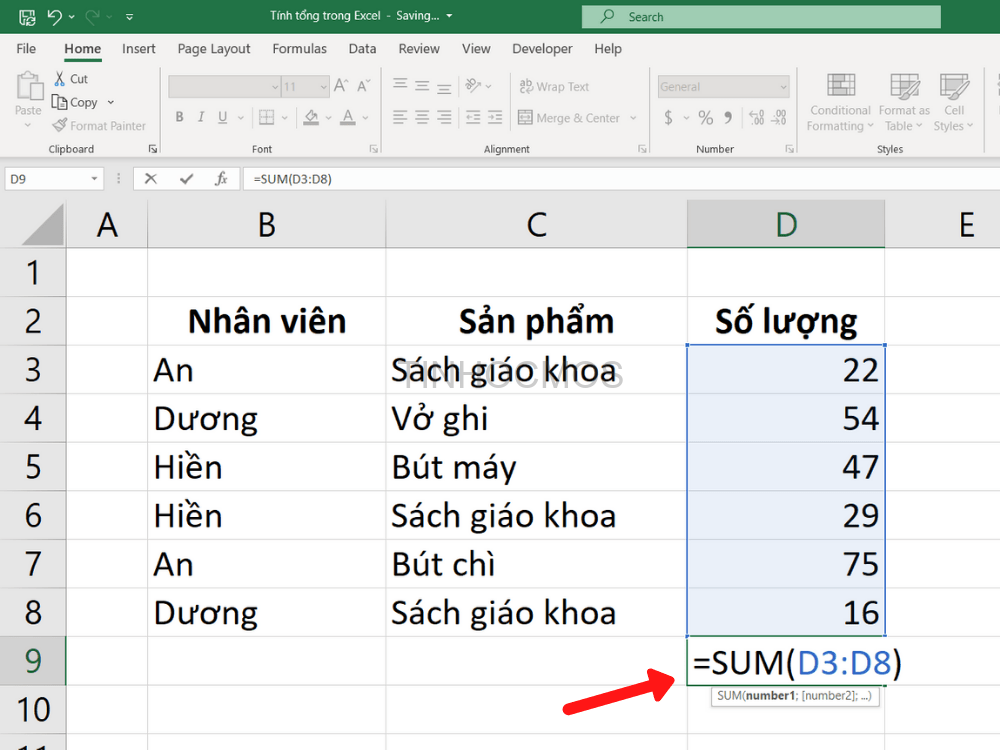
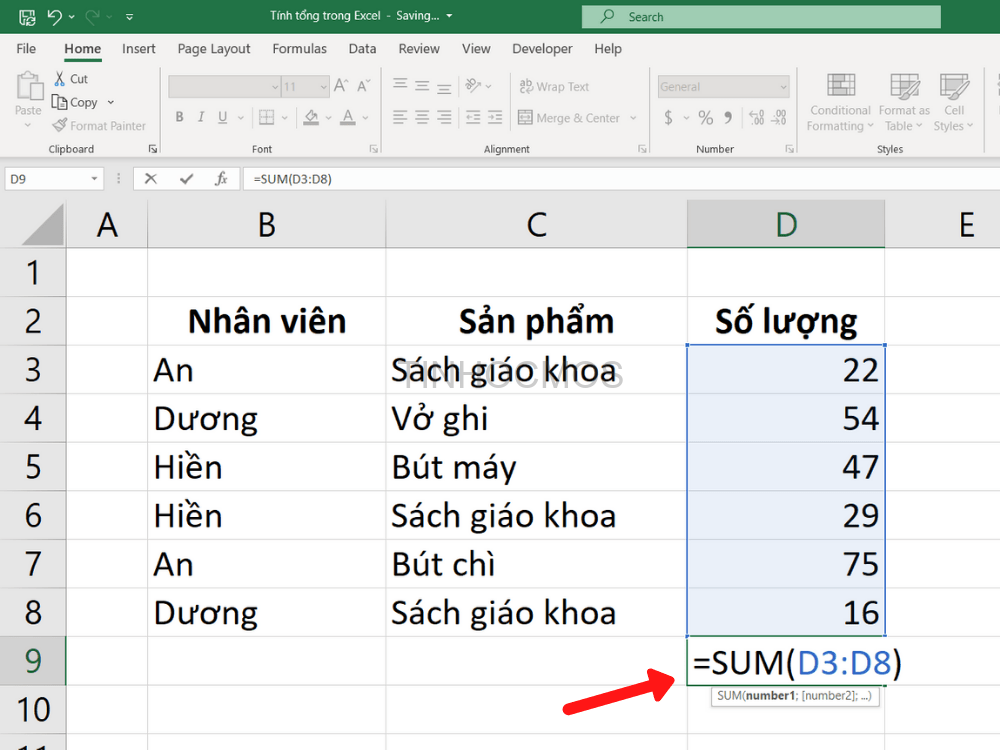
Xem thêm: Tính tuổi trong Excel nhanh chóng với hàm YEAR và DATEDIF
Tính tổng nâng cao bằng Định dạng bảng
Khái niệm Chèn Table trong Excel
Table hay bảng trong Excel là một vùng dữ liệu độc lập giúp bạn cập nhật dữ liệu tự động theo các hàng của bảng. Chèn Table trong Excel là kỹ năng nền tảng để bạn nắm chắc các thao tác nâng cao hơn như PivotTable và Slicer.
Chèn Table để tính tổng Excel là tính năng nâng cao giúp bạn tính tổng của một vùng giá trị lớn và cập nhật tự động kể cả khi bạn thêm bớt dữ liệu.
Cách tính tổng trong Excel bằng Table
Bước 1: Chọn vùng dữ liệu để chèn bảng
Bước 2: Trong tab Home > nhóm Styles, chọn Format as Table rồi bạn tùy chọn kiểu thiết kế bảng bạn muốn chèn.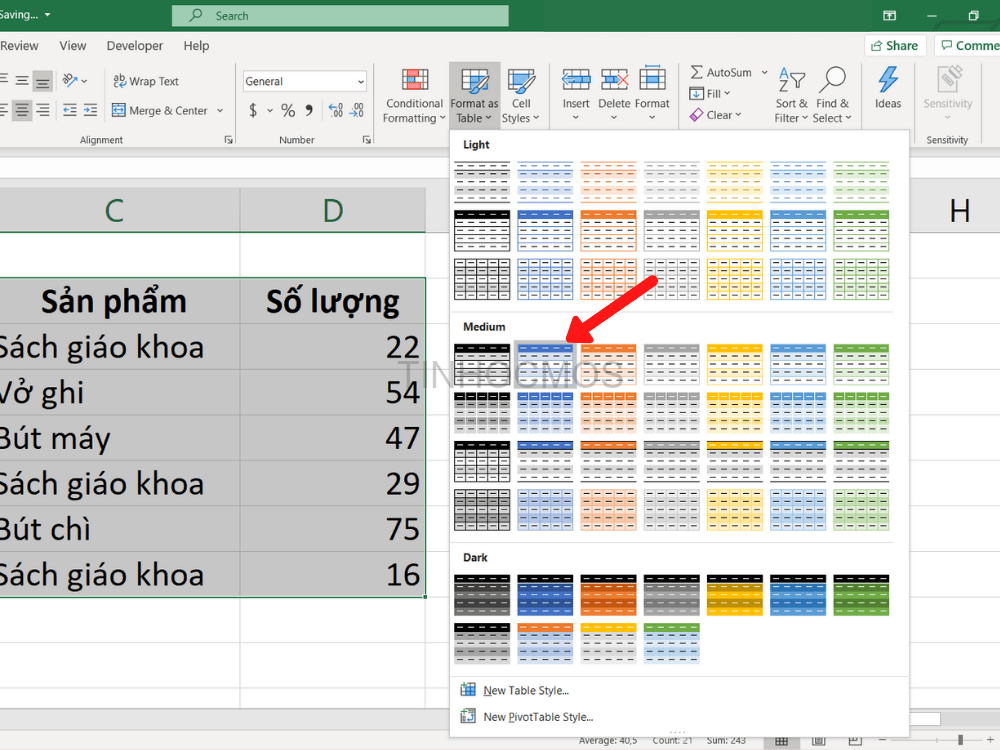
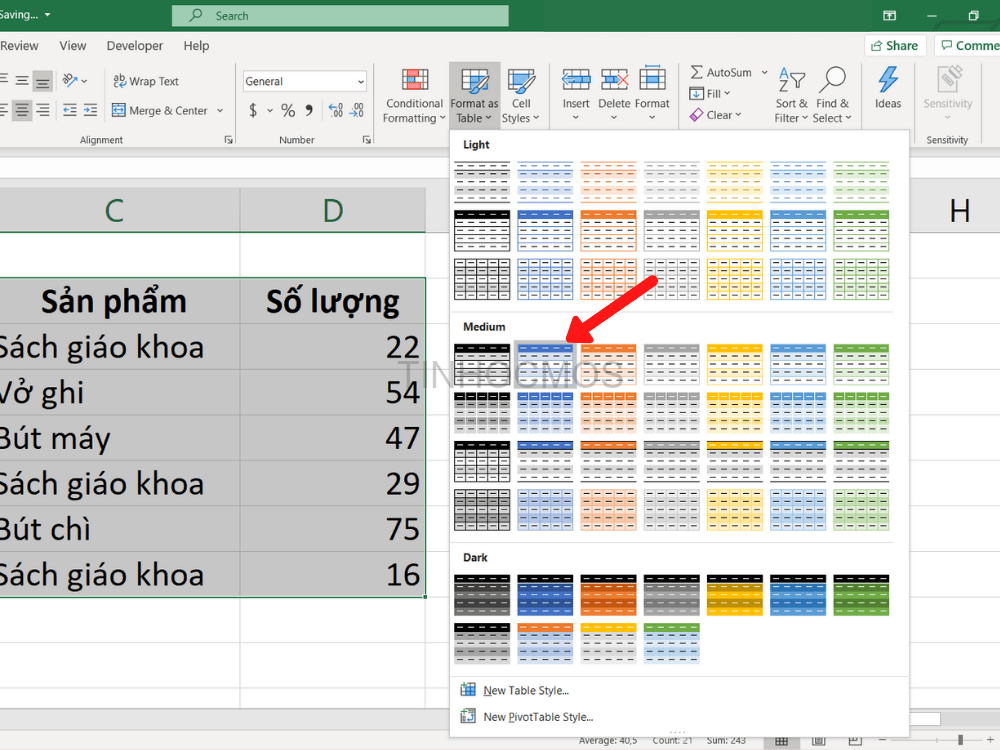
Bước 3: Xác nhận lại vùng dữ liệu và nhấn OK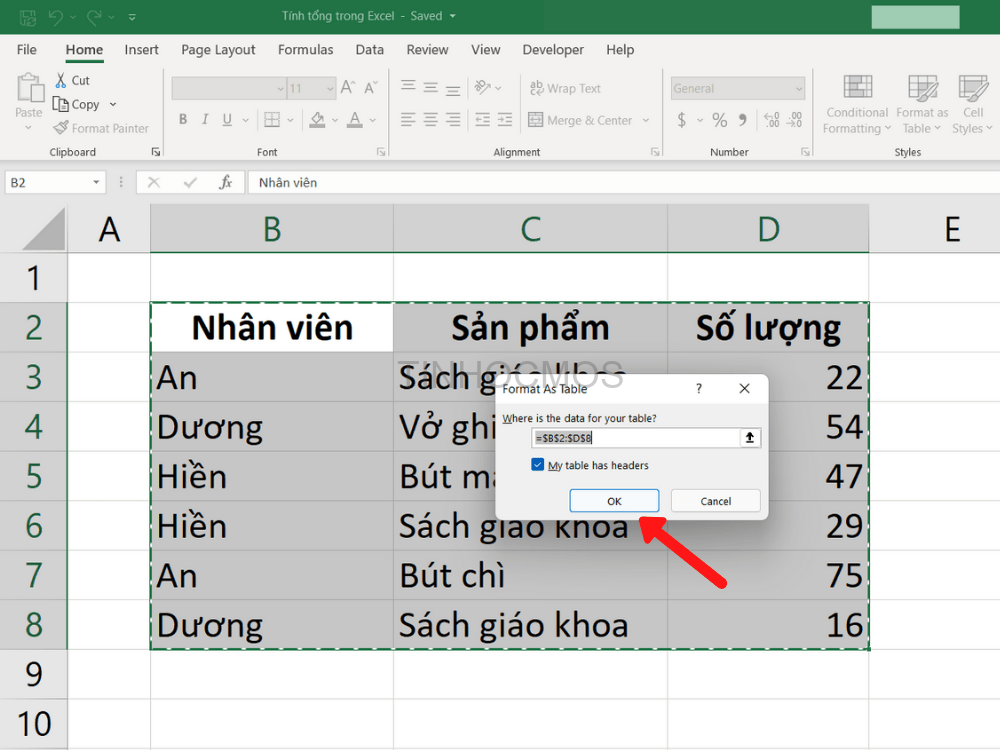
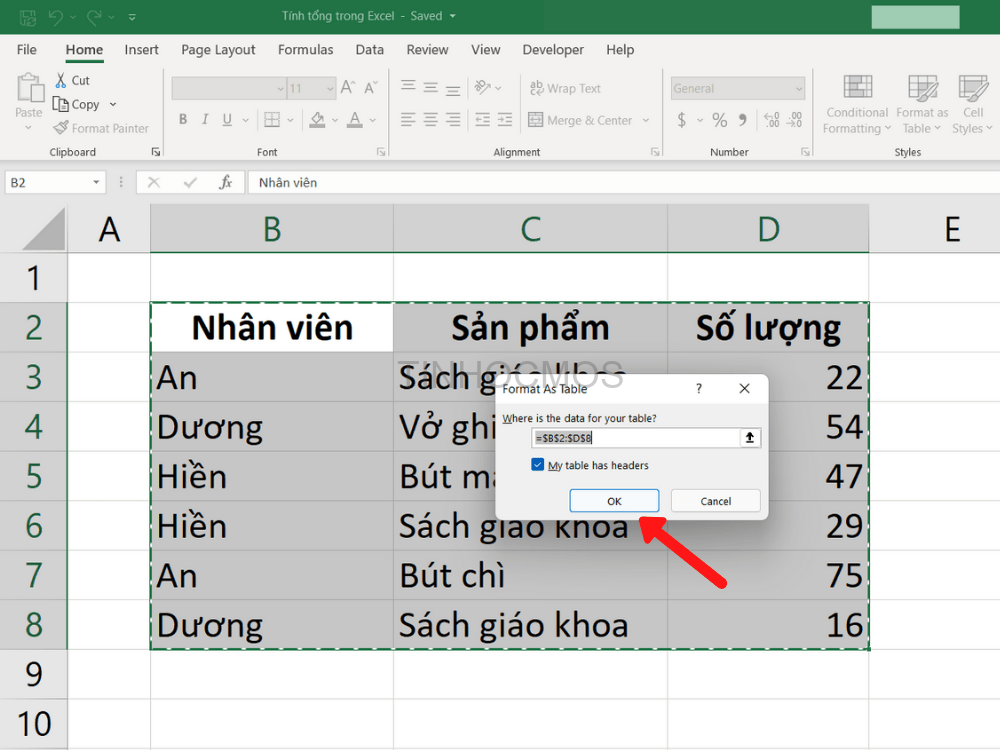
Bước 4: Bảng đã được định dạng như sau: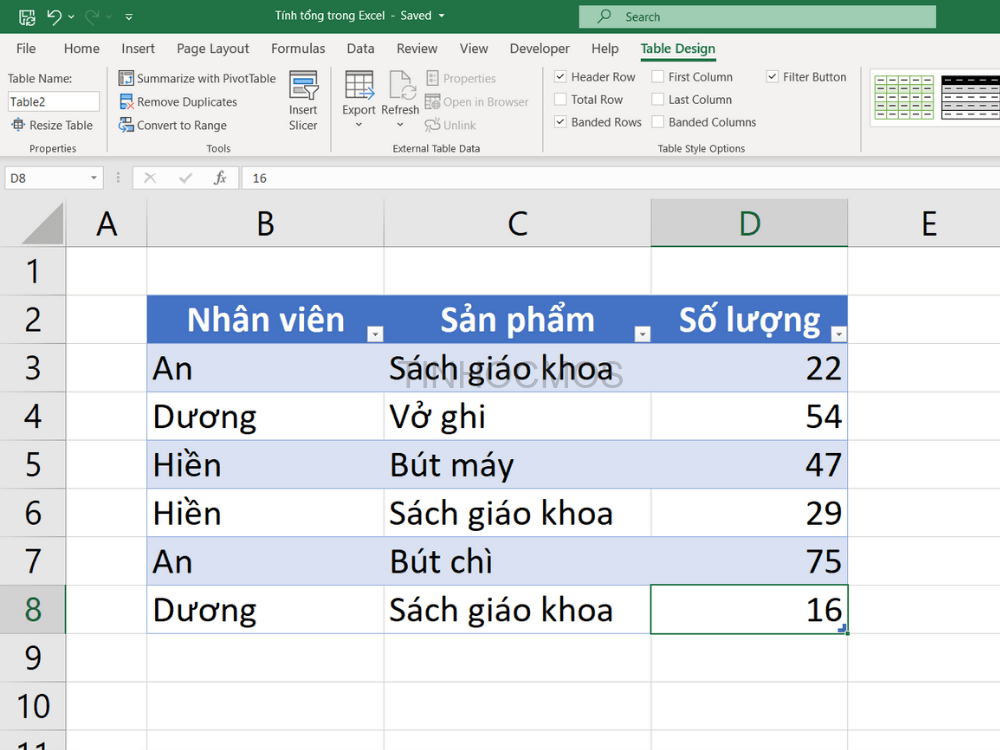
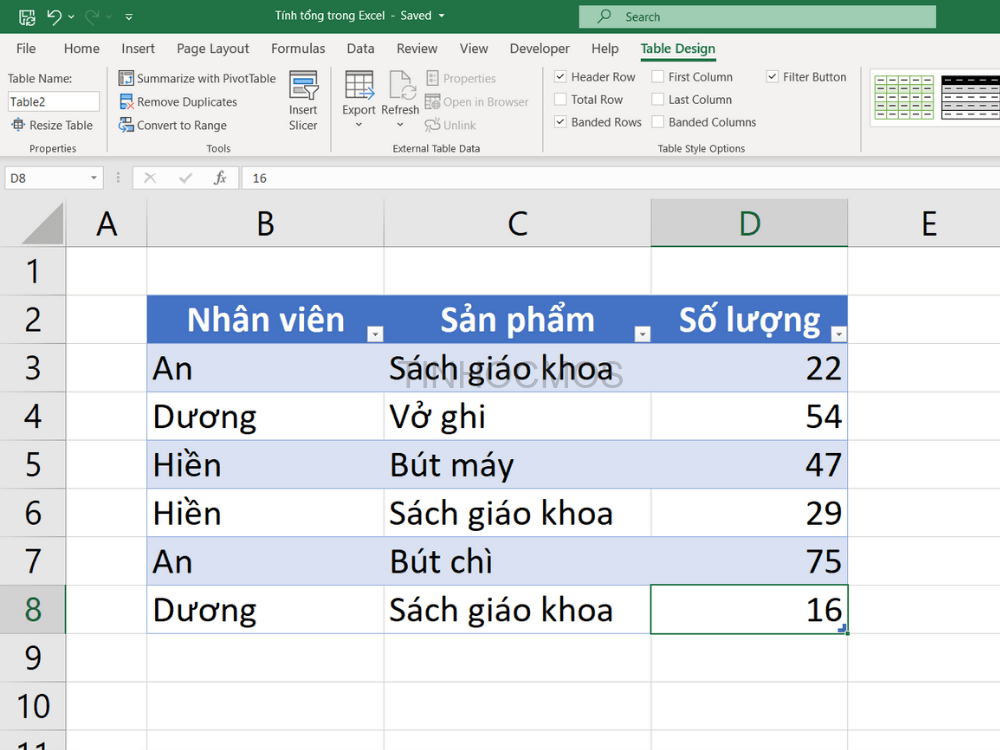
Trong tab Table Design > nhóm Table Style Option, bạn tích chọn Total Row.
Hàng tính tổng xuất hiện và cho kết quả tính tổng như hình. Một khi bạn thêm bớt dữ liệu trong bảng thì hàng tính tổng cuối cùng sẽ tự động cập nhật theo giá trị bạn nhập vào.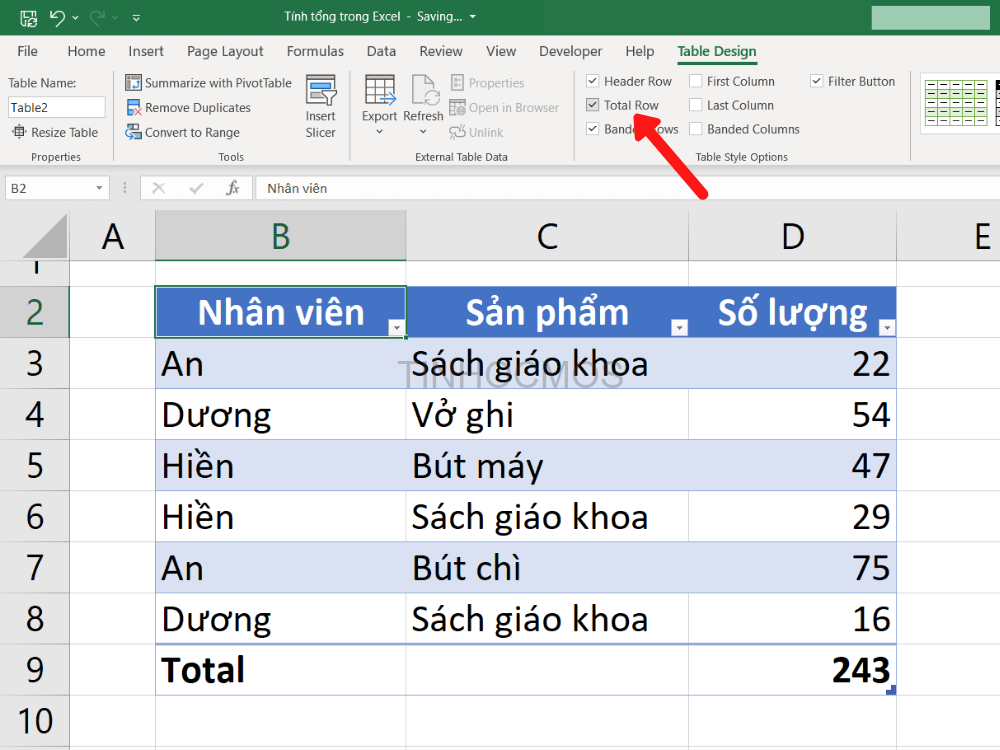
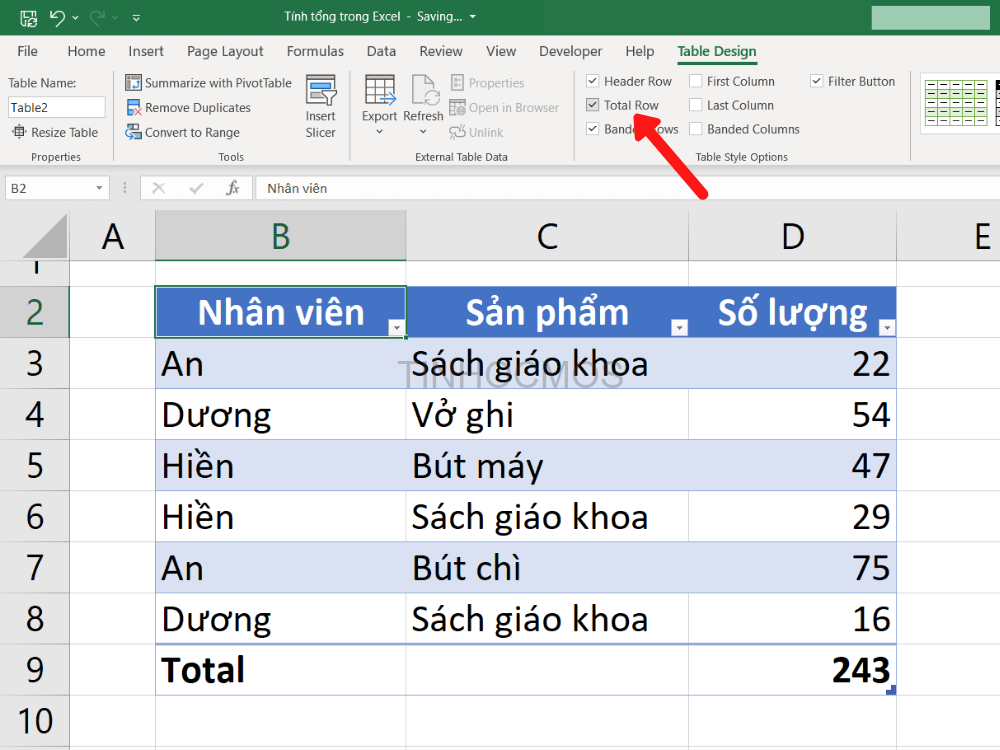
Xem thêm: Các hàm tài chính phổ biến nhất trong Excel bạn không thể bỏ qua
Trên đây Tinhocmos đã giới thiệu với bạn Top 5 cách tính tổng trong Excel phổ biến nhất và nhanh nhất. Thành thạo thao tác tính tổng sẽ là nền tảng cơ bản và vững chắc để bạn có thể học thêm các kỹ năng nâng cao hơn của Excel.
Ngoài ra, nếu công việc của bạn gắn liền với Tin học văn phòng nhưng vì quá bận rộn nên bạn không có thời gian tham gia các lớp học trực tiếp ở trung tâm thì bạn có thể tham khảo khóa Luyện thi MOS online, và Excel AZ từ cơ bản đến nâng cao và ứng dụng của Trung tâm tin học văn phòng MOS nhé!
Thông tin liên hệ
Trung tâm tin học văn phòng MOS – Viện Đào tạo và Tư vấn Doanh nghiệp – Đại học Ngoại Thương
Email: [email protected]
Hotline: 0914 444 343