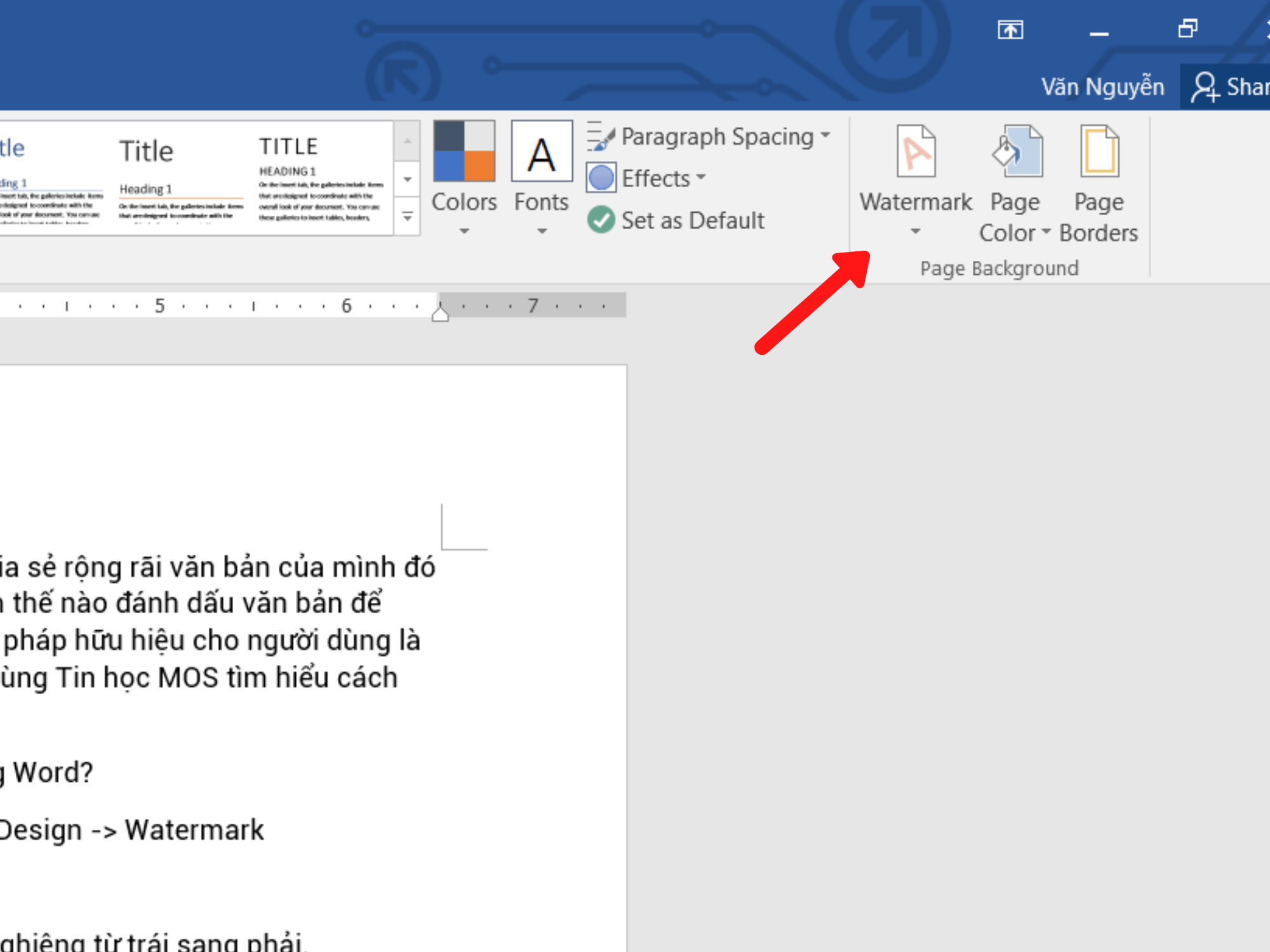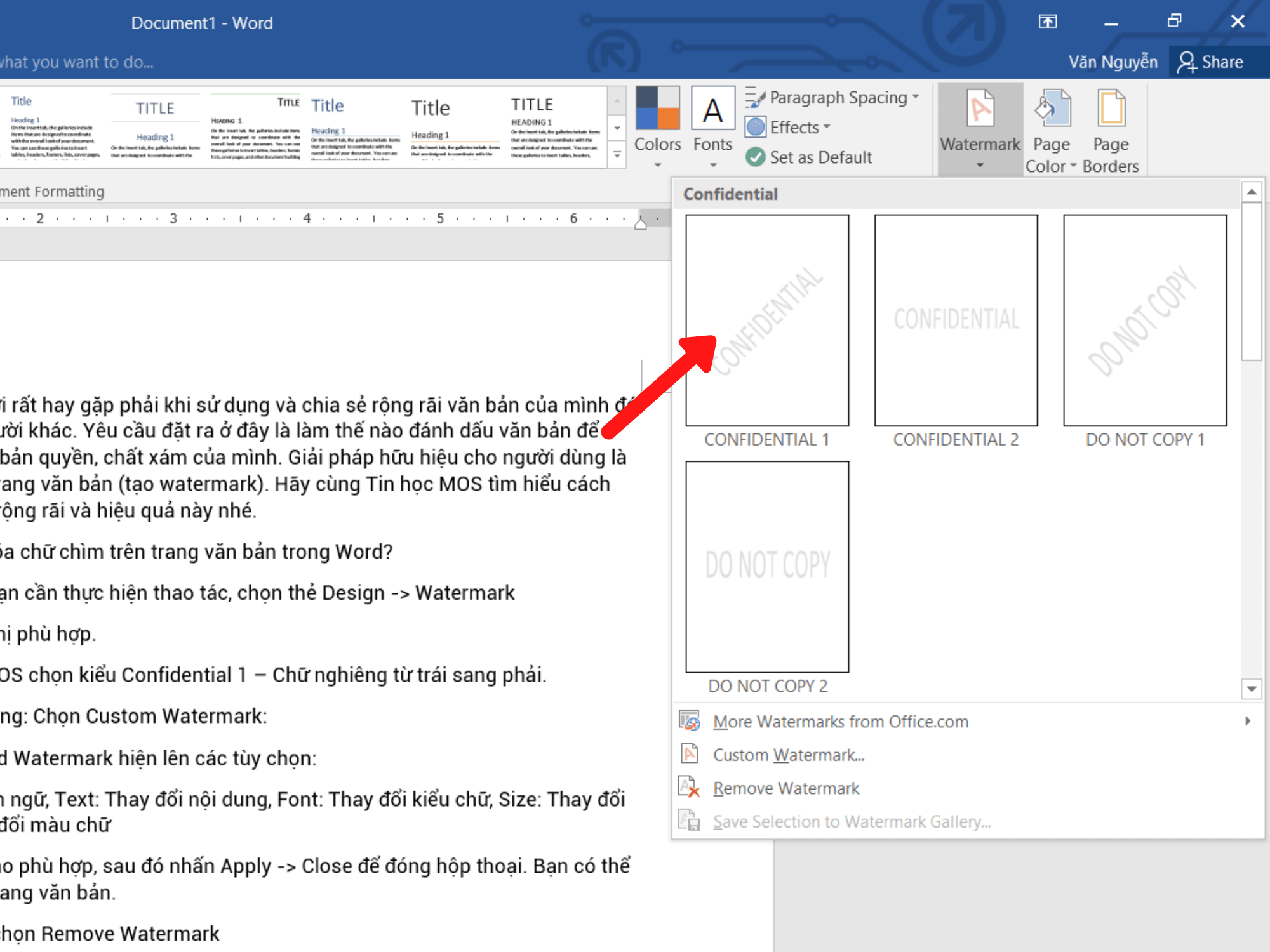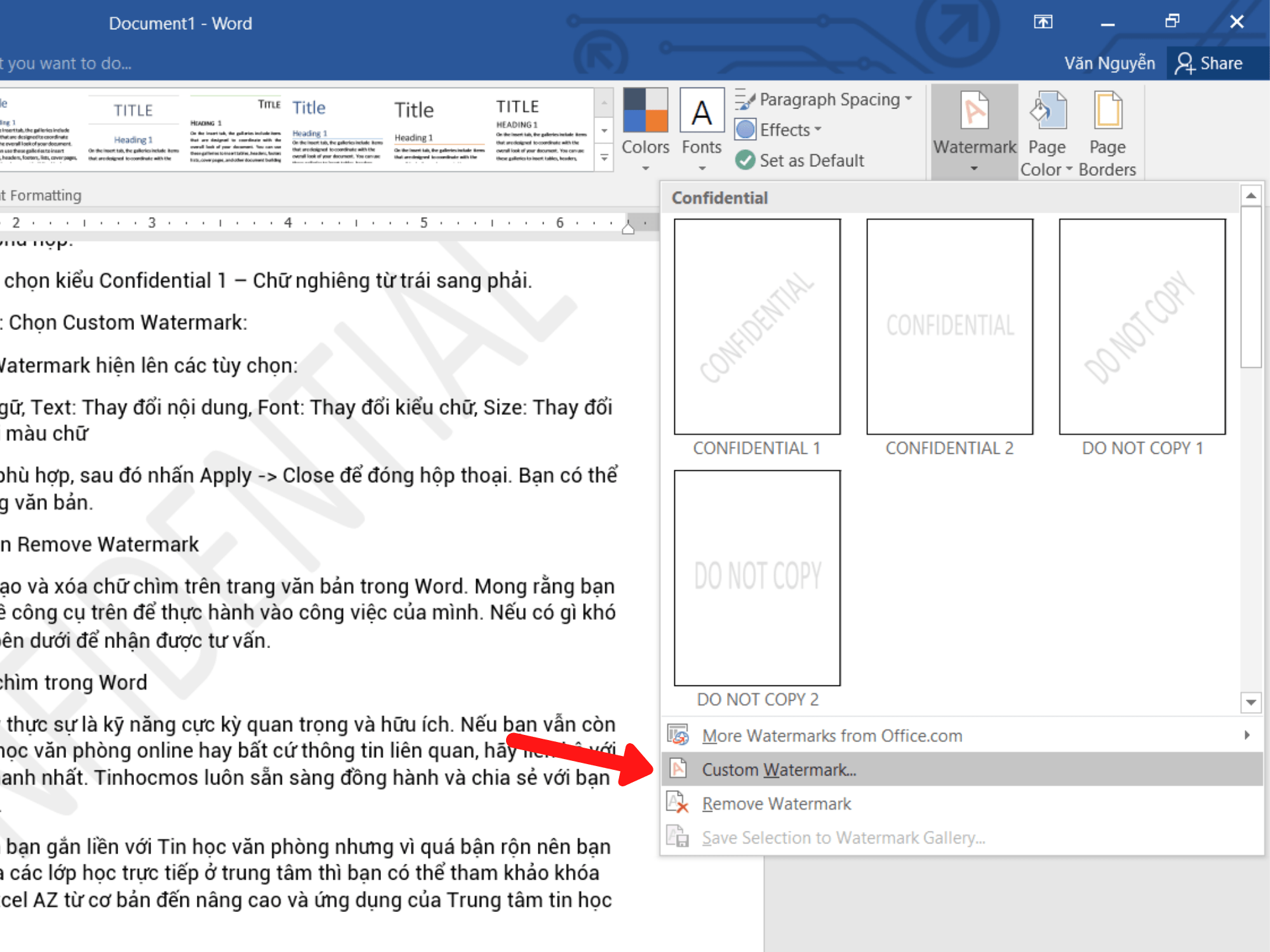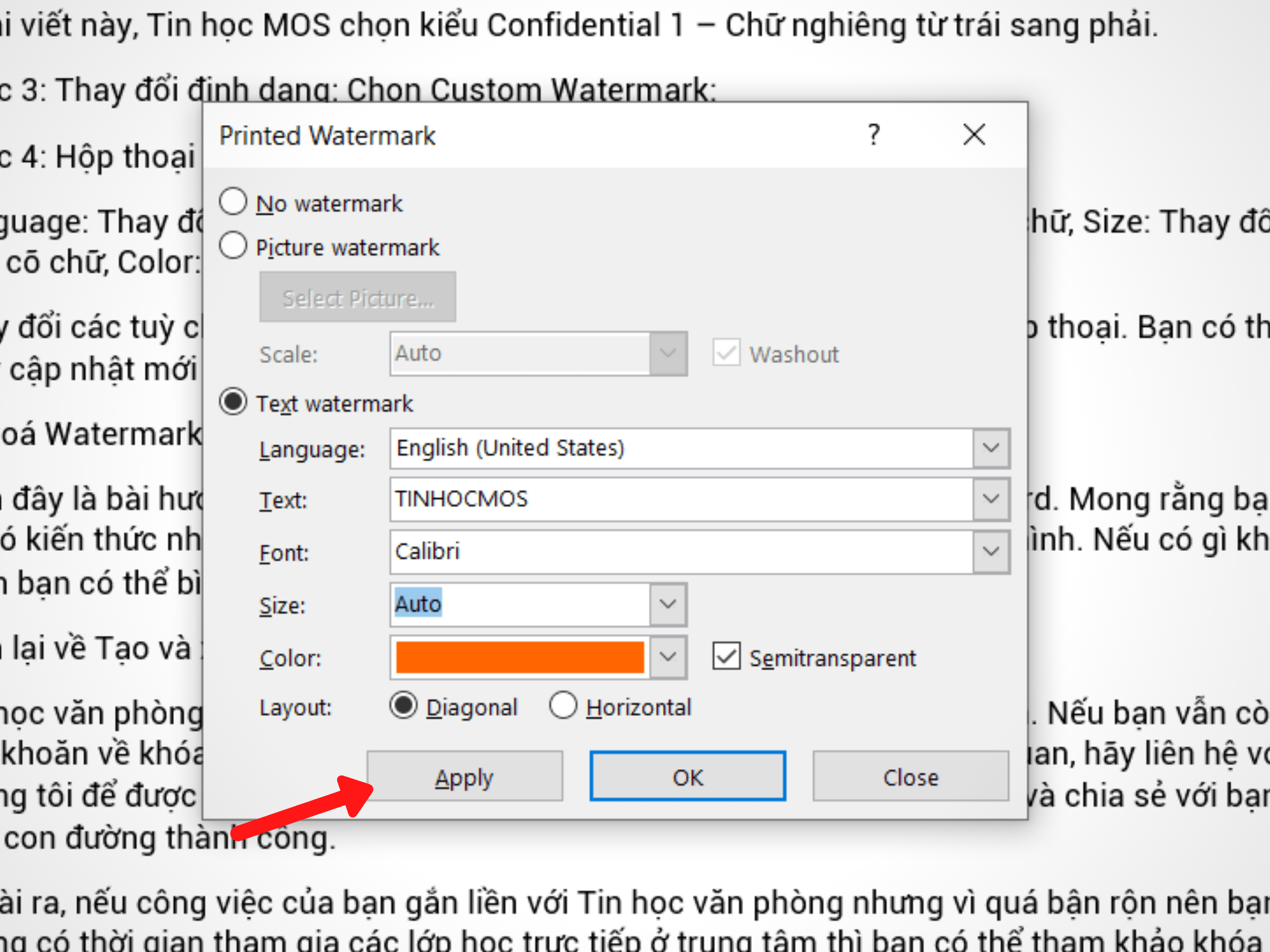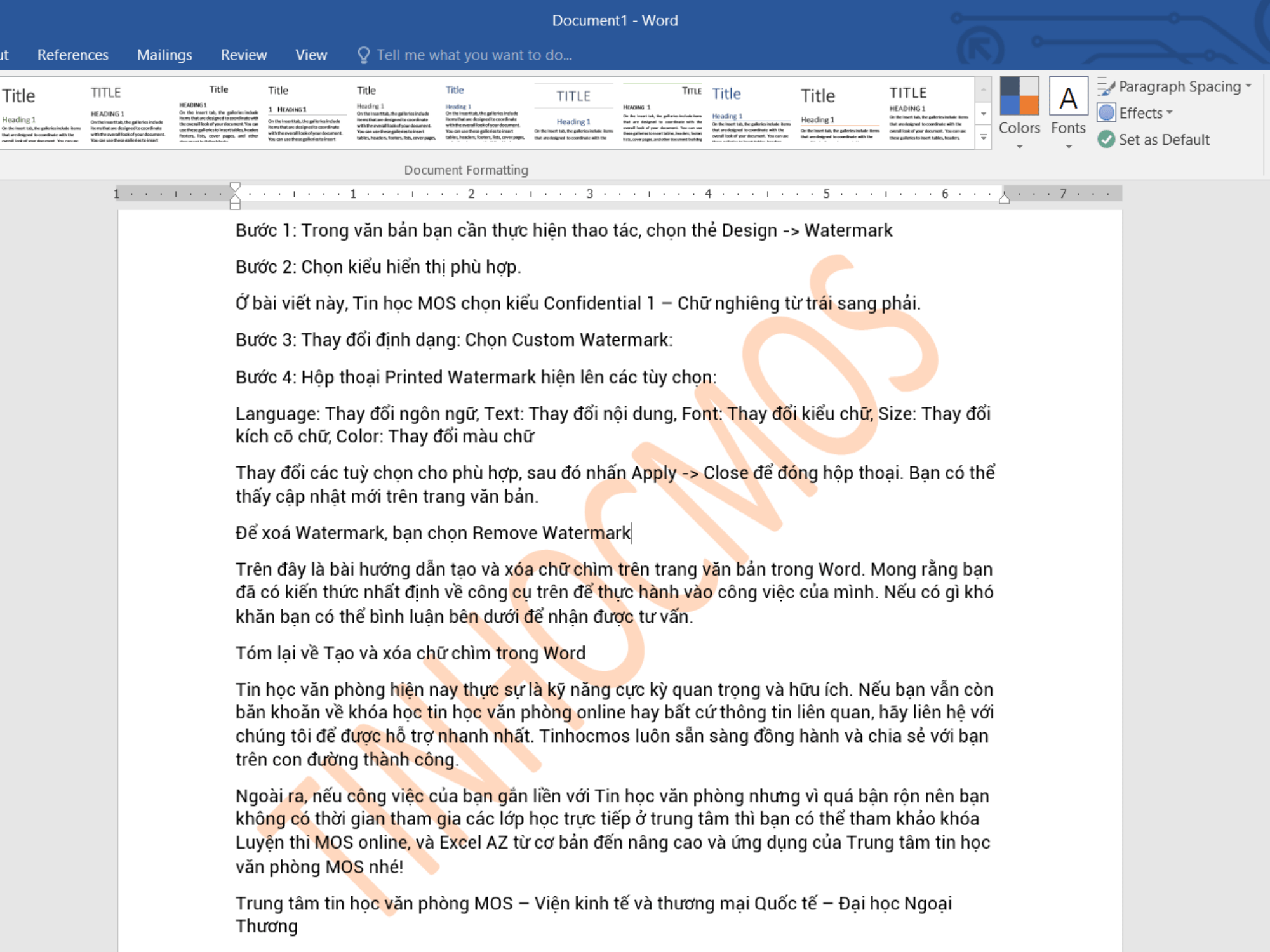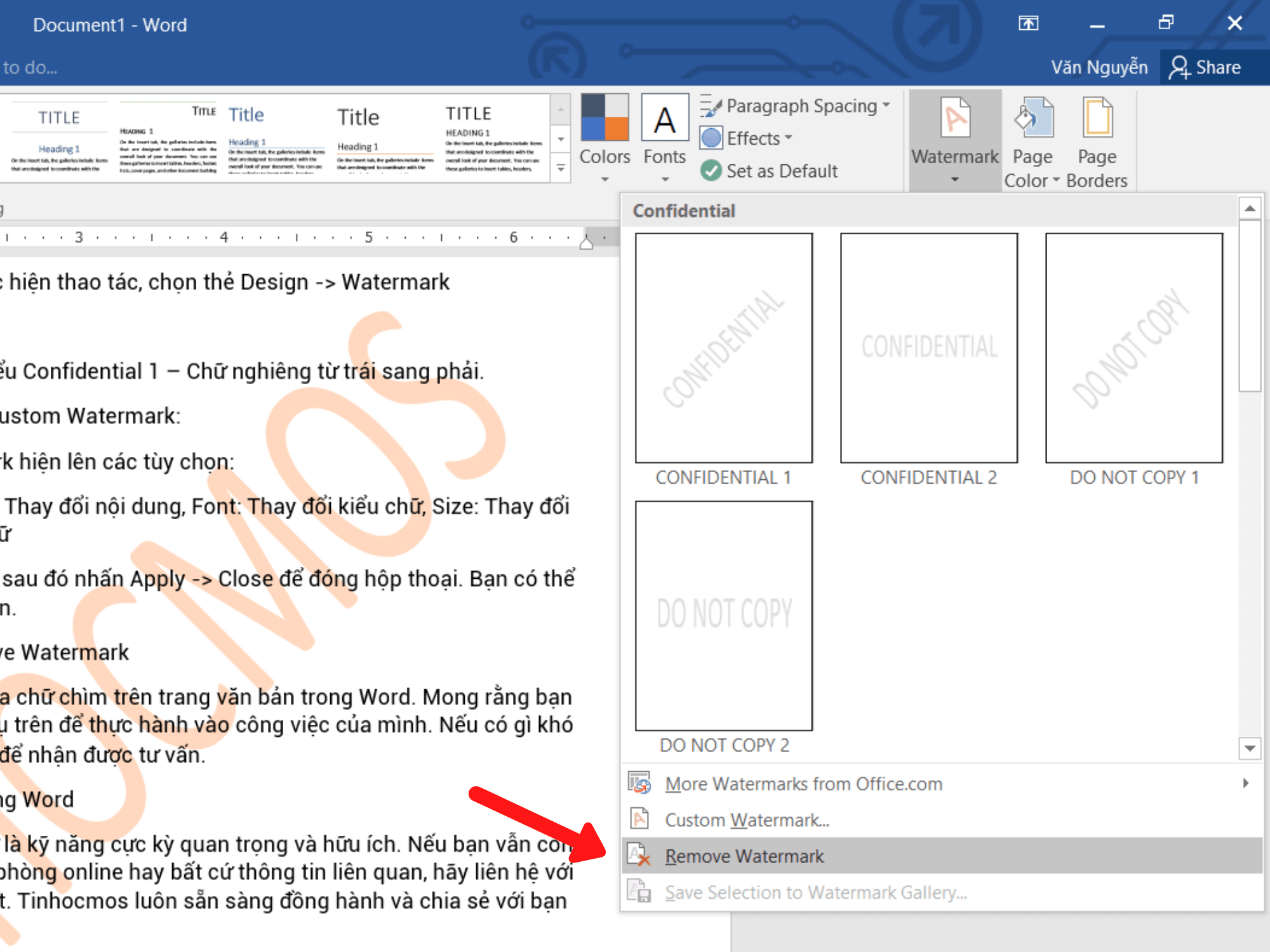Một vấn đề mà mọi người rất hay gặp phải khi sử dụng và chia sẻ rộng rãi văn bản của mình đó là việc bị sao chép từ người khác. Yêu cầu đặt ra ở đây là làm thế nào đánh dấu văn bản để không bị copy và bảo vệ bản quyền, chất xám của mình. Giải pháp hữu hiệu cho người dùng là tạo và xóa Watermark trong Word trên từng trang văn bản. Hãy cùng Tin học MOS tìm hiểu cách làm đang được sử dụng rộng rãi và hiệu quả này nhé.
Mục lục
Watermark trong Word là gì?
Watermark trong word là những hình hoặc văn bản chìm trên nền văn bản. Việc tạo watermark trong Word giúp tránh tình trạng sao chép và ăn cắp bản quyền và ghi ấn dấu ấn cá nhân.
Cách tạo watermark trong Word
Bước 1: Mở bảng Watermark
Trong văn bản bạn cần thực hiện thao tác, chọn thẻ Design -> Watermark
Xem thêm: Hướng dẫn chi tiết cách sử dụng Section Break trong Word 2013, 2016
Bước 2: Chọn kiểu hiển thị phù hợp.
Ở bài viết này, Tin học MOS chọn kiểu Confidential 1 – Chữ nghiêng từ trái sang phải.
Bước 3: Thay đổi định dạng chữ chìm
Chọn Custom Watermark:
Xem thêm: Bí kíp Giãn cách dòng và chữ trong Word đơn giản, nhanh chóng
Bước 4: Tùy chỉnh chữ chìm
Hộp thoại Printed Watermark hiện lên các tùy chọn:
Language: Thay đổi ngôn ngữ
Text: Thay đổi nội dung
Font: Thay đổi kiểu chữ
Size: Thay đổi kích cỡ chữ
Color: Thay đổi màu chữ
Thay đổi các tuỳ chọn cho phù hợp, sau đó nhấn Apply -> Close để đóng hộp thoại.
Bạn có thể thấy cập nhật mới trên trang văn bản.
Xem thêm: Cách tạo hình chìm vào văn bản trong Word (Watermark)
Cách xoá watermark trong Word
Để xoá Watermark, bạn chọn Remove Watermark:
Trên đây là bài hướng dẫn tạo và xóa chữ chìm trên trang văn bản trong Word. Mong rằng bạn đã có kiến thức nhất định về công cụ trên để thực hành vào công việc của mình. Nếu có gì khó khăn bạn có thể bình luận bên dưới để nhận được tư vấn.
Xem thêm: Cách sử dụng Track Changes trong Word 2010 – 2016 (update 2021)
Tóm lại về Tạo và xóa watermark trong Word
Các bước để tạo watermark trong Word bao gồm:
Bước 1: Mở bảng Watermark
Bước 2: Chọn kiểu hiển thị phù hợp
Bước 3: Thay đổi định dạng chữ chìm
Bước 4: Tùy chỉnh chữ chìm
Để xoá Watermark trong Word, Chọn Remove Watermark
Tin học văn phòng hiện nay thực sự là kỹ năng cực kỳ quan trọng và hữu ích. Nếu bạn vẫn còn băn khoăn về khóa học tin học văn phòng online hay bất cứ thông tin liên quan, hãy liên hệ với chúng tôi để được hỗ trợ nhanh nhất. Tinhocmos luôn sẵn sàng đồng hành và chia sẻ với bạn trên con đường thành công.
Ngoài ra, nếu công việc của bạn gắn liền với Tin học văn phòng nhưng vì quá bận rộn nên bạn không có thời gian tham gia các lớp học trực tiếp ở trung tâm thì bạn có thể tham khảo khóa Luyện thi MOS online, và Excel AZ từ cơ bản đến nâng cao và ứng dụng của Trung tâm tin học văn phòng MOS nhé!
Thông tin liên hệ
Trung tâm tin học văn phòng MOS – Tinhocmos – Đại học Ngoại Thương
Email: [email protected]
Hotline: 0914 444 343