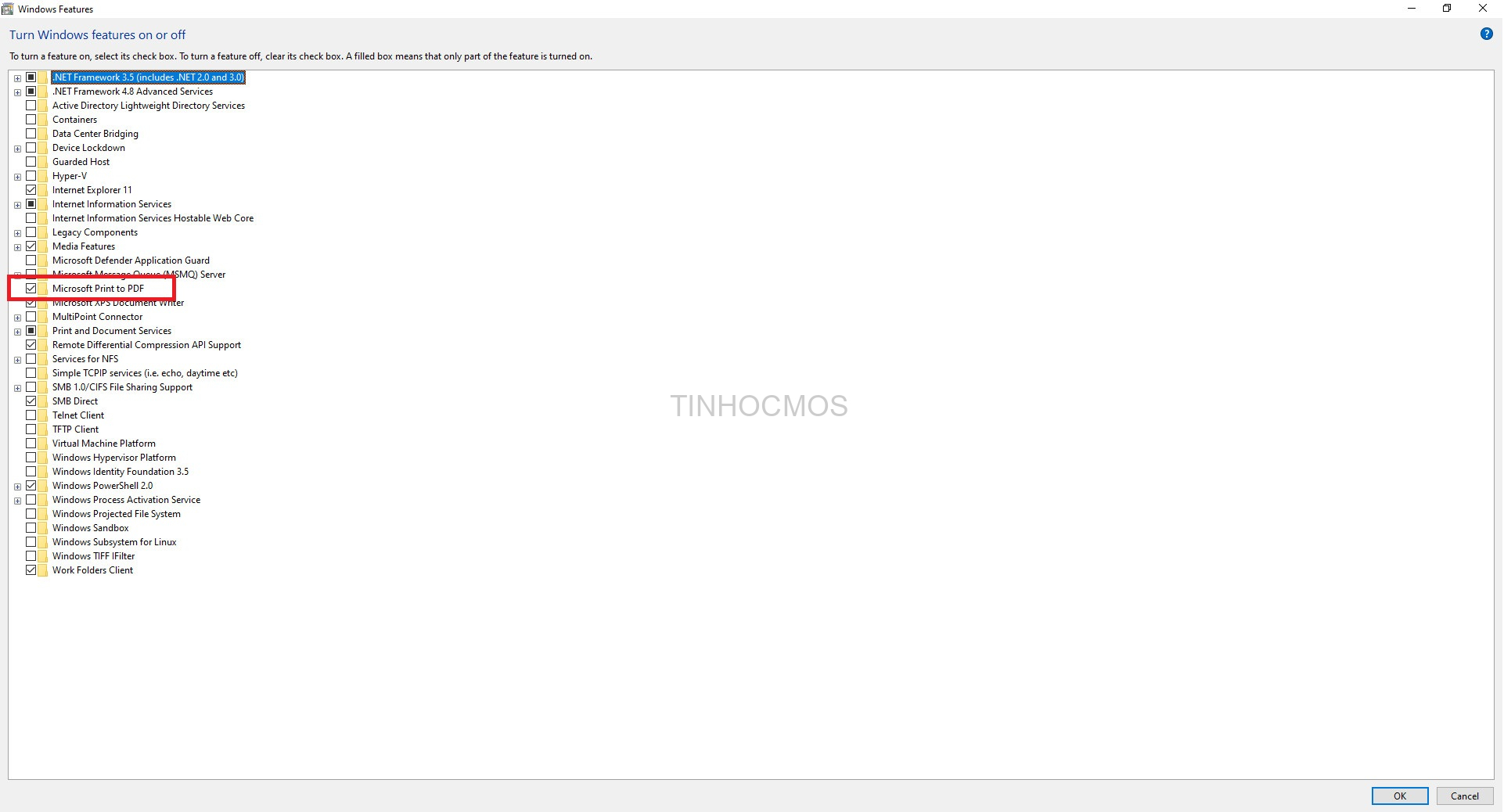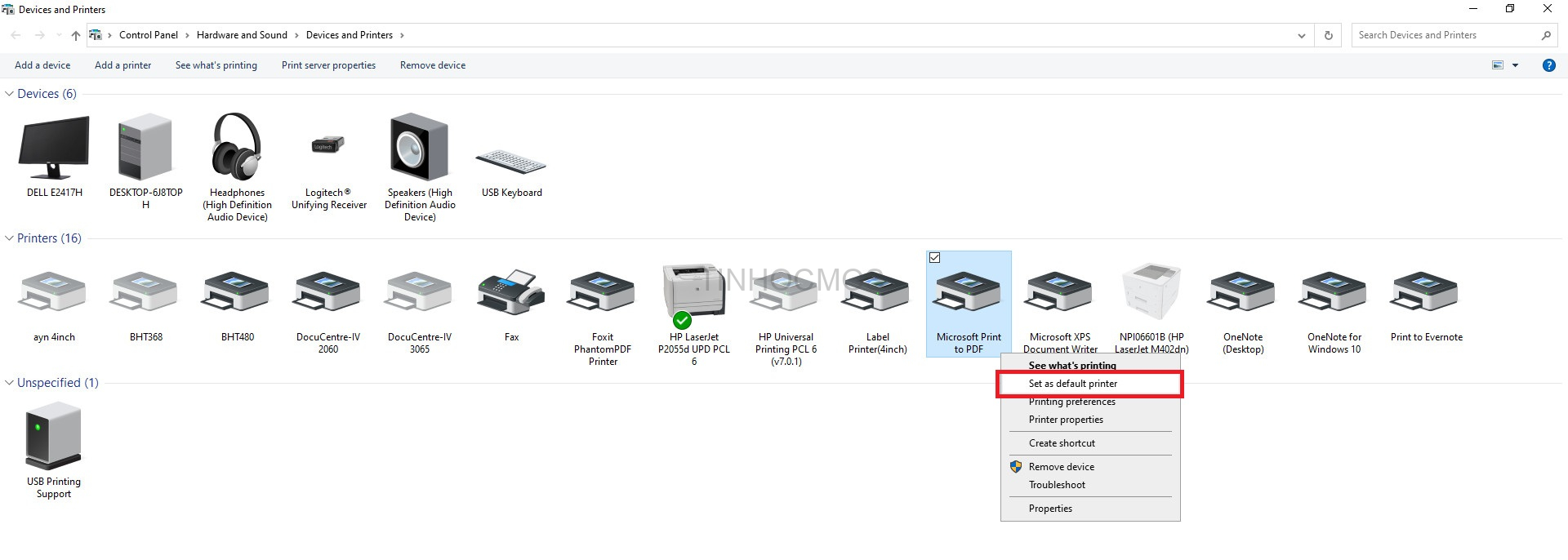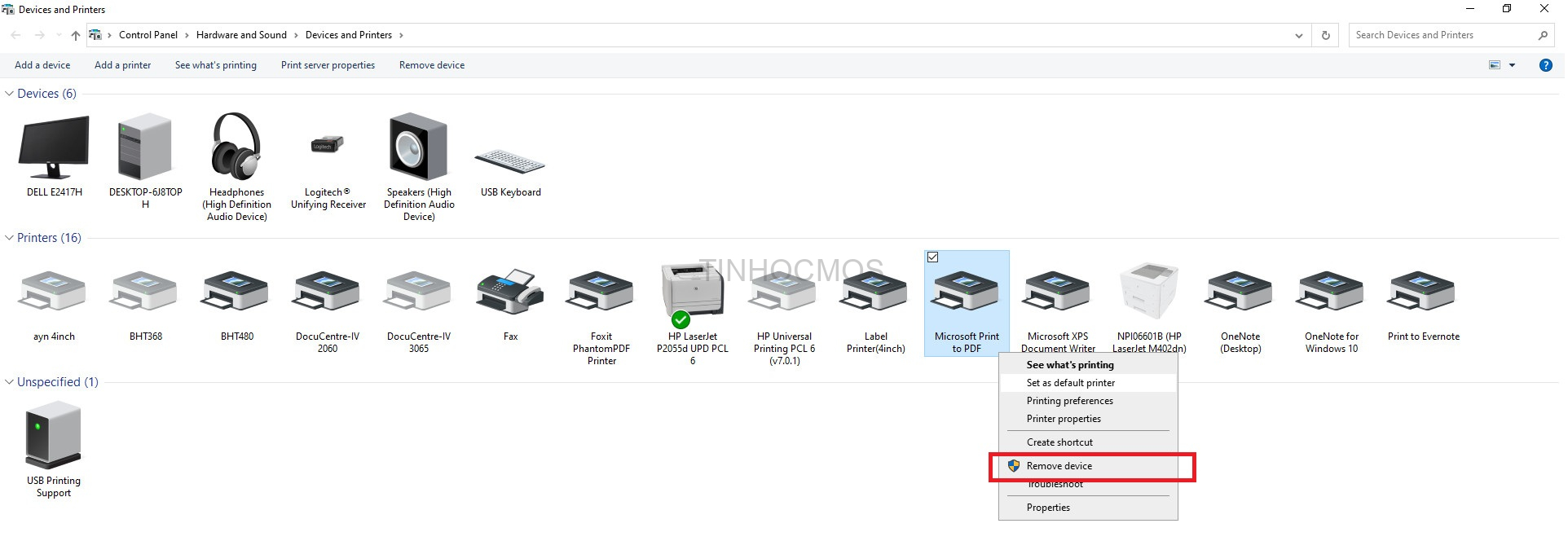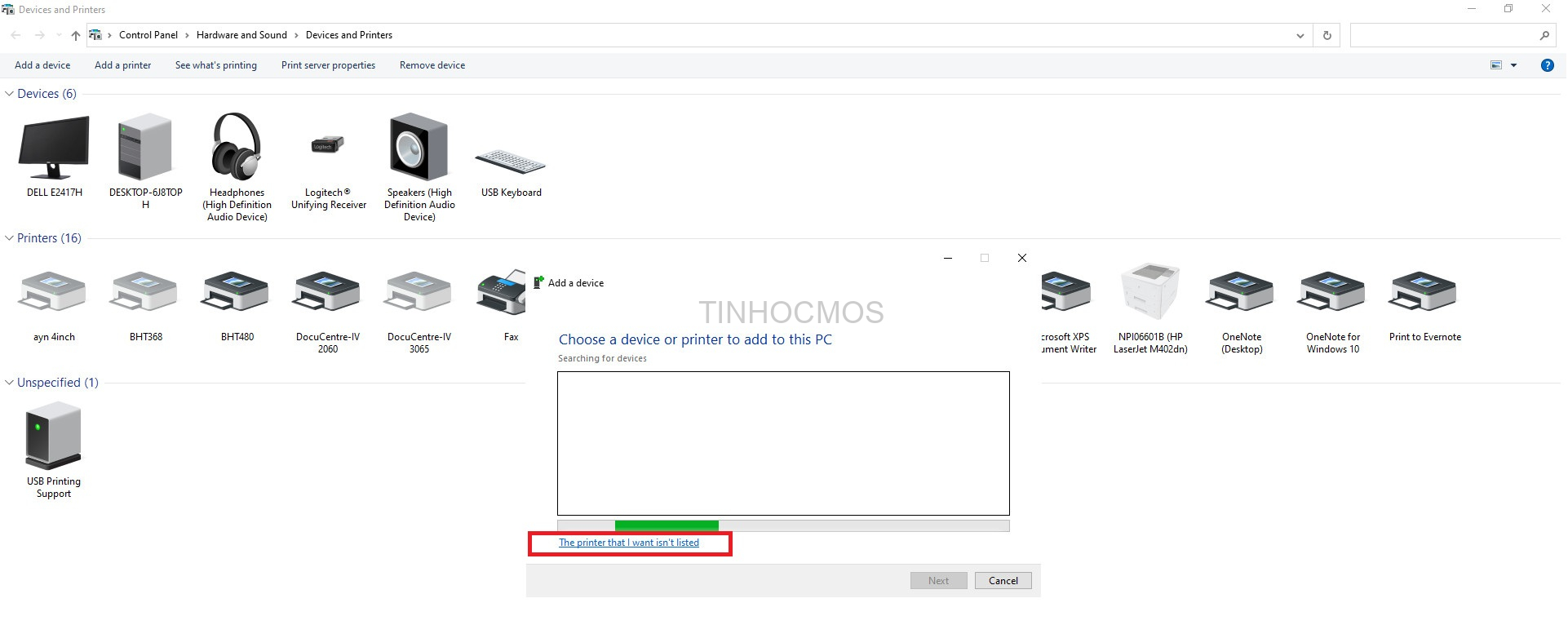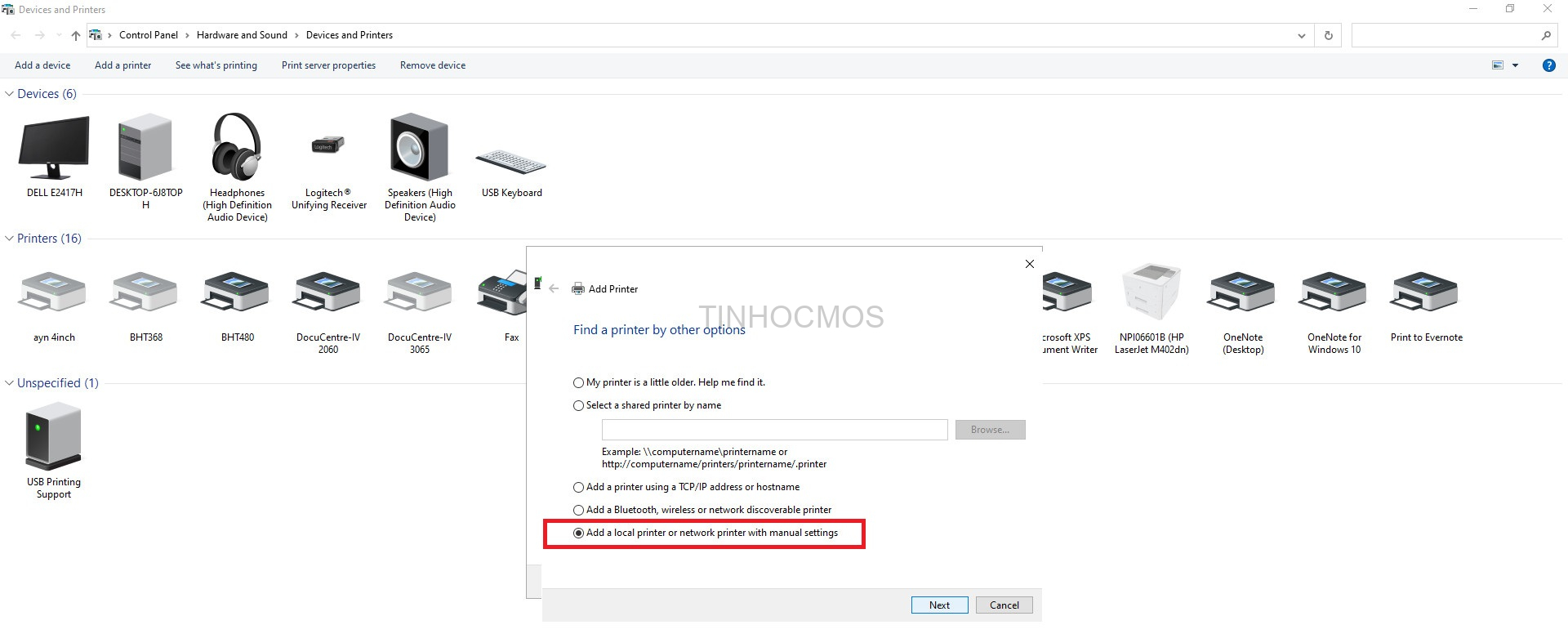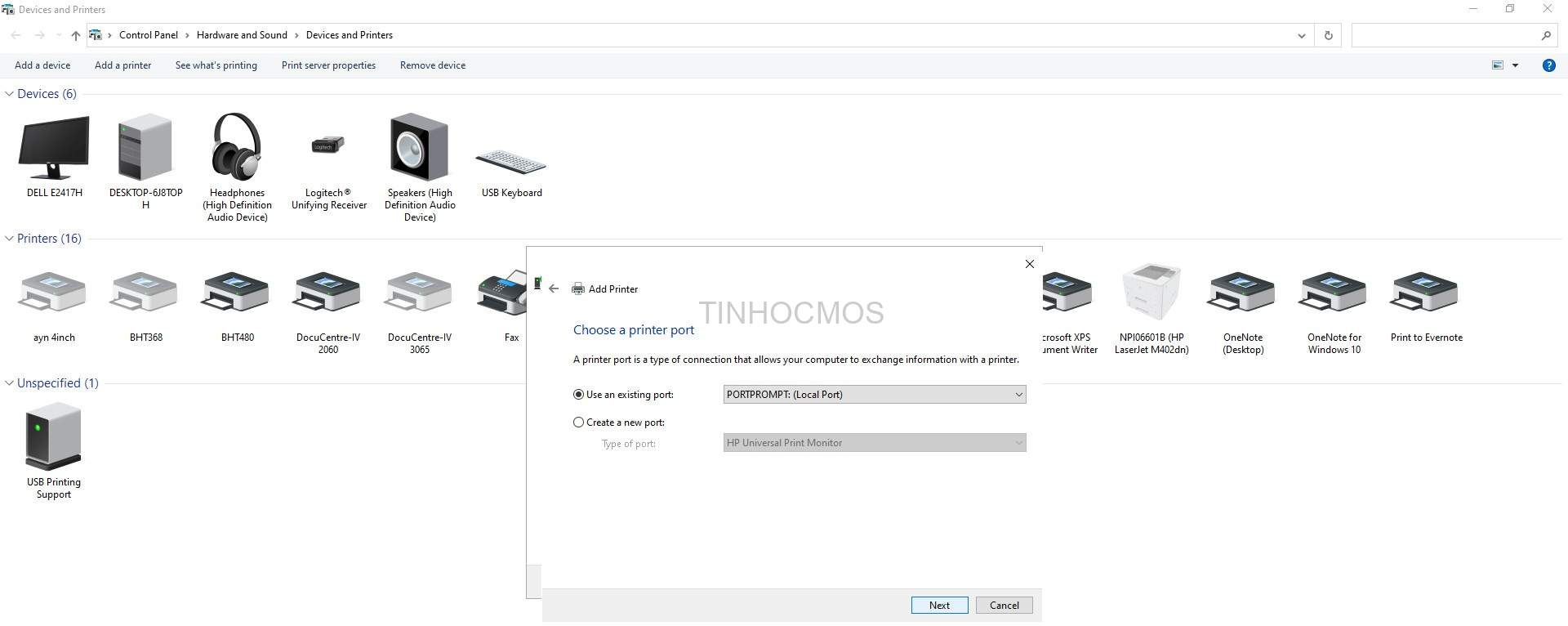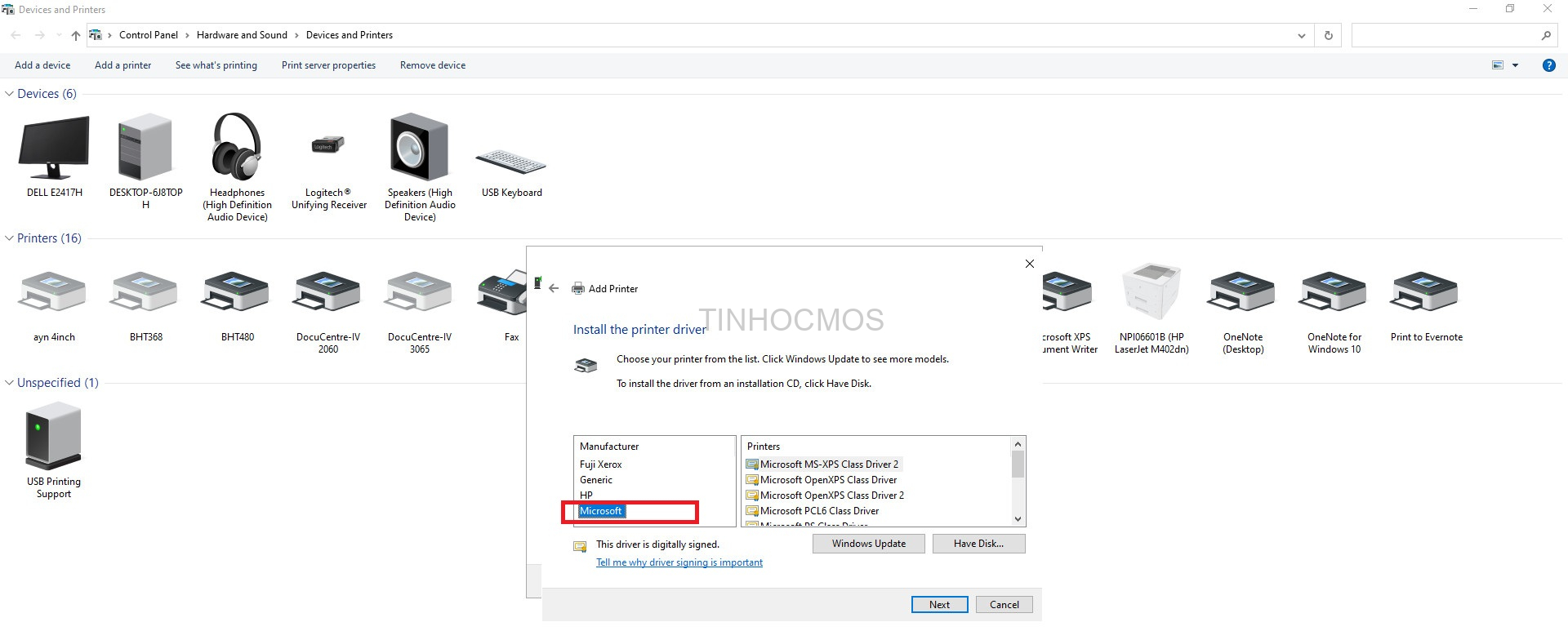Microsoft Print to PDF là tính năng hữu ích và rất được ưa chuộng trên Windows 10 khi nó cho phép người dùng lưu, tải nhiều trang web, file, hình ảnh định dạng jpg,.. dưới dạng file PDF. Tuy vậy, thi thoảng bạn vẫn có thể gặp những vấn đề trong quá trình thực hiện thao tác này, ví dụ như web không phản hồi và quá trình download không diễn ra. Hôm nay, hãy cùng Tinhocmos tìm hiểu ngay 3 cách khắc phục lỗi Microsoft Print to PDF nếu vấn đề này cũng đang là nỗi đau đầu mà bạn gặp phải nhé.
Mục lục
Một số lưu ý:
- Hãy kiểm tra xem tài khoản máy bạn đang sử dụng có quyền quản trị viên không, bởi bạn có thể sẽ cần truy cập tài khoản quản trị viên của máy để thực hiện những bước tiếp theo.
- Trong một số trường hợp, người dùng nghĩ rằng tính năng Print to PDF không hoạt động bởi họ không tìm thấy file tải ở địa chỉ thường thấy. Điều này có thể xuất phát từ việc khi tải, file PDF lại được lưu tại một đích mặc định thay vì đích mà bạn thường hay tìm kiếm. Hãy bấm Windows + R để tìm vị trí của những file PDF này nhé.
- Không nên sử dụng dấu phẩy hay những kí tự đặc biệt khác ở tên file, bởi điều này có thể khiến file của bạn bị lỗi trong quá trình chuyển thành PDF.
Cách 1: Ngắt và Mở Lại Tính Năng Microsoft Print to PDF:
Bước 1: Tại thanh Search programs and files, tìm “Turn Windows features on and off” và click để hiện cửa sổ Windows Features.
Bước 2: Tìm ô Microsoft Print to PDF và bỏ tích, bấm OK. Sau đó, khởi động lại máy tính và lặp lại bước 1.
Bước 3: Tích vào ô Microsoft Print to PDF, bấm OK và xem kết quả.
> Xem thêm: Cách In Trang Chẵn Lẻ Trong Word, Excel Phiên Bản 2010, 2013, 2016
Cách 2: Đặt Microsoft Print to PDF Làm Công Cụ Mặc Định
Bước 1: Bấm Windows + R và nhập “control printers” vào ô Open và nhấn Enter. Khi đó, hộp thoại Devices and Printers sẽ hiện ra.
Bước 2: Click phải chuột vào Microsoft Print to PDF, chọn “Set as default printer”.
Bước 3: Khởi động lại máy và xem kết quả.
Cách 3: Cài Đặt Lại Microsoft Print to PDF
Bước 1: Click phải chuột vào Microsoft Print to PDF, chọn “Remove Device” để gỡ tính năng này.
Bước 2: Ở hộp thoại Devices and Printers, bấm Add a printer ở góc trên cùng phía trái. Hộp thoại mở ra, nhấp vào “The printer that I want isn’t listed”
Bước 3: Chọn “Add a local printer or network printer with manual settings” sau đó nhấp nút Next.
Bước 4: Chọn mục “Use an existing port”. Ở menu thả xuống, chọn PORTPROMPT:(Local Port) và bấm Next.
Bước 5: Ở hộp thoại Install the printer drive, chọn mục Microsoft, sau đó tìm “Microsoft Print for PDF” ở danh sách bên phải, chọn và bấm Next.
Bước 6: Sau khi hoàn tất, hãy khởi động lại máy và xem kết quả.
> Xem thêm: Các Cách Chuyển Dữ Liệu Từ File PDF Sang Excel Không Bị Lỗi Định Dạng [2022]
Lời Kết Về Cách Khắc Phục Lỗi Microsoft Print to PDF Không Hoạt động
Tổng kết lại, có 3 cách đơn giản mà bạn có thể thực hiện để khắc phục lỗi Microsoft Print to PDF không hoạt động:
- Cách 1: Ngắt và mở lại tính năng Microsoft Print to PDF
- Cách 2: Đặt Microsoft Print to PDF làm công cụ in mặc định
- Cách 3: Cài đặt lại Microsoft Print to PDF
Hy vọng với bài viết này, bạn sẽ không còn gặp khó khăn khi muốn tải các web, hình ảnh,… dưới dạng PDF. Tinhocmos tin rằng, đây là một công cụ vô cùng hữu ích giúp việc lưu trữ thông tin, dữ liệu của bạn trở nên thuận lợi hơn.
Đừng quên tìm hiểu thêm nhiều mẹo tin học thú vị và hữu ích khác tại website Tinhocmos nhé! Và nếu bạn đang có dự định ôn thi chứng chỉ tin học MOS hay đơn giản là muốn nâng cao kĩ năng tin học văn phòng của bản thân phục vụ cho công việc và học tập, khóa Excel AZ từ cơ bản đến nâng cao và ứng dụng, và Luyện thi MOS online dành cho các môn Excel, Word, PowerPoint của Trung tâm tin học văn phòng MOS sẽ là những lựa chọn đáng cân nhắc đó!
Thông tin liên hệ:
Trung tâm tin học văn phòng MOS
Email: [email protected]
Hotline: 0914 444 343