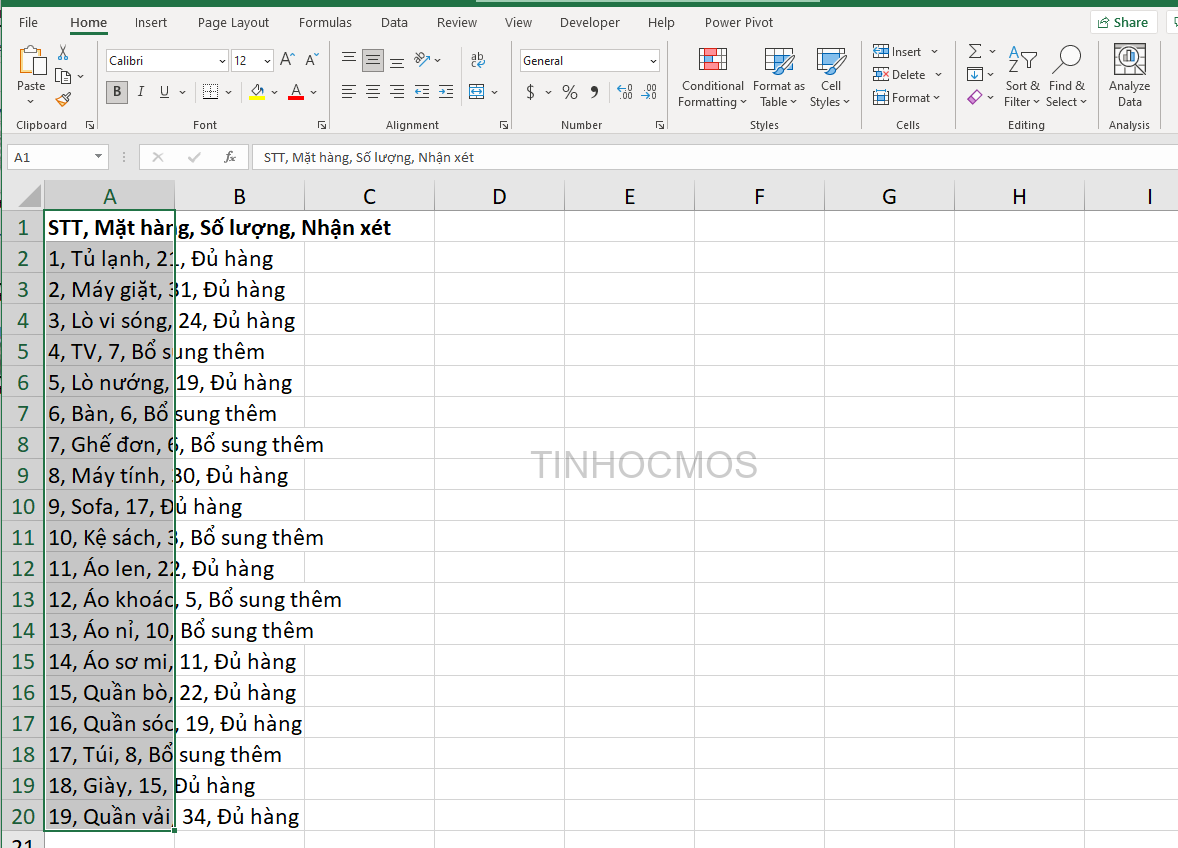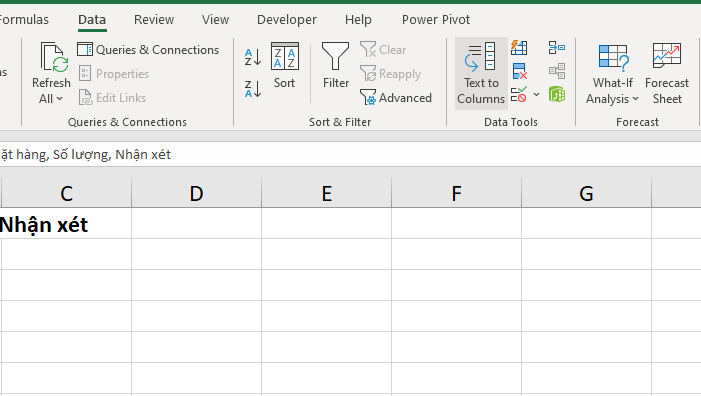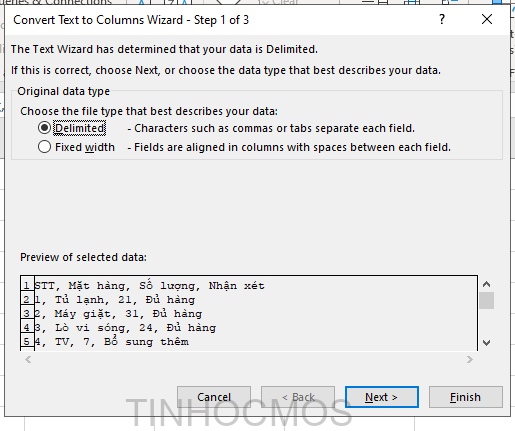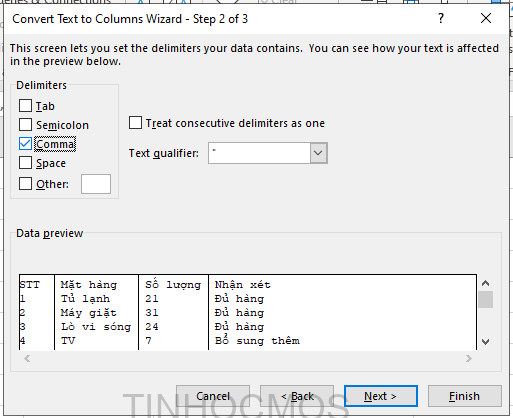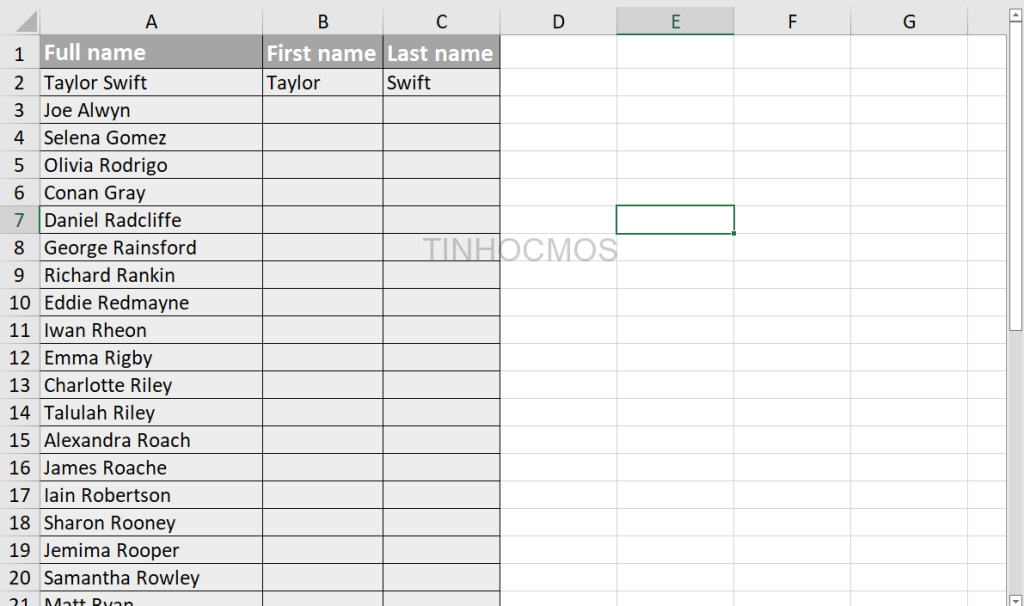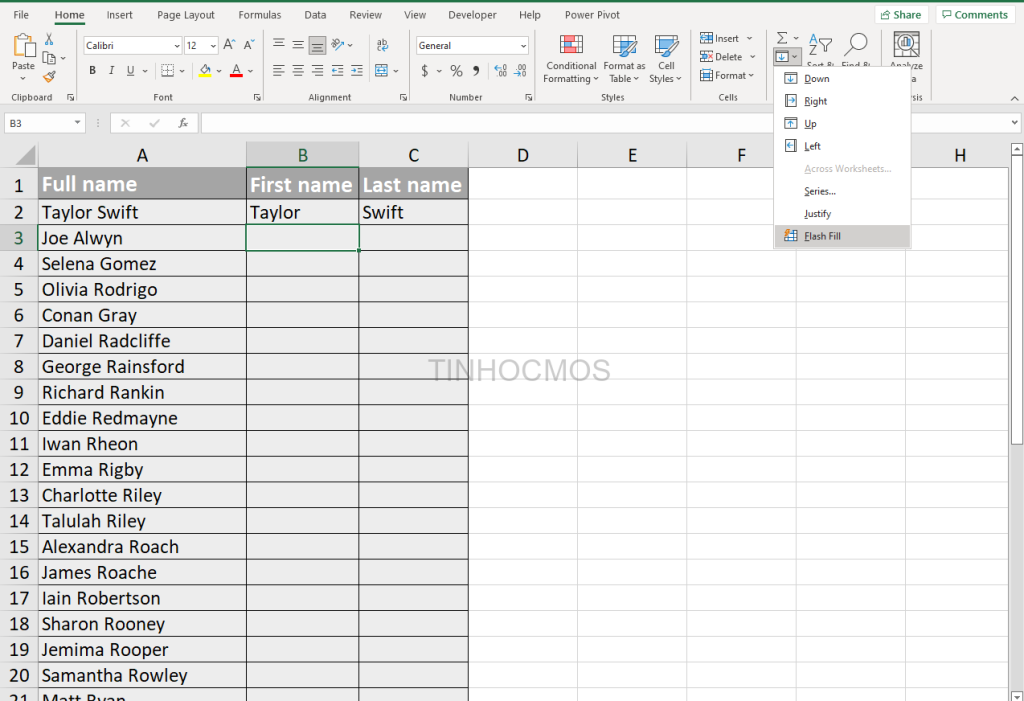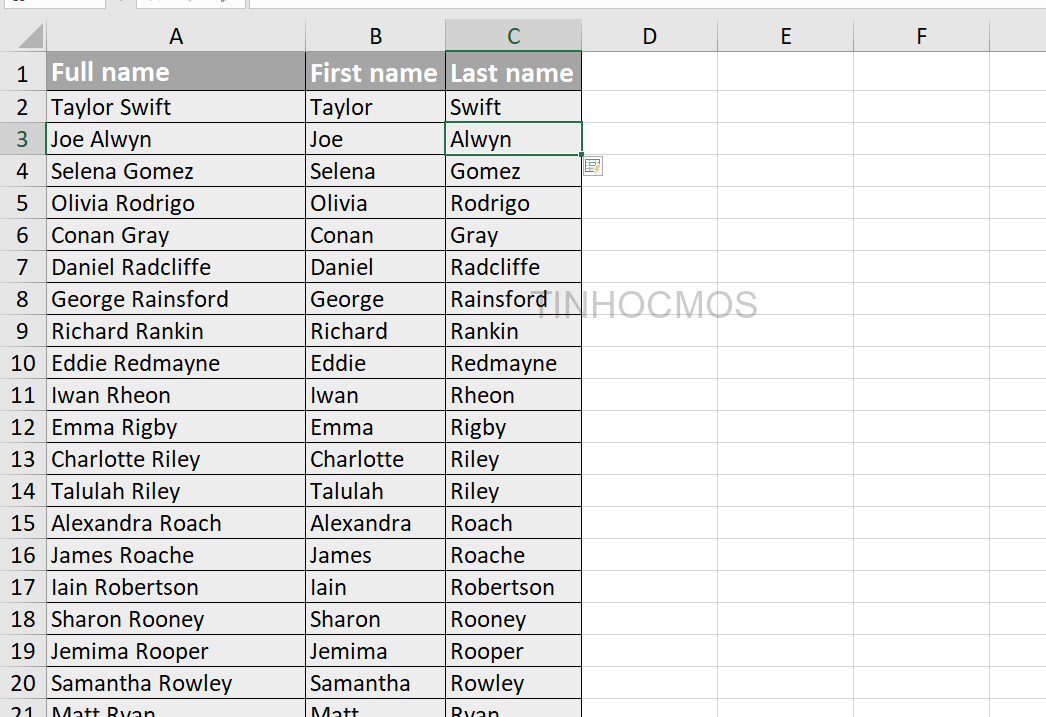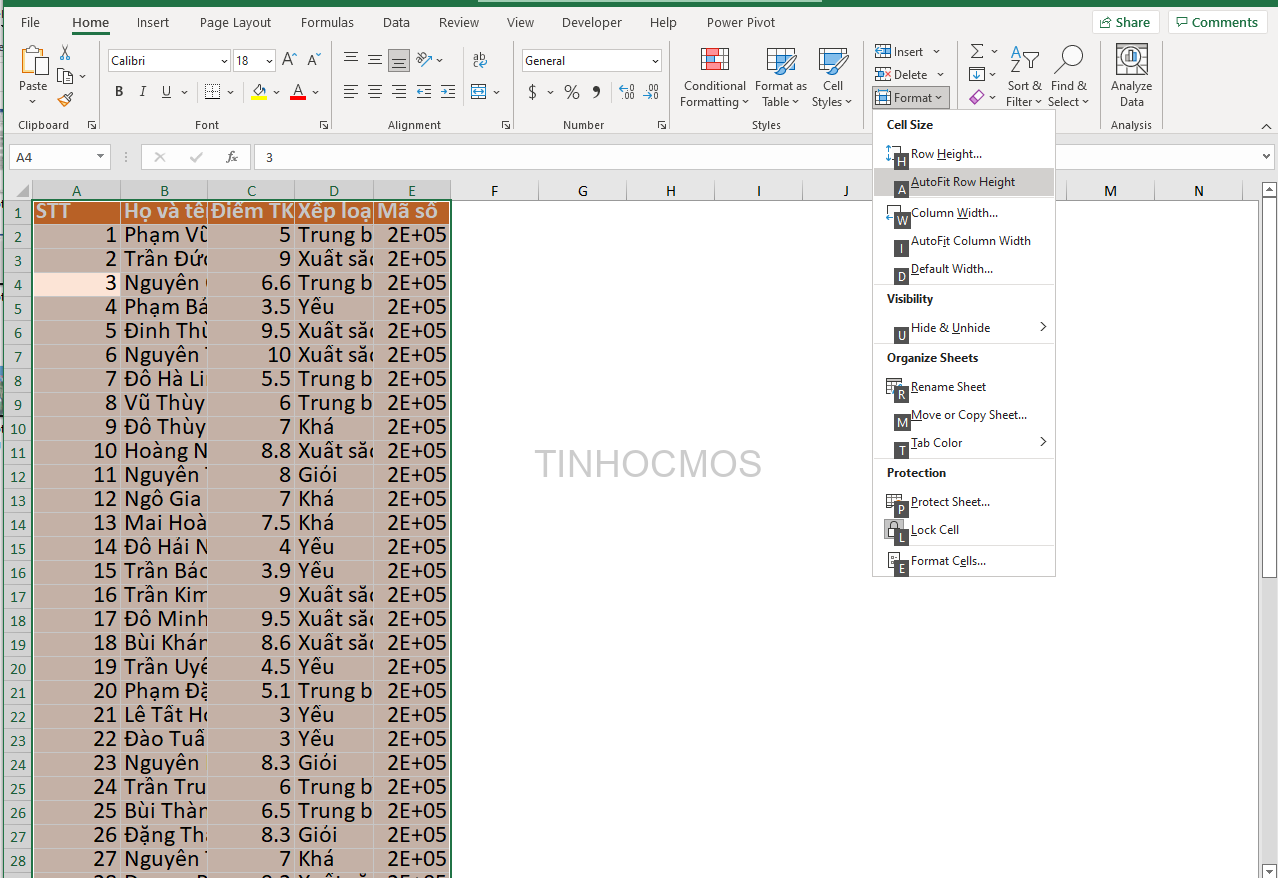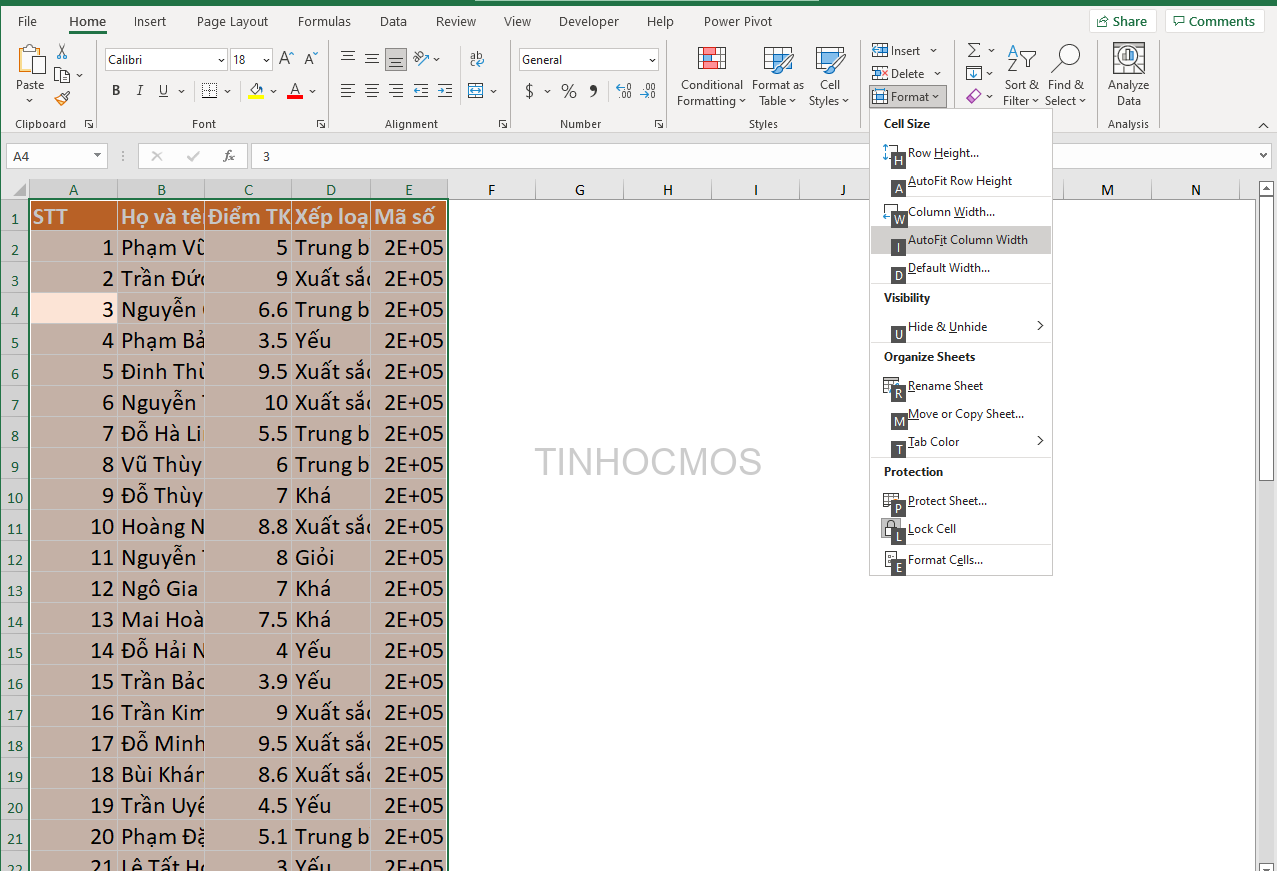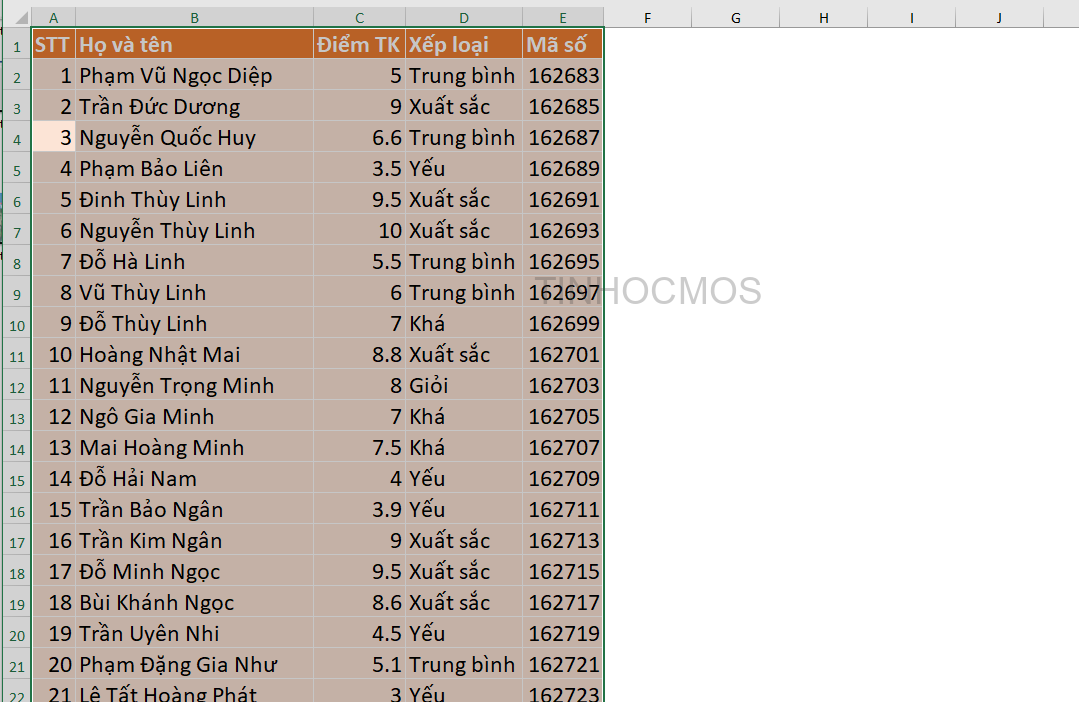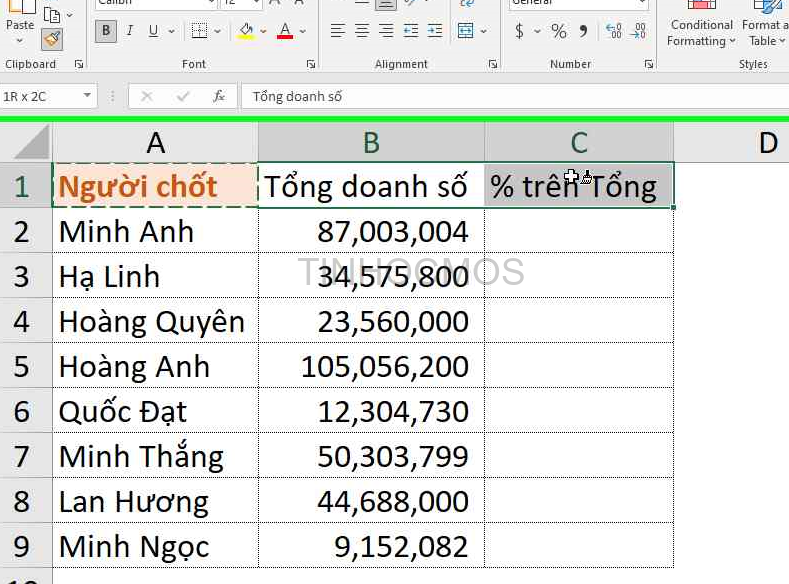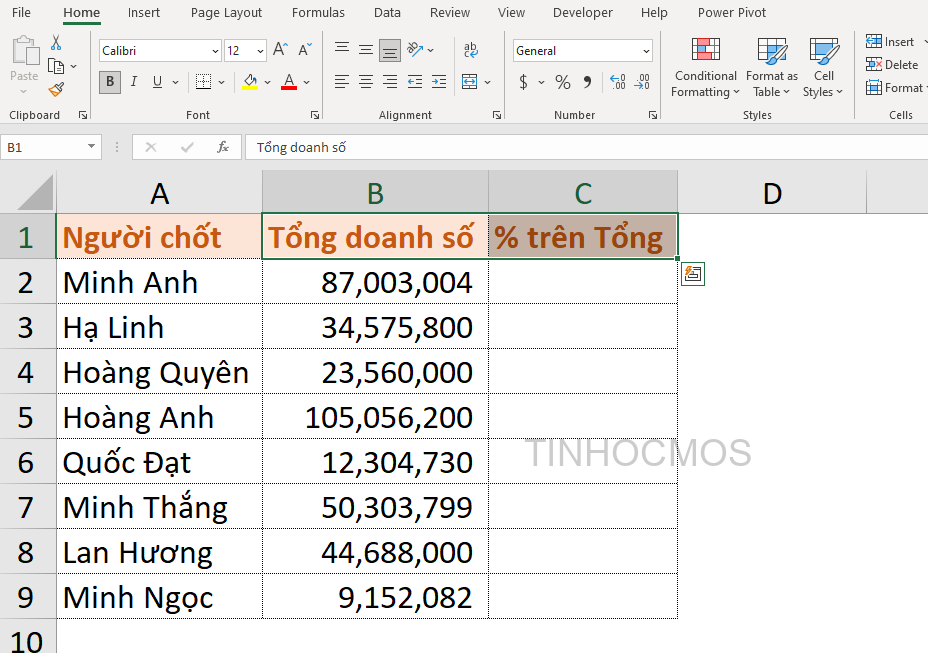Trong bài viết này, Tinhocmos đã tổng hợp 4 Thủ thuật Excel hữu ích nhất để giúp nâng cao năng suất làm việc của bạn, được tuyển chọn bởi đội ngũ chuyên gia của chúng tôi. Microsoft Excel là một trong những ứng dụng văn phòng không thể thiếu ở nơi làm việc hiện đại.
Sử dụng Microsoft Excel tạo bảng tính đơn giản, quản lý hàng tồn kho, ngân sách, phân tích và báo cáo hay quản lý tác vụ v.v. không chỉ là một cách tuyệt vời để tiết kiệm thời gian mà còn tăng năng suất làm việc của bạn. Có thể nói, hoạt động hàng ngày của nhiều loại hình kinh doanh sẽ trở nên khó khăn hơn đáng kể nếu không có các tiện ích của Excel.
Mục lục
1. Phân tách dữ liệu nhanh
Thủ thuật Excel đầu tiên, Tinhocmos sẽ hướng dẫn các bạn cách chia dãy dữ liệu bị ngăn cách bởi dấu phân tách (dấu phẩy, dấu gạch ngang, khoảng trắng,…) từ 1 cột vào các cột khác nhau.
Bước 1: Bạn chọn dữ liệu cần phân tách.
Bước 2: Vào thẻ Data, ở nhóm Data Tools, bạn nhấp vào Text to Columns.
Bước 3: Hộp thoại Convert Text to Columns Wizard hiện lên:
- Delimited: Chia cột theo các ký tự ngăn cách (dấu câu) giữa 2 phần dữ liệu như dấu phẩy, dấu gạch ngang, khoảng trắng,..
- Fixed width: Chia cột theo chiều rộng của dữ liệu.
Tích vào ô Delimited > Nhấn Next.
Bước 4: Chọn điều kiện tách trong mục Delimiters.
Trong đó:
- Tab: Dữ liệu được phân tách bằng một khoảng trắng lớn.
- Semicolon: Dữ liệu được phân tách bằng dấu chấm phẩy.
- Comma: Dữ liệu được phân tách bằng dấu phẩy.
- Space: Dữ liệu được phân tách bằng khoảng trắng (Space).
- Other: Dữ liệu được phân tách bằng một ký tự khác mà bạn có thể tùy chỉnh.
Ở đây mình sẽ tích chọn Comma, bạn có thể xem trước định dạng sẽ hiển thị ở phần Data Preview bên dưới.
Bước 5: Bạn nhấp vào nút Finish để dữ liệu được chia vào các cột. Kết quả đạt được sau khi bạn thực hiện theo hướng dẫn: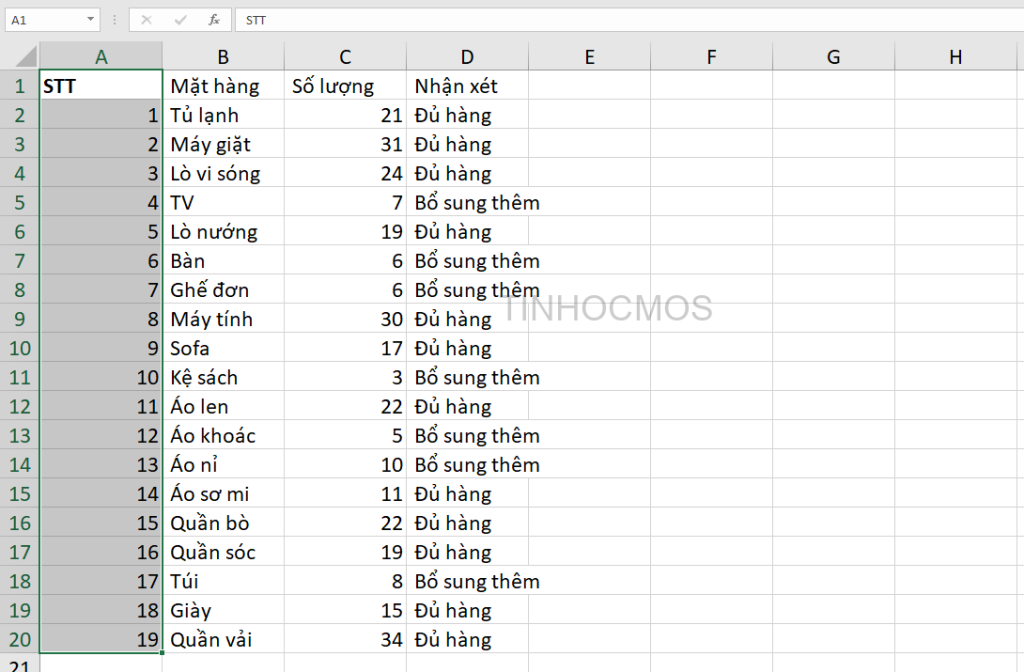
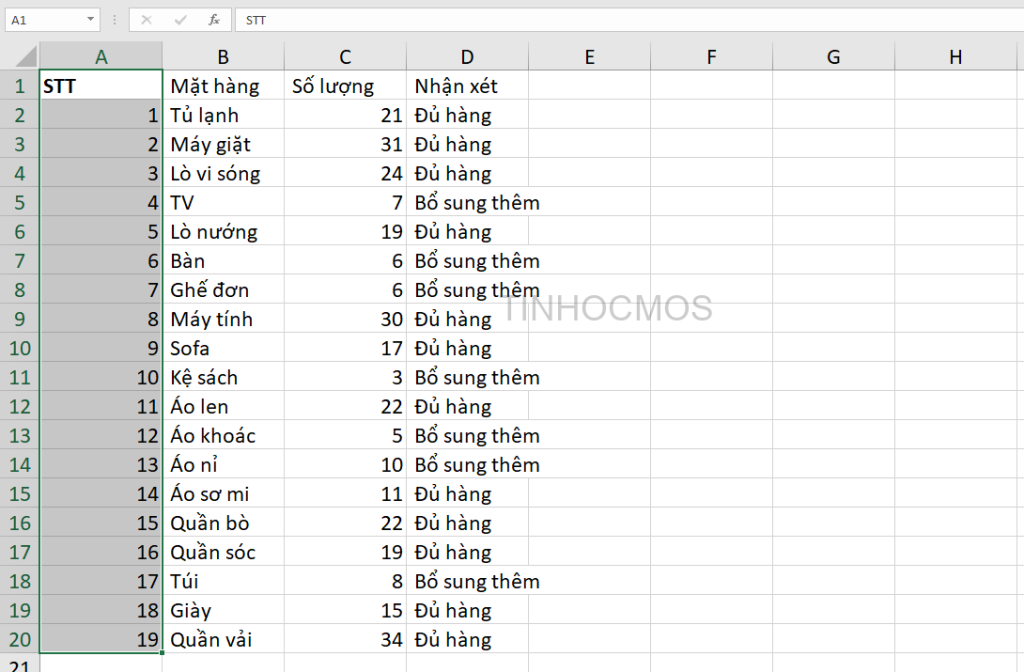
2. Sử dụng Flash Fill
Flash Fill là tính năng tự động điền dữ liệu của bạn khi Excel cảm nhận được một mẫu: bạn cần thao tác điền dữ liệu trên trang tính trước. Thủ thuật Excel này có tính ứng dụng cao vì thao thác thực hiện rất đơn giản, nhanh, tiện.
Ví dụ: bạn có thể sử dụng Flash Fill để tách họ và tên khỏi một cột hoặc kết hợp họ và tên từ hai cột khác nhau.
Bước 1: Điền dữ liệu cho dòng đầu tiên
Bước 2: Di chuyển xuống ô bên dưới
Bước 3: Ở thẻ Home, vào mục Fill chọn Flash Fill hoặc nhấn tổ hợp phím tắt Ctrl + E hoặc Command + E
Excel đã cảm nhận mẫu bạn đã cung cấp trong ô B2 và điền vào các ô bên dưới. Làm tương tự với cột C.
Xem thêm: Cách Ẩn Hiện Dòng Cột Trong Excel Nhanh, Hiệu Quả [2022]
3. Phím tắt tự động căn chỉnh hàng và cột
Trong số những thủ thuật Excel được tìm kiếm nhiều nhất thì không thể không kể đến các phím tắt. Thủ thuật Excel thứ 3 được Tinhocmos giới thiệu dưới đây là 2 tổ hợp phím tắt để căn chỉnh hàng và cột cho vừa với chiều dài, chiều rộng của nội dung trên trang tính.
Ví dụ: Bạn có một bảng có các hàng, cột nhỏ hẹp làm che mất dữ liệu.
Bước 1: Nhấp chuột vào một ô bất kỳ trong bảng dữ liệu sau đó nhấn phím tắt Ctrl + A hoặc Command + A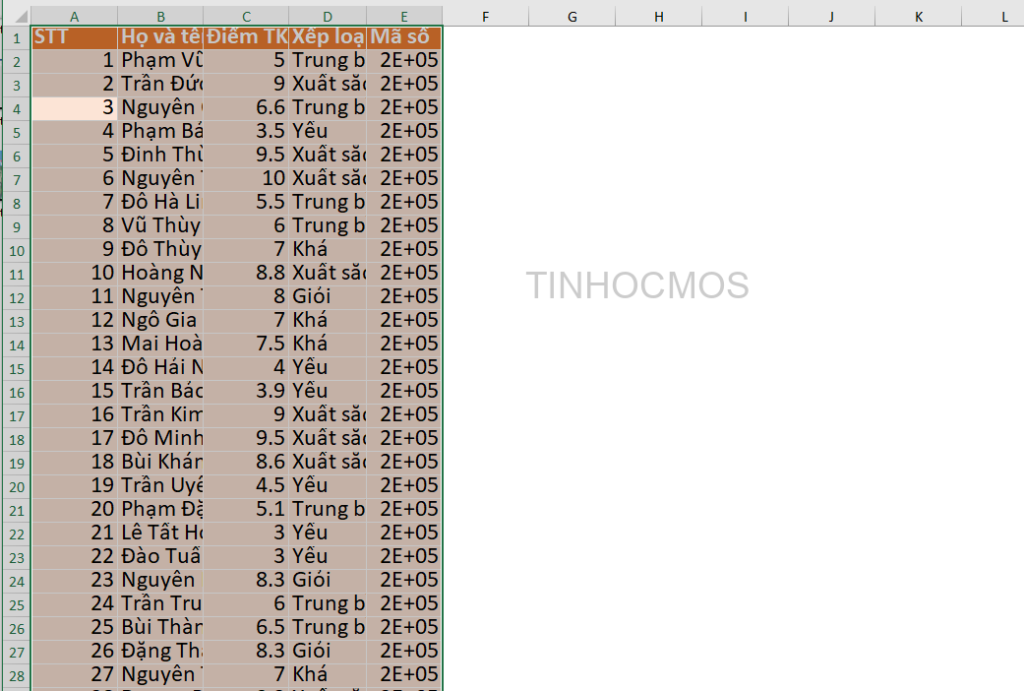
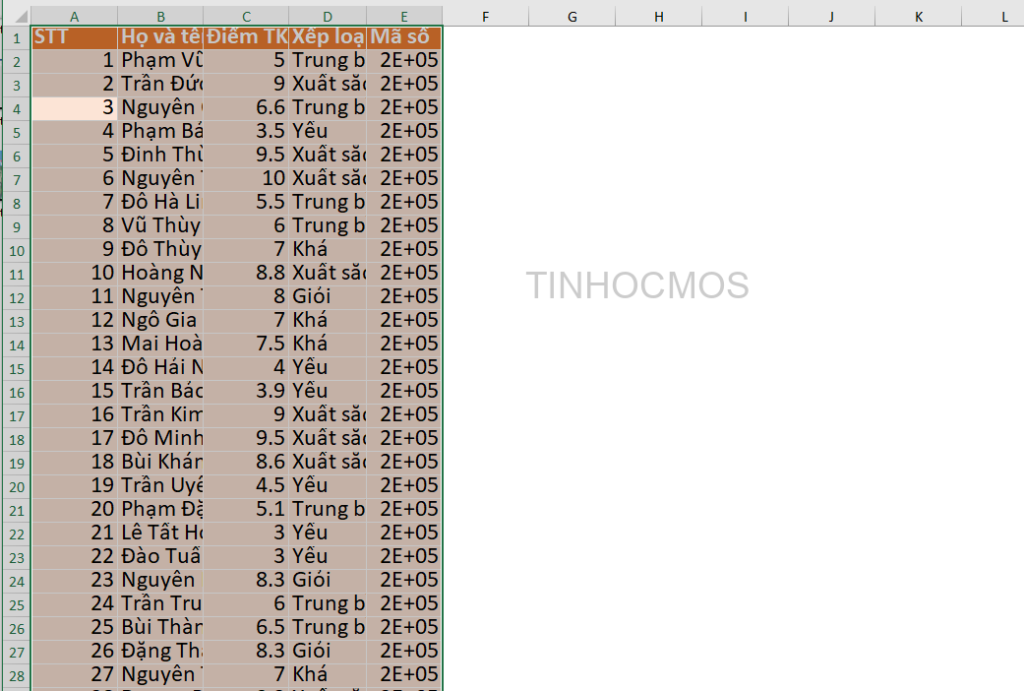
Bước 2: Nhấn tổ hợp phím tắt Alt + H + O + A để tự động điều chỉnh chiều cao hàng.
Bước 3: Nhấn tổ hợp phím tắt Alt + H + O + I để tự động điều chỉnh chiều rộng cột.
Kết quả như hình dưới đây:
4. Format Painter
Sử dụng Format Painter để nhanh chóng áp dụng cùng một định dạng, chẳng hạn như màu sắc, kiểu phông chữ và kích cỡ hoặc kiểu đường viền cho nhiều phần văn bản hoặc đồ họa. Với Format Painter, bạn có thể sao chép tất cả định dạng từ một đối tượng và áp dụng nó cho một đối tượng khác trong Excel — gọi chung đó là sao chép và dán để định dạng.
Bước 1: Chọn ô chứa văn bản hoặc đồ họa có định dạng mà bạn muốn sao chép
Bước 2: Trên thẻ Home, chọn nút Format Painter trong nhóm Clipboard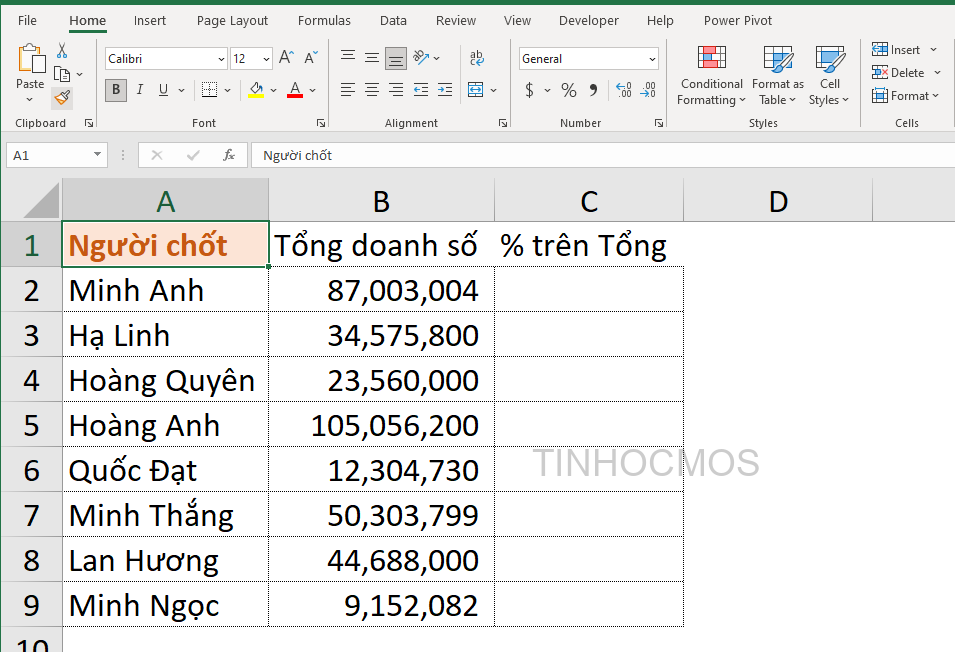
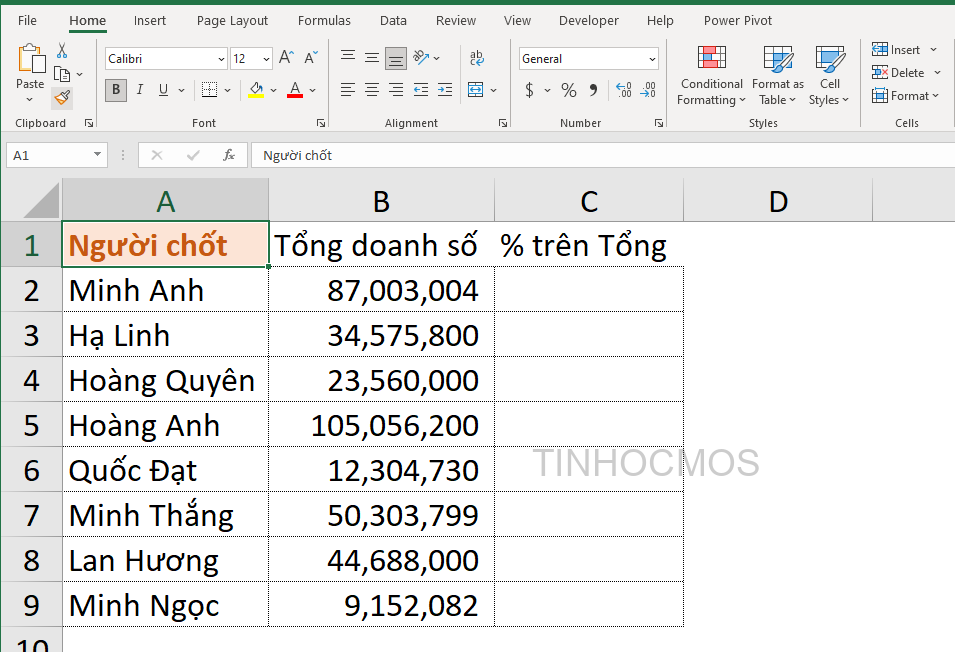
Bước 3: Con trỏ thay đổi thành biểu tượng cọ vẽ. Sử dụng biểu tượng cọ vẽ để tô lên vùng chọn văn bản hoặc đồ họa cần áp dụng định dạng. Tác vụ này chỉ hoạt động một lần.
Kết quả như hình dưới đây:
Lưu ý: Để thay đổi định dạng của nhiều lựa chọn trong tài liệu của bạn, trước tiên bạn phải bấm đúp vào nút Format Painter.
Bước 4: Để dừng định dạng, nhấn phím ESC.
Lời kết về các thủ thuật Excel
Hầu hết mọi người đều đang cố gắng làm việc năng suất và hiệu quả hơn trong suốt quá trình làm việc trên máy tính và Microsoft Excel có thể giúp đạt được mục tiêu này, tuy nhiên, có vô số các chức năng và tính năng hữu ích, dễ dàng mà hầu hết mọi người sẽ không biết để sử dụng đến.
4 Mẹo và thủ thuật Excel được trình bày ở trên có thể tăng tốc độ và độ chính xác xử lý dữ liệu của bạn, nội dung trong trang tính được trình bày rõ ràng, chuyên nghiệp hơn, giúp bạn tiết kiệm thời gian và tiền bạc.
Tham khảo video hướng dẫn cụ thể trên TikTok:
@tinhocmos Tổng hợp Top 4 Mẹo sử dụng Excel siêu hữu ích, siêu thần thánh #tinhocmos #excel #learnontiktok #xuhuong #exceltips ♬ Tớ Thích Cậu – Han Sara
Ngoài ra, nếu bạn đang muốn tìm hiểu thêm những kỹ năng tin học văn phòng hữu ích về Word, Excel, PowerPoint và các khóa học tin học văn phòng có kiến thức liên quan hãy liên hệ với Tinhocmos tại Fanpage, Website hoặc Hotline 0914444343 để được tư vấn trực tiếp.
Tham khảo khóa học Online Ôn thi MOS Excel và Excel từ A đến Z dành cho người đi làm.
Thông tin liên hệ:
Trung tâm tin học văn phòng MOS
Email: [email protected]
Hotline: 0914 444 343