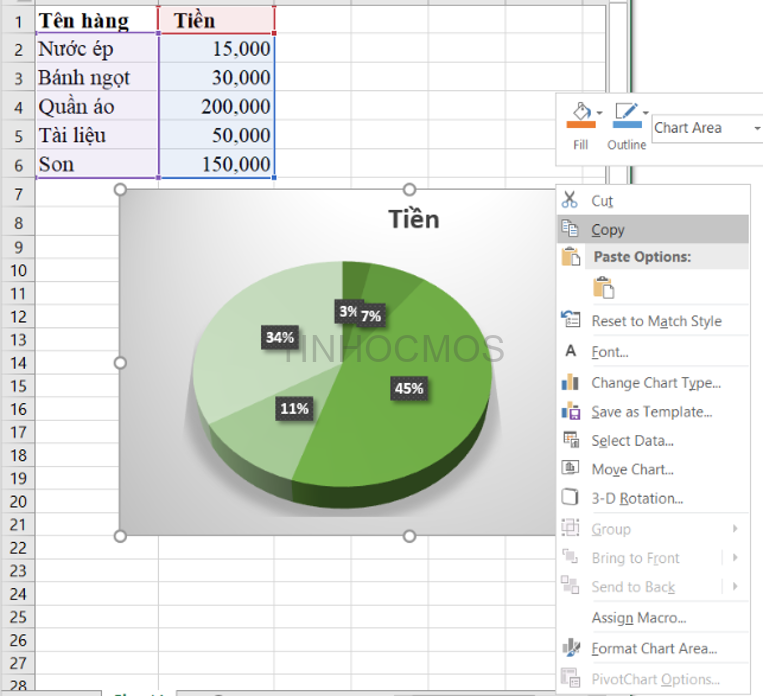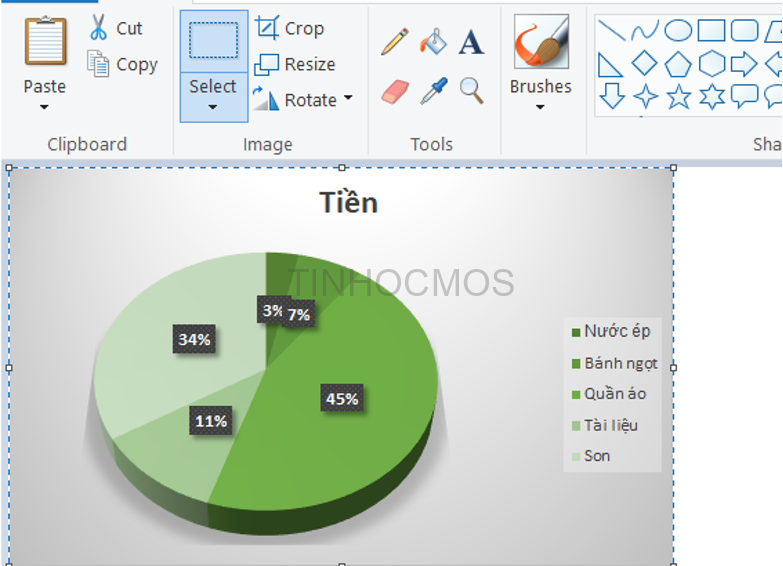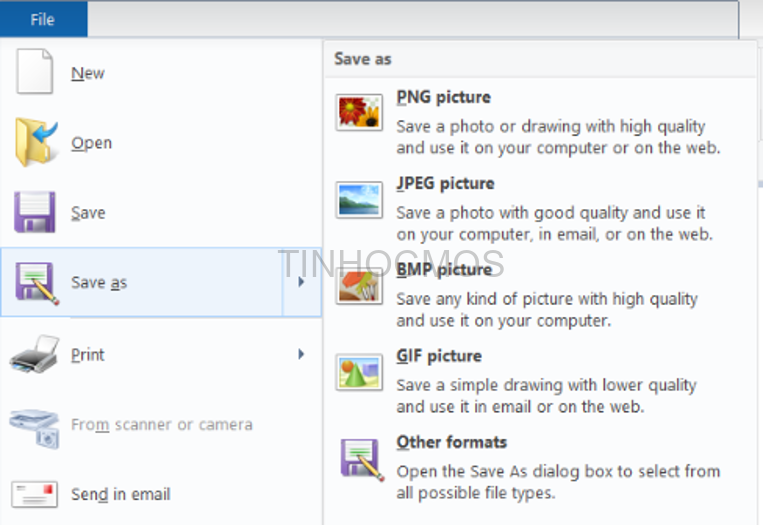Nếu bạn muốn lưu biểu đồ và gửi nó đi, hoặc chia sẻ như một bức ảnh thì hãy để Tinhocmos bật mí giúp bạn các mẹo để lưu biểu đồ Excel dưới dạng hình ảnh cực đơn giản trong bài viết dưới đây nhé.
Mục lục
Cách copy biểu đồ và lưu dưới dạng hình ảnh
Việc vẽ biểu đồ đôi khi còn phức tạp, mất nhiều thời gian nhưng lưu nó dưới dạng hình ảnh thì lại cực kỳ dễ dàng và nhanh chóng. Chỉ cần vài bước làm sau là bạn đã có một biểu đồ được lưu dưới dạng hình ảnh, bạn có thể sử dụng chúng trong file Word, PowerPoint, chia sẻ chúng hay gửi vào gmail đềurất tiện lợi:
Bước 1: Để có thể copy biểu đồ và lưu dưới dạng hình ảnh thì trước tiên ta cần phải tạo biểu đồ trong Excel như bình thường. Sau đó, bạn nhấn chuột phải vào vị trí bất kì trên đường viền biểu đồ rồi chọn lệnh Copy trong menu hiện ra.
Lưu ý: Không đặt con trỏ trong biểu đồ vì nó có thể chỉ copy các thành phần riêng lẻ thay vì toàn bộ biểu đồ và bạn cũng sẽ không thấy lệnh Copy.
Bước 2: Tiếp theo ta mở phần mềm chỉnh sửa ảnh như Paint trên Windows và dán biểu đồ vừa copy vào bằng lệnh Paste trên tab Home hoặc nhấn Ctrl + V
Bước 3: Bây giờ chúng ta chỉ cần lưu biểu đồ dưới dạng hình ảnh bằng cách bấm nút Save as và sau đó chọn định dạng cần lưu theo ý muốn của ta (.png, .jpg, .bmp và .gif).
Để có nhiều tùy chọn hơn, nhấn vào nút Other Formats ở cuối danh sách.
Trên đây là cách copy và lưu biểu đồ Excel dưới dạng hình ảnh thông dụng và phổ biến mà ta thường hay dùng nhất.
Xem thêm: Hướng Dẫn Cách Sử Dụng Hàm DATEDIF Trong Excel Chi Tiết Nhất [2022]
Cách lưu biểu đồ Excel thành ảnh trực tiếp ngay trong Excel
Ngoài mẹo bên trên mà Tinhocmos đã giới thiệu, còn có một cách cực kì đơn giản và nhanh chóng mà bất cứ người dùng nào cũng có thể thực hiện. Ở một số phiên bản Excel còn có ngay tùy chọn lưu biểu đồ Excel dưới dạng hình ảnh, bạn chỉ cần nhấn chuột phải vào biểu đồ, sau đó xuất hiện menu hiển thị và chọn Save as Picture để lưu lại.
Tạm kết về cách lưu biểu đồ Excel dưới dạng hình ảnh
Như vậy, Tinhocmos vừa giới thiệu giúp bạn cách copy và lưu biểu đồ Excel dưới dạng hình ảnh. Hy vọng với bài viết trên bạn sẽ hài lòng và có thêm nhiều kiến thức về Tin học. Ngoài ra, chúng tôi đang tổ chức nhiều khóa học sử dụng tin học văn phòng về Word, Excel, Powerpoint vô cùng hữu ích. Liên hệ ngay cho Tinhocmos qua các thông tin dưới đây để được hỗ trợ chi tiết nhé.
Thông tin liên hệ:
Trung tâm tin học văn phòng MOS
Email: [email protected]
Hotline: 0914 444 343