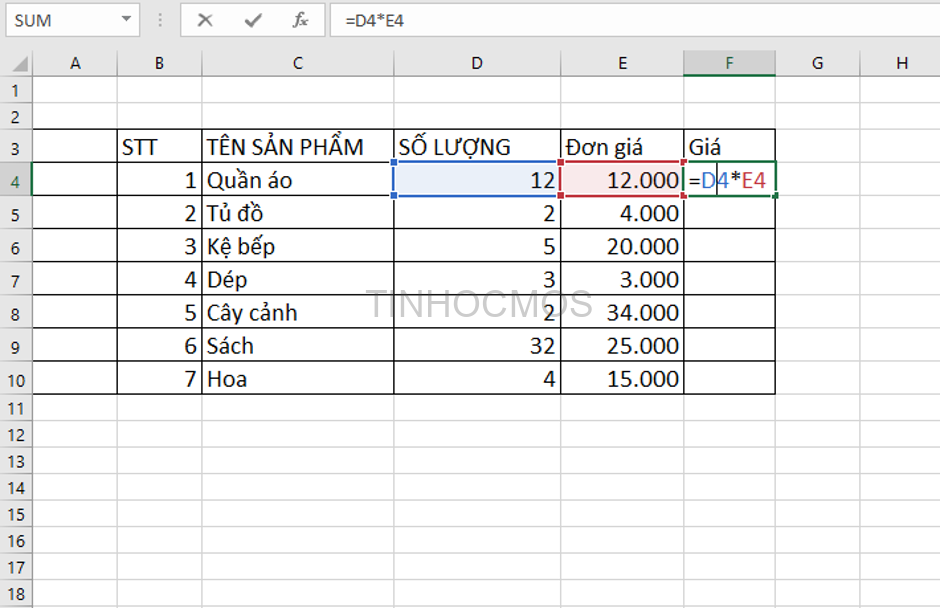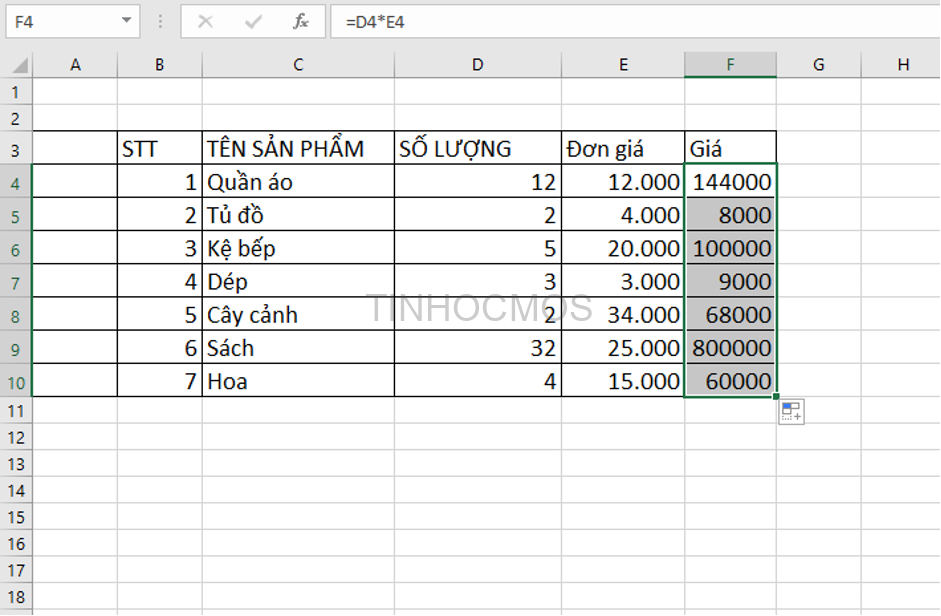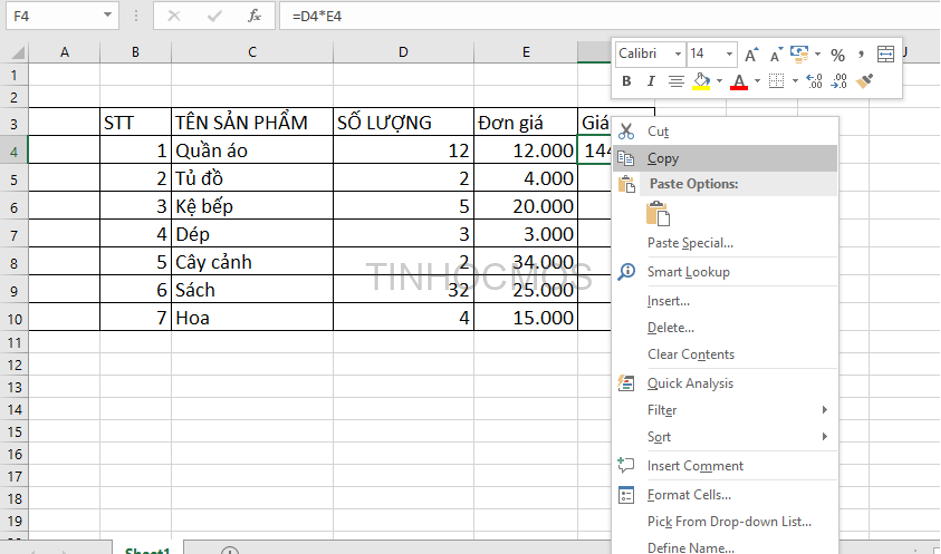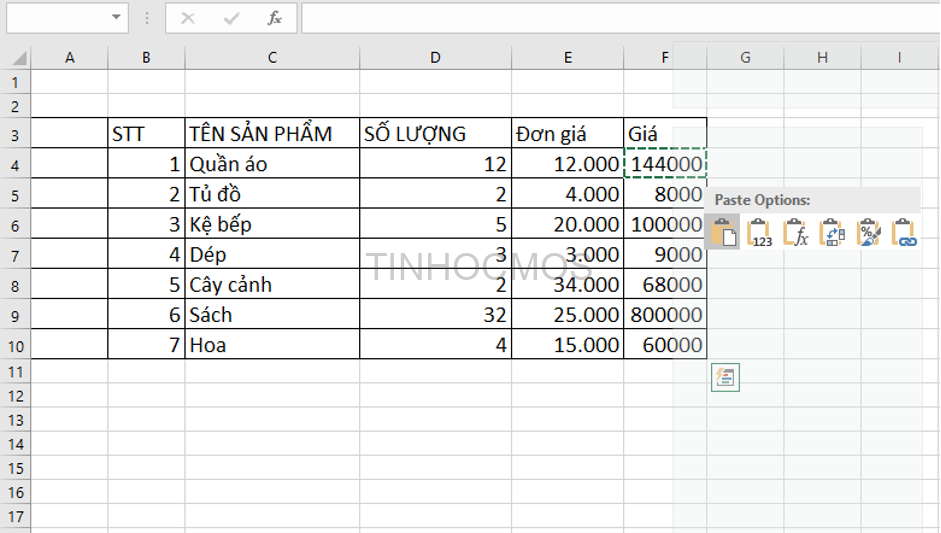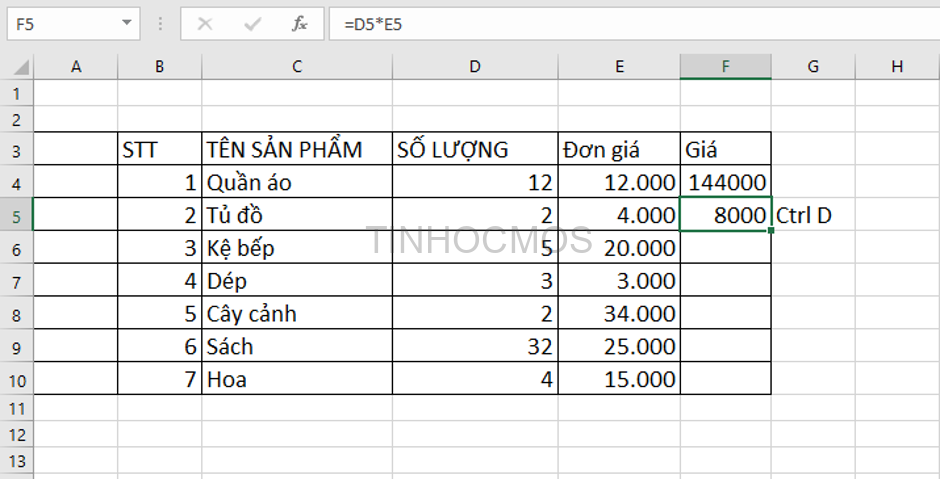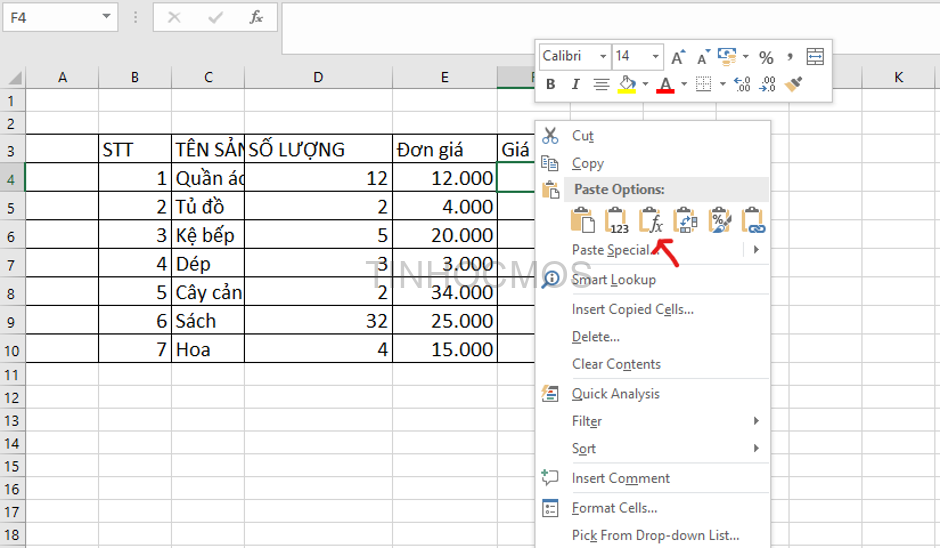Bạn đang là học sinh, sinh viên cần sử dụng Excel trong học tập? Bạn là dân văn phòng cần cải thiện kỹ năng tin học để phục vụ cho công việc? Các cách copy công thức trong Excel làm bạn cảm thấy rắc rối và khó hiểu? Đừng lo, Tinhocmos sẽ giúp bạn thực hiện sao chép công thức trong Excel thật dễ dàng trong bài viết sau. Theo dõi ngay nhé!
Mục lục
Lợi ích của việc copy công thức trong Excel
Sử dụng tin học văn phòng gần như là một trong những yêu cầu tất yếu trong các môi trường học tập và làm việc hiện nay. Tuy nhiên, làm cách nào để có thể sử dụng Excel một cách thật nhanh chóng và tiết kiệm thời gian nhất mới là điều quan trọng.
Khi nắm được các cách copy công thức trong Excel, bạn sẽ thấy mọi chuyện trở nên dễ dàng hơn rất nhiều. Bởi chúng mang lại các lợi ích vượt trội như:
- Sao chép công thức từ ô này sang ô khác dễ dàng
- Có thể chuyển dữ liệu giữa nhiều ô khác nhau
- Sao chép công thức và dữ liệu từ sheet này sang sheet khác nhanh chóng
- Tiết kiệm được thời gian và công sức
- Hạn chế xảy ra sai sót khi làm việc với những số liệu lớn
Các cách copy công thức trong Excel
Cách 1: Copy công thức bằng cách kéo cột dọc
Đây là cách sao chép đơn giản nhất mà ai cũng có thể thực hiện được. Bạn có thể làm theo các bước sau:
Bước 1: Mở File Excel cần thực hiện thao tác
Bước 2: Nhập công thức vào ô đầu tiên. Thực hiện nhấn giữ chuột trái tại ô vuông nhỏ dưới góc phải của ô chứa công thức cho đến khi hiện ra dấu “+”.
Bước 3: Kéo chuột xuống tới những ô cần áp dụng công thức đó
Như vậy, các ô còn lại sẽ được dán đúng công thức cần sử dụng mà không cần tốn công nhập từng ô. Cách thực hiện này chỉ nên áp dụng cho các trang Excel chứa ít dữ liệu. Nếu bạn đang thực hiện trên hàng ngang thì nên chuyển các ô đó sang cột dọc rồi hãy tiến hành sao chép nhé.
Xem thêm: Thủ Thuật Tách 1 Ô Thành Nhiều Ô Trong Excel [2022]
Cách 2: Sao chép công thức trong Excel bằng thao tác Copy Paste
Bước 1: Mở File Excel cần thực hiện thao tác
Bước 2: Nhấn chuột phải vào ô chứa công thức, chọn Copy
Bước 3: Tại ô cần sao chép công thức, bạn nhấn chuột phải chọn Paste Options
Xem thêm: Cách Ẩn Sheet Và Hiển Thị Sheet Bị Ẩn Trong Excel [2022]
Cách 3: Copy công thức trong Excel bằng cách dùng phím tắt
Cách thực hiện này cũng tương tự như cách trên, nhưng bạn chỉ cần sử dụng các phím tắt trên bàn phím.
Bước 1: Tại ô chứa công thức cần sao chép, bạn nhấn tổ hợp phím Ctrl + C
Bước 2: Di chuyển đến các ô cần dán công thức, bạn nhấn tố hợp phím
Ctrl + V
Đây là cách sao chép rất đơn giản và chỉ cần một vài giây sử dụng bàn phím là bạn đã có thể thực hiện được.
Cách 4: Sao chép công thức bằng cách nháy đúp chuột
Thực tế, để sao chép công thức trong Excel chúng ta có rất nhiều cách khác nhau. Tùy vào số lượng dữ liệu và trình độ của người dùng mà bạn nên chọn các cách dễ thực hiện mà ít lỗi nhất.
Nếu muốn sử dụng chuột để sao chép dữ liệu trong Excel bạn có thể thực hiện như sau:
Bước 1: Mở File Excel cần sao chép công thức
Bước 2: Tại ô chứa công thức cần copy, bạn di chuyển chuột tới góc dưới bên phải của ô, cho đến khi xuất hiện dấu “+”
Bước 3: Thực hiện nhấn đúp chuột vào dấu cộng đó, như vậy các ô phía dưới sẽ được dán công thức.
Mẹo copy công thức đơn giản
Bên cạnh các cách sao chép công thức trên, nếu bạn chỉ muốn sao chép công thức sang ô phía dưới thì hãy thực hiện mẹo sau:
Tại ô F5 (nằm dưới ô chứa công thức cần sao chép là F4), bạn nhấn tổ hợp phím Ctrl + D. Như vậy ô F5 sẽ lập tức được dán công thức.
Ngoài ra, nếu bạn muốn Copy công thức sang ô bên phải thì hãy nhấn tổ hợp phím Crl + R và làm tương tự nhé.
Cách copy công thức trong Excel sang một sheet khác
Trong quá trình sử dụng Excel, đôi khi chúng ta cần thực hiện thao tác trên nhiều Sheet khác nhau. Khi đó, nếu muốn copy công thức trong Excel sang một sheet khác bạn có thể thực hiện như sau:
Bước 1: Tại Sheet 1, nhấn chuột phải vào ô chứa công thức cần sao chép, chọn Copy
Bước 2: Di chuyển sang Sheet 2, tại ô cần dán công thức, bạn nhấn chuột phải chọn Paste Options (như ảnh minh họa)
Như vậy quá trình sao chép công thức từ sheet này sang sheet khác đã hoàn thành.
Lời kết về cách copy công thức trong Excel
Như vậy, qua bài viết trên chúng ta có thể tổng kết lại 4 cách copy công thức trong Excel như sau:
-
Dùng cách kéo cột dọc
-
Sử dụng thao tác Copy Paste
-
Dùng phím tắt Ctrl C + Ctrl V
-
Nháy đúp chuột
Nếu bạn đang có nhu cầu tìm hiểu về các kỹ năng tin học văn phòng mà không có nhiều thời gian thì hãy liên hệ cho chúng tôi. Hiện Tinhocmos cũng đang có các khoá online về tin học văn phòng các môn Word, Excel, Powerpoint vô cùng hữu ích. Đừng chần chừ mà hãy gọi ngay cho chúng tôi để nhanh chóng xóa tan nỗi lo tin học văn phòng nhé.
Thông tin liên hệ:
Trung tâm tin học văn phòng MOS – Tinhocmos .
Email: [email protected]
Hotline: 0914 444 343
có các khoá online về tin học văn phòng