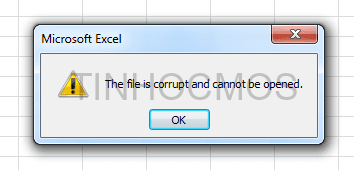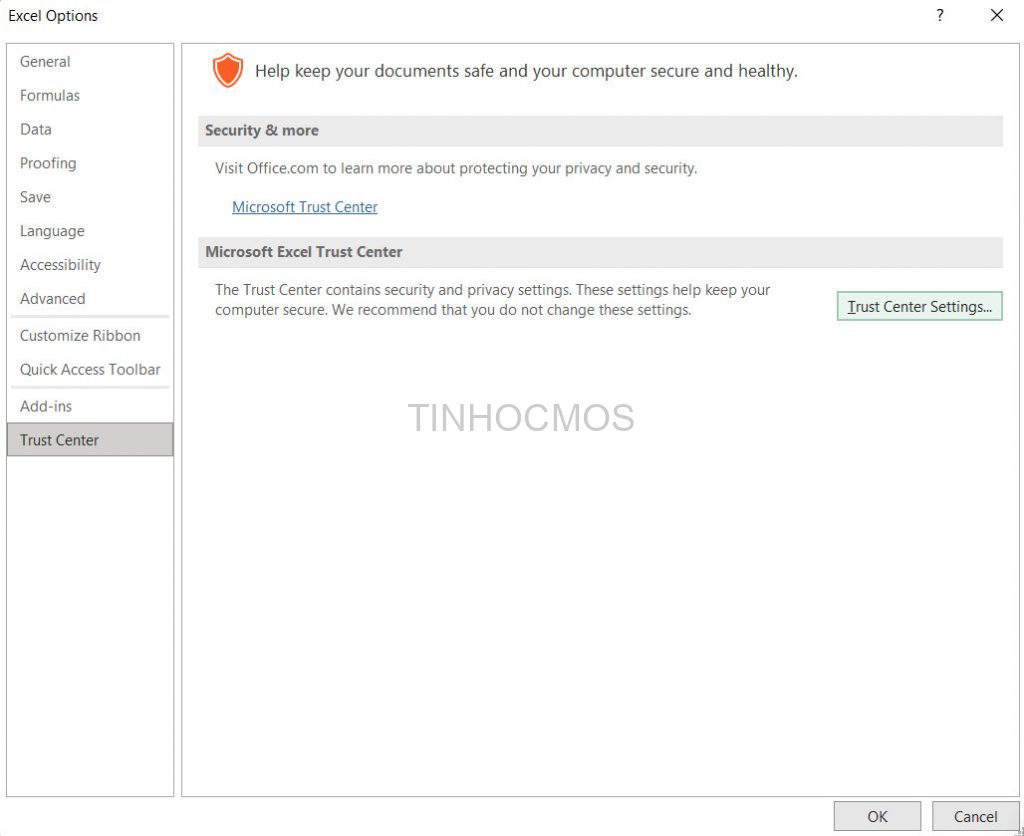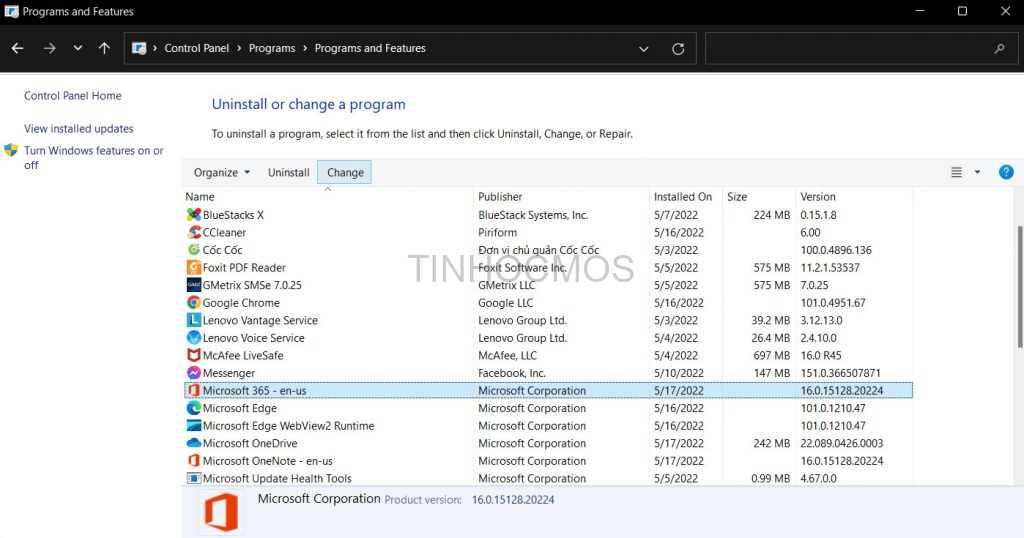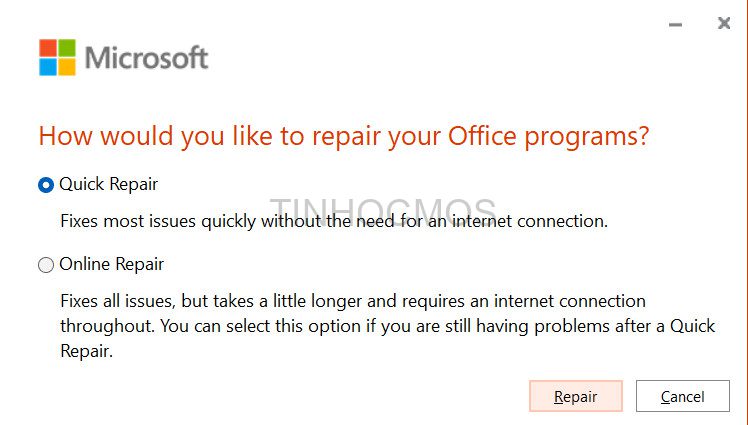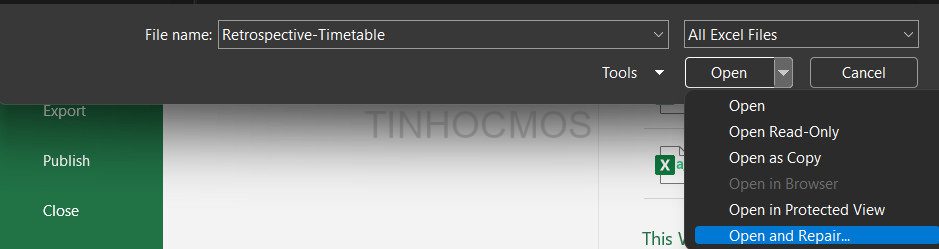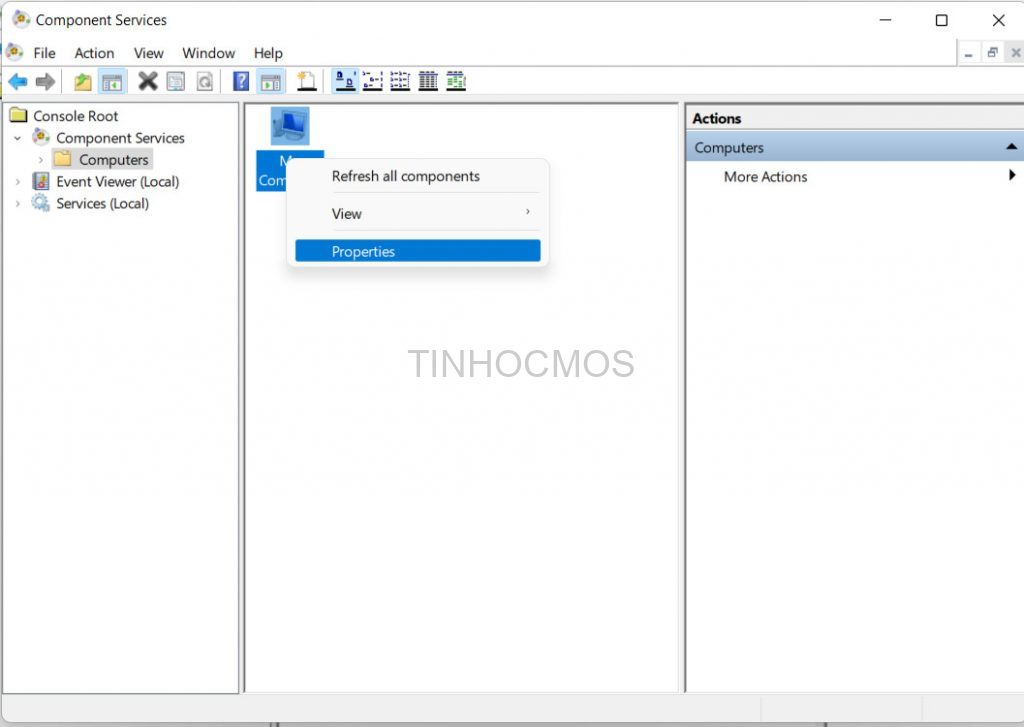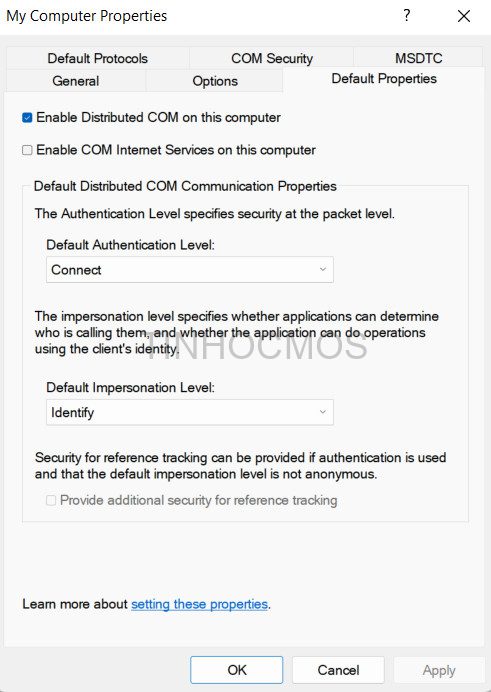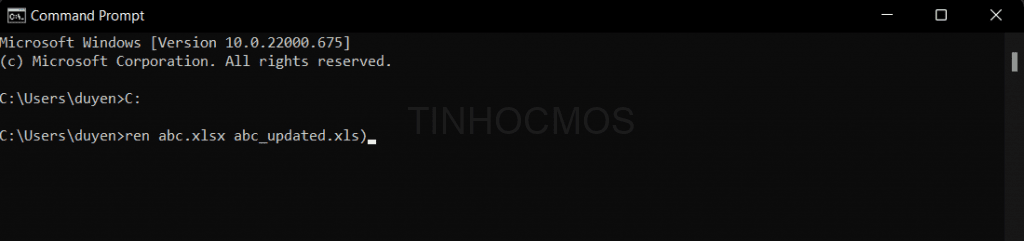Đôi khi khi mở file trong Excel và Word, bạn sẽ gặp lỗi không mở được file và hiện ra thông báo The File is Corrupted and Cannot be Opened. Vậy nguyên nhân của lỗi này là gì, cách khắc phục lỗi ra sao? Hãy cùng Tinhocmos tìm hiểu trong bài viết này nhé.
Mục lục
Nguyên nhân báo lỗi “The File is Corrupted and Cannot be Opened” trong Excel, Word
Lỗi The File is Corrupted and Cannot be Opened quả thật rất khó chịu, đặc biệt nếu đó là một file quan trọng. Có nhiều nguyên nhân khiến Excel và Word báo lỗi The File is Corrupted and Cannot be Opened chẳng hạn như:
- Gặp lỗi trong quá trình tải file về máy hoặc do file Excel đó đã hỏng sẵn
- Quá trình chuyển file giữa các máy gặp trục trặc
- Gặp lỗi trong quá trình hoặc cài đặt hoặc nâng cấp Microsoft Office lên phiên bản mới
- File đang bị khoá
- Máy tính gặp virus
- …
6 cách sửa lỗi “The File is Corrupted and Cannot be Opened” trong Excel, Word
Lưu ý: Hình minh hoạ cho các các khắc phục dưới đây được làm trên Excel, bạn có thể làm tương tự với Word.
Cách 1: Tắt tùy chọn Protected View (chế độ xem được bảo vệ)
Tùy chọn chế độ Protected View hạn chế việc sử dụng tệp ở chế độ chỉ đọc. Ở chế độ này người dùng không thể thực hiện bất kỳ điều chỉnh nào đối với tệp. Đôi khi các file tải từ Internet hoặc mail đã bật tùy chọn chế độ Proctected View, từ đó gây ra lỗi “The File is Corrupted and Cannot be Opened”. Trong trường hợp đó, bạn cần tắt các tùy chọn chế độ xem được bảo vệ để loại bỏ lỗi.
Bước 1: Trên thanh Ribbon, vào File -> Options
Bước 2: Cửa sổ mới hiện ra, chọn Trust Center -> Trust Center Settings…
Bước 3: Cửa sổ Trust Center hiện ra, vào mục Protected View và bỏ tick toàn bộ các ô.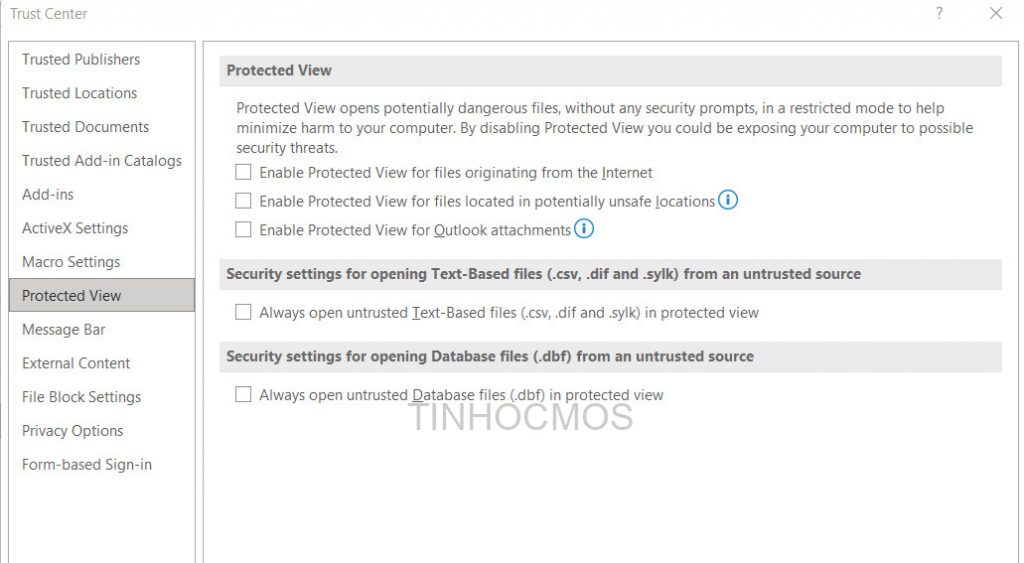
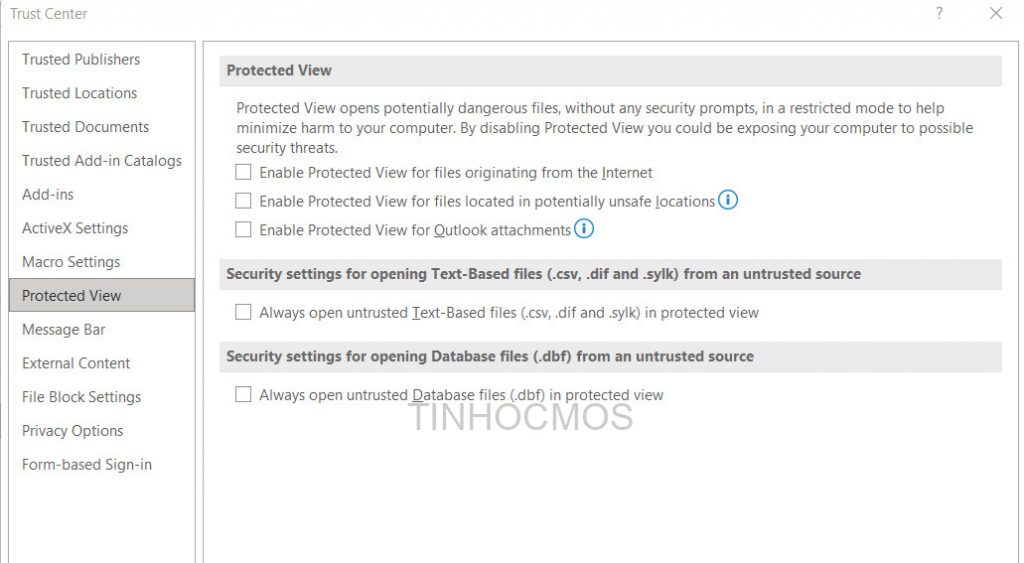
Bước 4: Nhấn OK để hoàn thành sau đó khởi động lại ứng dụng.
> Xem thêm: Cách Khắc Phục Lỗi Font Chữ Trong Word 2010 – 2016 (Update 2022)
Cách 2: Mở khoá tệp
Một lý do khác đằng sau lỗi tệp bị hỏng có thể là do tệp bị khoá. Trong trường hợp cố gắng mở tệp bị khóa, lỗi tệp bị hỏng sẽ xuất hiện trong Excel / Word. Để truy xuất tệp này, chúng tôi cần mở khóa và các bước dưới đây sẽ giúp bạn thực hiện.
Bước 1: Nhấn chuột phải vào tệp bị hỏng -> Chọn Properties
Bước 2: Cửa sổ mới hiện ra, tại tab “General đánh dấu vào ô Unlock và chọn Apply. Mở lại file xem đã khắc phục được vấn đề chưa.
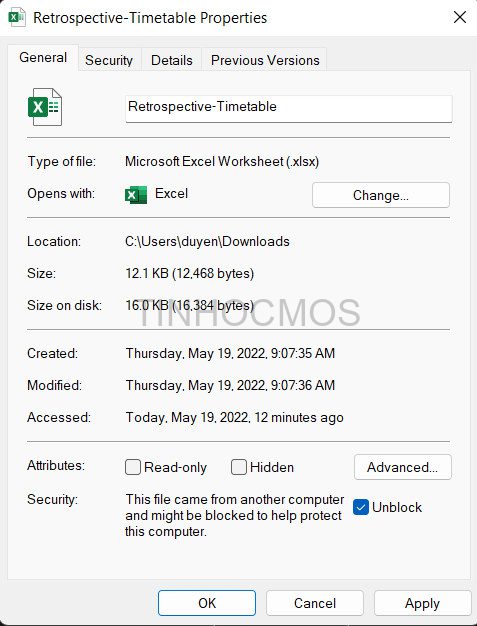
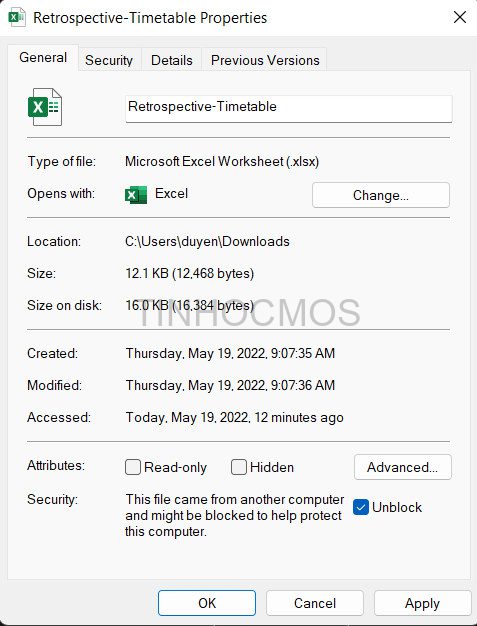
Cách 3: Sửa ứng dụng Microsoft Office
Lỗi The File is Corrupted and Cannot be Opened xuất hiện còn có thể do ứng dụng Microsoft Office bị trục trặc. Nhiễm virus hoặc phần mềm độc hại tấn công có thể gây ra sự khác biệt trong dữ liệu được lưu trữ của bạn, từ đó hậu quả là các ứng dụng hoạt động không đúng cách. Để khắc phục sự cố, ta cần sửa ứng dụng
Bước 1: Trong menu Start, mở Control Panel -> Programs -> Programs and Features
Bước 2: Chọn ứng dụng Microsoft Office, chọn Change từ thanh menu trên cùng hoặc nhấp chuột phải vào tên ứng dụng và và chọn Change
Bước 3: Nếu cửa sổ User Account Control hiện ra câu hỏi cho phép gỡ cài đặt và chỉnh sửa hay không, hãy nhấn vào Yes
Bước 4: Cửa sổ mới xuất hiện, chọn Quick Repair và xác nhận bằng cách nhấn vào nút Repair để sửa ứng dụng.
Cách 4: Sử dụng chức năng Open and Repair khi mở file
Tính năng Open and Repair trong Microsoft Office là một tính năng tuyệt vời để khôi phục các tài liệu.
Bước 1: Mở file bằng cách vào thẻ File -> Open -> Browse
Bước 2: Cửa sổ hiện ra, xác định vị trí file bạn cần mở. Ở mục Open phía dưới cùng, nhấp vào mũi tên trỏ xuống và lựa chọn Open and Repair…
> Xem thêm: 8 Cách Sửa Lỗi Excel Bị Treo, Đơ, Gặp Lỗi Not Responding [2022]
Cách 5: Thay đổi cài đặt Component Services
Bước 1: Nhấn tổ hợp phím Windows + R và nhập vào ô tìm kiếm dcomcnfg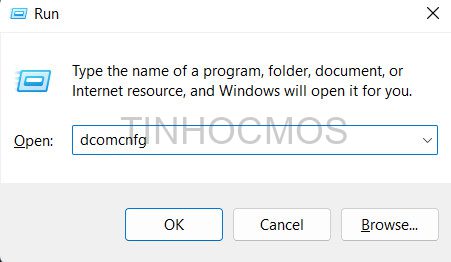
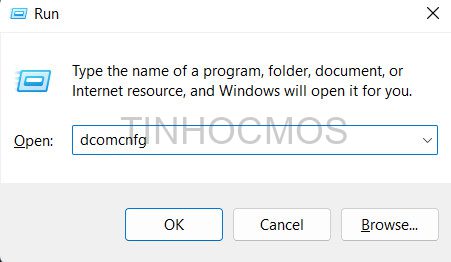
Bước 2: Cửa sổ Component Services hiện ra. Tại cột phía bên trái, mở rộng mục Component Services và chọn Computers
Bước 3: Nhấp chuột phải vào My computer và chọn Properties
Bước 4: Vào thẻ Default Properties và thiết lập cài đặt như sau:
- Default authentication level: Connect
- Default Impersonation Level: Identify
Nhấn OK để lưu các cài đặt.
Cách 6: Thay đổi phần mở rộng của tệp (Chỉ áp dụng cho Excel)
Sau khi thử theo cách nêu trên, nếu bạn vẫn gặp lỗi, cách cuối cùng là thay đổi phần mở rộng tệp. Nhiều người dùng MS Word đã báo cáo rằng việc thay đổi phần mở rộng tệp đã giúp họ khắc phục sự cố. Tuy nhiên, phương pháp này chỉ phù hợp với các tệp excel. Đây là quy trình để thay đổi phần mở rộng tệp:
Bước 1: Vào thanh tìm kiếm, gõ cmd để khởi động Command Prompt
Bước 2: Trong cửa sổ , nhập ký tự ổ đĩa nơi lưu tệp Excel bị lỗi (ví dụ C: hoặc D:) và nhấn nút Enter.
Bước 3: Sau khi nhập vào ổ đĩa đích trong dấu nhắc lệnh, chỉ cần gõ lệnh dưới đây:
| ren (old _filename.extension) (new_filename.extension) |
Nhớ thay thế tên tệp (filename) thành tên file của bạn, thay extension thành đuôi bạn muốn đổi trong lệnh trên. Ví dụ tên cũ của tệp là abc.xlsx có phần mở rộng là .xlsx, tên mới bạn muốn lưu là là abc_updated.xls có phần mở rộng là .xls. Khi đó bạn nhập ren abc.xlsx abc_updated.xls).
Lời kết về lỗi “The File is Corrupted and Cannot be Opened” trong Excel, Word
Lỗi The File is Corrupted and Cannot be Opened xuất phát từ nhiều nguyên nhân. Đây là một lỗi tuy không quá phổ biến nhưng ai cũng có thể gặp phải. Qua bài viết này, Trung tâm tin học văn phòng MOS – Tinhocmos đã hướng dẫn bạn 6 cách để khắc phục lỗi ứng với những nguyên nhân khác nhau. Chúc các bạn thành công!
Cách sửa lỗi The File is Corrupted and Cannot be Opened:
- Cách 1: Tắt tùy chọn Protected View (chế độ xem được bảo vệ)
- Cách 2: Mở khoá (unlock) tệp
- Cách 3: Sửa ứng dụng Microsoft Office
- Cách 4: Mở file bằng chức năng Open and Repair
- Cách 5: Thay đổi cài đặt Component Services
- Cách 6: Thay đổi phần mở rộng của tệp (Chỉ áp dụng cho Excel)
Nếu bạn đang quan tâm đến những kỹ năng tin học văn phòng cần thiết và các khóa học tin học văn phòng như Word, Excel, PowerPoint hãy liên hệ với Tinhocmos tại Fanpage, Website hoặc hotline 0914444343 để được tư vấn trực tiếp.
Tham khảo khóa học MOS Excel tại đây.
Thông Tin Liên Hệ
Trung tâm tin học văn phòng MOS – Viện Đào tạo và Tư vấn Doanh nghiệp – Đại học Ngoại Thương
Email: [email protected]
Hotline: 0914 444 343