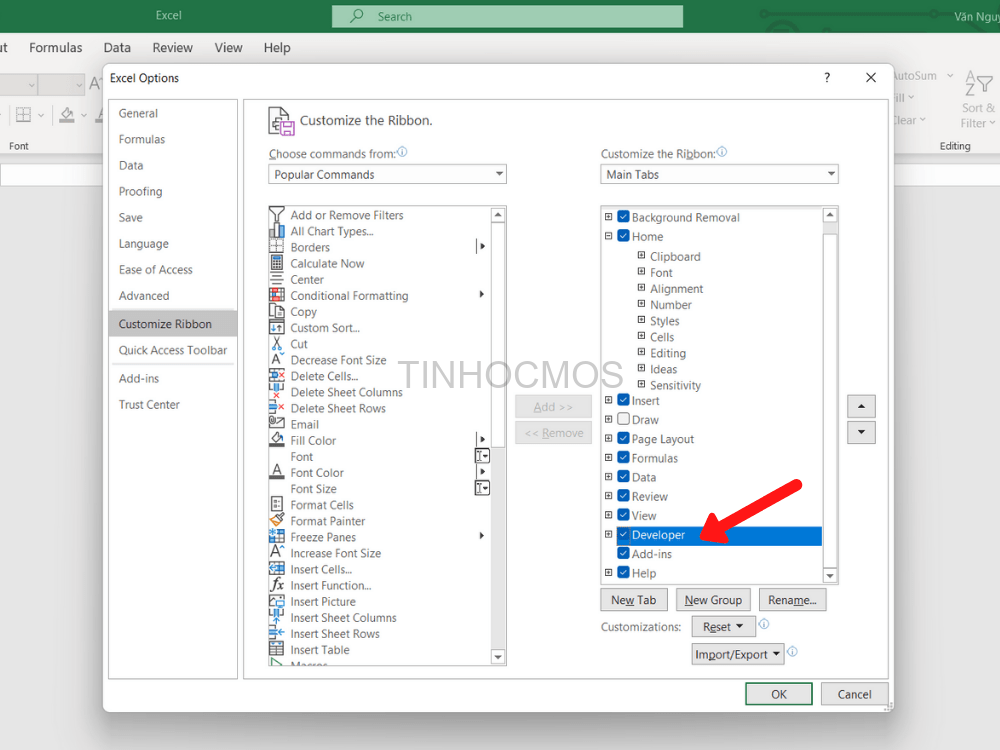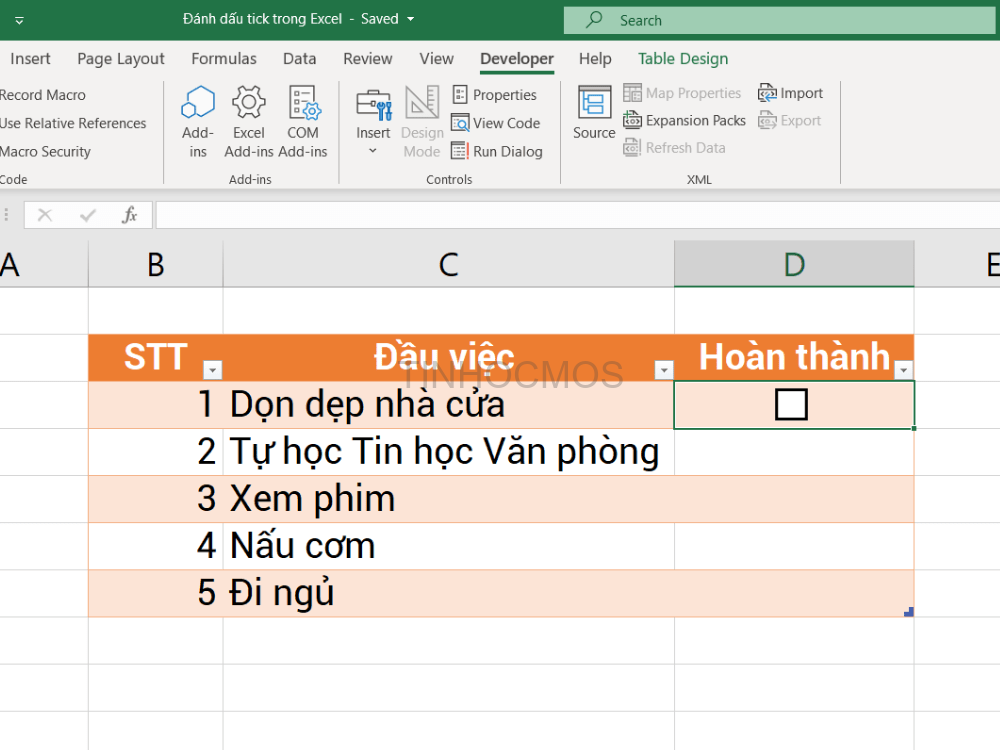Đánh dấu tích trong Excel là một công cụ tuyệt vời để chúng ta có thể sử dụng để quản lý các công việc, nhiệm vụ của mình. Để làm cho danh sách công việc trong Excel trở nên sinh động hơn, hôm nay Tinhocmos sẽ giới thiệu cho các bạn cách chèn các hộp kiểm vào trong trang tính Excel nhanh chóng, đơn giản. Hãy cùng xem cách thực hiện nhé!
Mục lục
Thêm tab Developer cho thanh Ribbon
Để chèn hộp kiểm và đánh dấu tích trong Excel cần có thêm tab Developer trên thanh Ribbon.
Để thêm tab Developer cho thanh Ribbon, bạn nhấn vào File > Option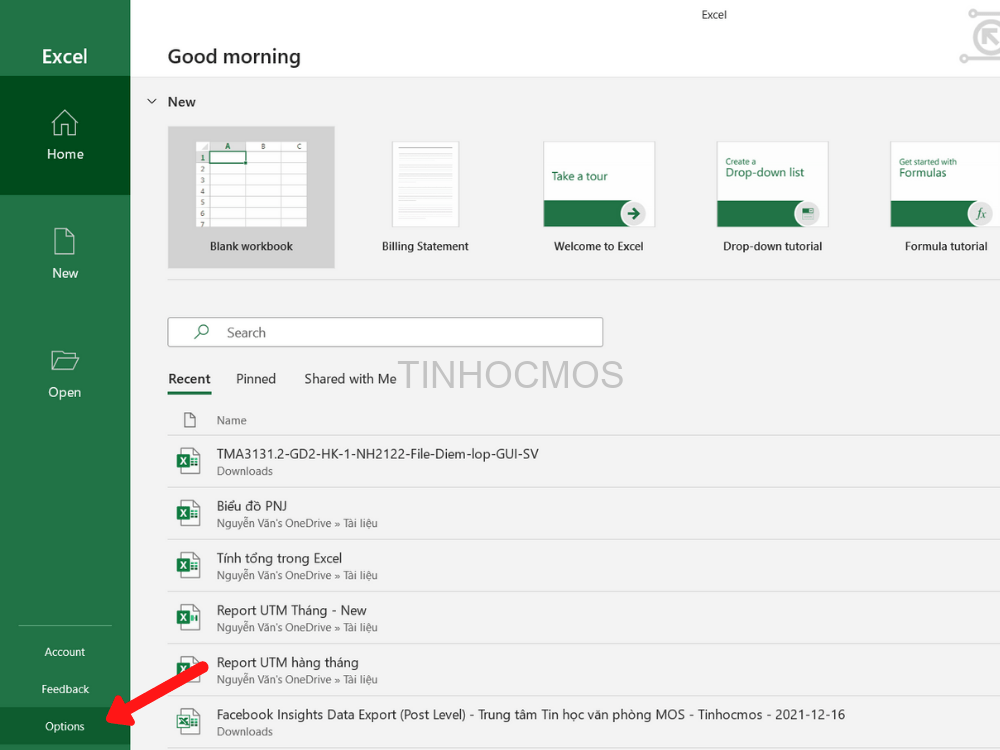
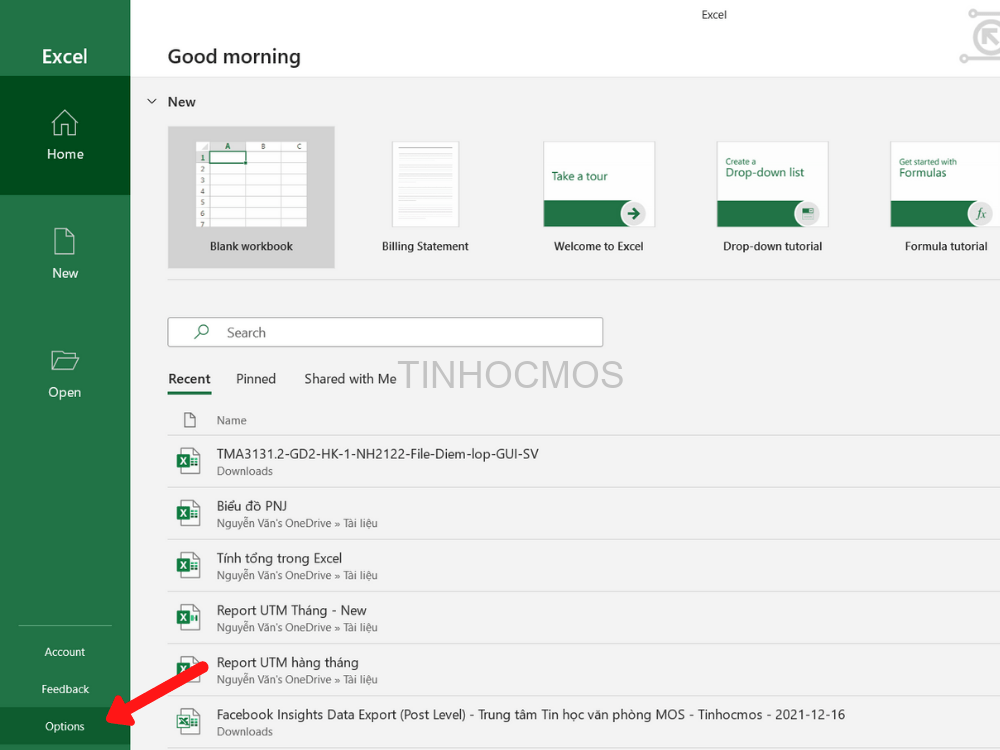
Sau đó, hộp thoại Excel Options xuất hiện. Bạn chọn Customize Ribbon. Tại Main Tabs tích vào ô Developer rồi bấm OK để xác nhận.
Như vậy là bạn đã thêm tab Developer mới thành công trên thanh Ribbon.
Các bước đánh dấu tích trong Excel
Bước 1: Chọn hộp kiểm trong tab Developer
Tại tab Developer vừa tạo, trong nhóm Controls, bạn chọn Insert rồi bấm vào biểu tượng hộp kiểm như ảnh dưới.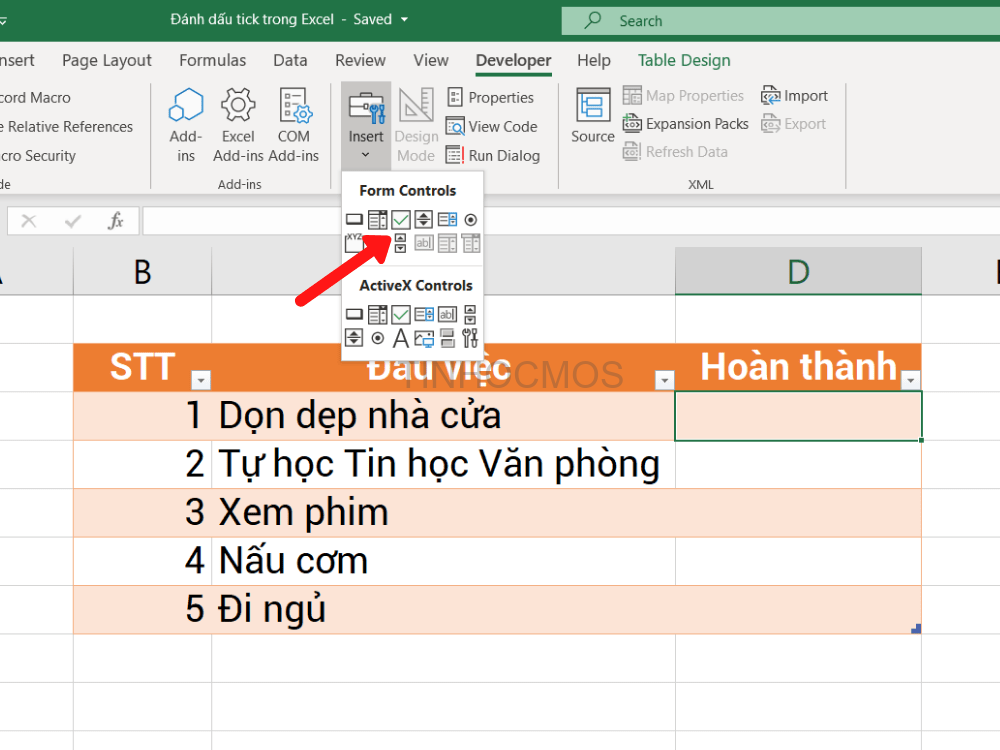
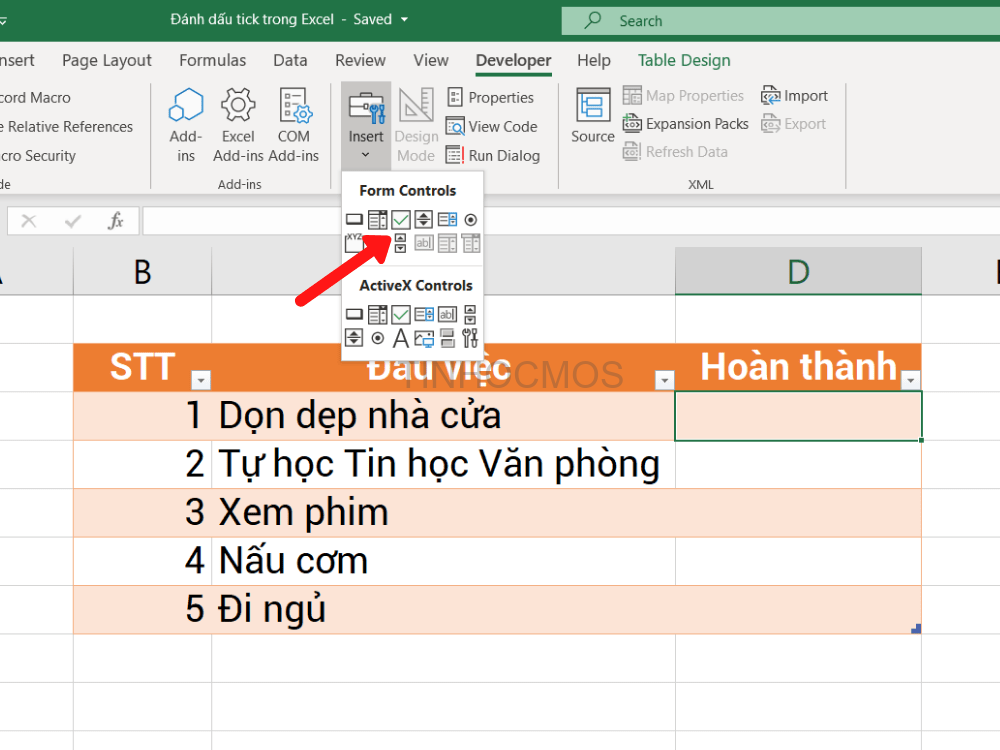
Bước 2: Kéo thả hộp kiểm vừa tạo đến vị trí ô cần chèn
Bạn bấm chuột phải vào hộp kiểm vừa tạo để chọn và kéo thả hộp kiểm đến ô cần chèn.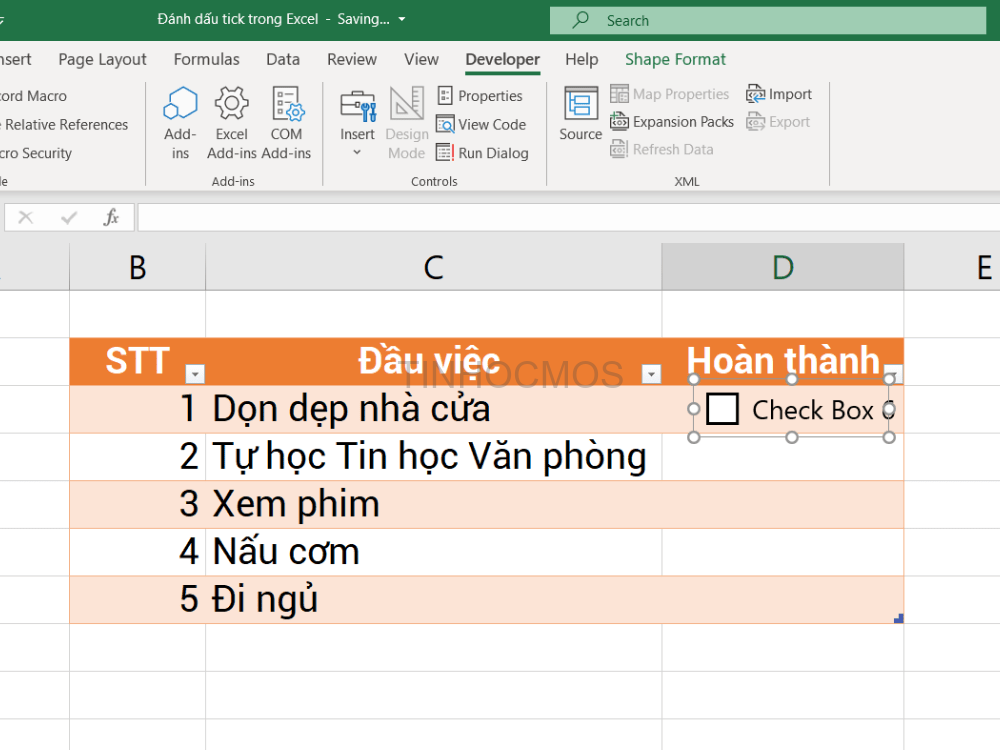
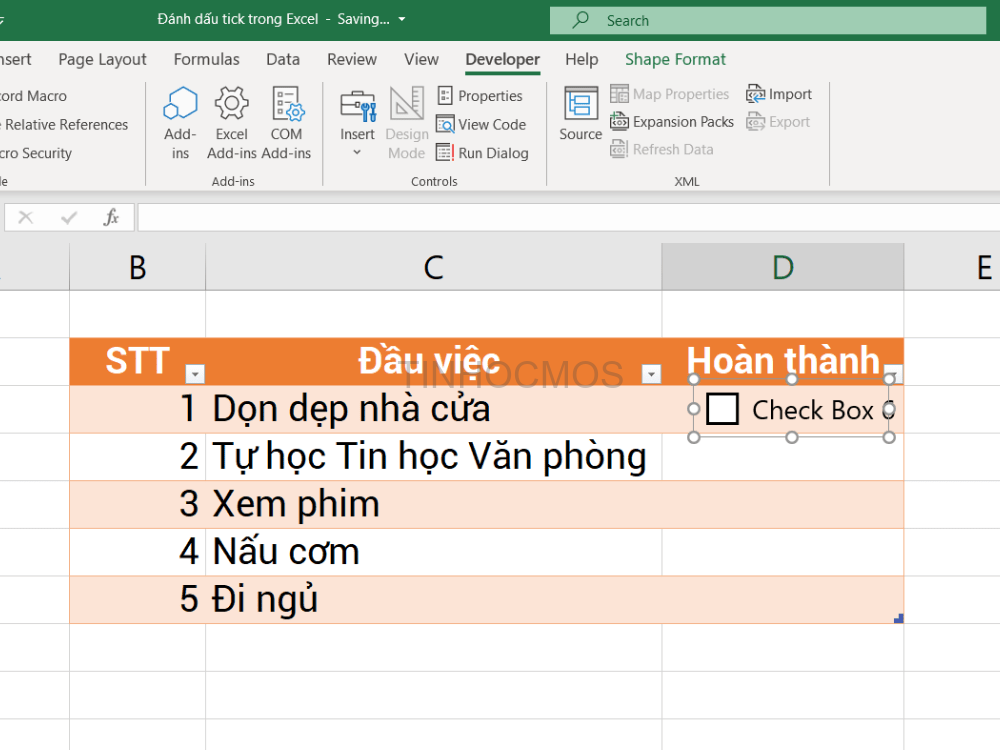
Xem thêm: Quy tắc viết hàm lồng không bao giờ sai
Bước 3: Xóa tên hộp kiểm mặc định
Bạn bấm chuột phải chọn Edit Text sau đó xóa chữ Check box mặc định của Excel hoặc đặt tên cho hộp kiểm tùy theo nhu cầu của bạn.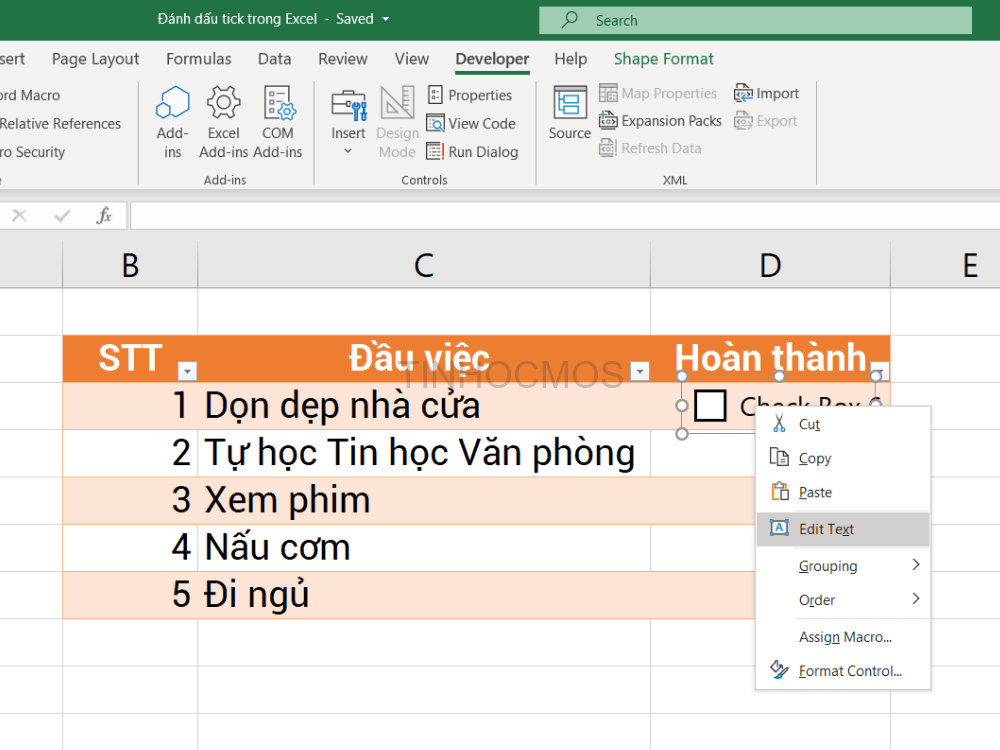
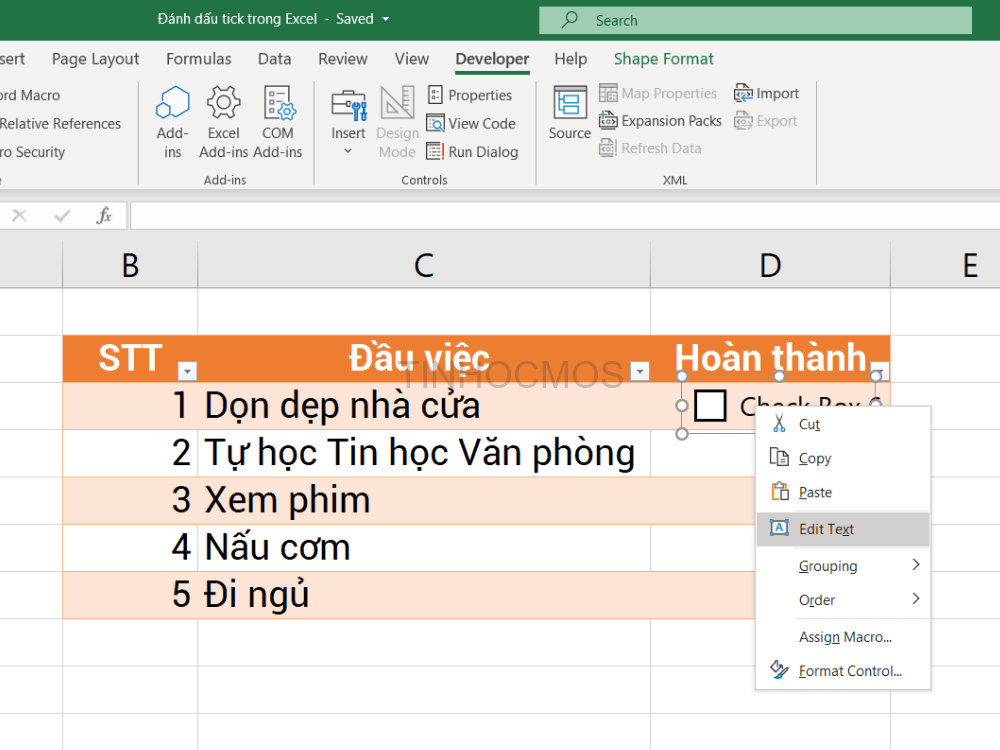
Sau khi xóa hết text mặc định bạn được kết quả là hộp kiểm đơn như hình.
Xem thêm: Hướng dẫn chi tiết cách thêm Pivot Table trong Excel [Update 2021]
Bước 4: Kéo thả hộp kiểm xuống các ô bên dưới
Bạn kéo thả chuột ở góc dưới cùng bên phải của ô tính để copy hộp kiểm xuống các ô bên dưới.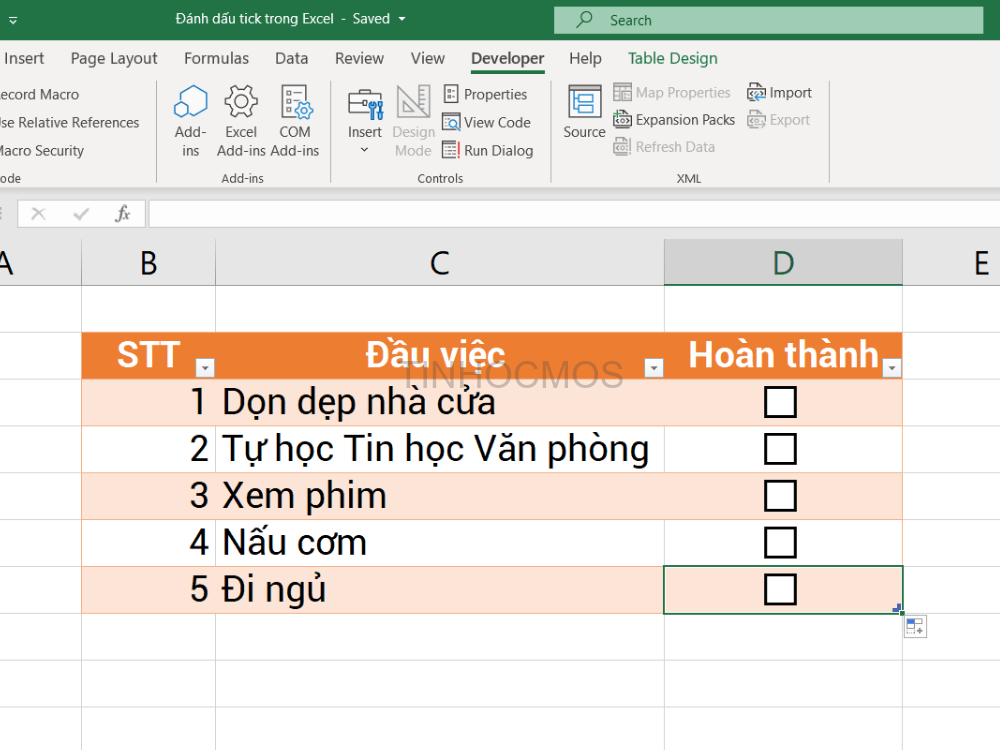
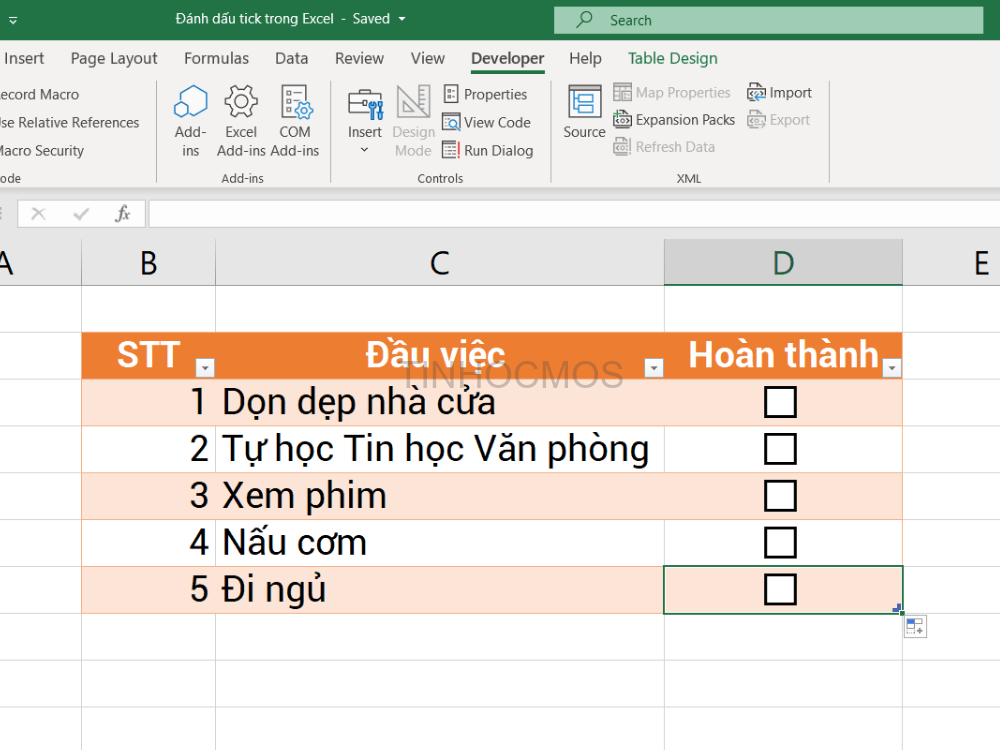
Như vậy là bạn đã có thể chèn hộp kiểm để đánh dấu tích trong Excel rất đơn giản và hiệu quả rồi. Bạn có thể đánh dấu tích và bỏ tích tùy ý như hình dưới.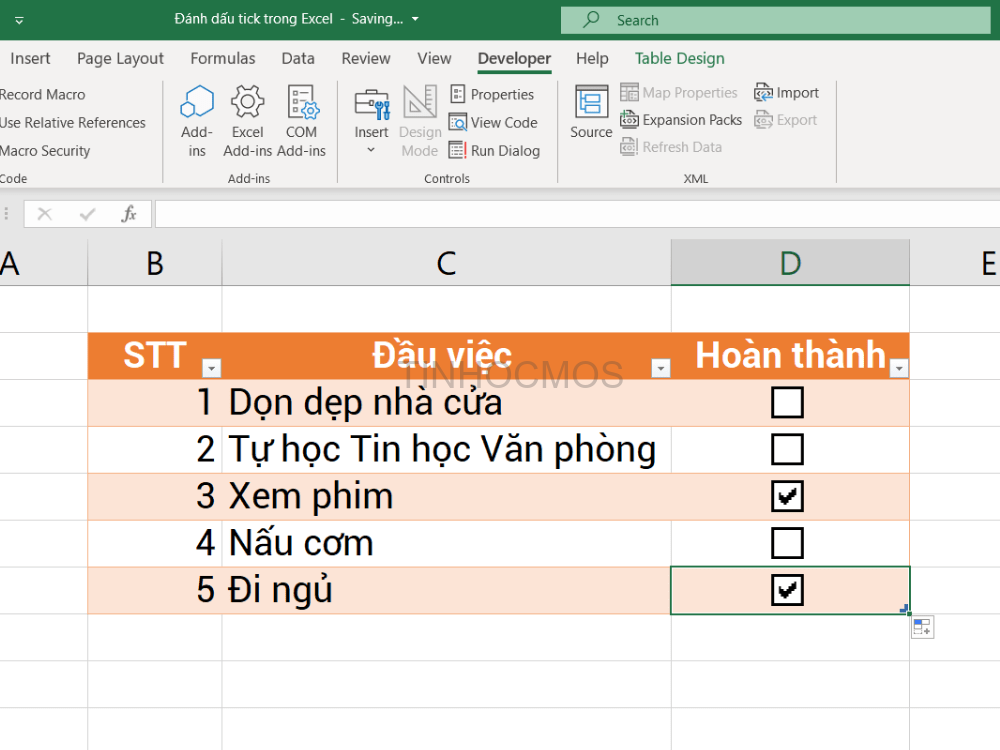
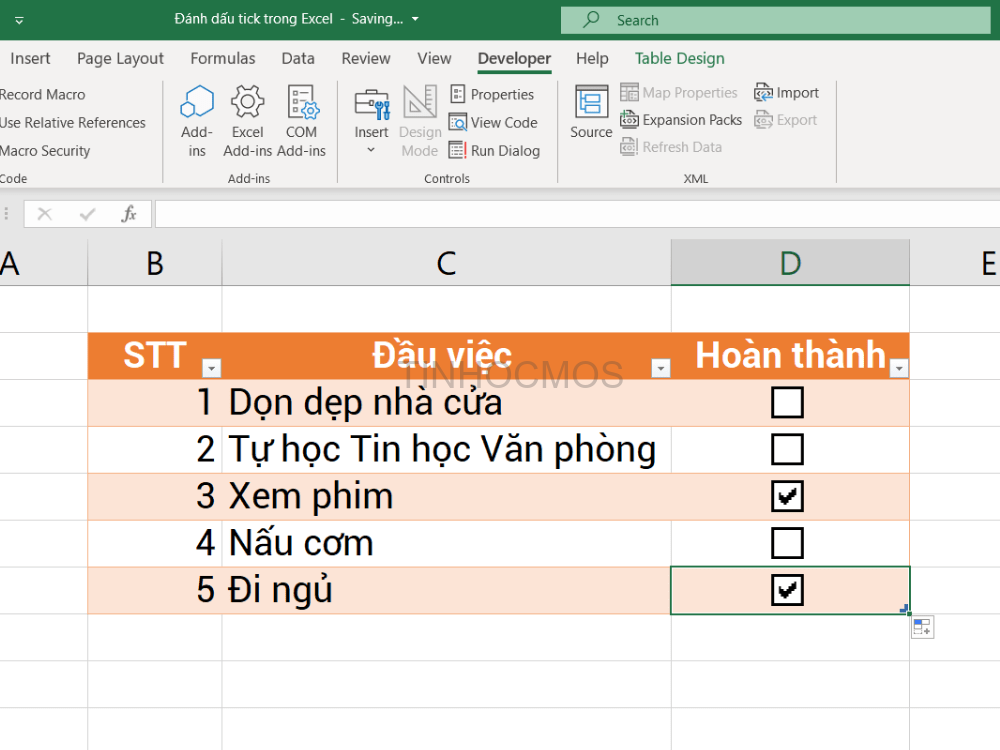
Xem thêm: Conditional Formatting trong Excel – Thêm định dạng có điều kiện từ A-Z
Tóm lại về đánh dấu tích trong Excel
Đánh dấu tích trong Excel hay chèn hộp kiểm là một tính năng rất hữu ích đặc biệt khi bạn cần theo dõi tiến độ các đầu việc và quản lý nhân sự. Đánh dấu tích trong Excel là kỹ năng khá đơn giản tuy nhiên nó lại bị ẩn đi trong tab Developer nên gây bối rối cho không ít người dùng khi sử dụng công cụ này. Hi vọng bài viết trên sẽ giúp ích cho bạn trong học tập và công việc.
Các bước đánh dấu tích trong Excel bằng hộp kiểm:
Bước 1: Chọn hộp kiểm trong tab Developer
Bước 2: Kéo thả hộp kiểm vừa tạo đến vị trí ô cần chèn
Bước 3: Xóa tên hộp kiểm mặc định
Bước 4: Kéo thả hộp kiểm xuống các ô bên dưới
Ngoài ra, nếu công việc của bạn gắn liền với Tin học văn phòng nhưng vì quá bận rộn nên bạn không có thời gian tham gia các lớp học trực tiếp ở trung tâm thì bạn có thể tham khảo khóa Luyện thi MOS online, và Excel AZ từ cơ bản đến nâng cao và ứng dụng của Trung tâm tin học văn phòng MOS nhé!
Thông tin liên hệ
Trung tâm tin học văn phòng MOS – Viện Đào tạo và Tư vấn Doanh nghiệp – Đại học Ngoại Thương
Email: [email protected]
Hotline: 0914 444 343